How to do a video recording of your Mac screen
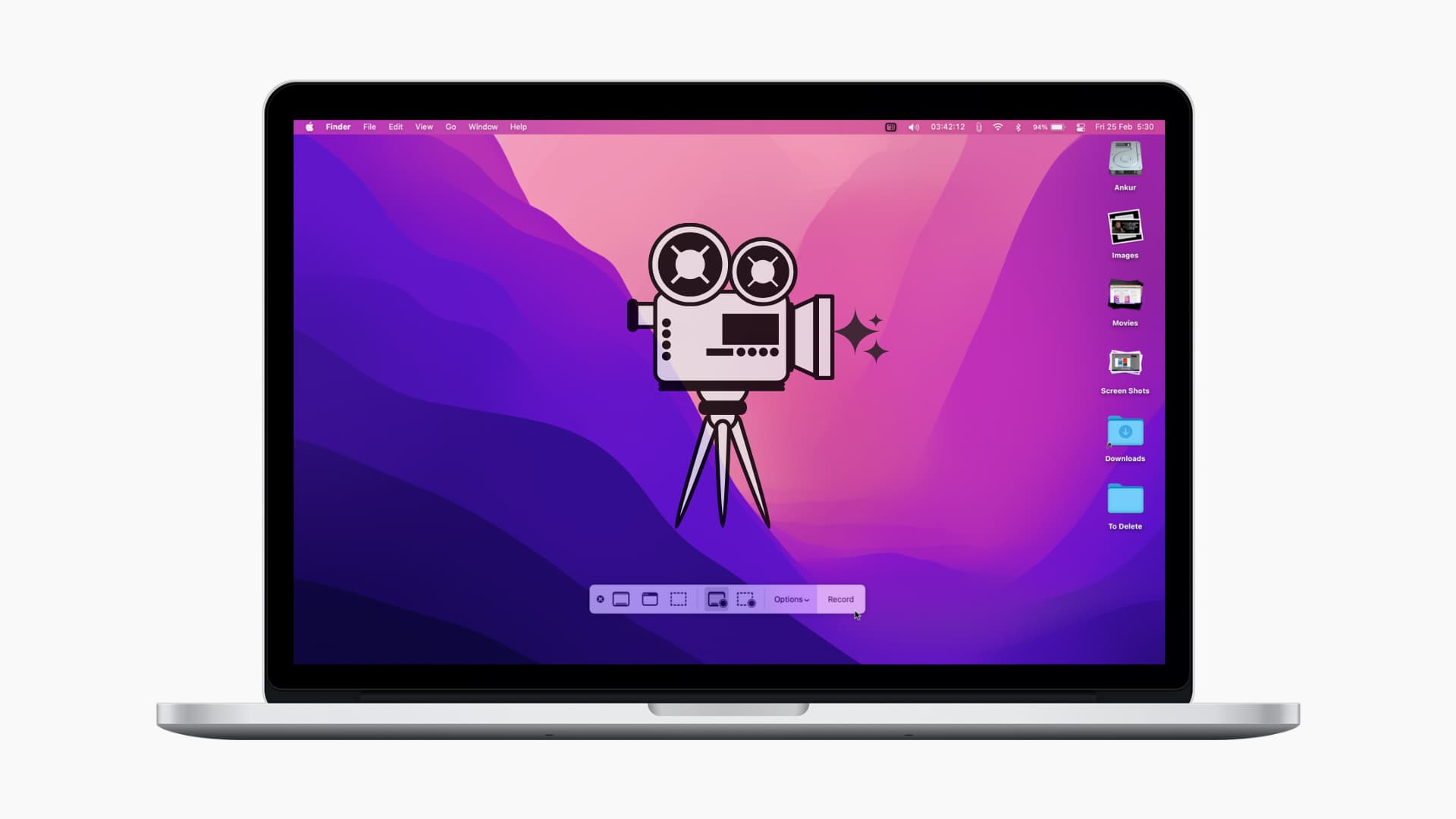
This tutorial will show you the easiest ways to record a video of the entire screen or selected parts of your Mac screen for free, without the need of additional apps.
How to do a screen video recording on Mac
Here’s how to record your Mac’s screen on macOS Mojave and later. You will be able to record a video of the entire screen, or select a specific part of the screen.
1) Press Command + Shift + 5 to open the screen recording tools.
2) To record the entire screen, click the fourth icon from the left.
3) To record only a part of your screen, click the fifth icon from the left.
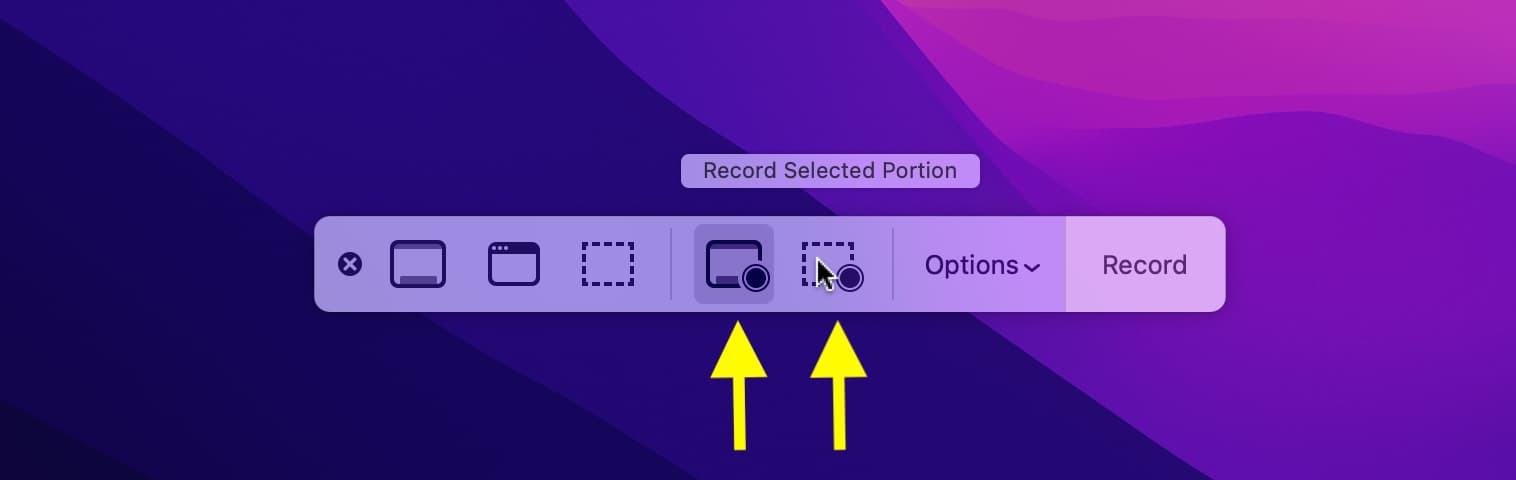
4) Optional: Click Options to see additional settings:
- Save to: Change where the screen recording will be saved.
- Timer: You can choose to start a five or ten second timer to get some leeway before the screen recording starts after clicking Record.
- Microphone: Use this to choose your Mac’s internal microphone (if available) or any other connected mics to record audio in the screen recording.
- Show Floating Thumbnail: After you take a screenshot or screen recording, its thumbnail stays in the bottom-right corner of the screen for a few seconds. Uncheck this to stop showing this thumbnail if you find it distracting.
- Remember Last Selection: This keeps the settings you choose intact for the next time you make a screen recording. It also includes remembering the screen selection area, thus helping you take screenshots or recordings of the same size or screen portion multiple times.
- Show Mouse Pointer: You can use this to show or hide the mouse clicks in the screen recording.
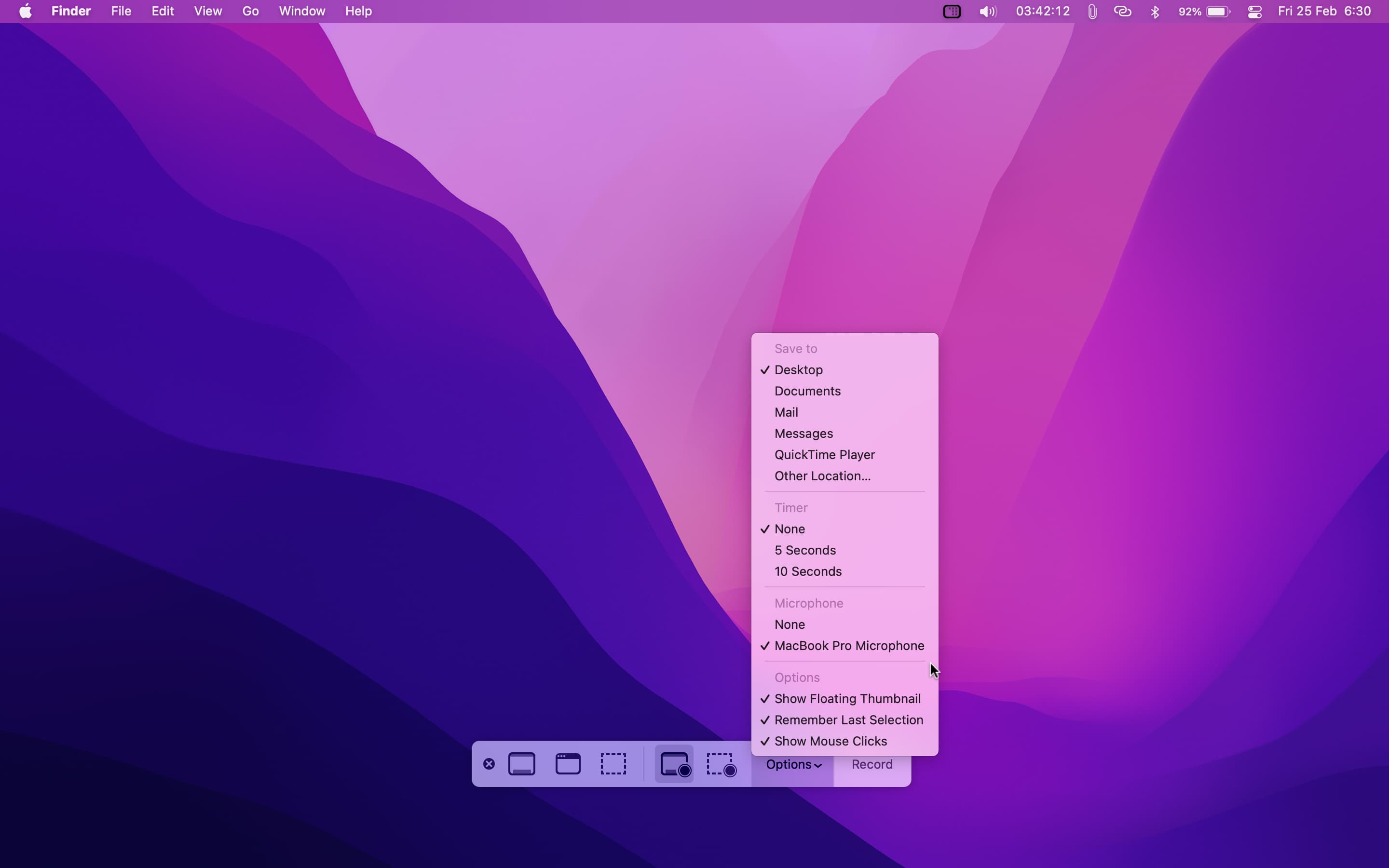
5) Finally, click Record to start the video recording.
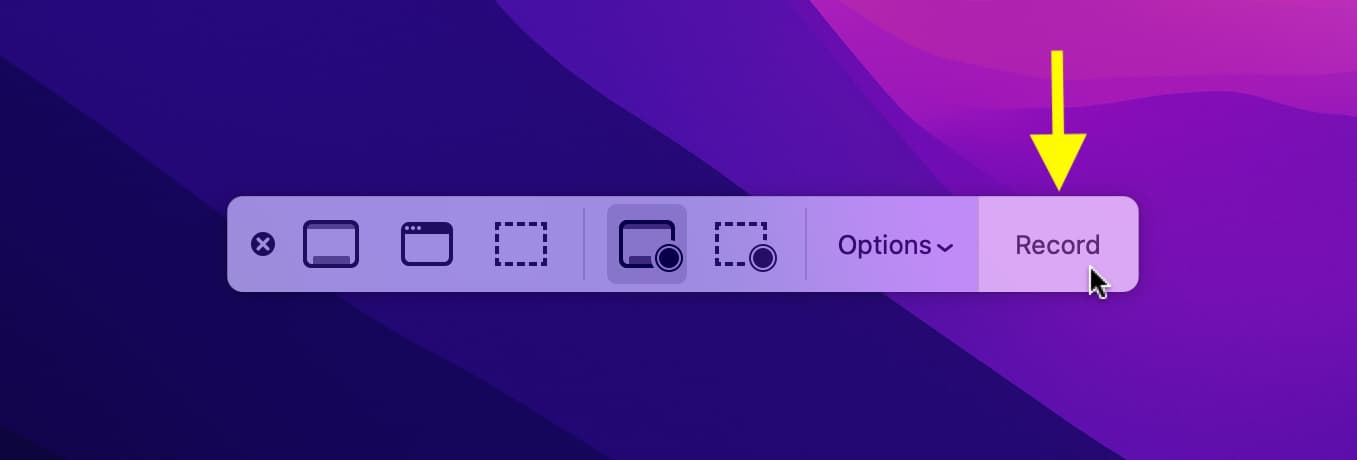
6) When done, click the stop icon in the top menu bar.

Use QuickTime Player to video record your Mac
On macOS High Sierra and earlier, you don’t have the screenshot toolbar accessed by pressing Command + Shift + 5. In this case, (and even current macOS versions), you can use the QuickTime Player to screen record your Mac. Here’s how:
1) Open the QuickTime Player from the Launchpad or Applications folder.
2) Click File > New Screen Recording. You can also press Command + Control + N.
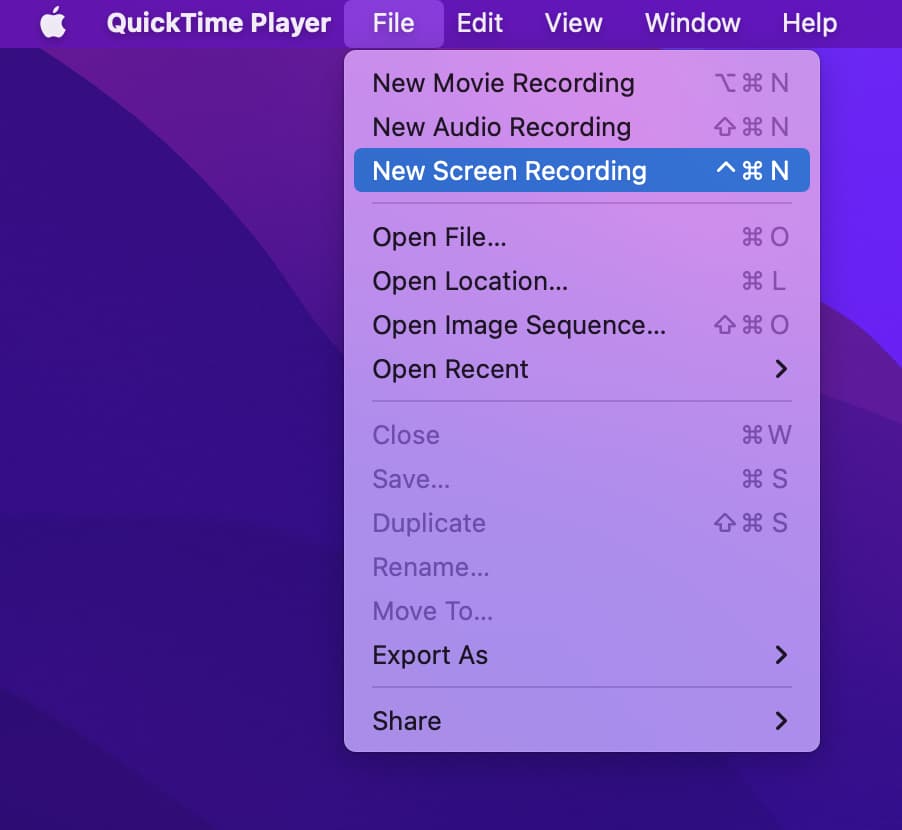
3) Click Record on newer versions on macOS. Before that, you can choose to record the full screen or just a part. It’s exactly like the Command + Shift + 5 method shown above.
On older versions, click the red-white button and then click anywhere on the screen to start the recording of the full screen or select a portion to record only that part.
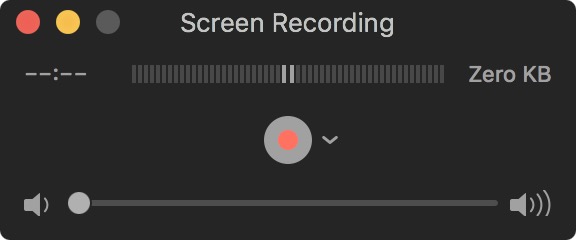
4) When done, click the stop icon in the menu bar.
5) The screen recording will open for you to preview. Click the red button to save the file and close this window.
FAQs
Where are my Mac’s screen recordings saved?
Screen recordings made on Mac are saved to the desktop by default. You can right-click on the desktop and choose Use Stacks to group all screen recordings under one bundle called Movies.
Related: How to change where screenshots are saved on Mac
What’s the format of Mac’s screen recordings?
The screen recordings you do on your Mac are saved in .mov format. You can see the size of the screen recording file by selecting it and pressing Command + I.
Related: How to reduce video size on iPhone and Mac
Can I take screenshots during screen recording on Mac?
Just like you can click pictures while recording a video on iPhone, you can press Command + Shift + 3 or Command + Shift + 4 and take a screenshot while Mac’s screen recording is going on.
Check out next:
- How to take screenshots on Mac like a pro
- How to make an iPhone screen recording with and without sound
- 30 ways to free storage space on your Mac
Source link: https://www.idownloadblog.com/2022/02/25/how-to-record-mac-screen/



Leave a Reply