12 ways to quickly run a shortcut on iPhone, iPad, and Mac
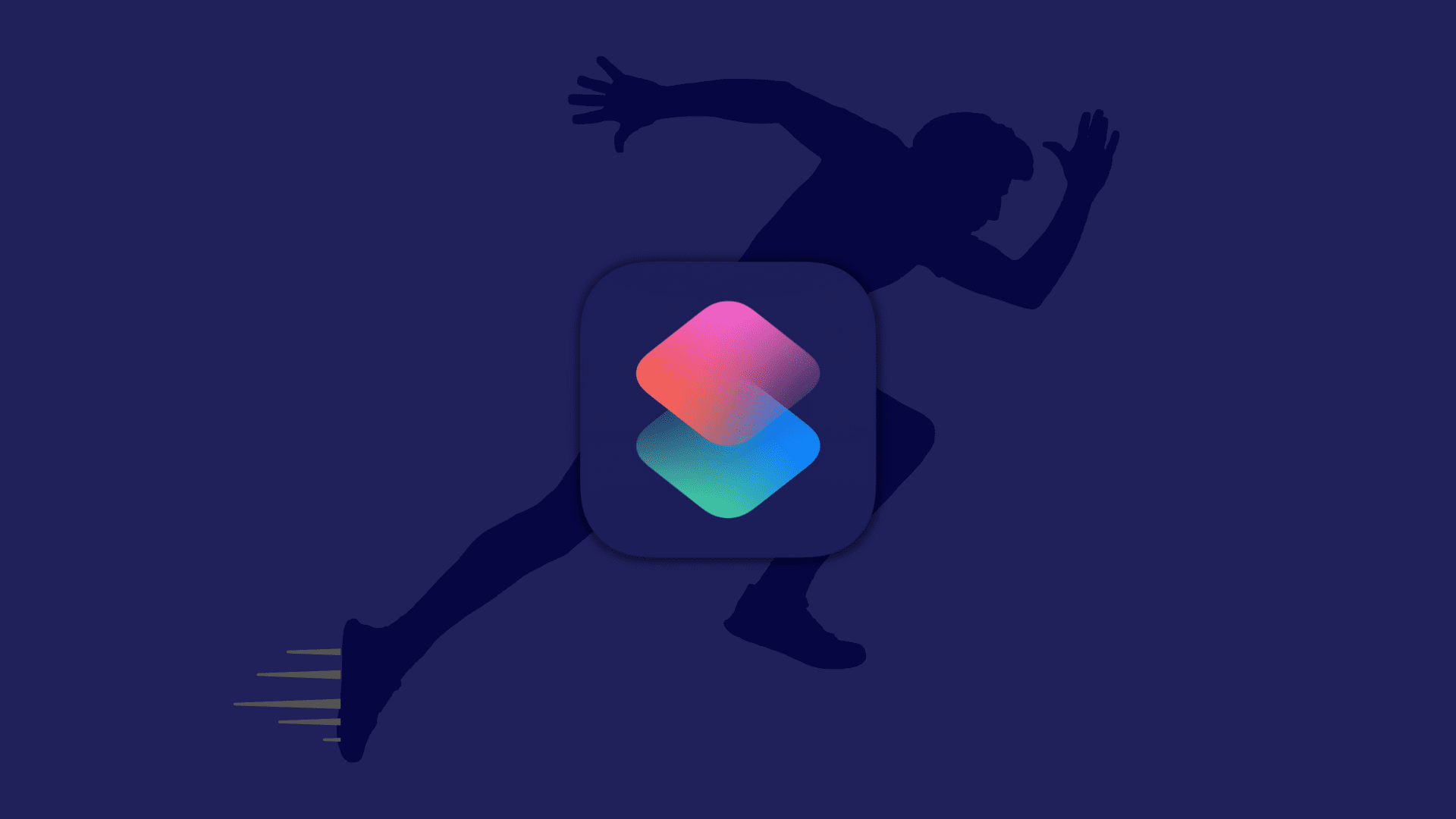
Shortcuts, by their very name, are intended to perform a task or set of actions quickly. You can run a shortcut from the iPhone, iPad, Mac Shortcuts app. But here are some handy ways to cut down this extra step and run a shortcut immediately.
Run a shortcut quickly on iPhone, iPad
Here are the various ways to run an iOS, iPadOS shortcut without opening the Shortcuts app.
1. Ask Siri
Invoke Siri and ask it to run [shortcut name].
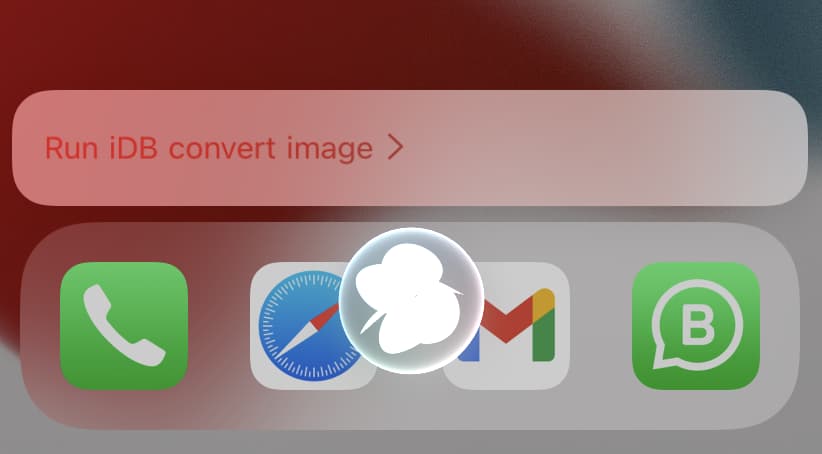
2. Add to Home Screen
Here’s how to add the icon (or shortcut of a shortcut) on your iPhone, iPad Home Screen:
1) Open the Shortcuts app and tap the three dots in a shortcut’s top-right.
2) Tap the settings icon.
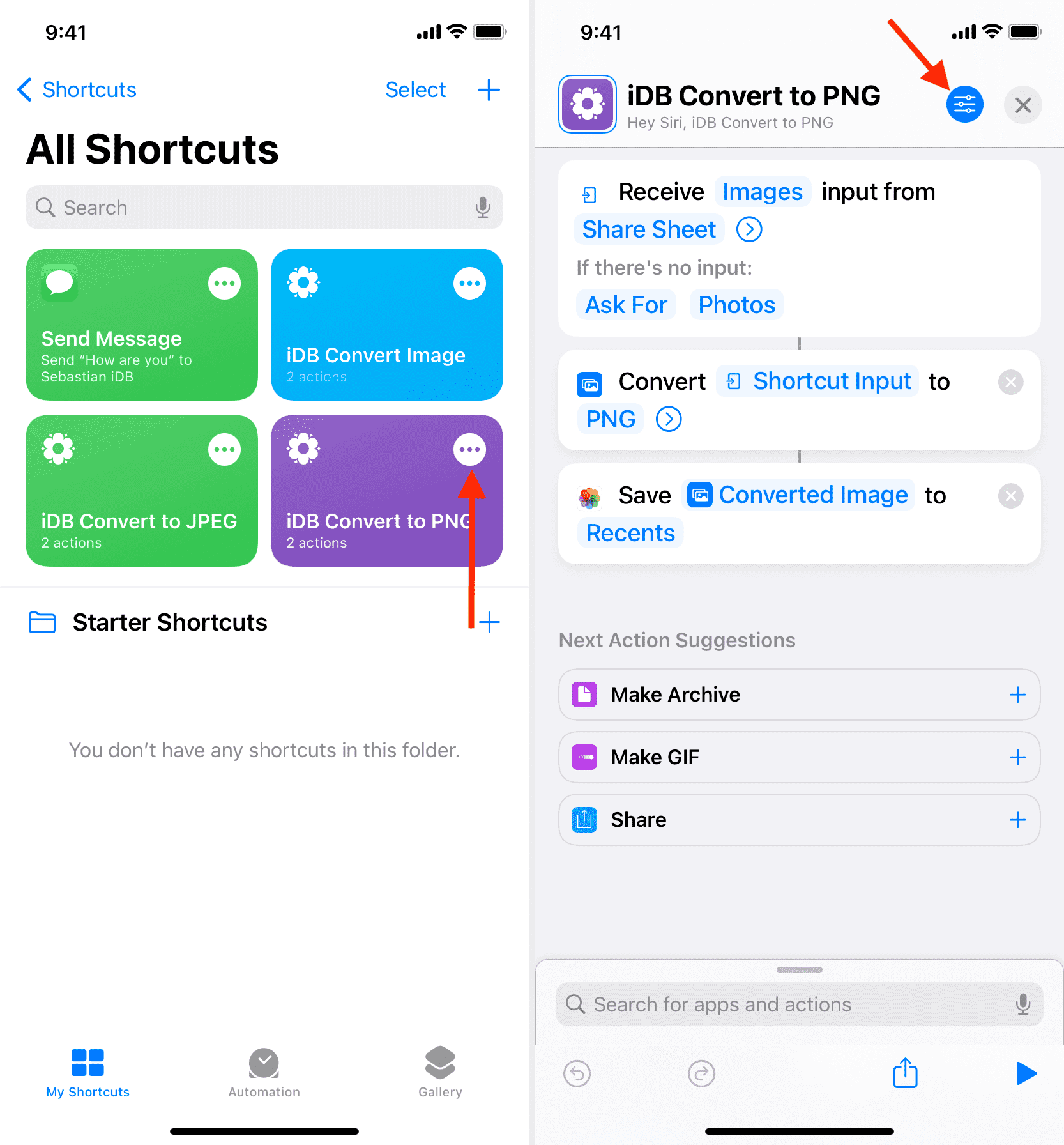
3) Tap Add to Home Screen.
4) Optional: Tap the smaller shortcut icon to customize it with an image to make it beautiful.
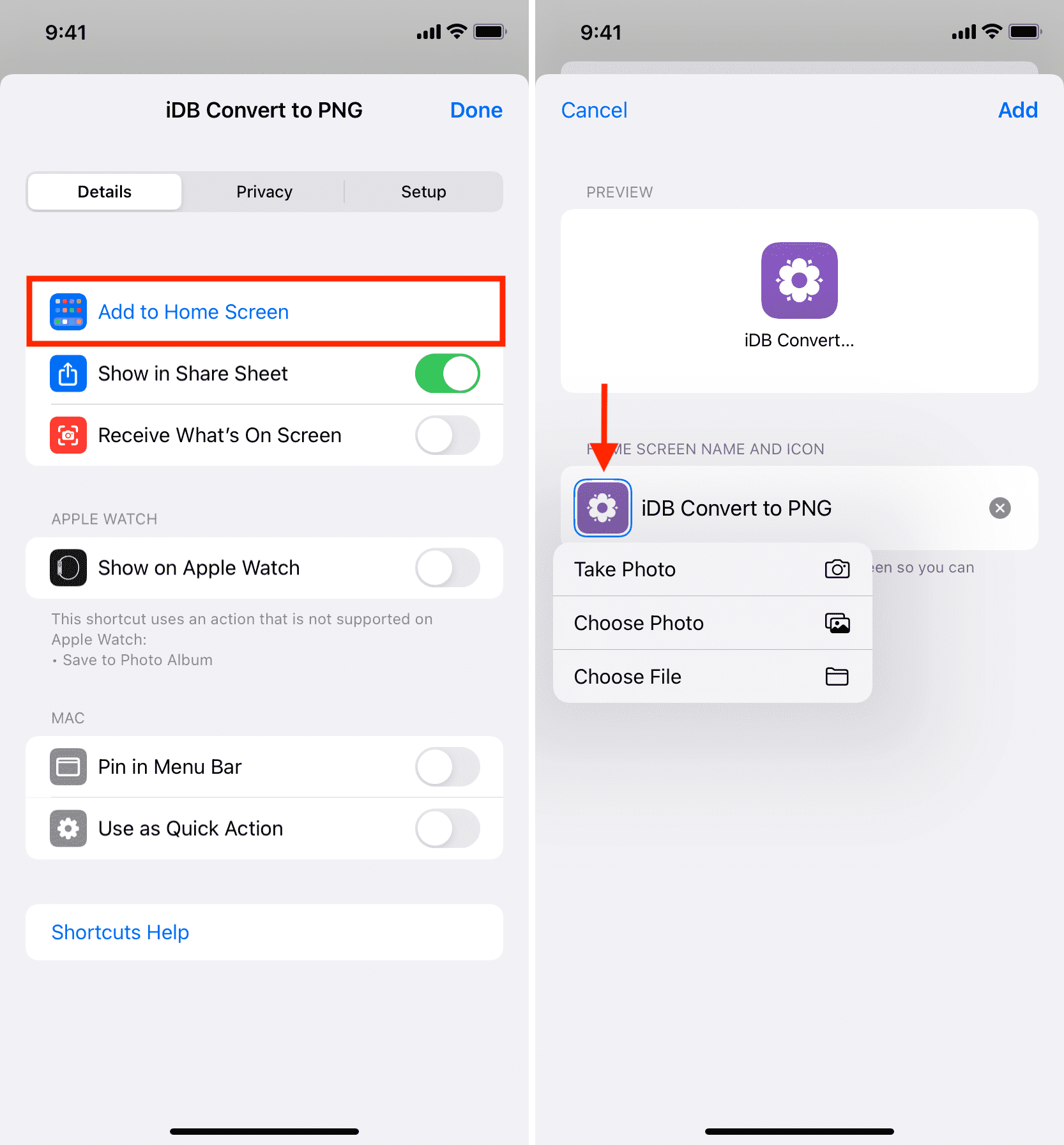
5) Finally, tap Add to have this shortcut on the Home Screen. To run it, simply tap its icon from the Home Screen. No need to open the Shortcuts app.
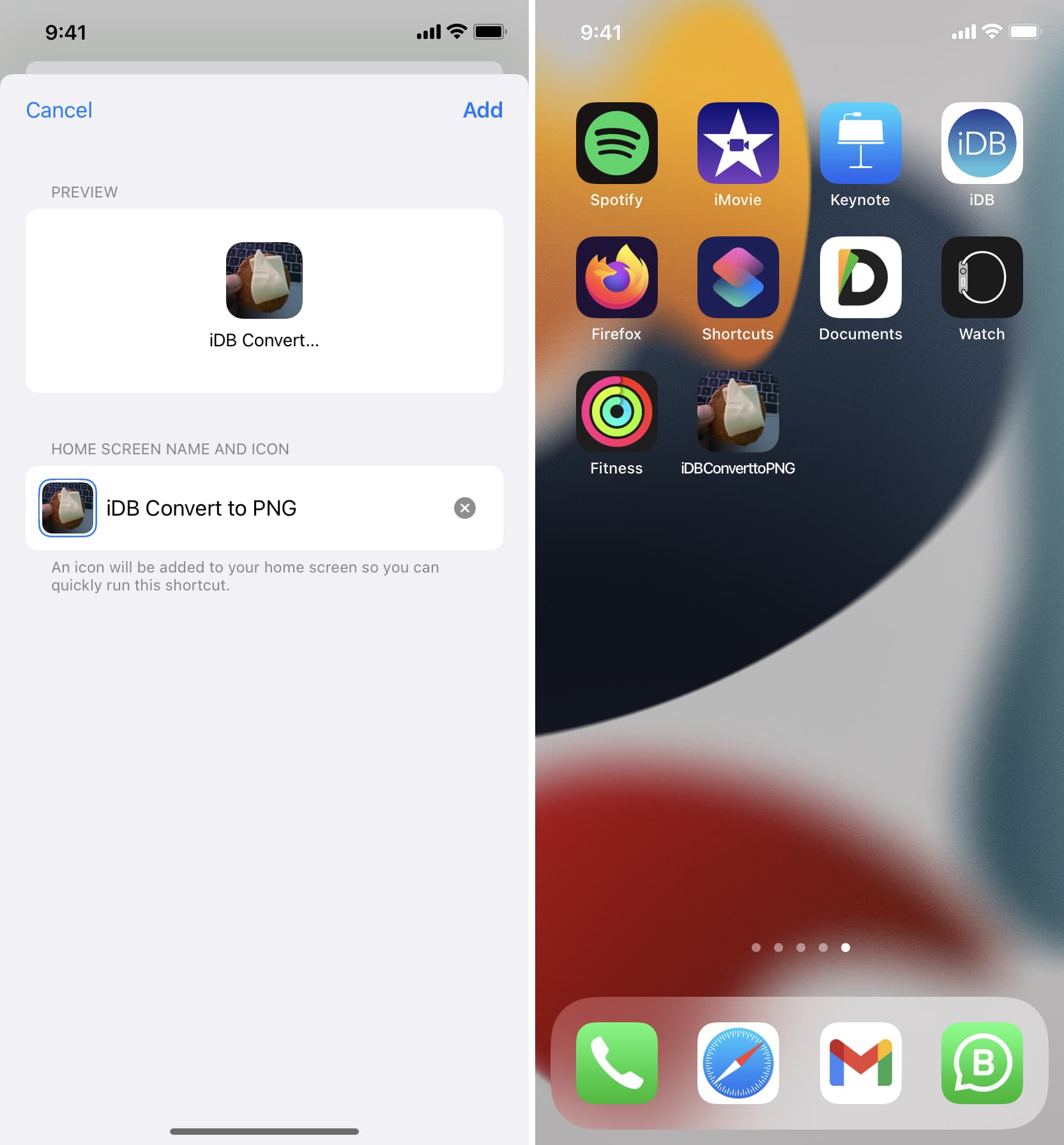
3. Using the iOS Share Sheet
iPhone and iPad Share Sheet is the screen with app icons and options you see when you tap the share button.
You can enable a shortcut to show in the Share Sheet by opening the Shortcuts app > three dots for a shortcut > settings icon and enable Show in Share Sheet.
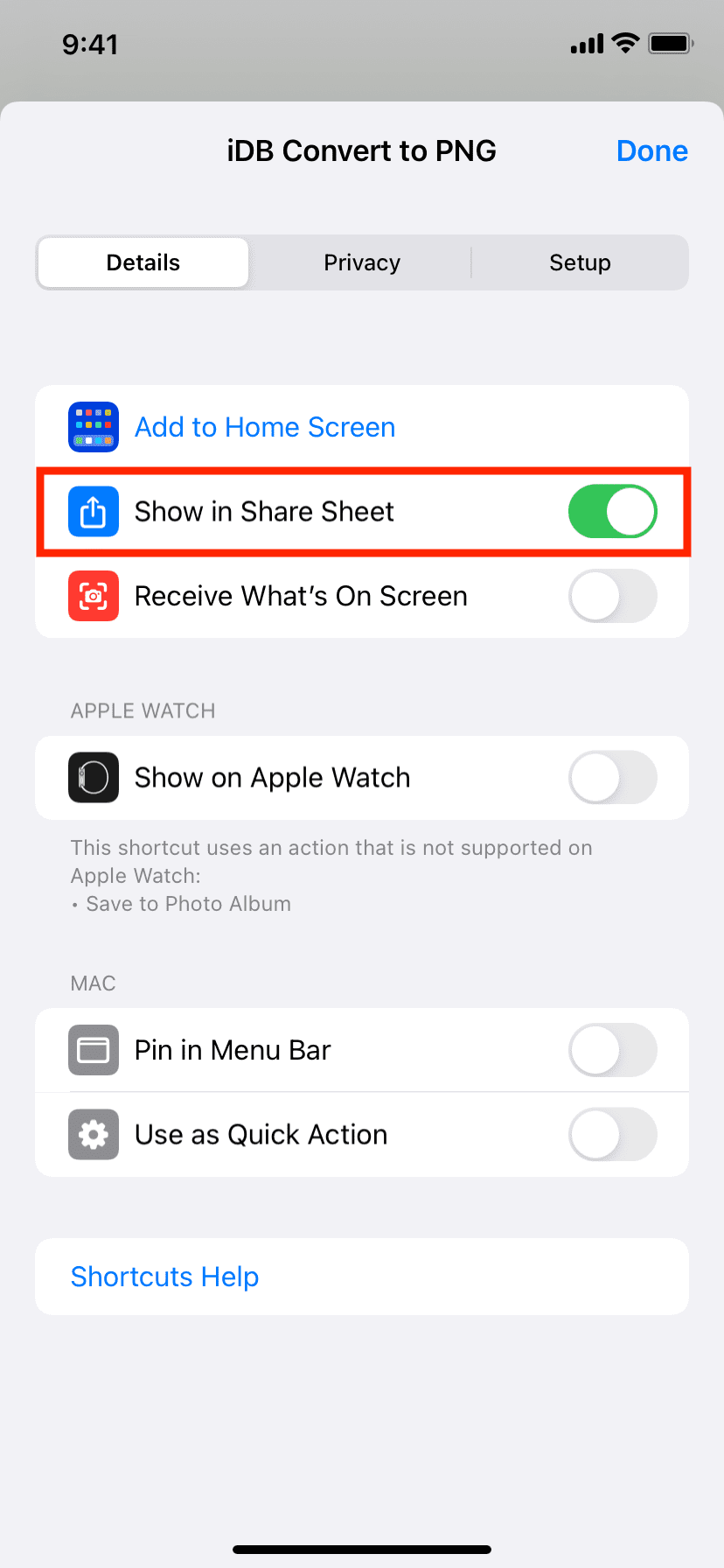
To quickly run a supported shortcut, tap the share icon, scroll down and tap the shortcut’s name.
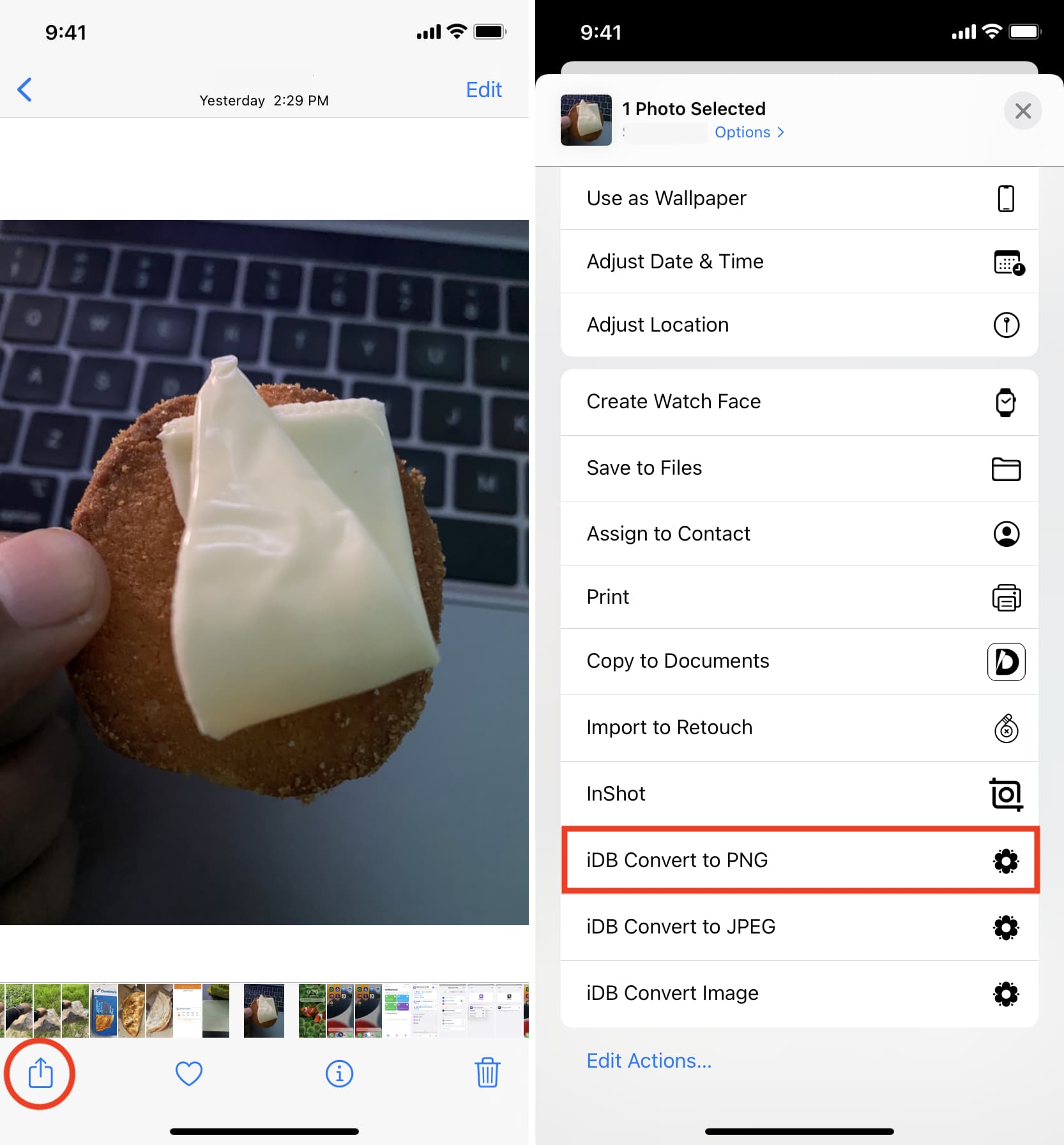
Run a shortcut quickly on Mac
macOS Monterey introduced the Shortcuts app on Mac. As usual, you can open the Shortcuts app and run a shortcut from there. But to make things quicker, here are some ways to use a shortcut without the trouble of opening the Mac’s Shortcuts app.
1. Ask Siri
Call Siri on your Mac and ask it to run [shortcut name].
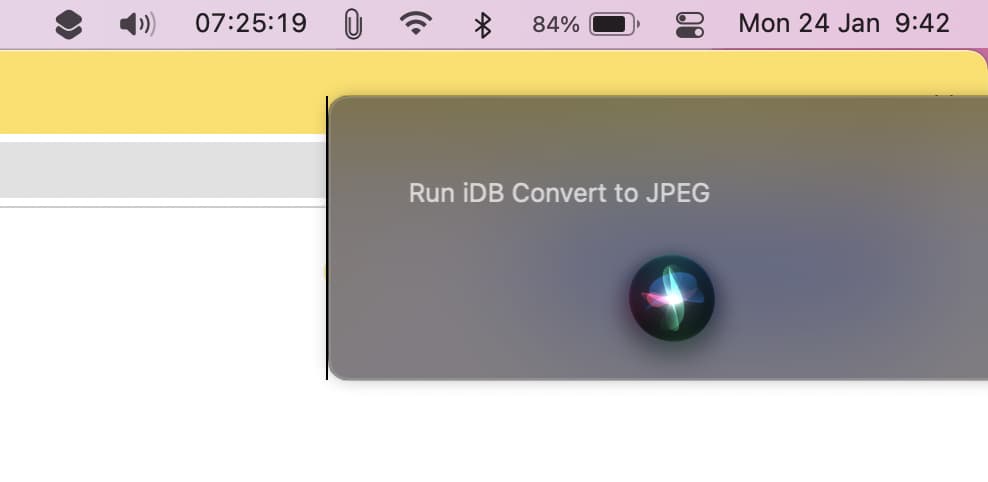
2. From Mac’s Dock
Once you have a shortcut in your Mac’s Dock, it becomes effortless to use it quickly. Plus, from here, you can even set the shortcut to run automatically when you start up your Mac. Using this handy trick, we showed you how to automatically play music when you switch on your Mac and how to open your favorite websites without a single click!
Here’s how to add a shortcut to Mac’s Dock:
1) Open the Shortcuts app and ensure you are in All Shortcuts.
2) With a single click, select the desired shortcut.
3) From the top menu bar, click File > Add to Dock.
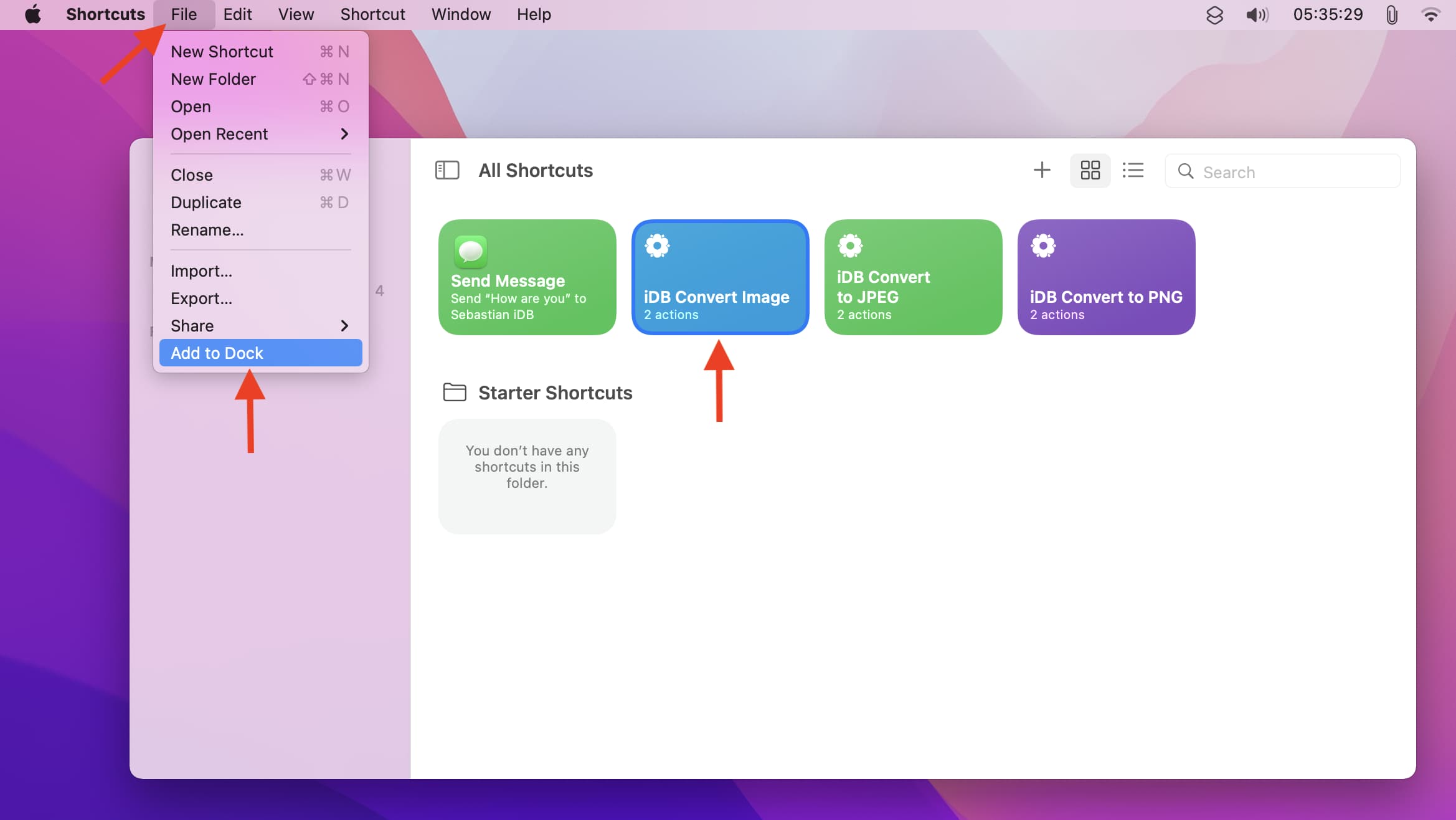
Click the shortcut icon in Mac’s Dock to run it.

3. From the Launchpad
When you add the shortcut to your Mac’s Dock, its icon also appears in the Launchpad. You can access the Launchpad and open the shortcut from here. Even after removing the icon from Mac’s Dock, the shortcut icon stays in the Launchpad.
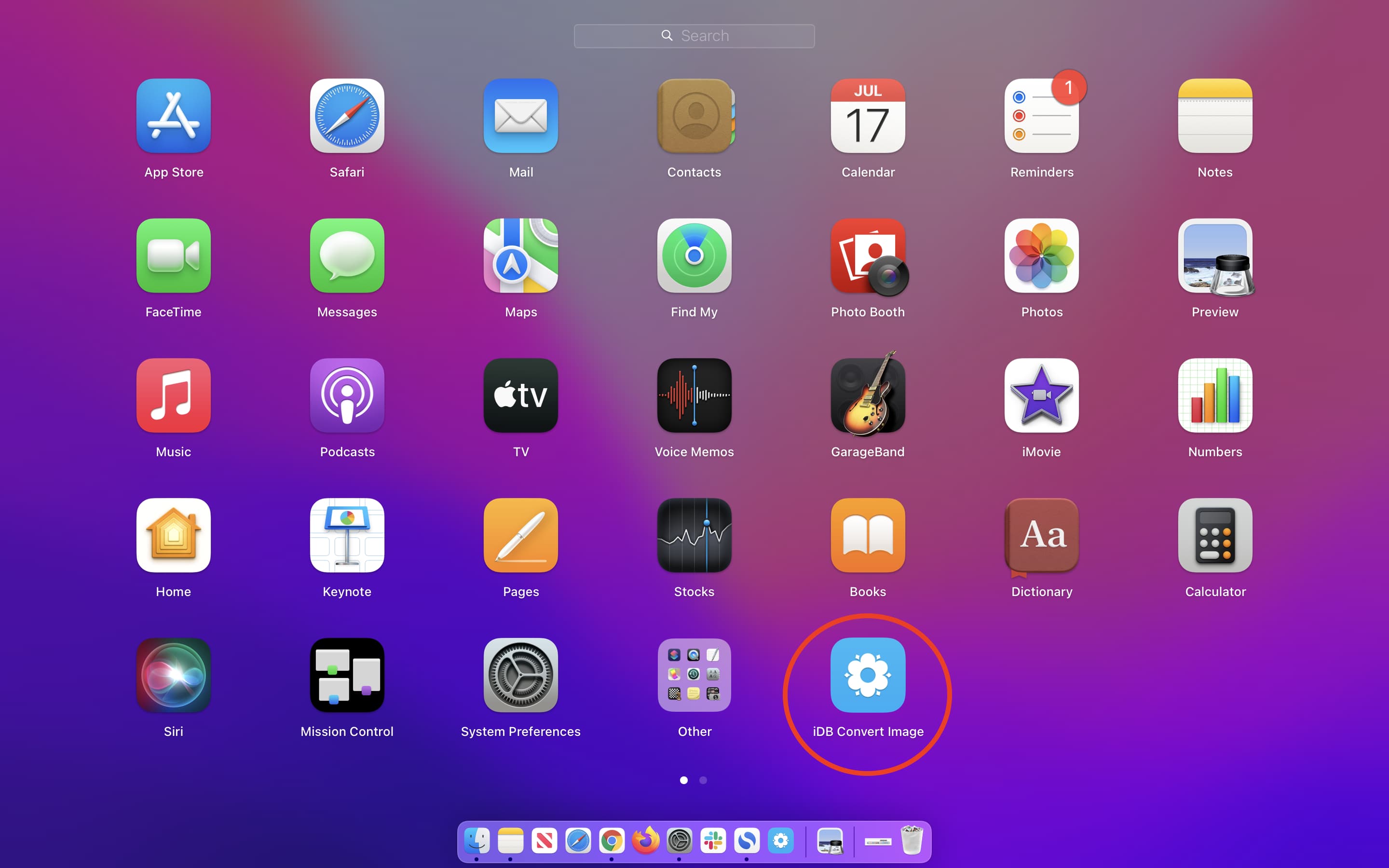
4. From your Mac’s desktop
Once you create the shortcut icon in your Mac’s Dock, it is visible in the Launchpad but not in the Finder Applications folder. Even if you press Command + Shift + . (period) to unhide the hidden files, the shortcut won’t appear in the Applications folder.
But there is an easy solution.
Start by adding the shortcut to Mac’s Dock. Now, search for the shortcut in the Finder search bar, and it will show up. From here, drag the shortcut from the Finder onto the desktop.
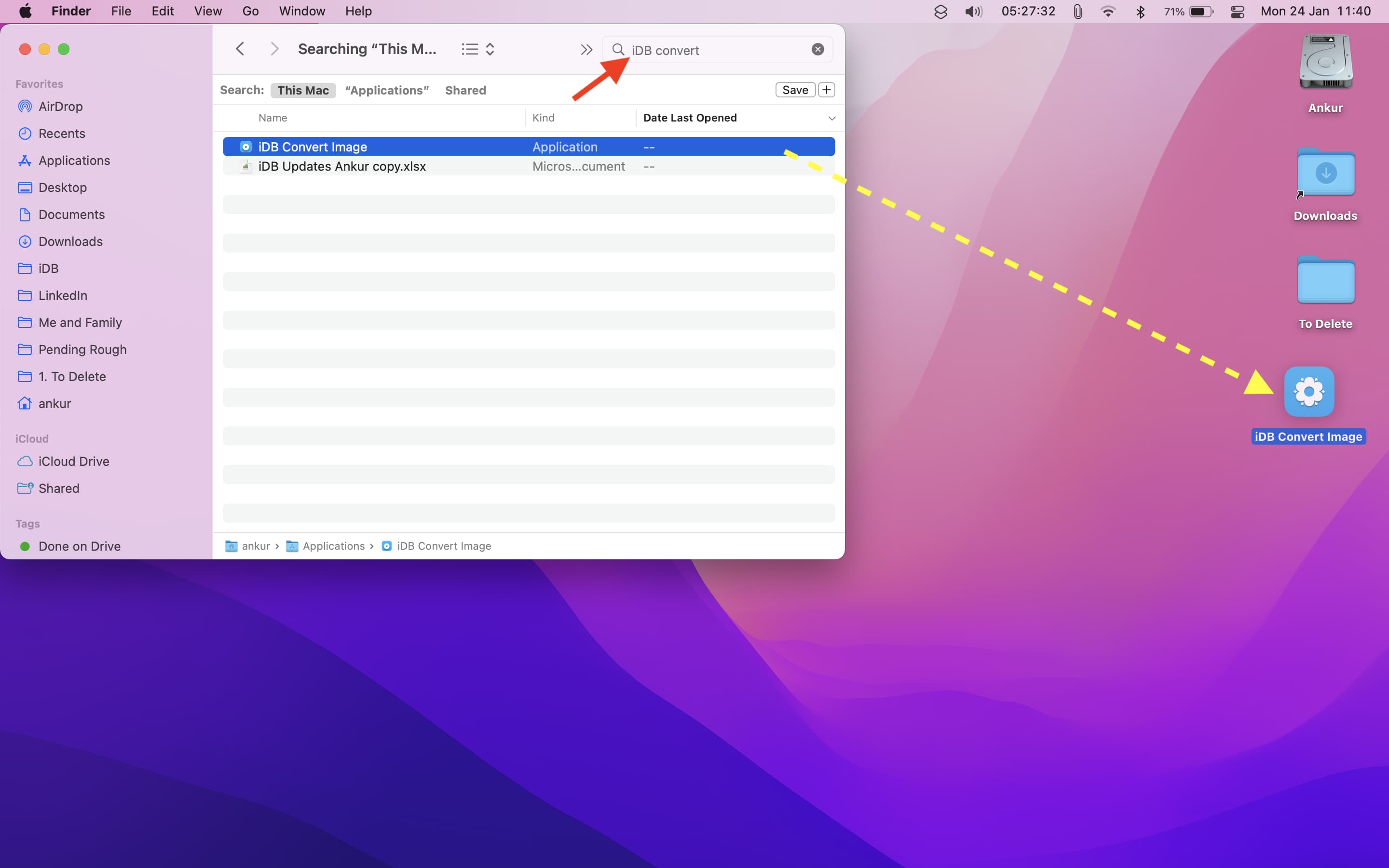
After that, you can launch it from here.
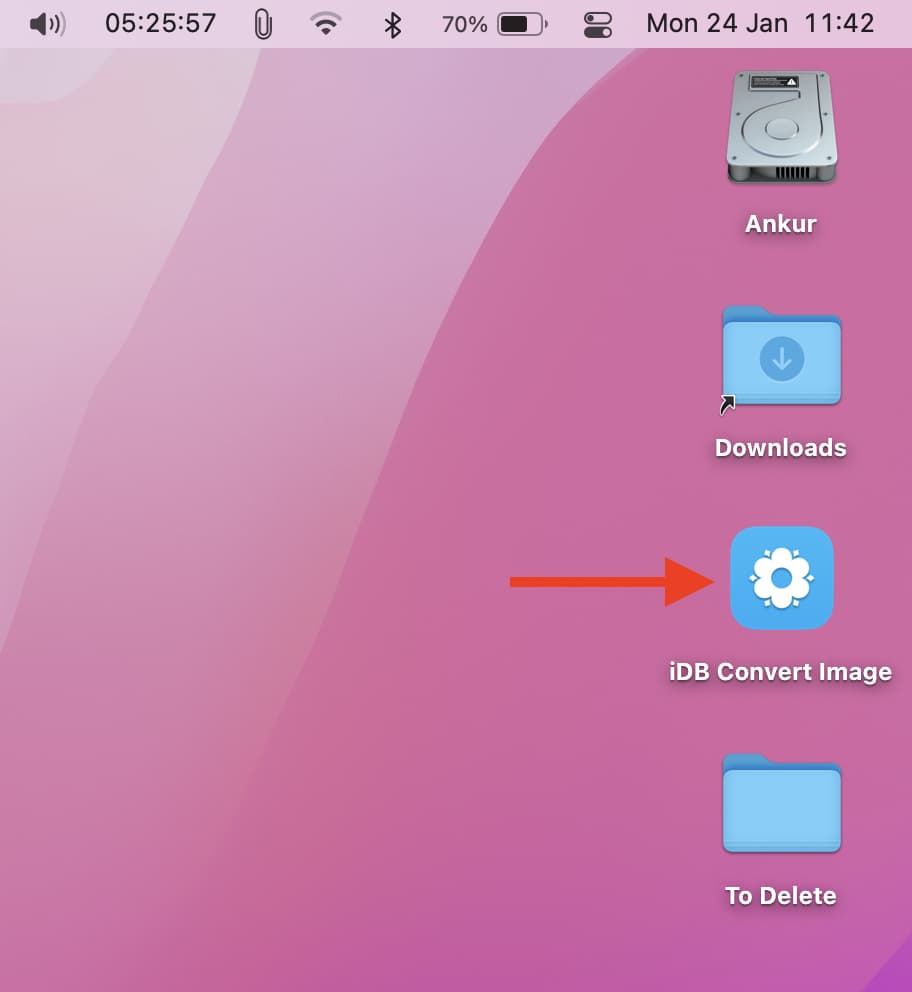
Note: You can remove the shortcut from the Dock but keep it on the desktop, if you prefer.
5. From the menu bar
1) Open the Mac’s Shortcuts app and double-click a shortcut to edit it.
2) Click the settings icon from the top-right and check Pin in Menu Bar. After this, you can run this shortcut by clicking the Shortcuts app icon in Mac’s top menu bar.
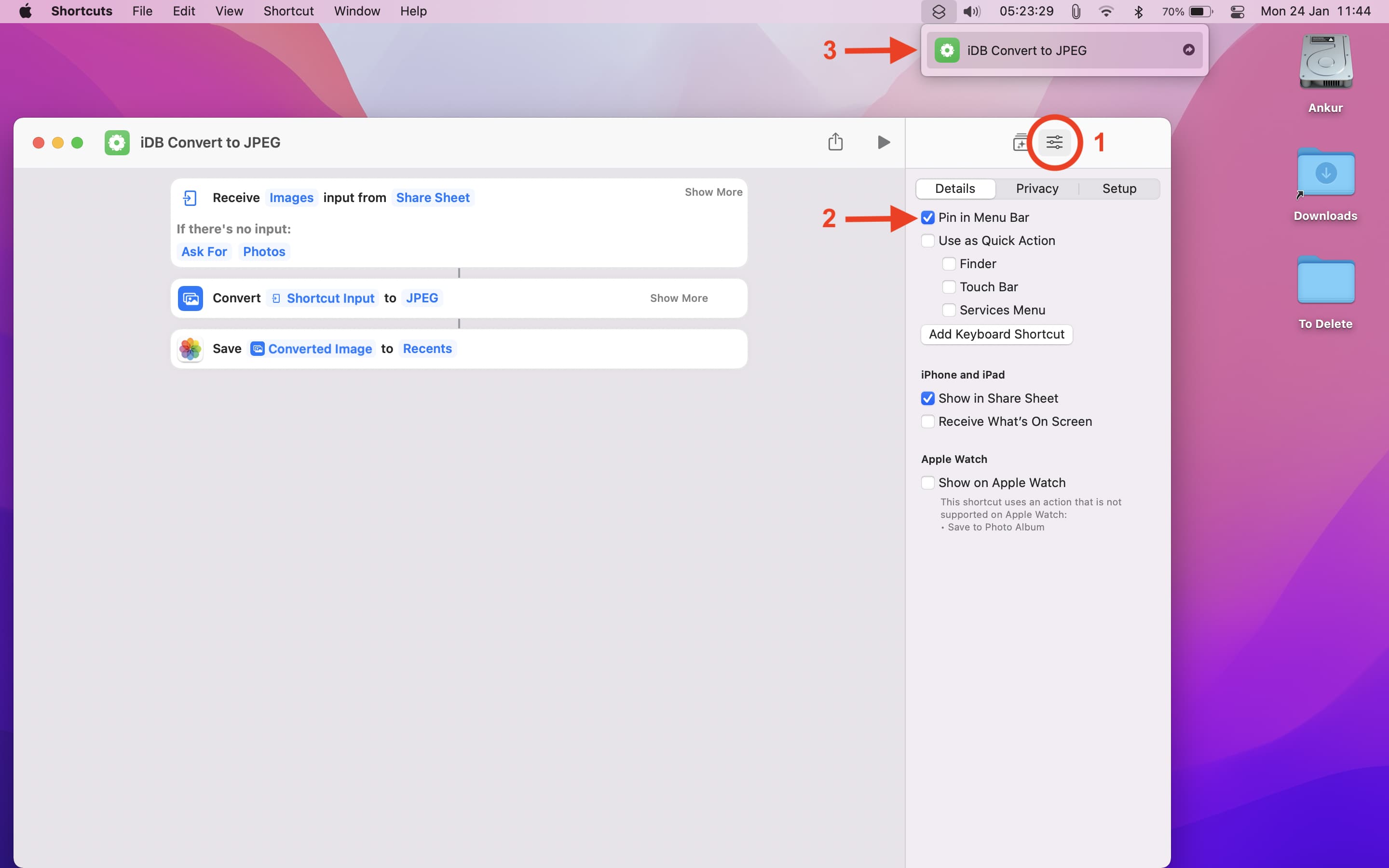
6. Using Keyboard Shortcut
1) Open the Mac’s Shortcuts app and double-click a shortcut to edit it.
2) Click the settings icon from the top-right.
3) Click Add Keyboard Shortcut.
4) Now, press the desired key combination to set the keyboard shortcut. Make sure to use a combination that you or macOS doesn’t use for some other action. From now on, you can press the keys you set to run this shortcut instantly.
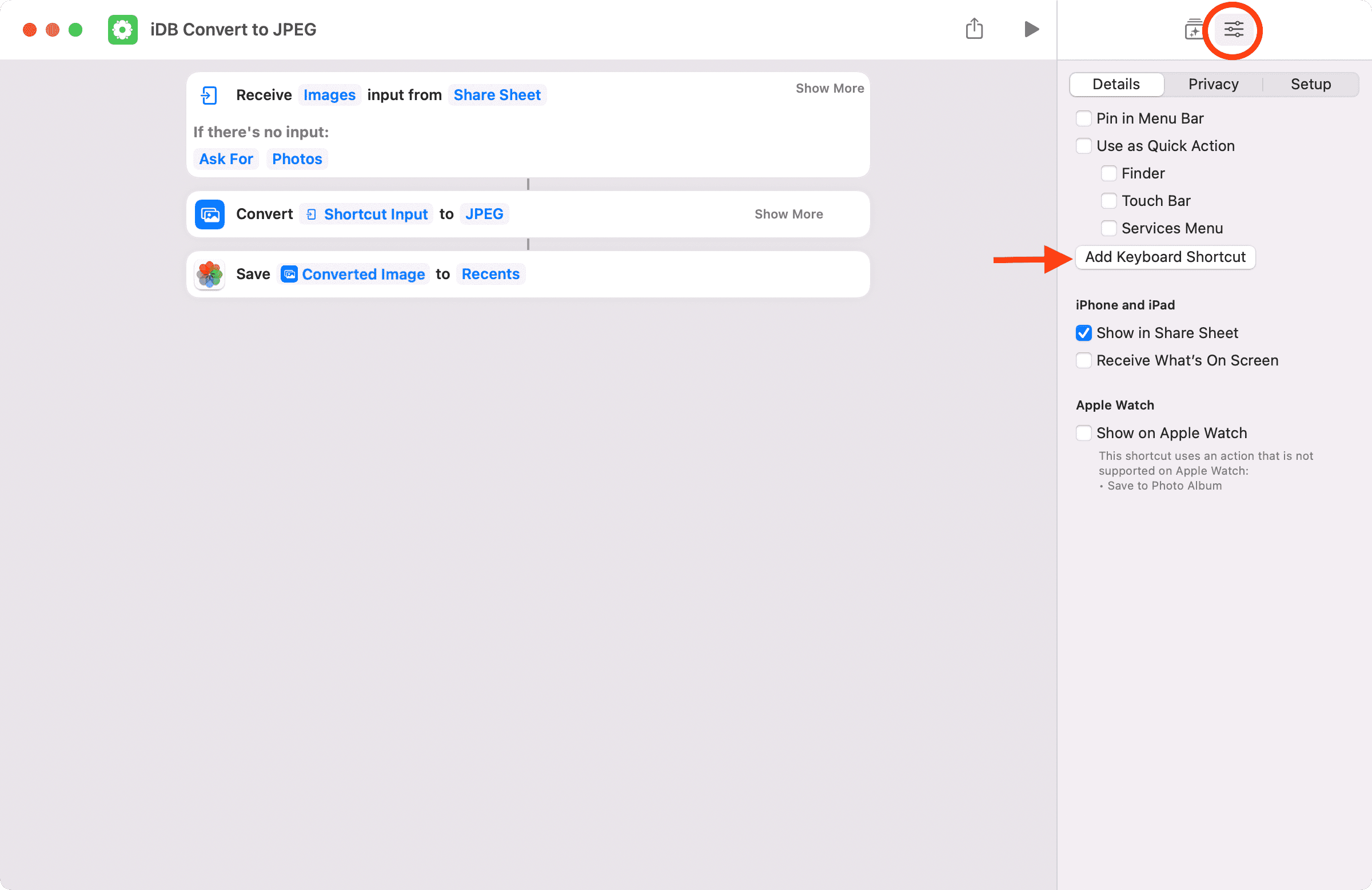
7. Using the Touch Bar
You can have your favorite shortcuts appear in the Touch Bar:
1) Open the Mac’s Shortcuts app and double-click a shortcut to edit it.
2) Click the settings icon from the top-right.
3) Check Use as Quick Action and Touch Bar.
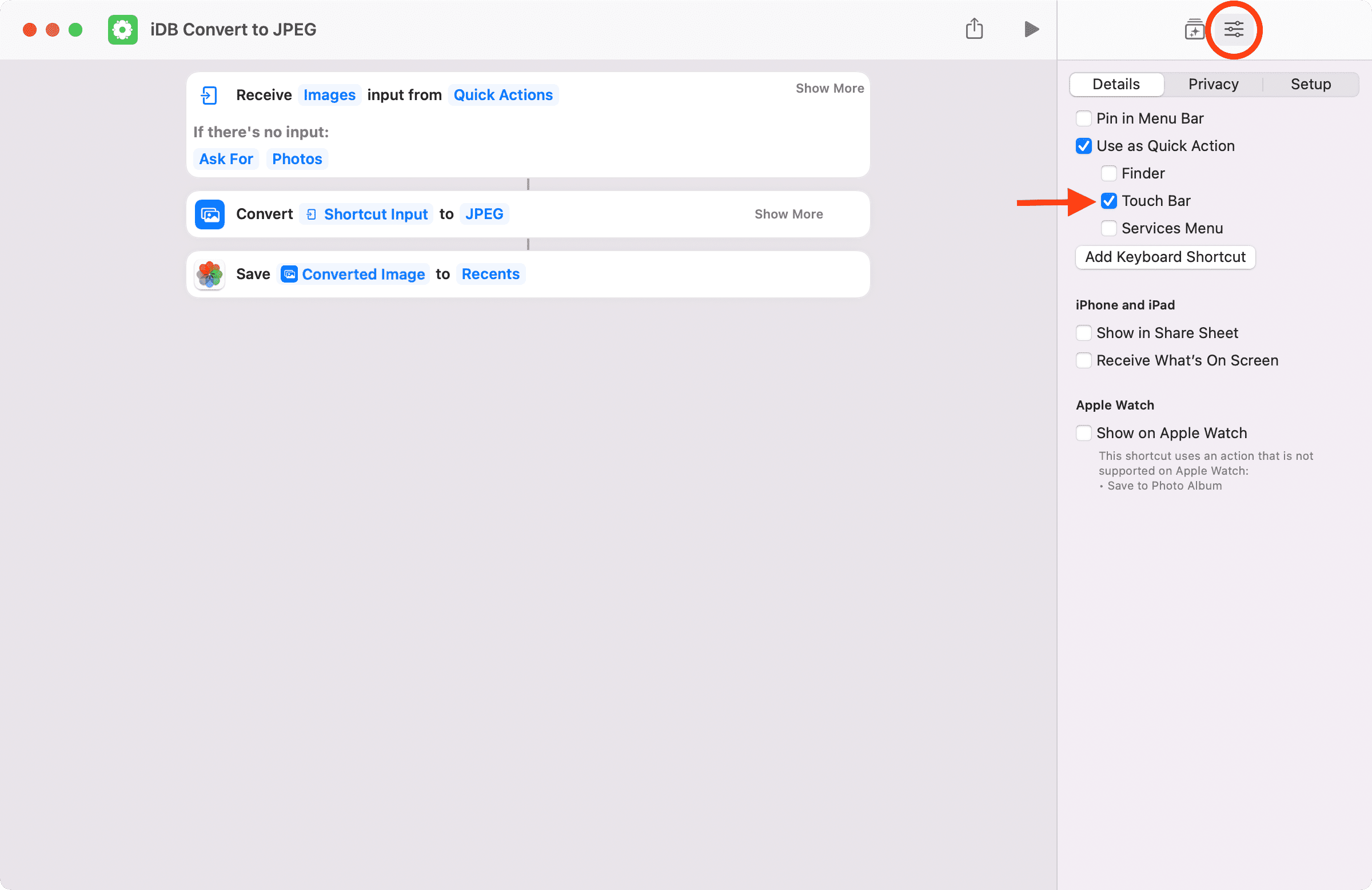
4) Open System Preferences > Extensions > Touch Bar and make sure your desired shortcut is checked here. Next, click Customize Control Strip.
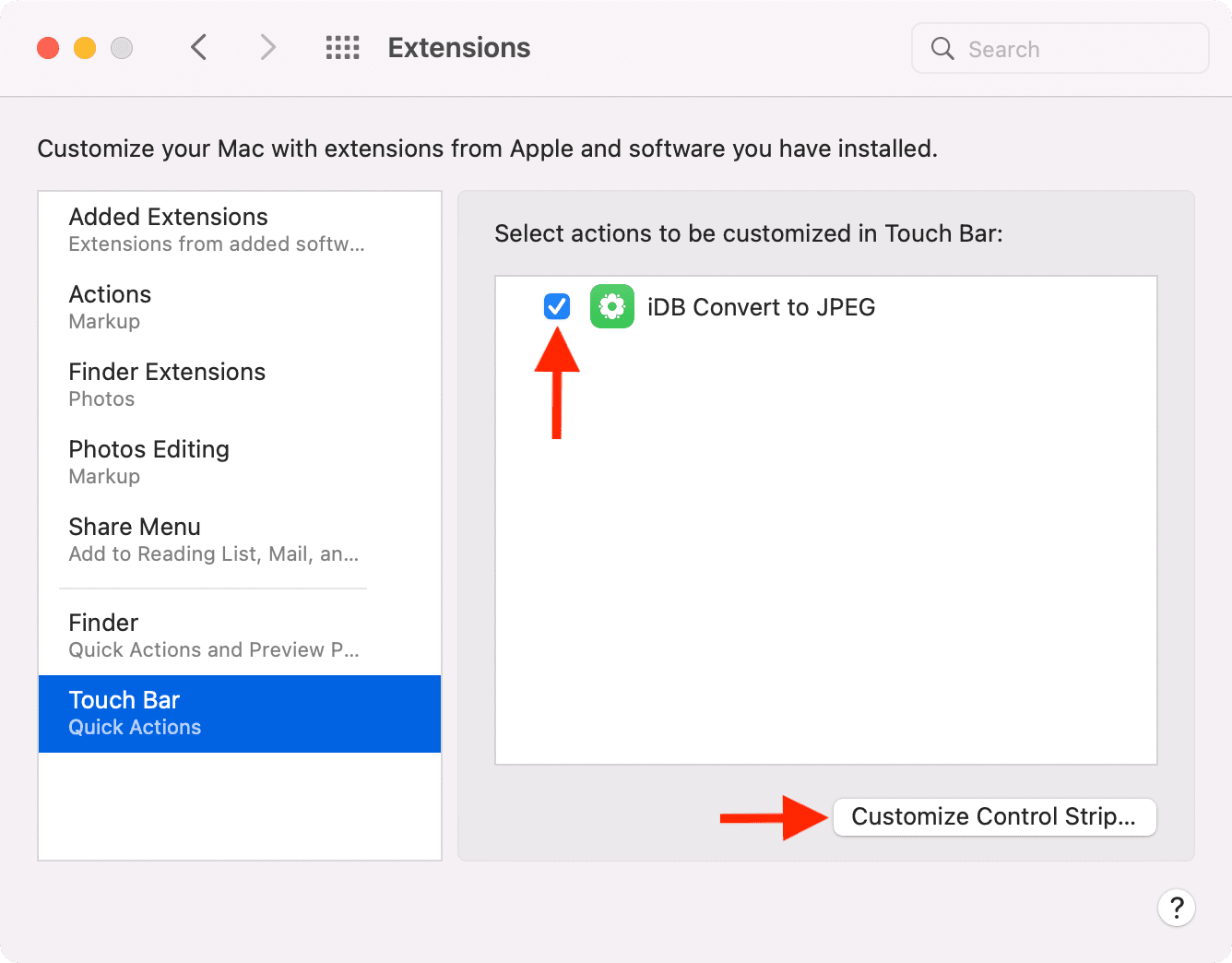
5) Drag the Quick Actions button down onto the Touch Bar to add it here.
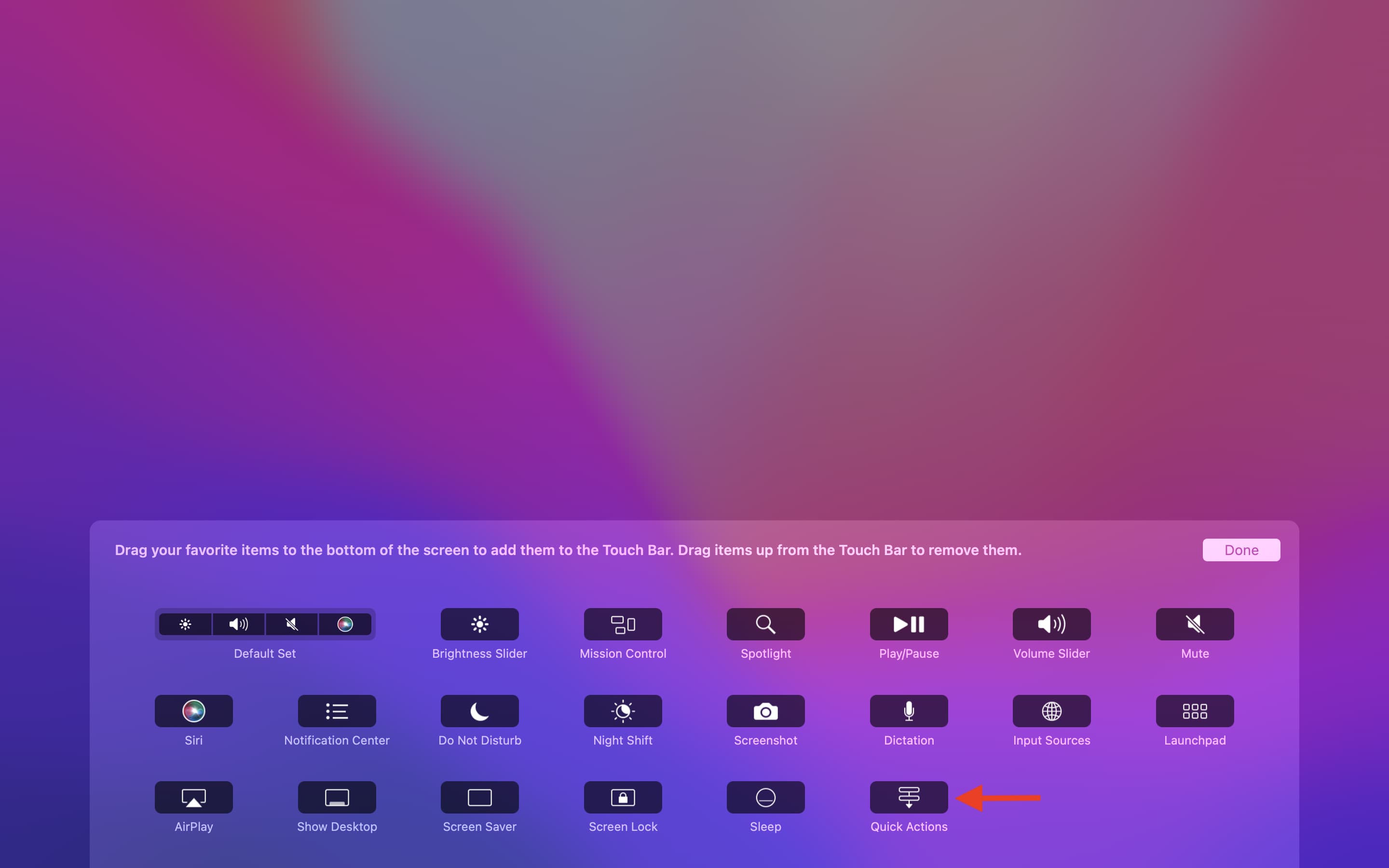
From now on, you can tap the Quick Actions icon in the Touch Bar and tap the shortcut name to run it.


8. Using Finder Quick Actions
When you right-click or control-click on a file or folder in Finder, you see the Quick Actions option. You can add your shortcut here to use it effortlessly.
1) Open the Mac’s Shortcuts app and double-click a shortcut to edit it.
2) Click the settings icon from the top-right.
3) Check Use as Quick Action and make sure to enable Finder.
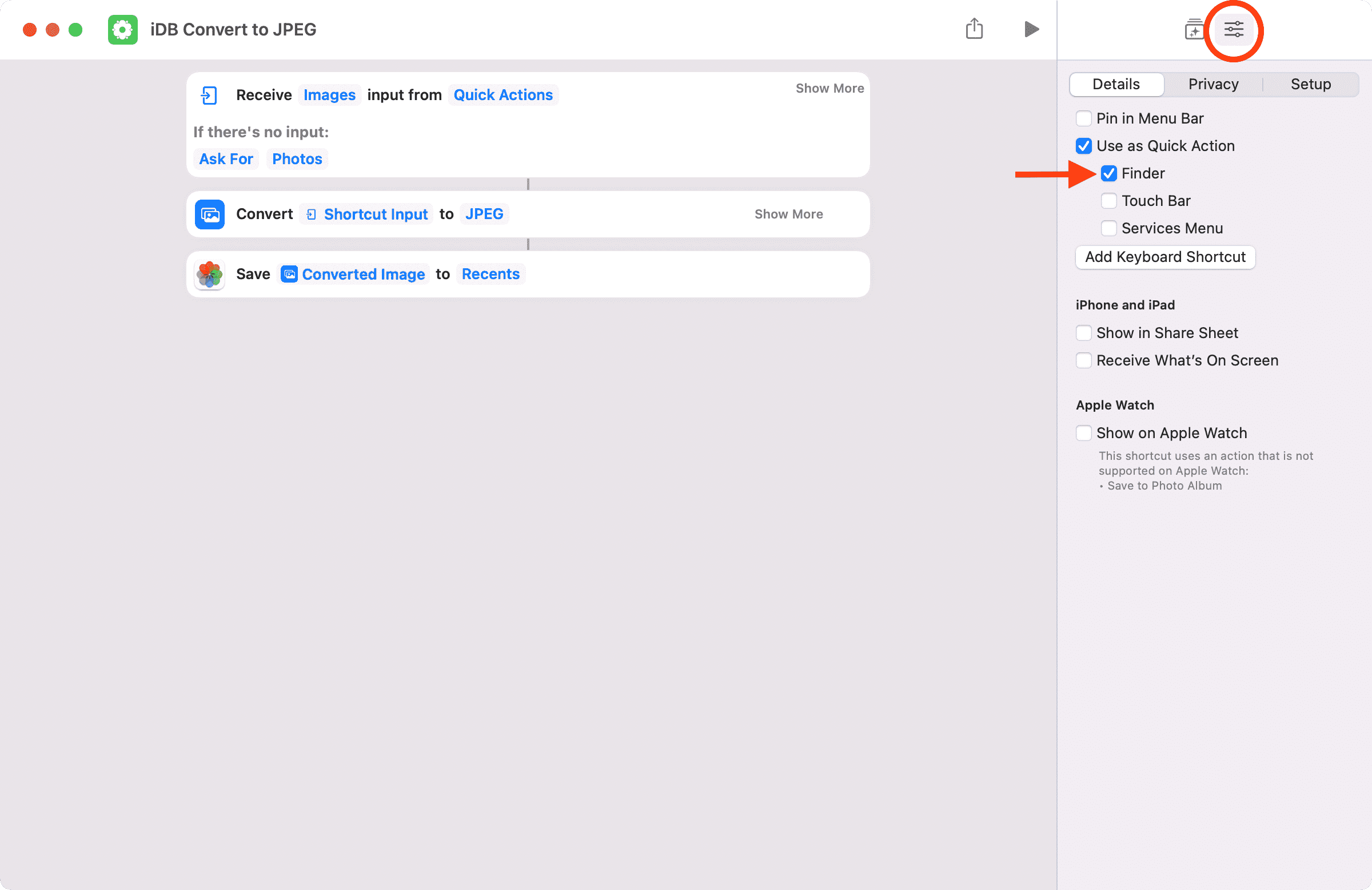
4) Now, from a Finder folder, right-click on a file, select Quick Actions and choose your shortcut.
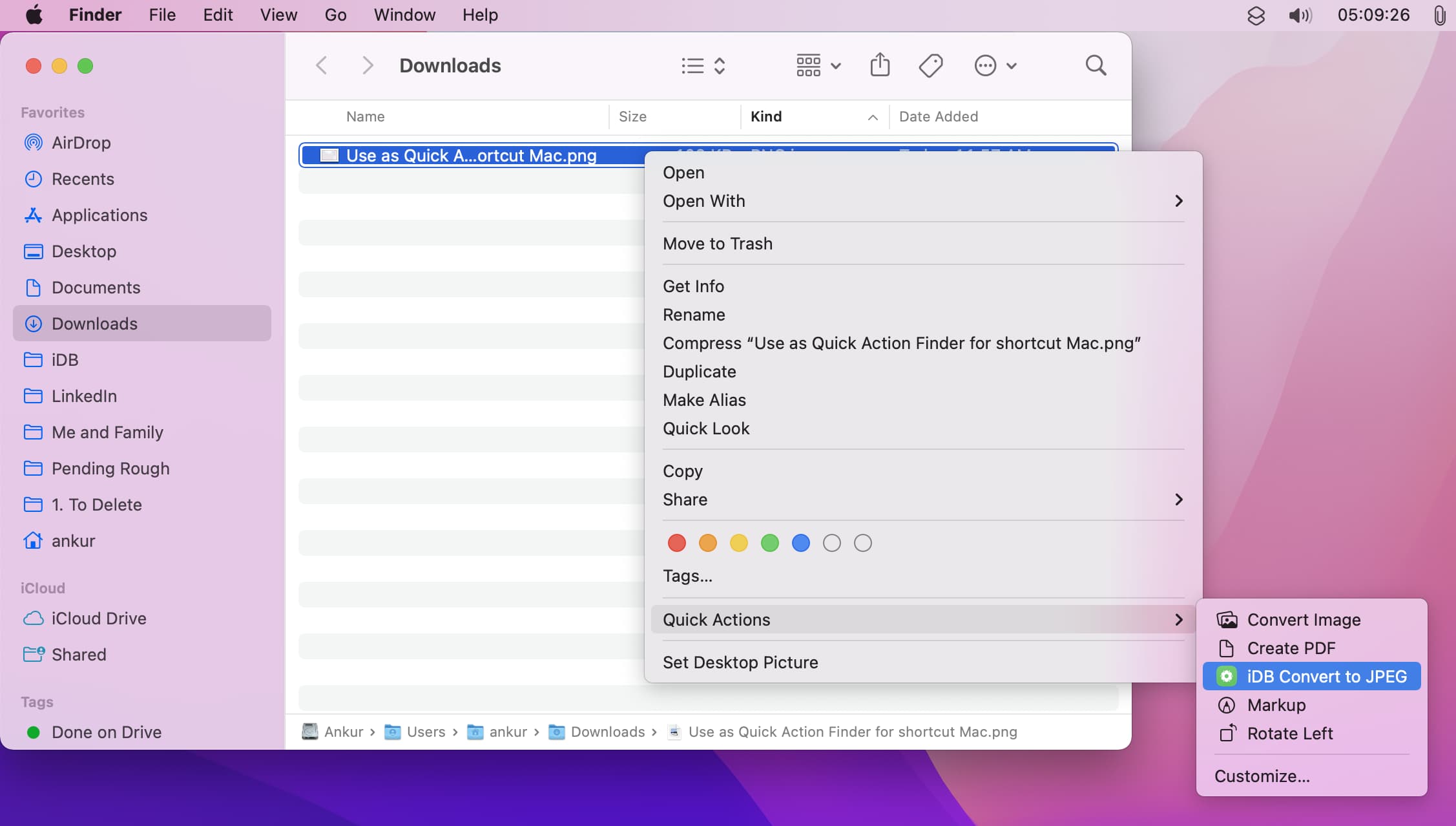
9. Using your Mac’s Services Menu
Relevant options appear in the Mac’s Services menu when you click the app name from the top menu bar and choose Services. You can edit what options appear here in Mac’s System Preferences > Keyboard > Shortcuts > Services.
The Services menu can also show the desired shortcuts to run them quickly. For this, edit a shortcut and check Services Menu under Use as Quick Action.
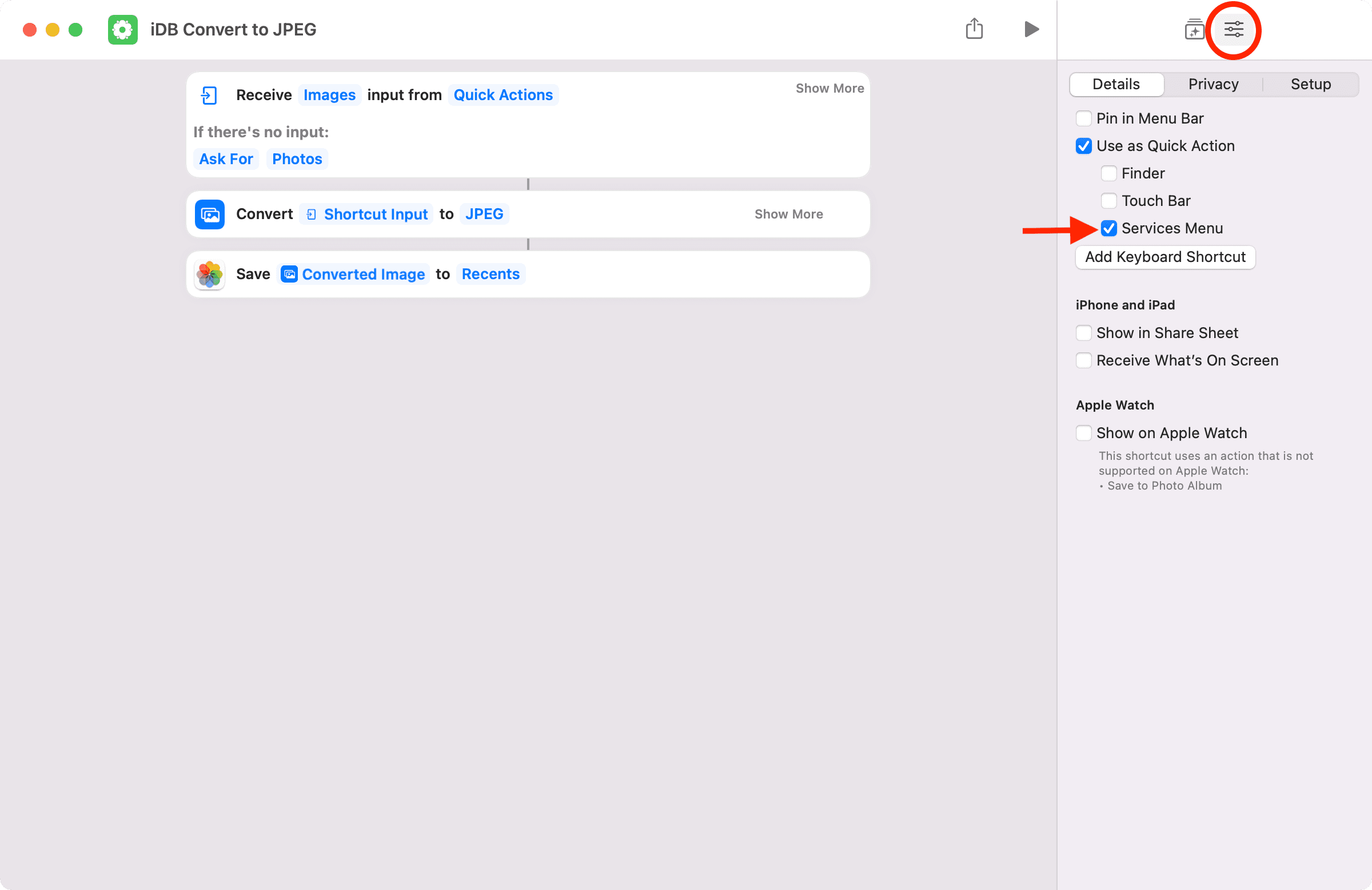
After that, in supported apps, when you click the app name from the top menu bar and choose Services, you will see the shortcut. Run it from here.
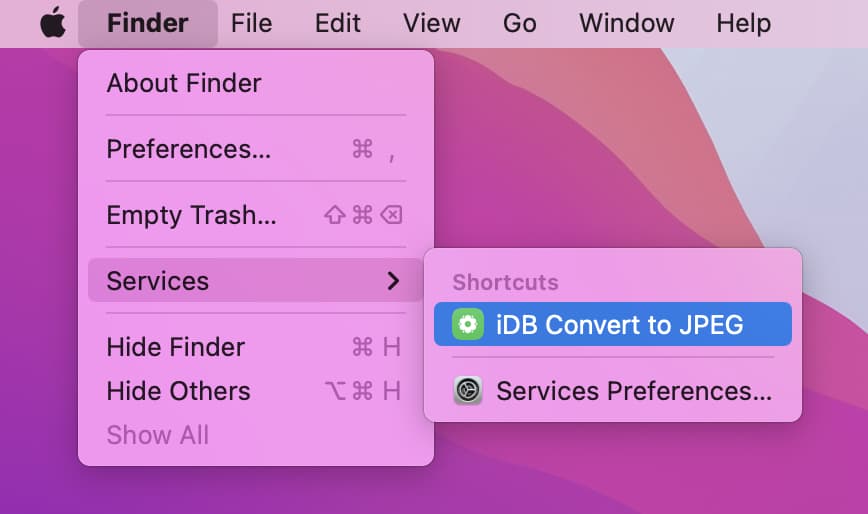
Run a shortcut from Apple Watch
Most shortcuts can’t run on Apple Watch. But some do. For those shortcuts, go to their editing screen and enable Show on Apple Watch. You can do this in iPhone or Mac’s Shortcuts app.
After this, the said shortcut appears on your Apple Watch, and you can run it from your wrist by asking Siri or the watchOS Shortcuts app.
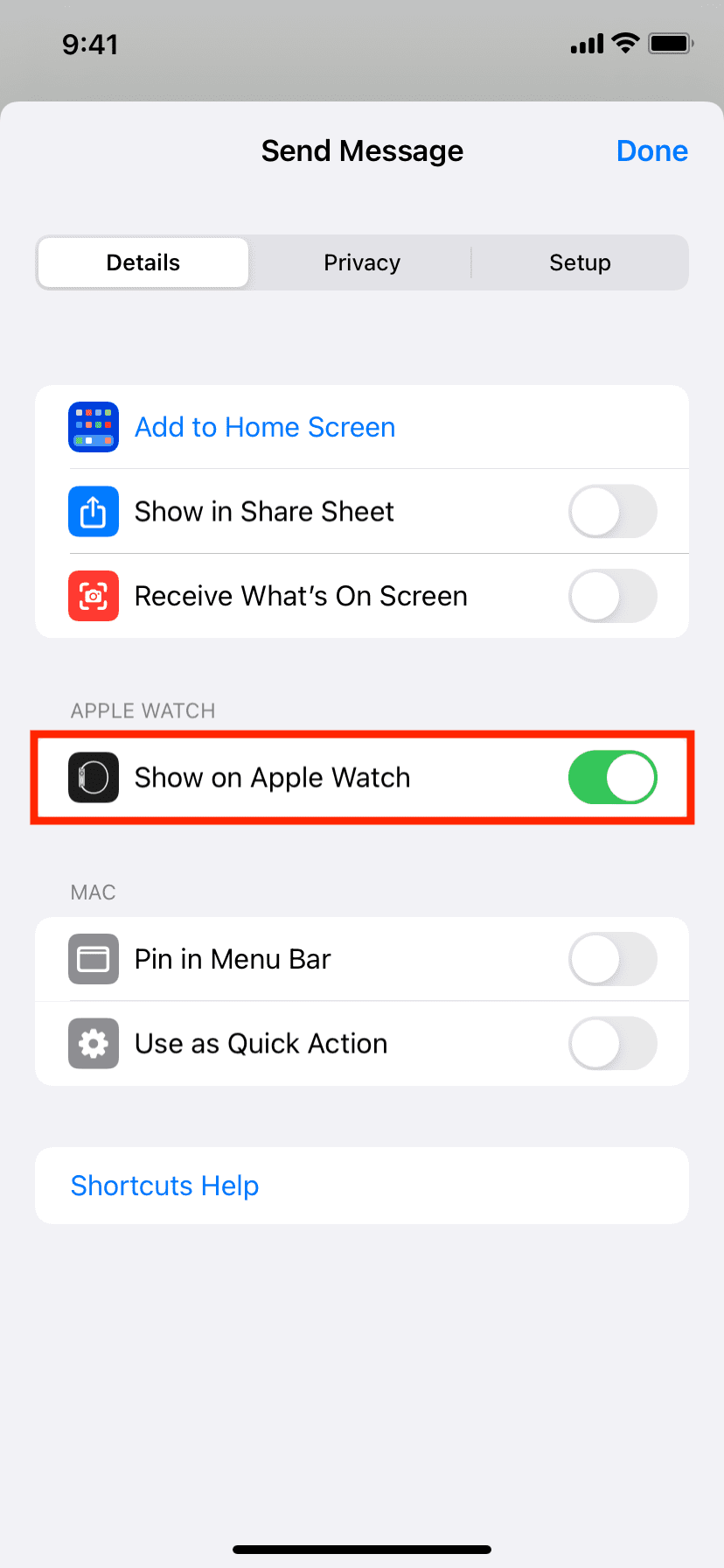
Mastering Apple shortcuts!
This is how you can swiftly run a shortcut on your iPhone, iPad, and Mac. The above methods eliminate the need to open the Shortcuts app each time you wish to execute an action quickly.
To see more related content, explore our Shortcuts section. You can also view these linked resources:
- How to allow untrusted shortcuts on iPhone
- 5 great iPhone Shortcuts for fun with your photos
- How to personalize your iPhone Home Screen with custom app icons
Source link: https://www.idownloadblog.com/2022/02/03/how-to-run-a-shortcut-quickly-iphone-ipad-mac/



Leave a Reply