What is Mail Drop and how to use it on iPhone, Mac, and PC
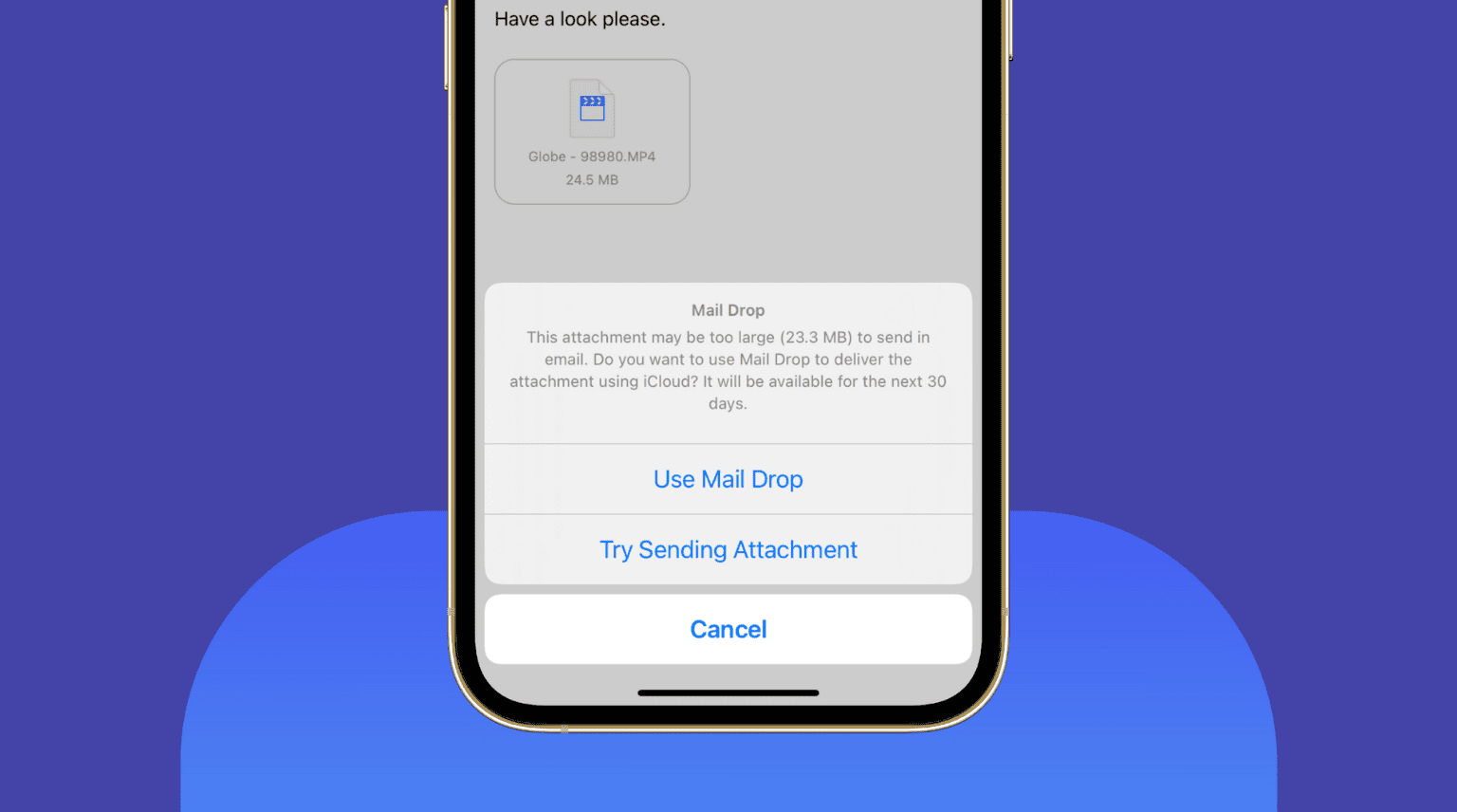
You can easily send large attachments up to 5 GB to anyone via email using Mail Drop. It’s built right into the Mail app on your Apple devices. This tutorial shows you how to send several large files, photos, videos, docs from your iPhone, iPad, Mac, or PC with Mail Drop.
What is Mail Drop by Apple?
Email services have a maximum attachment file size limit. For example, if you attach any file over 25 MB, Gmail will ask you to upload it to Google Drive and send the link of that file.
Similarly, when you try to upload one or several big videos, PDFs, ZIP, or other files in the Apple Mail app or iCloud Mail, and if the total size exceeds 20 MB (28.3 MB in some cases, maybe it’s a bug), it gives you the option to send them via Mail Drop.
Mail Drop uploads the files to iCloud and sends only the attachment link to the recipient. They can tap the link and download the file. This is not counted against your iCloud storage (free 5 GB or paid plan).
If you decide not to use Mail Drop, the email with large attachments may bounce back and stay undelivered.
Apple introduced Mail Drop in 2014 with OS X 10.10 Yosemite for Mac. Later with the iOS 9.2 software update, this handy feature was added to the Mail app on iPhone, iPad, and iPod touch. Since then, Mail Drop has been a feature on all versions of macOS and iOS.
Mail Drop limits and other rules
- You can only attach up to 5 GB in a single email and send them via Mail Drop. This can be one 5 GB file or several files totaling 5 GB.
- Mail Drop attachments are only available to the receiver for 30 days. If they do not click the link and download the files you sent them within 30 days; you will have to attach and send the email with Mail Drop again.
- Mail Drop has a 1 TB limit. That means at any point, the total number of files you have sent cannot be more than 1 TB. As files expire after 30 days, they free up the 1 TB limit, and you can keep sending more attachments via Mail Drop.
- You cannot send an uncompressed folder via Mail Drop. You can easily compress files and folders into a ZIP on iPhone or iPad before sending them. On Mac, select the files and folder, right-click and choose Compress.
- Mail Drop works only inside the Apple Mail app on iPhone, iPad, Mac, and in iCloud Mail (accessed via a browser on Mac or PC). But you can use it to send attachments inside any email service (like Gmail) as long as it’s added to your Mail app.
- Depending on the file size and internet speed, sending and downloading files in Mail Drop may take a while.
Now that you have the basics about Mail Drop right, here is how to send several photos, videos, documents, PDFs, and other large files from your iPhone, iPad, Mac, and PC.
How to send large files using Mail Drop on iPhone, iPad
1) You can attach files from inside the Mail app or using the iOS Share Sheet.
- Open the Mail app and compose a new mail or reply to one. Tap the photos or file icon or press an empty area and tap Insert Photo or Video or Attach File. Now, choose the files (left image below). Note: Most likely, this method will compress the video.
- Open Photos, Files, or another app > select the images/videos/files > tap the share button > Mail (right image below). Note: This method won’t compress the video.
2) Enter the receiver’s email address, subject line, and email body.
3) Tap the blue send button.
4) When the attachments’ size is too big, you’ll see a popup. Tap Use Mail Drop. If you don’t see it, that means files are small enough to be sent normally via email.
5) Once the files are uploaded, the email will be sent.
The receiver will get the email with iCloud links to download your attachments.
How to use Mail Drop on Mac
Here’s how to send large files via Mail Drop on Mac:
1) Open the macOS Mail app and compose a new mail or reply to one.
2) Drag the large file from a folder to the Mail app screen or click the paper clip icon and add the file.
3) Click the send button. If you do not see any popups, that means the file was small enough to be sent normally, or Mail Drop is enabled and your email was sent with it.
4) When Mail Drop is disabled (or in some cases when it says Message Size in red, which you should ignore for now), you will see a popup asking your permission. Click Use Mail Drop.
How to enable Mail Drop and automatically send large files
If you send several emails with large attachments, you can enable an option to automatically send large attachments via Mail Drop without showing any popups.
By default, Mail Drop is already turned on for the iCloud Mail account in the macOS Mail app. But for third-party accounts like Gmail, you can optionally enable Mail Drop.
Here’s how to turn on Mail Drop on Mac:
1) Open the Apple Mail app and press Command + , (comma key) or from the menu bar, click Mail > Preferences.
2) Click Accounts.
3) Select the email account and check Send large attachments with Mail Drop.
How to use Mail Drop via iCloud.com
If you use iCloud Mail in a browser on Windows PC or Mac, here’s how to use Mail Drop:
1) Visit iCloud.com and sign in using your Apple ID.
2) Click Mail.
3) Click the compose button to start a new email or reply to an existing one.
4) Drag and drop a large attachment on the compose email screen or click the paper clip icon to add a file. It will automatically start uploading. Send it like any normal email.
5) In some instances, you may see a popup asking your permission to send large files via Mail Drop. Click Use Mail Drop.
What to do if you see the “Cannot add attachment” popup?
If you see this popup, that means Mail Drop is disabled. Here’s how to enable it on iCloud.com:
1) Click the settings icon from the top left and choose Preferences.
2) Click Composing and check the box for Use Mail Drop when sending large attachments > Done.
Note: In my testing, I found that even when Mail Drop was disabled, I saw the popup to Use Mail Drop when attaching a big file. After a while (about 30 minutes), I saw the “Cannot add attachment” popup when Mail Drop was disabled. To fix this, follow the above steps to enable Mail Drop, and you won’t see any popups.
Large email attachment? No worries.
This is how you can send big files, videos, hundreds of pictures, and more up to 5 GB at a time via Apple’s Mail Drop feature in the official Mail app. The service works great.
As discussed above, Google offers a similar feature in Gmail, where it uploads large files to Google Drive and share just the attachment link in the email. Several third-party services like Firemail also offer this and more with their paid plans.
Read next:
- How to unblock emails you have blocked on Gmail
- How to reset the Apple Mail app to factory settings on iPhone, iPad, and Mac
- Ways to send pictures in full quality on iMessage, WhatsApp, Telegram, and Signal
Source link: https://www.idownloadblog.com/2021/12/31/how-to-use-mail-drop/



Leave a Reply