How to type to Siri instead of speaking to it
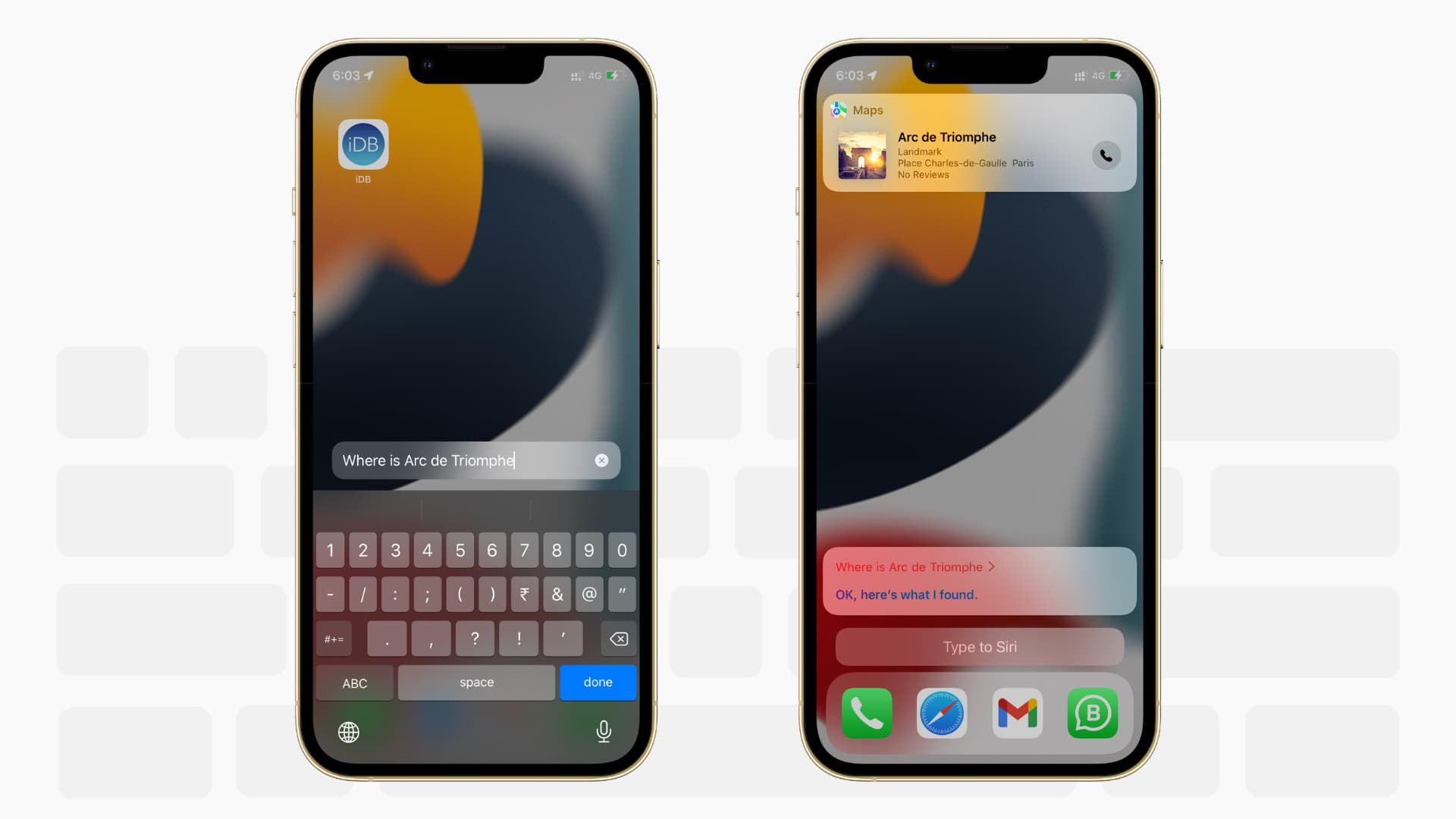
Siri is Apple’s voice assistant that listens to your query and speaks the answer. But starting with iOS 11 on iPhone/iPad and macOS High Sierra on Mac, you can type your requests to Siri instead of saying them. This quick tutorial shows you how to enable and use Type to Siri on your Apple devices.
Situations when typing to Siri is useful
Writing your command to Siri as opposed to speaking can be useful in the following instances:
- When you can’t talk to Siri due to any disability.
- When you’re in a place where speaking isn’t allowed or socially acceptable, like a library, movie hall, church, and so on.
- You’re a non-native speaker, and thus, if you can’t pronounce something when you’re on vacation, typing to Siri might help get the names of places, restaurants, museums right.
- You don’t want anyone nearby to hear what you say to Siri.
Now that you have an idea, here’s how to type your requests to Siri on iPhone, iPad, iPod touch, Mac, and Apple TV. You cannot use Type to Siri on Apple Watch, AirPods (obviously), HomePod, and CarPlay.
How to use Type to Siri on iPhone and iPad
Here are the steps to enable and use Siri without speaking:
1) Open the Settings app and tap Accessibility.
2) Scroll down and tap Siri.
3) Turn on Type to Siri.
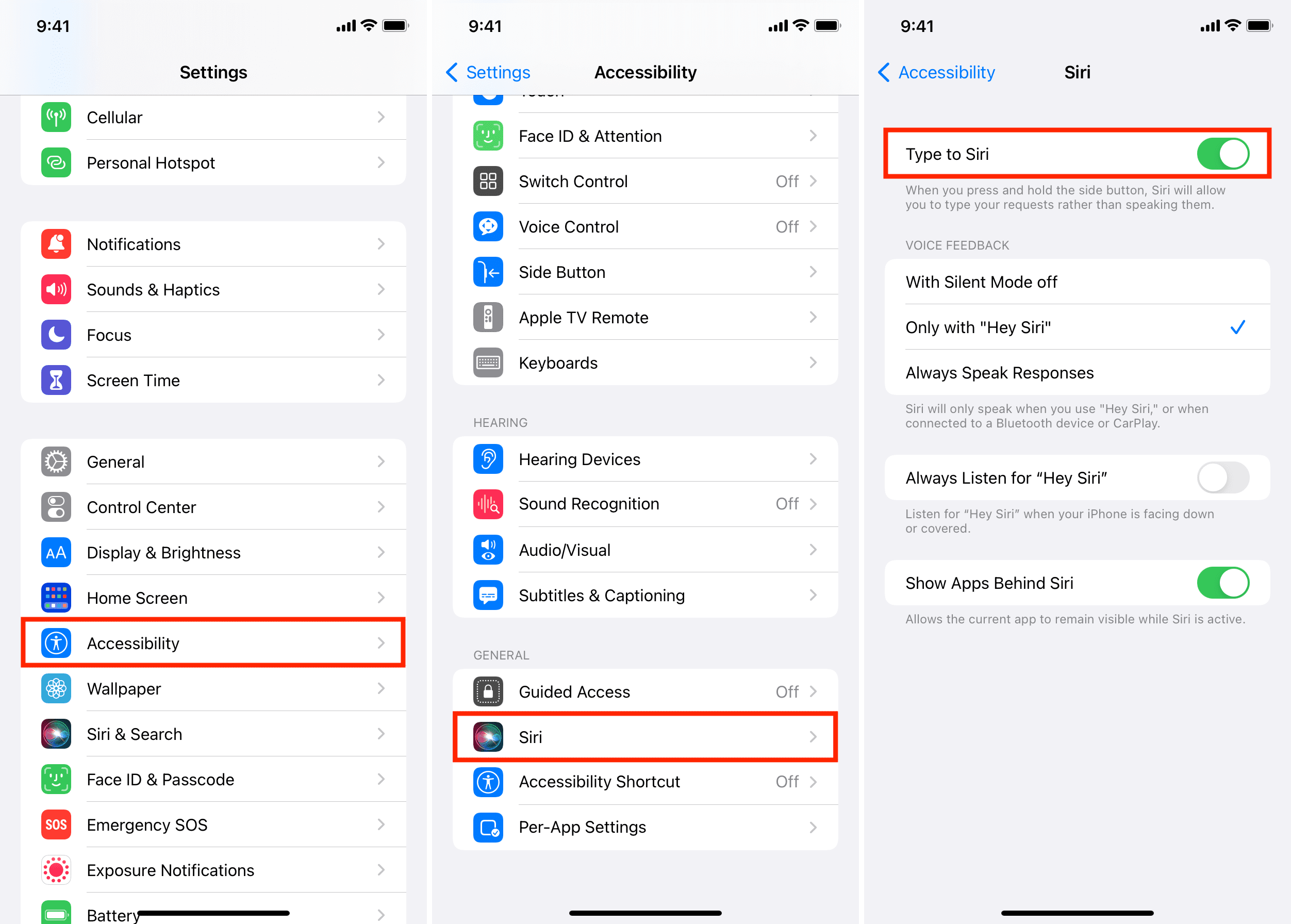
4) Call Siri by pressing the side, Home, or top button. Now type your request, and tap the enter key.
5) To make another request, tap Type to Siri and enter a new command.
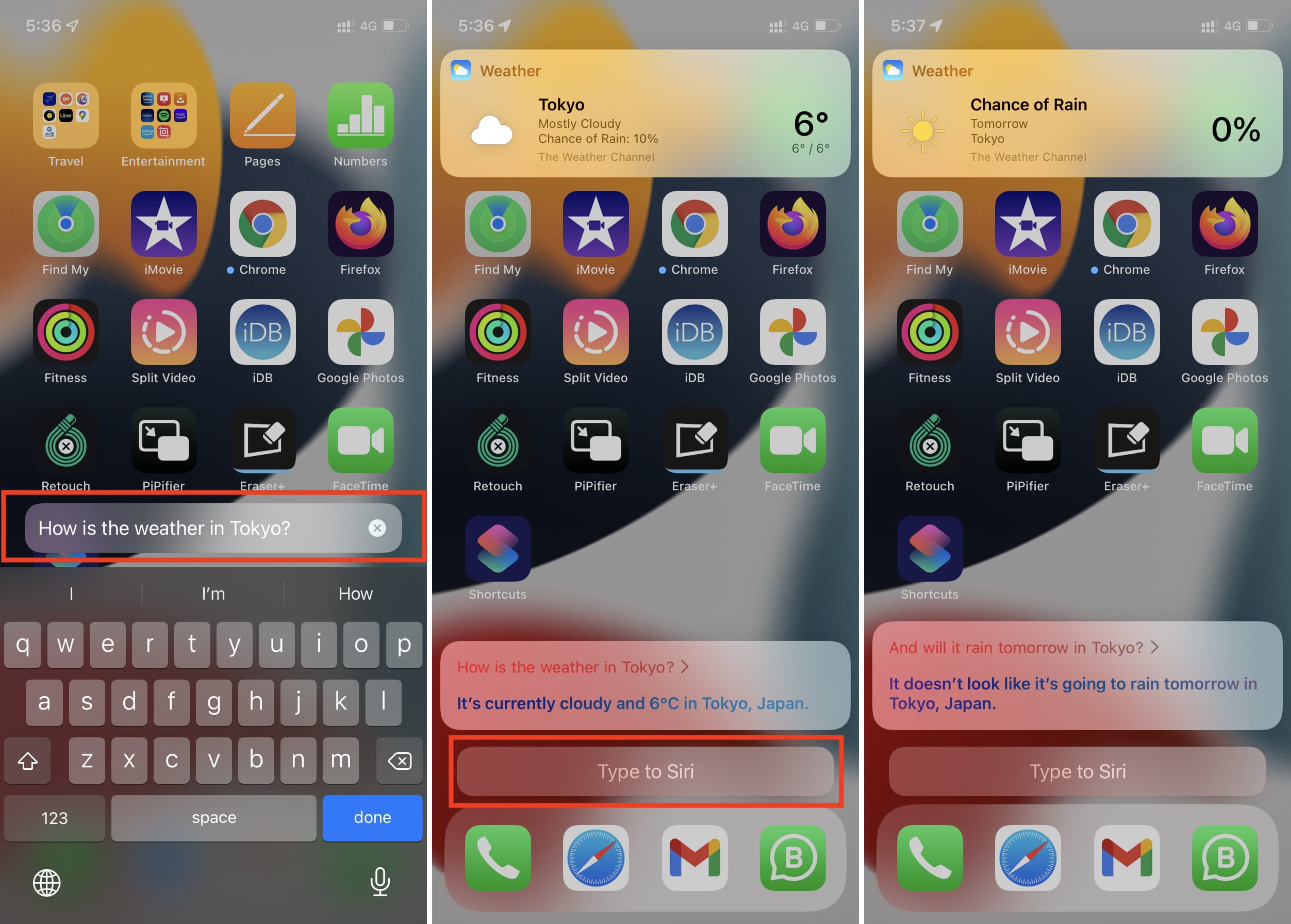
Tip: To see things better, you may turn off Show Apps Behind Siri. This will open Siri in full screen on a solid background.
How to use Type to Siri on Mac
Here are the steps to enter your Siri request using the keyboard instead of speaking it:
1) Click the Apple icon and choose System Preferences.
2) Click Accessibility.
3) From the bottom of the left sidebar, click Siri.
4) Check the box for Enable Type to Siri.
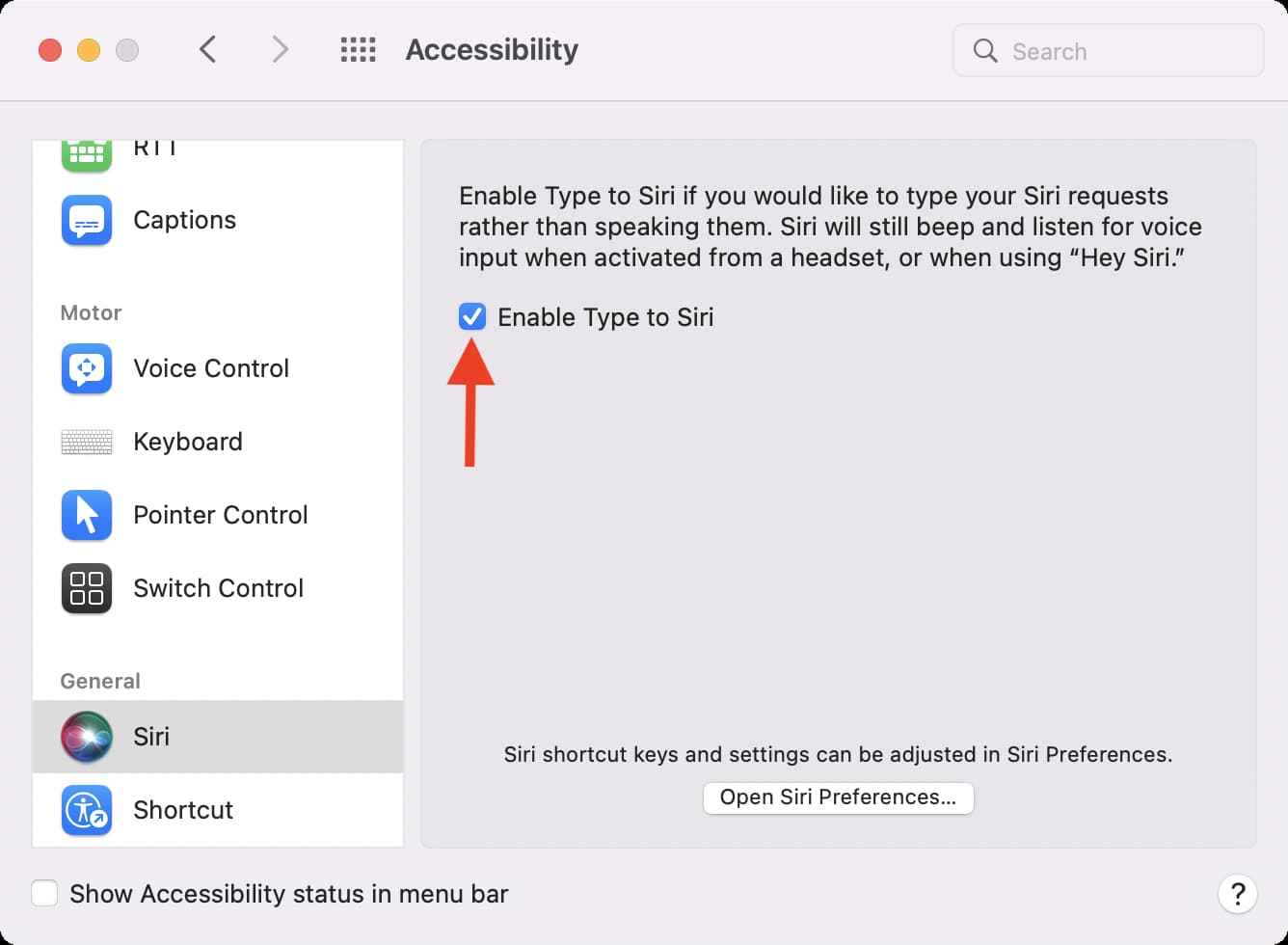
5) Call Siri by pressing and holding Command + Space Bar or clicking the Siri icon from the top menu bar, Dock, or Launchpad. You can also tap the Siri button on MacBook with Touch Bar. Now, type the request, press the enter key, and Siri will work on it.
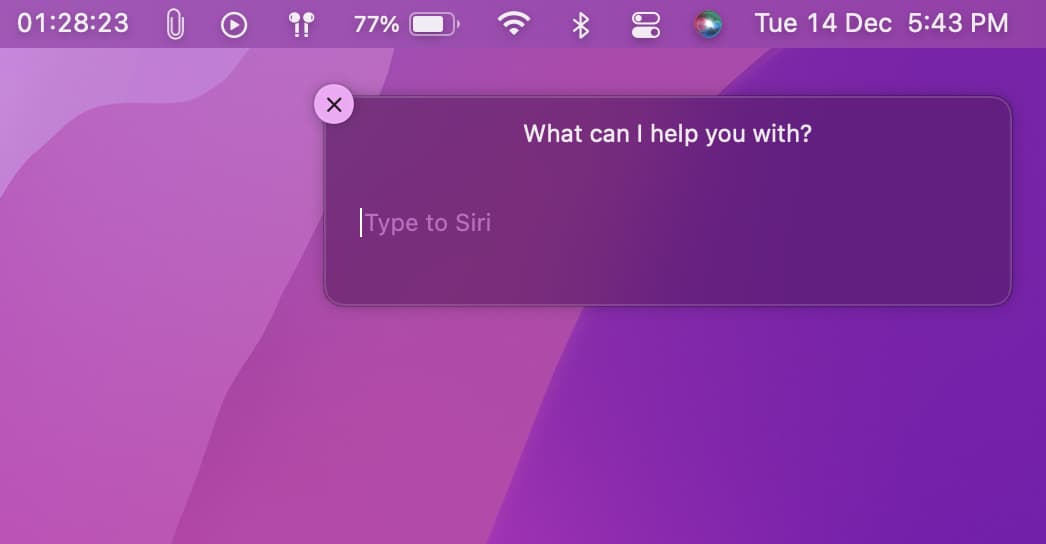
How to use Type to Siri on Apple TV
Like other Apple devices, you can choose to type your Siri command on your Apple TV instead of saying it. To enable this in tvOS, go to Settings > Accessibility and turn on Type To Siri.
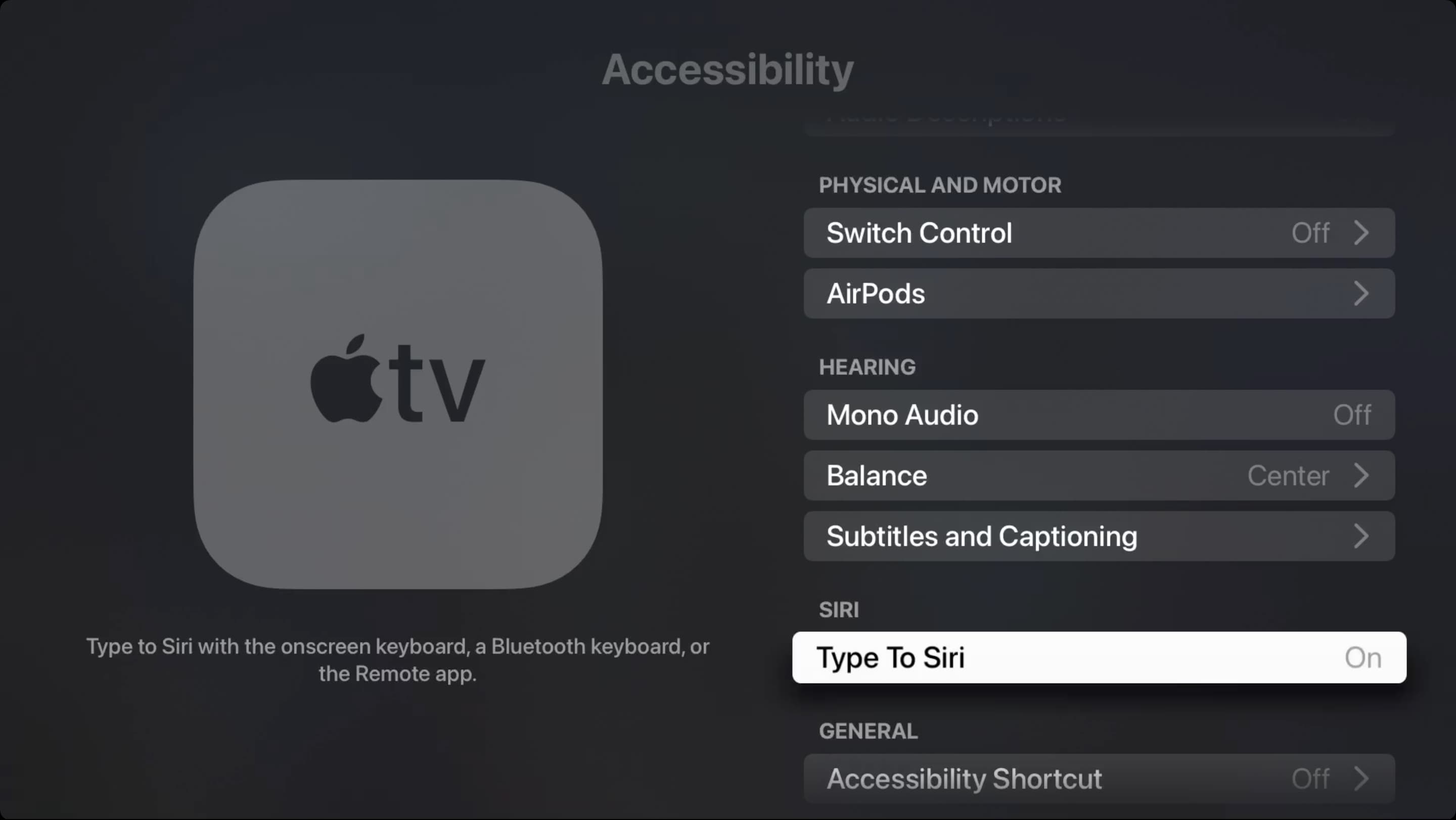
After that, you can type your request to Siri using the onscreen keyboard, attached Bluetooth keyboard, or the Remote app.
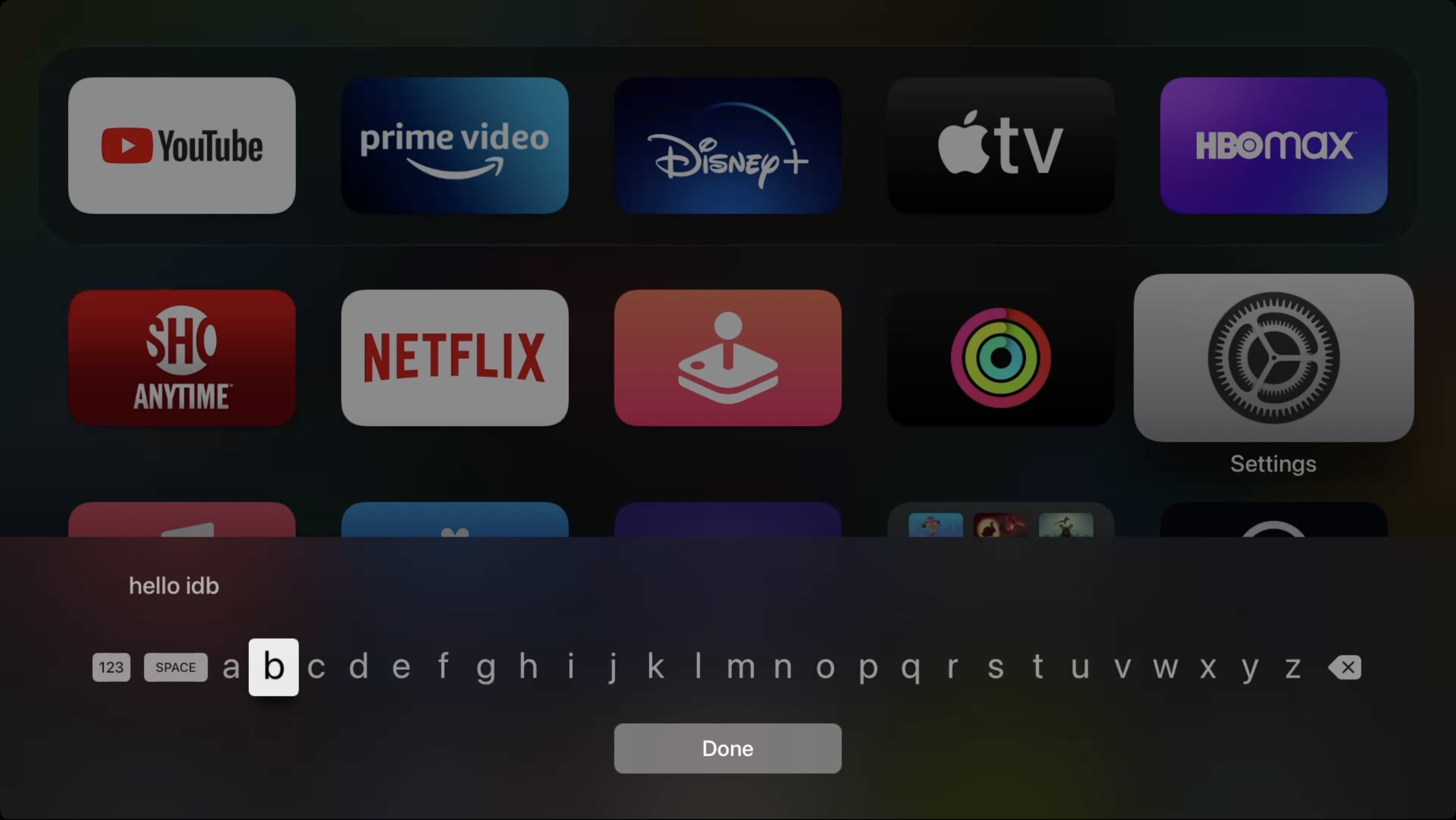
Important points related to Type to Siri on iPhone and Mac
Here are some related handy questions and answers that you must go through once.
How to type to Siri and speak to Siri at the same time?
Once you enable Type to Siri, pressing the button/keys will only show the keyboard. You cannot speak your request. But even with Type to Siri enabled, if you say “Hey Siri” to call Siri, you can speak the request without needing to type it. As a result, you get the best of both worlds – type or speak – as you please.
Additionally, you can use dictation on the Siri screen by tapping the keyboard’s microphone icon. This will let you speak the Siri request instead of typing.
Can I type to Siri without enabling this option?
Yes, you can. Sort of, or partially. There is a trick that you can use to write your Siri requests without enabling Type to Siri. Here’s how:
1) Go to iPhone Settings and tap Siri & Search.
2) Tap Siri Responses.
3) Enable Always Show Speech. This will type and display what you speak to Siri.
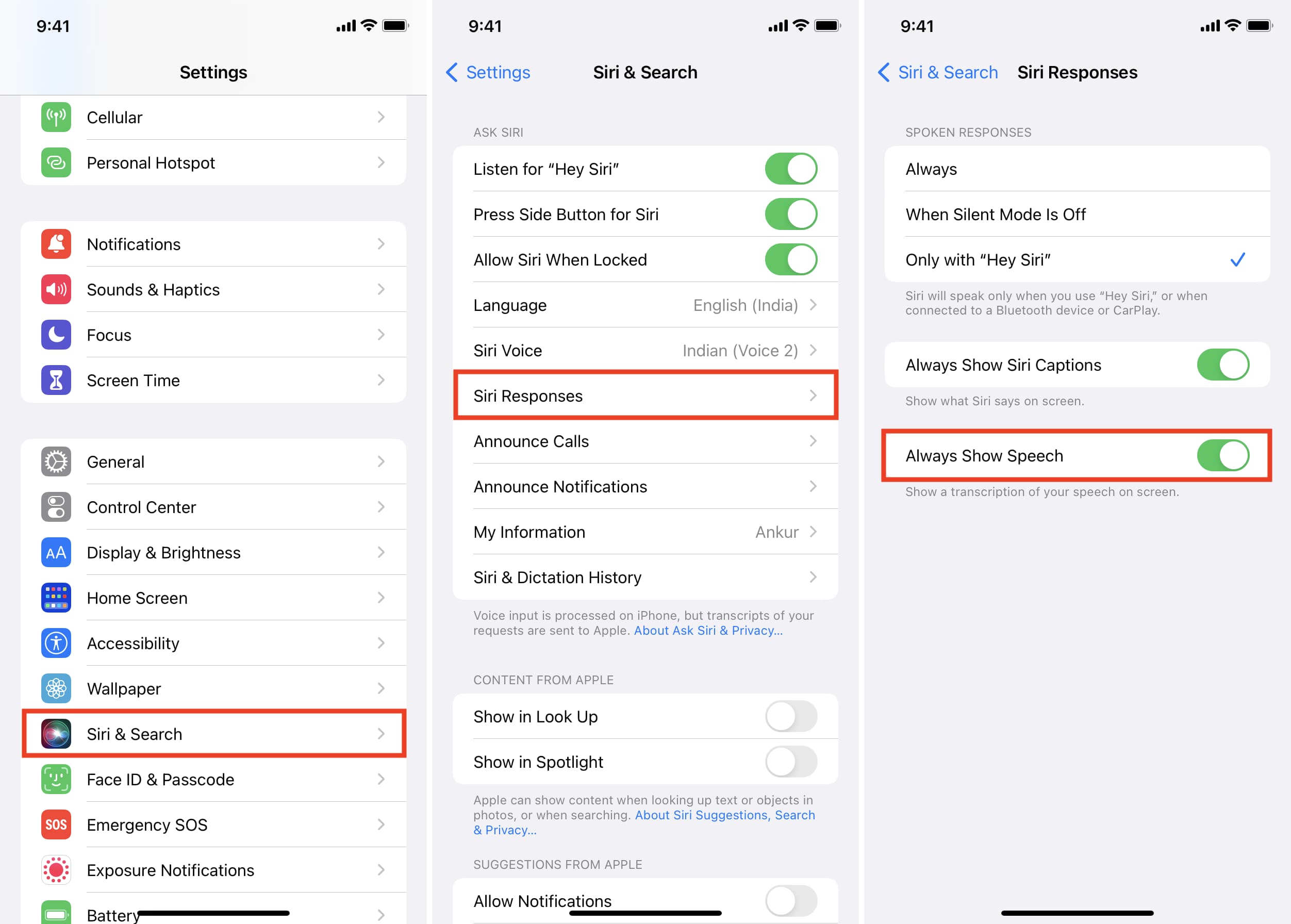
4) Now, press the button to call Siri and say one word like Hi, Hello, Hey, etc. Siri will type what it hears. Tap it, and now you can edit it to any actual long command you wish. Once you finish writing, hit the enter (or arrow) key, and Siri will follow what you typed.
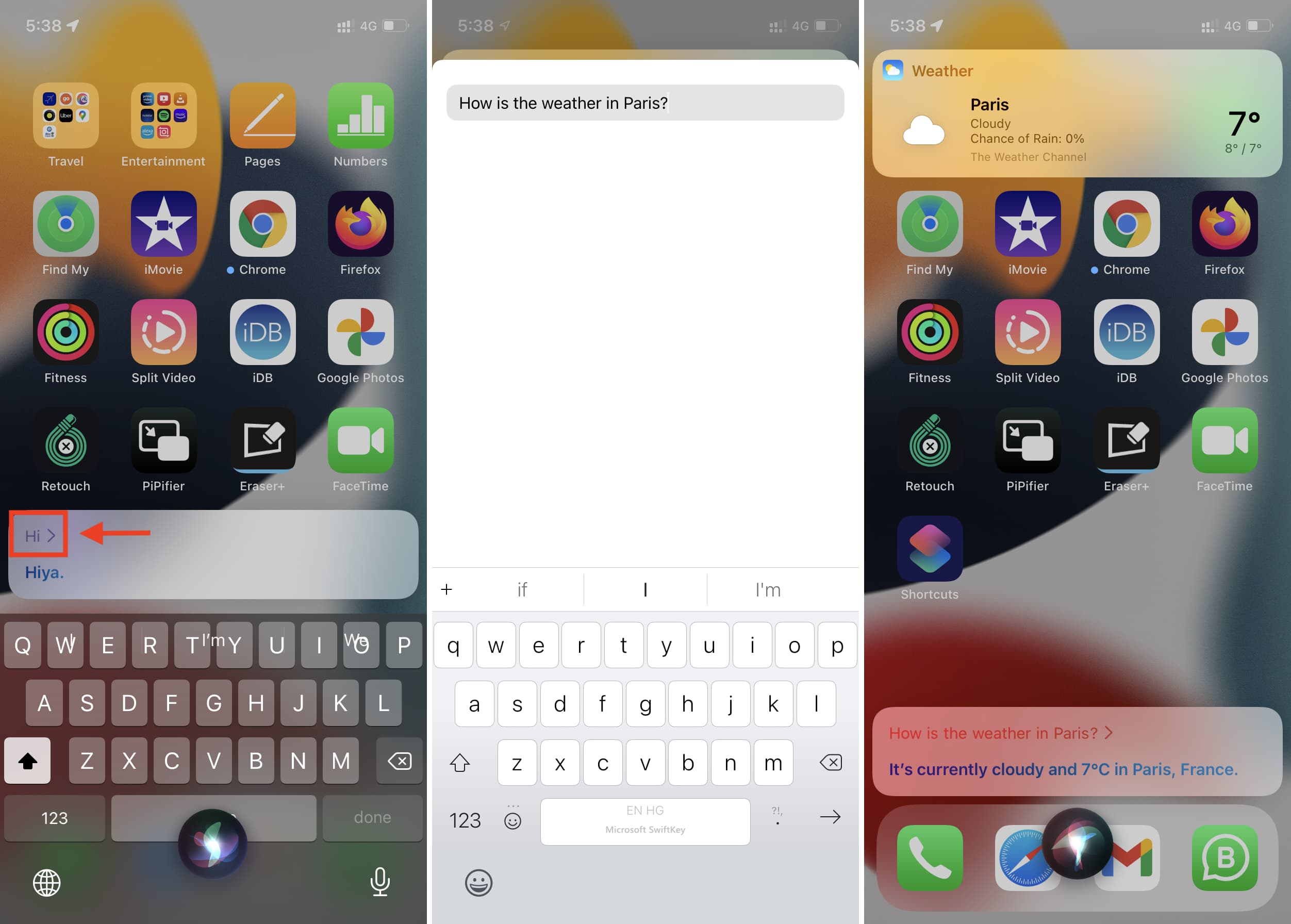
How to switch off voice feedback during Type to Siri?
If you use Type to Siri, you most likely don’t like to hear Siri talk back the answer. To do this, choose Only with “Hey Siri” to get the response only if you call Siri by saying “Hey Siri” or when your iPhone is connected to a Bluetooth device or CarPlay. If you select When Silent Mode is Off, Siri will speak only when your iPhone isn’t in silent mode, or you used “Hey Siri” to call it, or you’re connected to a Bluetooth device or CarPlay.
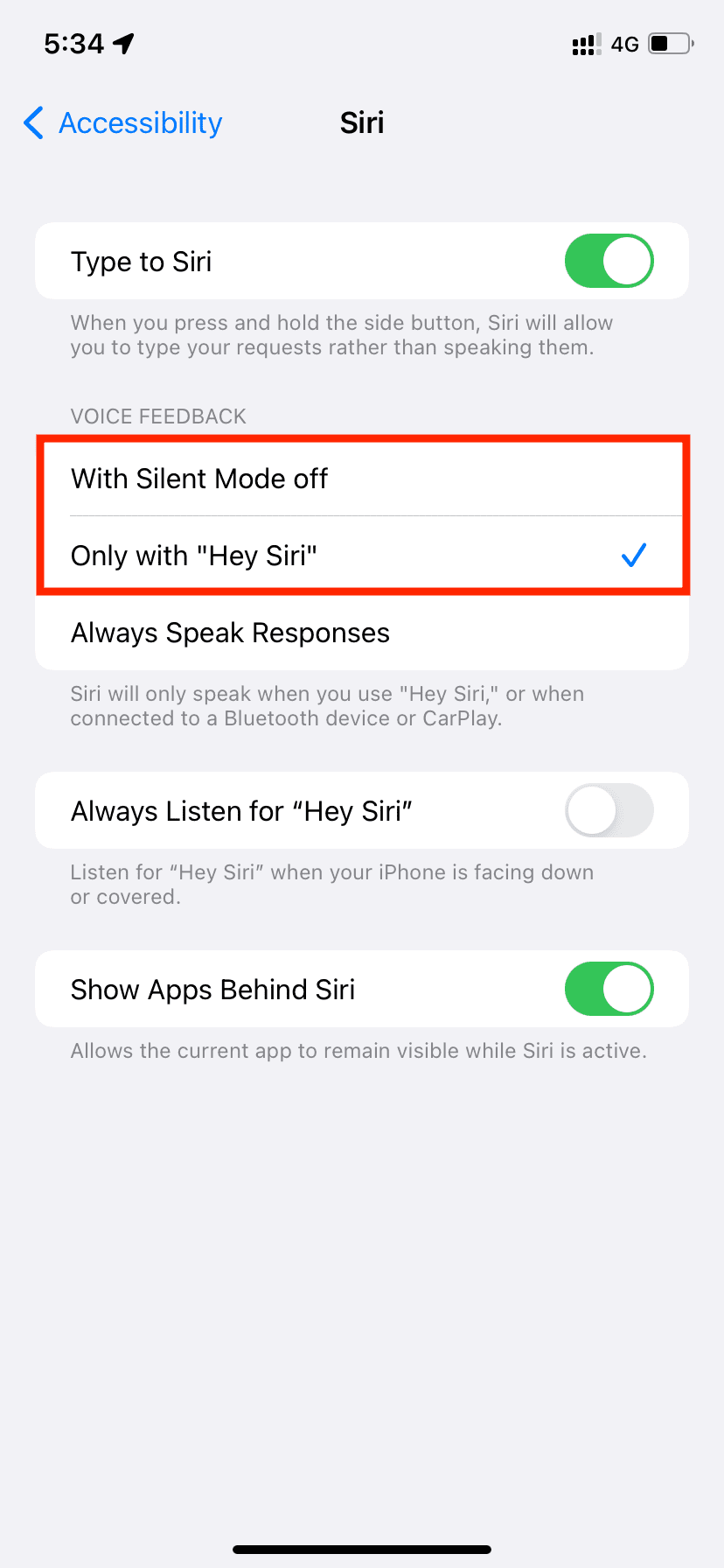
To turn off Siri voice responses on Mac, go to System Preferences > Siri and select Off next to Voice Feedback.
How to disable Type to Siri and go back to normal?
- On iPhone, iPad, or iPod touch, go to Settings > Accessibility > Siri and turn off Type to Siri.
- On Mac, go to System Preferences > Accessibility > Siri and uncheck Enable Type to Siri.
Check out next:
- All the ways you can invoke Siri
- Offline Siri commands that work without an internet connection
- Set a preferred music app on iPhone using Siri
Source link: https://www.idownloadblog.com/2021/12/15/how-to-type-to-siri/



Leave a Reply