How to send pictures in full quality on iMessage, WhatsApp, Telegram, and Signal
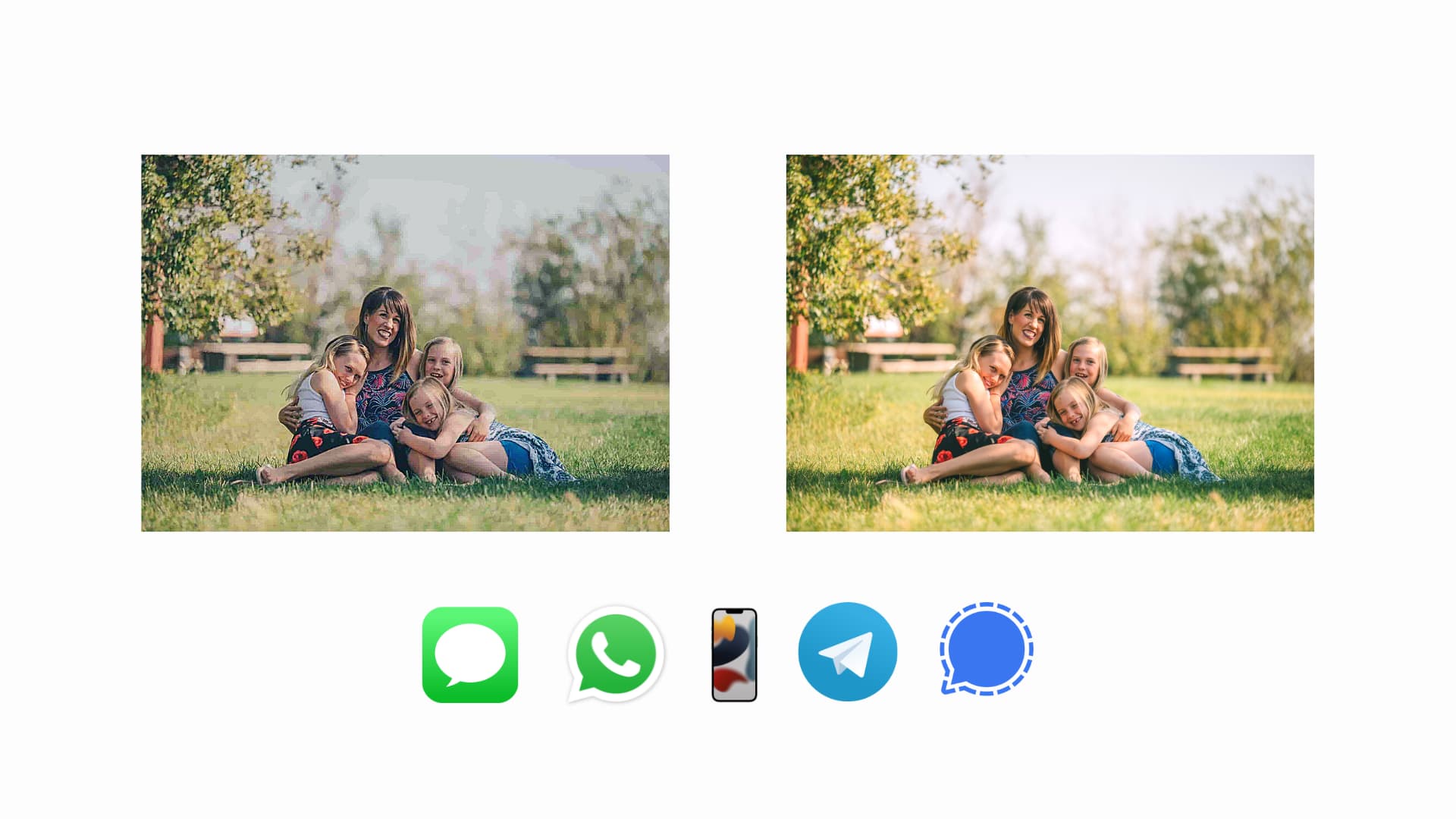
Instant messaging apps compress photos and videos to share them rapidly using less bandwidth. Compressing the images also ensures the recipient can download and view them as soon as possible, even on slow networks.
For most cases, media compression is great. But if you ever want to send an image of a document, text, group picture for printout, or any other serious purposes, you might want to stick with the highest resolution. If you don’t, the final image can be blurry, unclear, unprofessional, and with finer details lost.
To address this, here are several ways to send a picture or video clip in full, uncompressed quality on iMessage, WhatsApp, Telegram, and Signal from your iPhone or iPad.
How to send images in high quality on iMessage
Here are the quick steps to ensure pictures are sent in excellent resolution via iMessage:
1) Open the Settings app on iPhone, iPad, or iPod touch.
2) Scroll down and tap Messages.
3) From the bottom, turn off Low Quality Image Mode.
Now, the images you send on iMessage will not be of lower quality. This will obviously take more time and data to send. But if you want the finest image quality, this is the way to go. If you ever feel like reverting this change, follow the same steps to enable low-quality images.
Must read: How to send large attachments with Mail Drop on iPhone and iPad
How to send images and videos in full quality on WhatsApp
When you send a picture or video clip, WhatsApp will identify it using the extension (.jpg, .heic, .png, .mp4, etc.) and then compress it so that it’s uploaded, sent, and downloaded quickly.
But if you send an image as a document, WhatsApp’s compression tools won’t touch it and send it in original quality at the full size. It won’t even convert HEIC images (image type iPhone Camera uses by default) to JPG.
To achieve this, you’ll have to first add the picture from the iOS Photos app to the inbuilt Files app. After that, you can select and send it as a document. If you have the images in Drive, Dropbox, OneDrive, etc., allow them to be shown in the Apple Files app.
Here are all the steps to send an image in original, uncompressed quality, file size, and format on WhatsApp for iPhone:
1) Open the Photos app and go to an album or the Recents section. From here, tap Select and choose one or more photos. Next, tap the share icon > Save to Files > choose any location > Save.
2) Open WhatsApp and go inside a person or group chat. From here, tap the plus icon > Document. Now, tap Browse and navigate to the folder where you had saved the images in step 1.
3) If you have to send one image, tap it and hit Send.
4) If you have to send multiple images, tap the ellipses icon > Select > choose several photos and tap Open. Finally, tap Send.
How to send images in high quality on Telegram
Here are the steps to send pictures in full quality using Telegram on iPhone:
1) Open Telegram and go inside a person’s chat, group chat, or channel.
2) Tap the paper clip icon from the bottom left and choose File > Photo or Video.
3) Tap an image and hit the arrow icon.
4) To send multiple images, tap inside the small circles to select several photos and tap Send.
Another quicker way is to tap the paper clip icon, and from the top of the slide-up, tap the small circle and choose Send as File.
In addition, you can also follow the same steps as WhatsApp to send the image in full quality. To do this, tap the paper clip icon > File > iCloud Drive.
How to send high quality images on Signal
Here’s how to send all photos in excellent quality via the Signal app on iPhone:
1) Open the Signal app and tap your profile picture from the top left.
2) Tap Data Usage.
3) Tap Sent Media Quality and choose High.
If you want to send high-quality images on a per case basis, open the chat > plus icon > select the image > tap the image icon from the bottom left and choose High.
How to compress images as a ZIP file and send in full quality
Using the Files app or other third-party apps from the App Store, you can turn several images and videos into a nice ZIP file.
After that, simply send this ZIP file using WhatsApp, Telegram, Signal, or iMessage.
The recipient can easily unzip the file on their Android or iOS device. If they need help, send them our article that shows the steps to unzip files on iPhone and iPad. Once they open the ZIP file, they will see all images and videos in full, original quality.
Check out: How to zip and unzip files on iPhone or iPad
Finally, one more option is to upload your photos and videos using your iPhone or computer to online storage services like Google Drive, Google Photos, Dropbox, One Drive, iCloud Drive, etc.
After uploading, share the link to that file, folder, or album with the person via iMessage, WhatsApp, Telegram, Signal, email, or any medium you like.
The recipient can view the full quality images and download them (depending on the permissions supported by the service and set by you.)
Here are some links to help you do that:
- How to quickly share iPhone photos with a link
- How to make and manage Shared Albums in Photos
- Steps to easily turn an iPhone photo album into a public website
Source link: https://www.idownloadblog.com/2021/12/24/how-to-send-photo-video-in-full-quality-iphone/



Leave a Reply