How to set up your Apple TV the right way
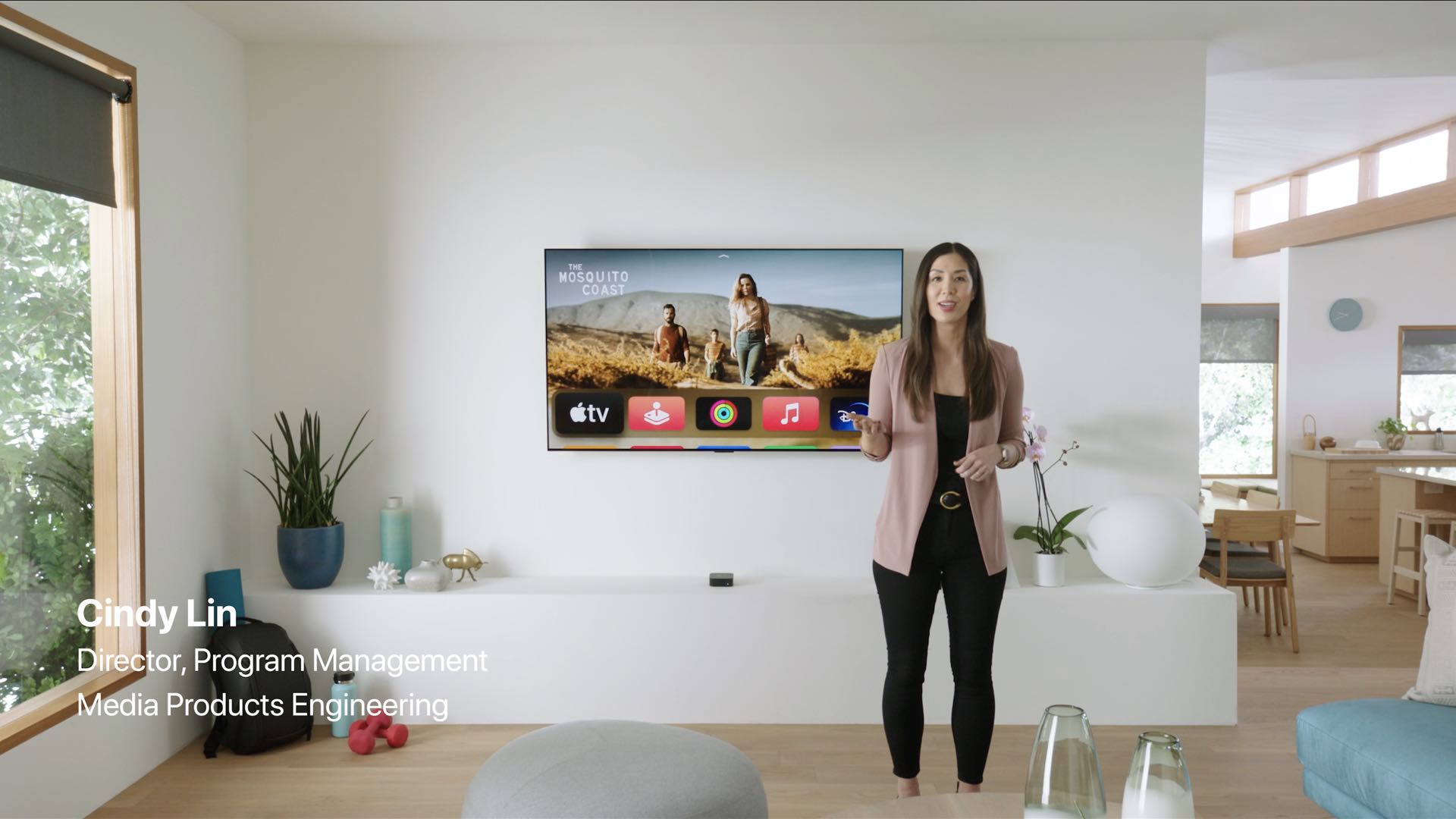
The Apple TV is a nice living room companion, but configuring the device to your liking can be challenging. In this tutorial, we’ll show you how to configure your Apple TV the right way by adjusting a few important settings that define your experience, including audio and video.
How to set up your Apple TV the right way
Home screen
If you have multiple Apple TVs in your household and use all the same apps across all of them, then you may want to turn on the syncing feature in Settings → Users and Accounts → [YOUR ACCOUNT] → One Home Screen. Now every Apple TV in your household using this particular iCloud account will keep your apps and its Home screen up to date.
Be sure to set the TV Button option to Home Screen in Settings → Remotes and Devices. tvOS defaults to taking you to Apple’s TV software upon pressing the remote’s Home button, but most people just want to get to the Home screen instead.
To make it easier to see which icon is selected, go to Settings → Accessibility → Increase Contrast, then change Focus Style to High Contrast. Doing so will display a white box around the selected icon, making it easier to discern what’s in focus.
You can also change what appears on the Home screen when an app in the top row is selected.
Go to Settings → Apps → TV, then set the Top Shelf option to Up Next. This will display your Up Next queue when the TV app is selected in the Home screen’s top row rather than previews of featured TV shows and movies. Other apps like Music, Infuse and more can also reveal content on the top shelf provided they support this feature.
Remote settings
Go to Settings → Remotes and Devices to adjust your Siri Remote features, such as tracking speed. You can also check your remote’s battery level there,and pair new Bluetooth devices.
Rename your Apple TV
To change the default name of your Apple TV, go to Settings → General → About → Name. Renaming your Apple TV makes it easier to identify your Apple TV on the network, select the right device when interacting with the AirPlay menus and so forth.
Screen saver
Head over to Settings → General → Screen Saver → Type to choose which of the built-in screen savers you’d like to use. If you prefer the high-quality Aerial video screen saver, go to Themes to choose which scenes to rotate (Landscape, Earth, Underwater and Cityscape). Each video can be up to 950MB. To preserve storage space, tell your Apple TV to always stream screen savers by setting Download New Video to Never.
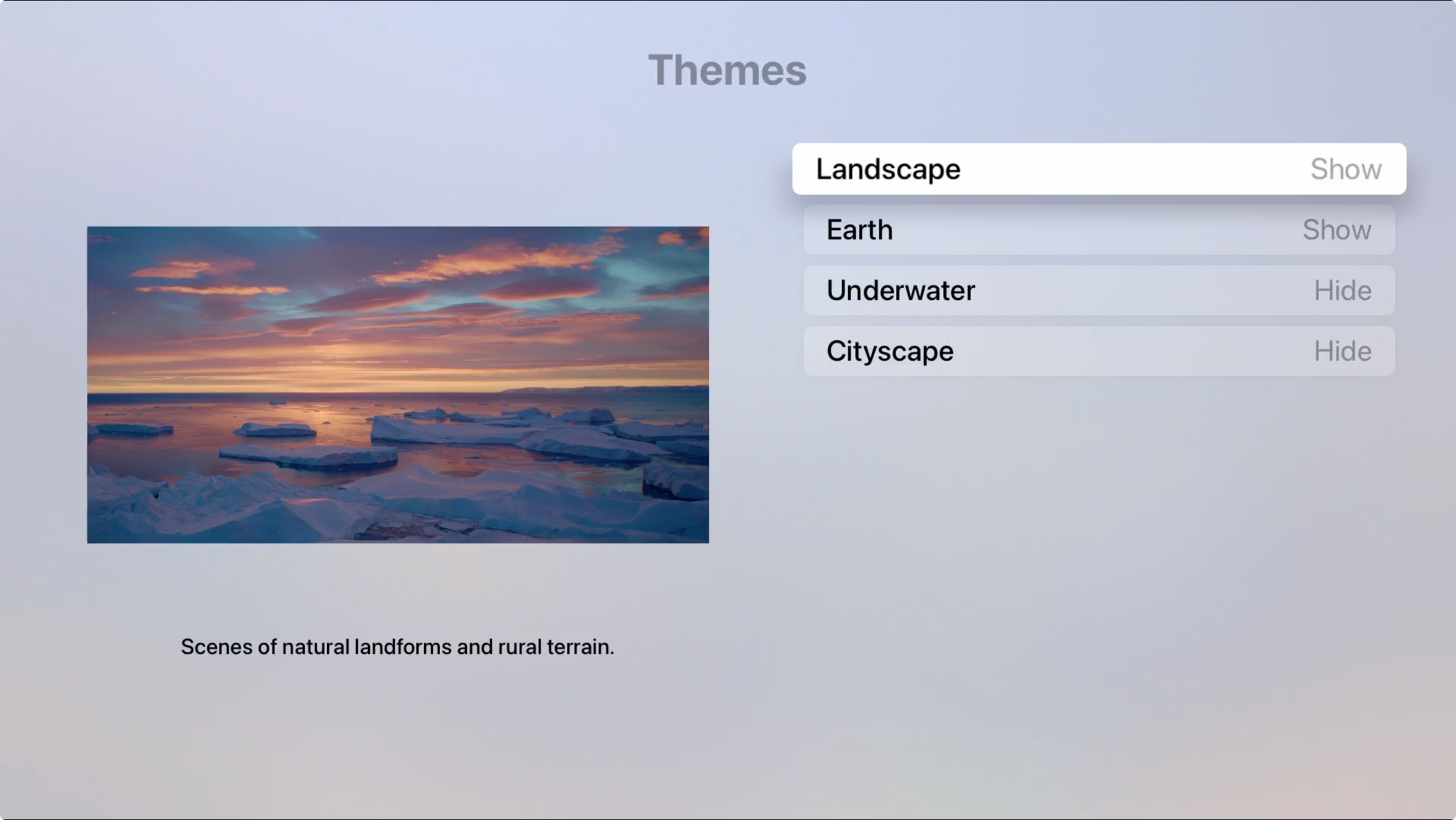
Tracking
Boost your privacy by stopping prompts seeking permission when apps want to track your activity across other apps and websites. Setting Allow Apps to Ask to Track in Settings → General → Privacy → Tracking will prevent apps from even putting up the permission prompt.
TV Provider
Use a live TV service? If so, sign in with its credentials in Settings → Users and Accounts. That’ll save you from manually entering your account information in video apps.
User accounts
If you have added multiple accounts to your Apple TV, go to Settings → Users and Accounts and adjust password settings for each user. With multiuser support, you can simply hold the Home button on the Siri Remote to quickly switch users and their settings.
Video/audio formats and settings
Adjust your audio and video settings to best match your television set by venturing into Settings → Audio and Video. First, set your desired resolution and screen refresh rate under Format. If your TV supports 4K resolution and HDR content like Dolby Vision, enable the Match Dynamic Range and Match Frame Rate options under Match Content.
This will ensure the video is rendered at its original frame rate and dynamic range on HDR TVs.
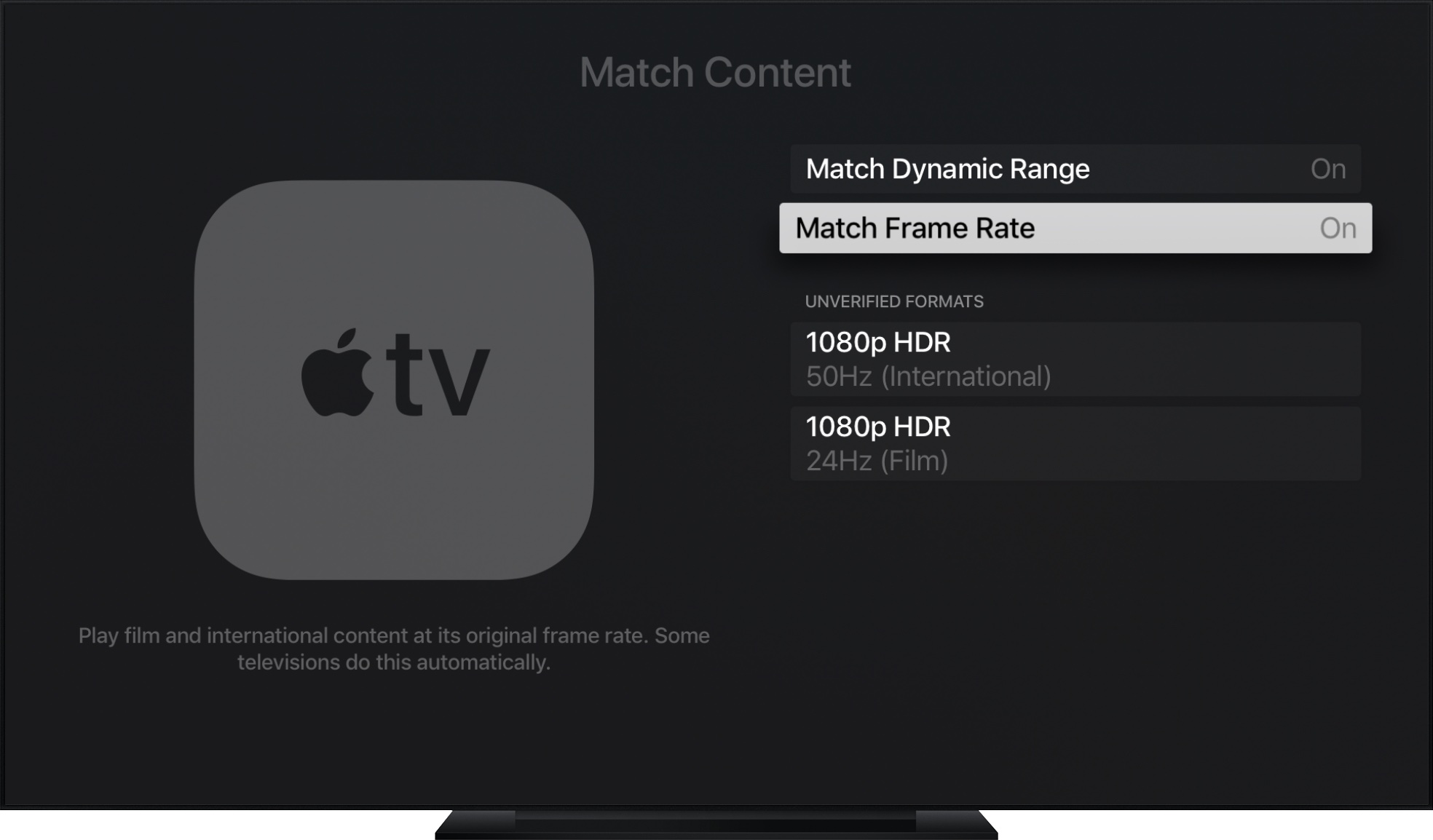
Keep in mind that some apps like YouTube may produce undesired results if this option has been turned on. On top of that, your TV may annoy you with a delay when switching between different frame rates. In those cases, turning Match Dynamic Range off will fix the problem.
As for the HDMI signal, you’re recommended to choose YCbCr under HDMI Output.
If you have a regular HDMI cable, set Chroma to 4:4:4. If you have an 18-48 Gbps cable that says “HDMI Ultra High Speed,” be sure to set this value to 4:2:0 instead. As noted on Reddit, while the vast majority of video content uses 4:2:0 chroma subsampling, many Apple TV apps and games look their best in 4:4:4.
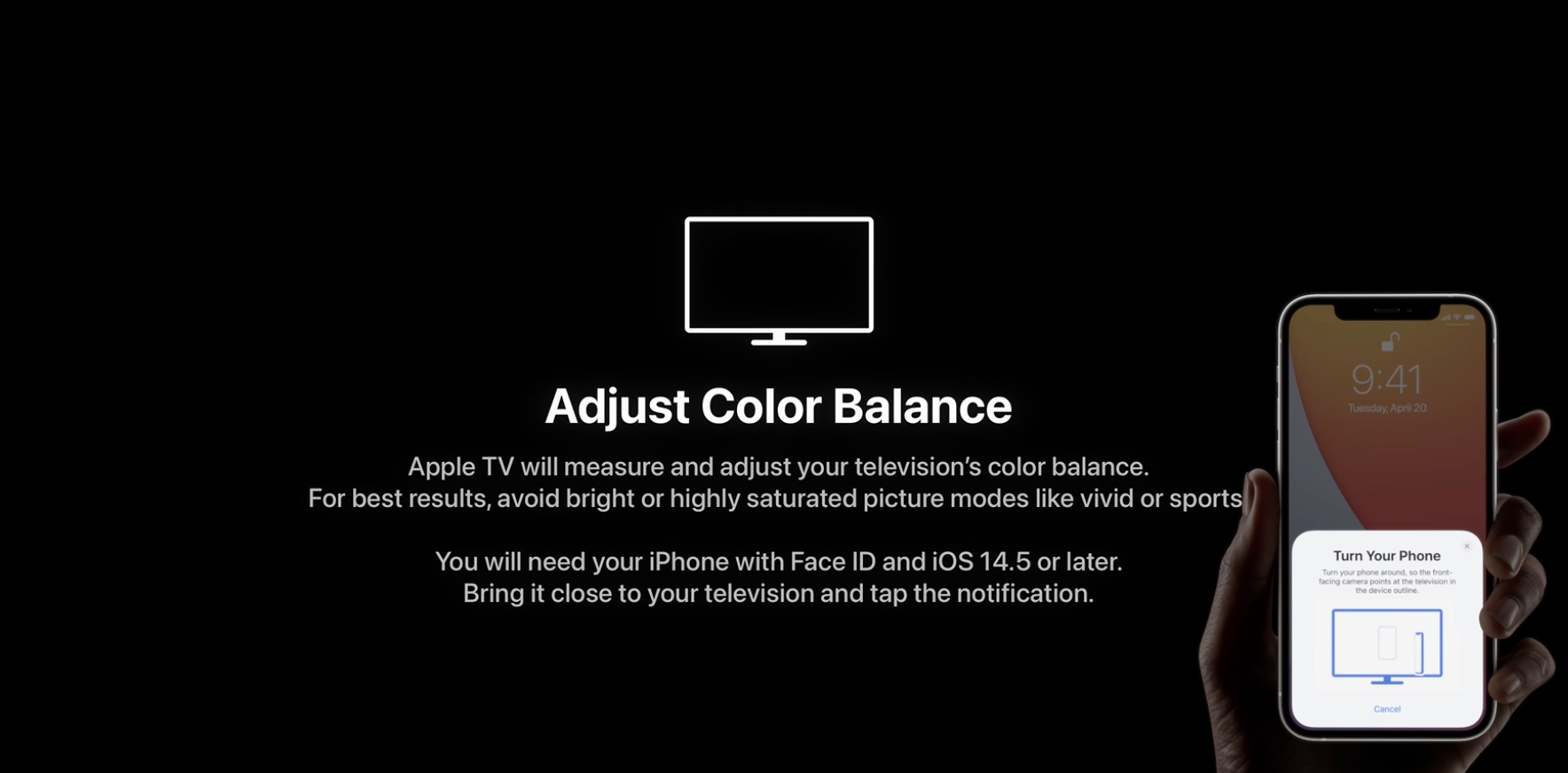
To have your Apple TV automatically turn off its connected TV, go to Settings → Remotes and Devices and set Control TVs and Receivers to On. Also, choose Volume Control in this section to configure how your TV’s volume is controlled.
HomePod owners should choose their Siri speaker (or stereo pair) under Audio Output. This will route all Apple TV audio to your HomePod. If you have two HomePods, you will enjoy faux surround sound when watching shows with Dolby Atmos sound.
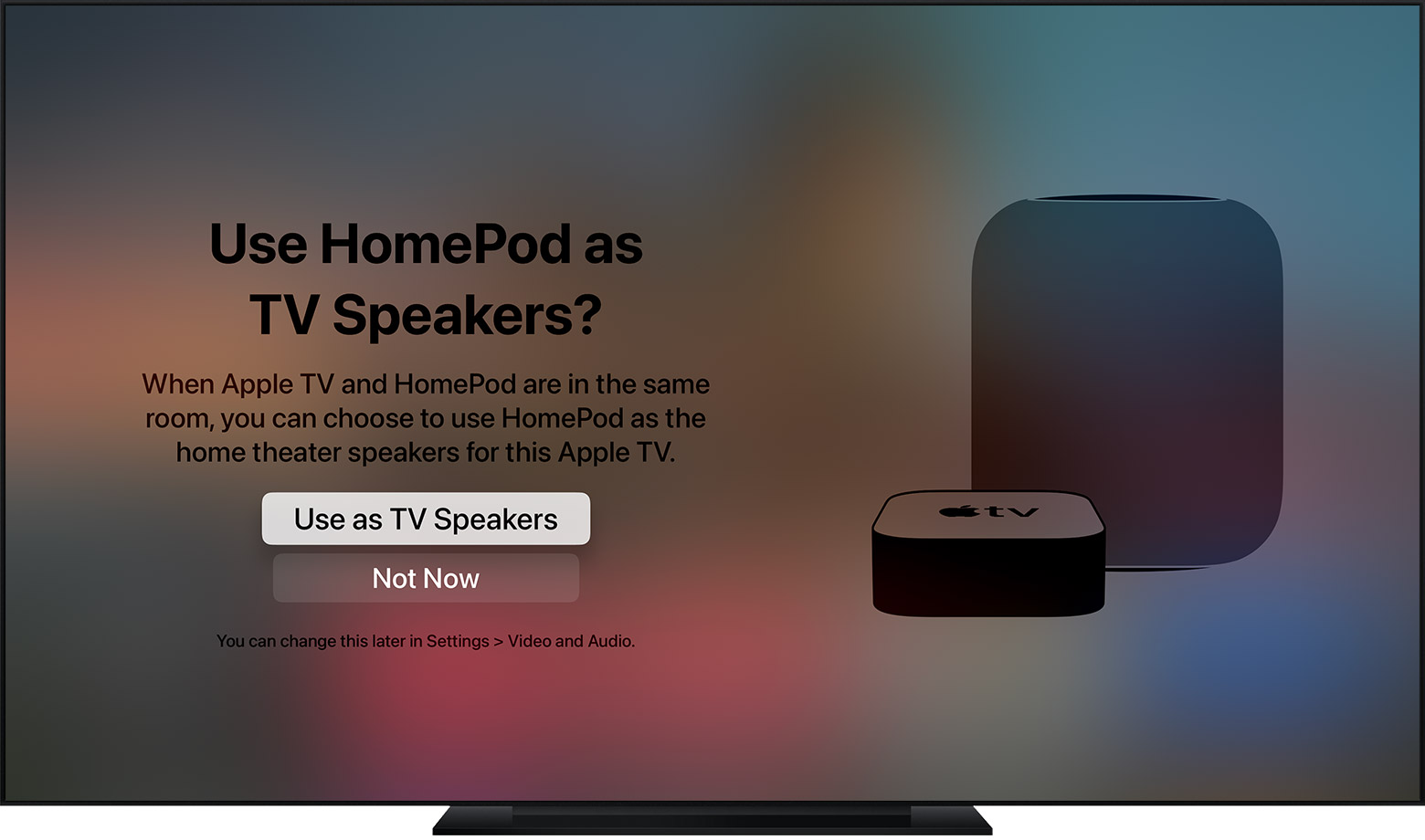
To remove a delay that might occur when using AirPlay, choosing Wireless Audio Sync will help you synchronize your wireless audio devices to your TV’s audio.
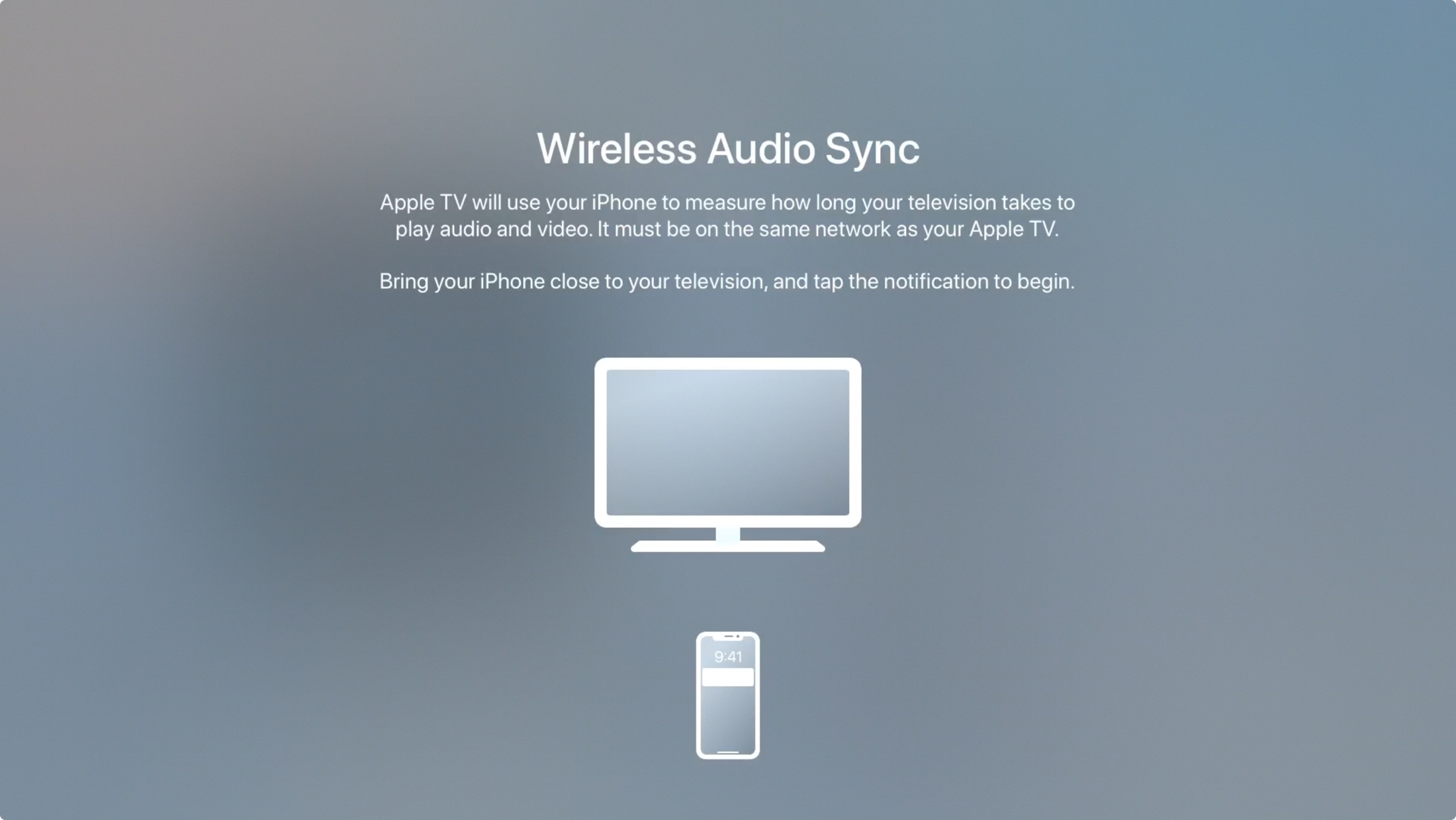
If you watch movies and listen to music at night, you may want to set Reduce Loud Sounds to Off in order to avoid disturbing others. Also, consider turning off the Navigation Clicks option.
Those with a second-generation Apple TV 4K and a TV that supports the eARC standard should set Play Television Audio to On (eARC). Doing so will let the new Apple TV 4K output all audio from your TV to your HomePod so you can use the smart speaker for gaming and more.
Other noteworthy options in the Video and Audio section include Color Bars (use your TV’s picture settings to adjust the colors on a reference color bar image), Zoom and Overscan (turn off the overscan option on your TV if you don’t see the entire reference image) and Color Balance (use your iPhone to measure and adjust your television’s color balance).
Source link: https://www.idownloadblog.com/2021/06/03/set-up-apple-tv-tutorial/



Leave a Reply