How to rearrange or delete whole app pages on the home screen of your iPhone and iPad
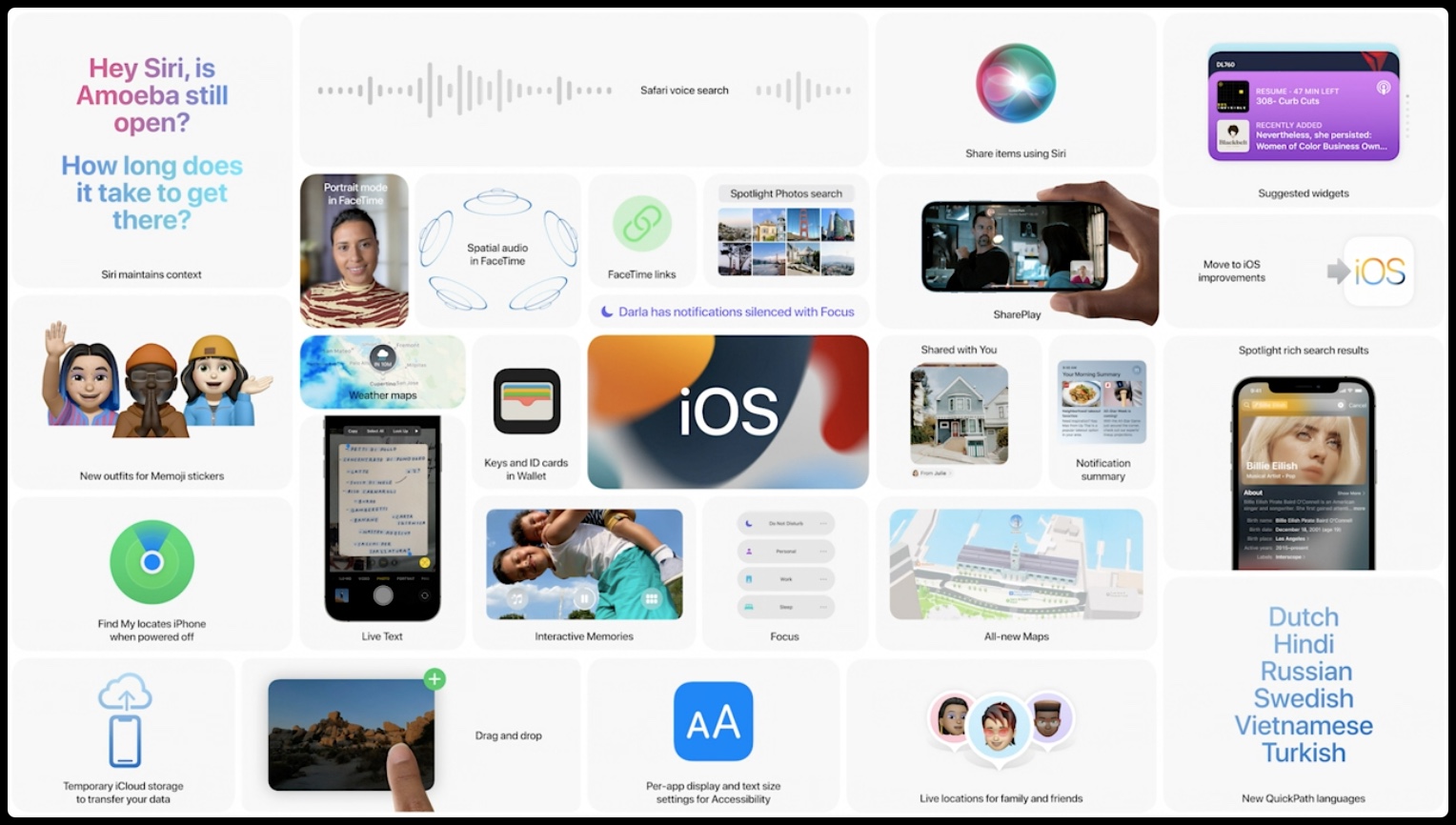
You can easily delete home screen pages full of apps on your iPhone or iPad for a tidier, more streamlined look. Follow along with our tutorial as we show you how to rearrange or even delete home screen pages on iPhone and iPad without uninstalling any apps on the device.
Apple’s evolving home screen management
Apple with the iOS 14 launch in 2020 brought numerous home screen improvements to iPhone, including the ability to hide individual app pages from the home screen. With iOS 15 and iPadOS 15, however, the company has improved upon those features by permitting you to rearrange as well as delete any app page you like directly on the device.
This was previously only possible in the clunky iTunes interface.
Thankfully, iOS 15 and iPadOS 15 simplify home screen management with the much-needed ability to not only rearrange app pages but also delete one or more pages in one fell swoop.
iOS 15: How to rearrange home screen pages on iPhone
To rearrange the order of your home screen pages, enter jiggle mode and hit the dots at the bottom, then touch and hold any individual pages and rearrange them the way you like.
- Tap and hold anywhere on your home screen to enter jiggle mode.
- Hit that horizontal row of dots at the bottom representing individual home screen pages.
- Now touch and hold any page thumbnail in the grid, then move it to a new position.
- Choose “Done” in the top-right corner to save the changes.
- Hit “Done” once again to exit jiggle mode.
And that’s how easy it is to reorder app pages on the home screen of your iPhone and iPad.
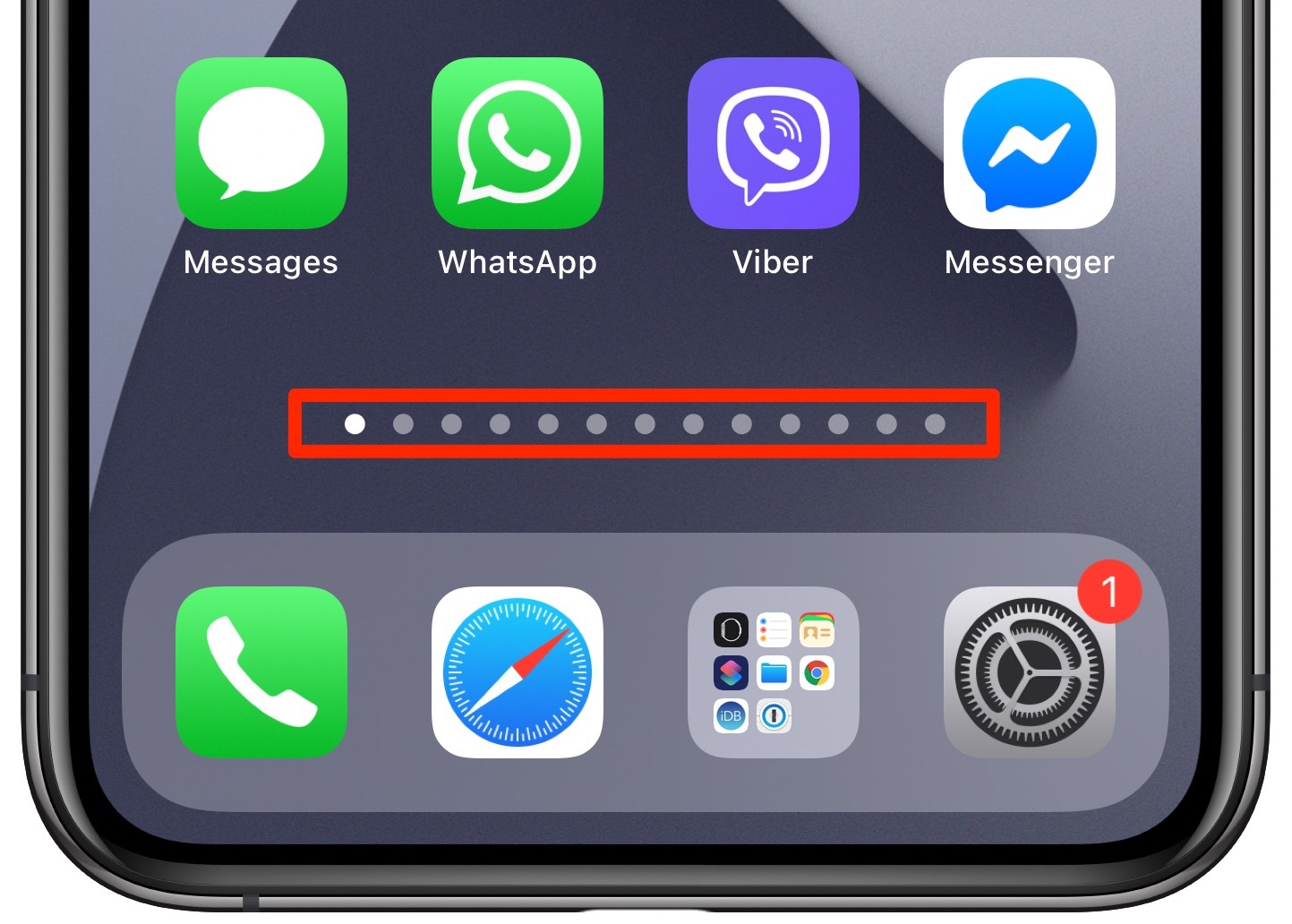
You can also delete a page without uninstalling its apps rather than simply disable it.
iOS 15: How to delete home screen pages on iPhone
To delete a home screen page instead of temporarily disabling it, hit the dots at the bottom in jiggle mode, then tick a page you’d like to delete and hit the minus icon.
- Tap and hold anywhere on your home screen to enter jiggle mode.
- Select the horizontal row of dots at the bottom representing individual home screen pages.
- Select one or more page thumbnails displayed in the home screen grid.
- Touch the minus (-) icon in the top-left corner to delete the selected page(s).
- Choose “Done” in the top-right corner to save the changes.
- Hit “Done” once again to exit jiggle mode.
This will delete the selected pages without uninstalling any apps on them. You cannot undo this action—you’ll need to manually recreate deleted app pages should you change your mind.
And that’s all there’s to it!
How’s this useful?
Summing up, this feature addresses the criticism leveled at iOS 14’s home screen management by finally enabling customers to reorder and delete home screen pages.
If you have too many home screen pages filled with apps, this is a great way to hide all those app icons from plain sight without having to manually hide or uninstall individual apps. Now you can easily bring order to your chaotic home screens by either putting pages with your most frequently used apps ahead of others or removing ones you no longer need.
That’s hardly the only improvement iOS 15 brings in terms of home screen management. As evidenced on Apple’s iOS 15 Preview page, the operating system also supports the ability to automatically activate matching home screens with the new Focus feature.
This lets you dedicate a specific home screen page to a specific Focus preset.
As an example, a Work preset might be configured to activate a specific home screen page that you’ve organized by making only Slack and related apps visible. The chosen page then appears automatically when you switch to the accompanying Focus mode.
Source link: https://www.idownloadblog.com/2021/06/30/rearrange-delete-home-screen%e2%80%8c-pages-apple-ios-15-tutorial/



Leave a Reply