How to take full-page screenshot in Safari on iOS
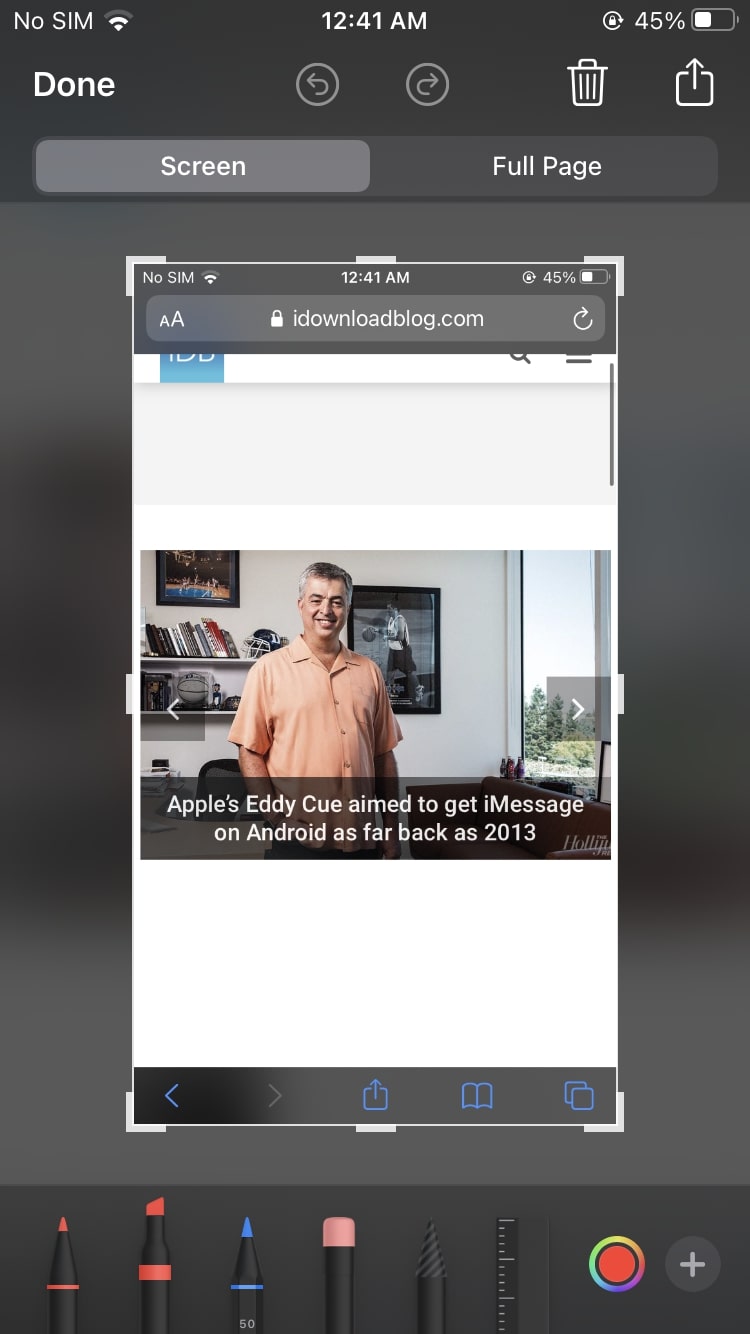
Apple included a cool feature in iOS 13 and later that allows users to take full-page screenshots in Safari. If you’ve ever wanted to send a screenshot that’s more than what’s shown on the screen, then you may want to consider sending a full-page screenshot.
The process is similar to taking a normal screenshot, but with a full-page version, you get to share more. There could be several scenarios where you don’t want to send the link to the web page. You can also take full-page screenshots on Chrome, Safari, and Firefox on Mac .
How to take a full-page screenshot in Safari on iOS
Taking a full-page screenshot of a webpage in Safari on your iOS device is fairly simple. Here’s how you can do it on your iPhone or iPad.
1) Launch Safari on your iPhone or iPad.
2) Take a screenshot as you would normally do, by pressing the Volume Up + Power button. If you’ve got an iPhone with a Home button, then press the Home button along with the Power button.
3) Now tap on the screenshot preview that appears on the bottom corner of the screen.
4) You should see two options for Screen and Full Page at the top. Select Full Page.
5) A new preview window will appear next to the screenshot, where you can scroll to see the entire web page.
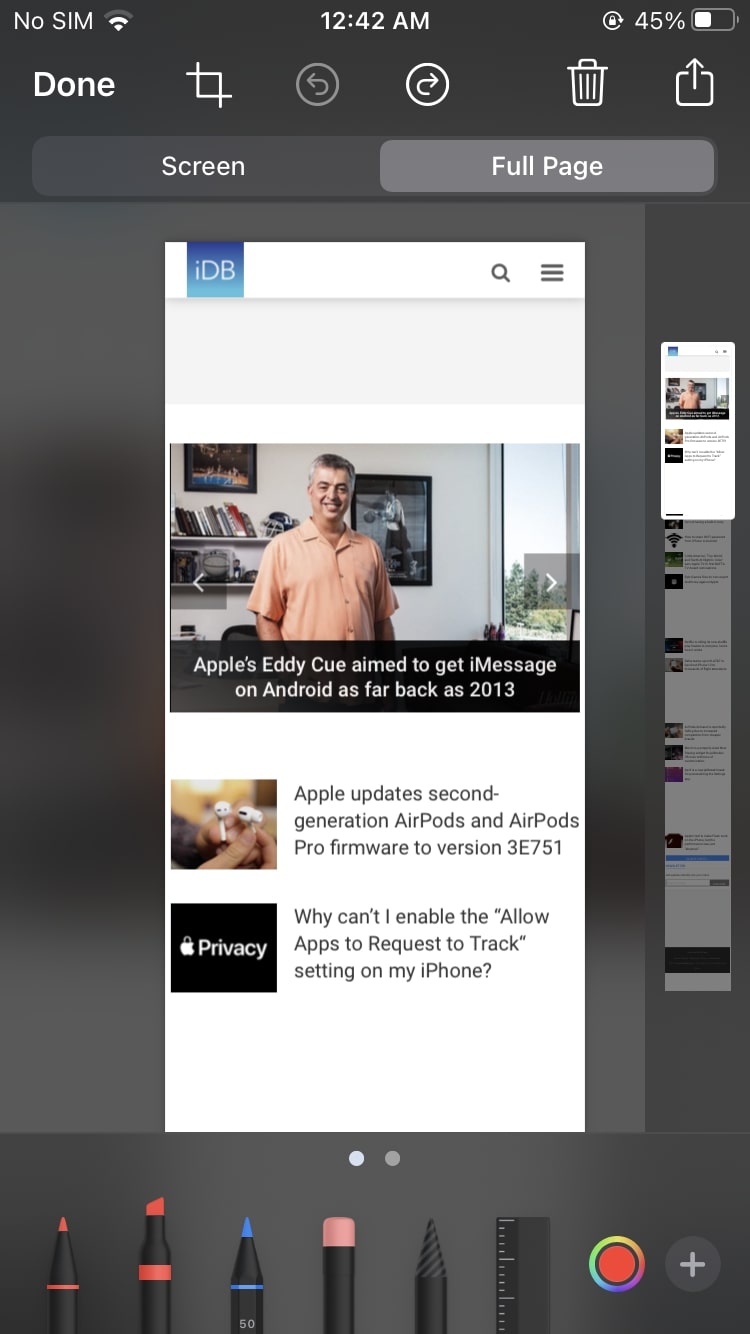
6) Tap on Done to save the screenshot as a PDF. The screenshot will be saved as a PDF in Files.
The full-page screenshot of the Safari web page is now ready. Before saving the screenshot, you can also make changes to it. For example, you can crop the screenshot to remove any unwanted parts of the webpage. Here’s how to crop the full-page screenshot.
1) While in the screenshot interface, tap on the Crop button on top of the screen.
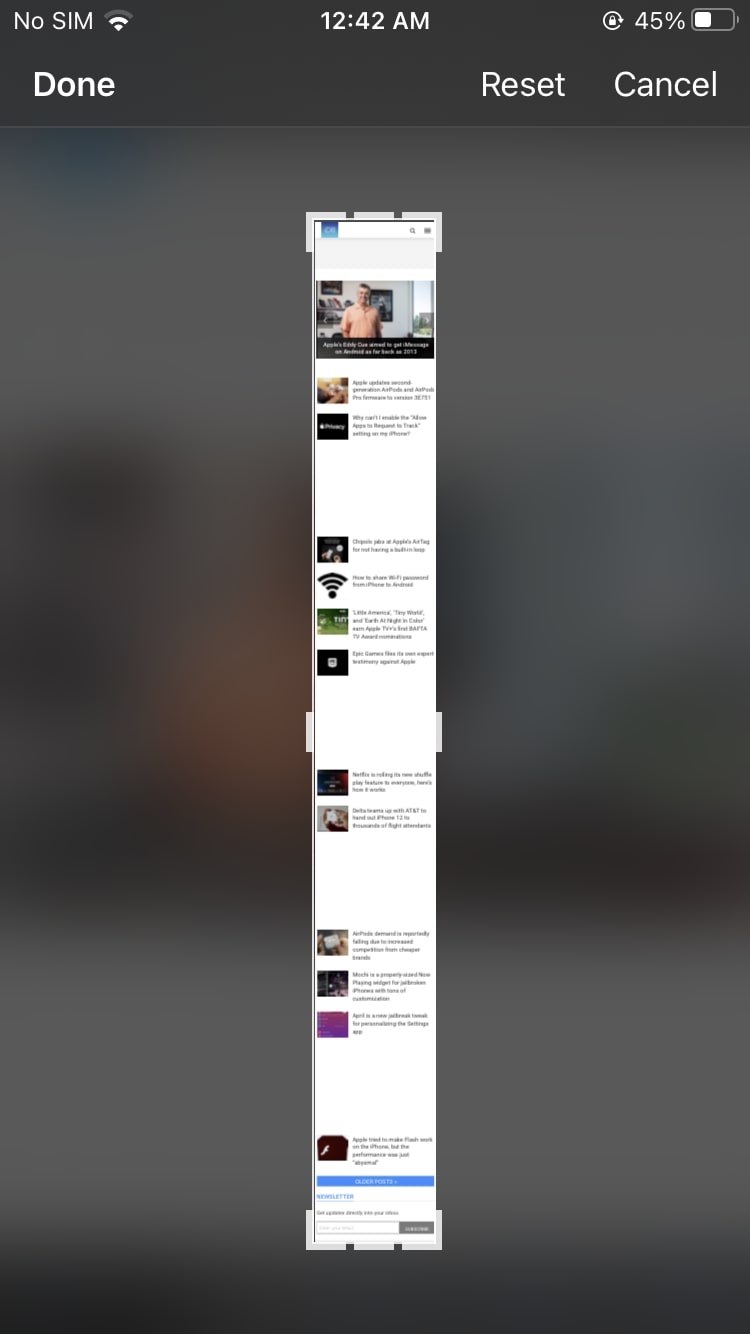
2) You will now be able to adjust the screenshot as per your requirement. Tap on Done.
3) Tap Done once again or hit the Share icon to save the screenshot as PDF to Files.
And there you are. You have now successfully learnt how to take a full-page screenshot in Safari on your iPhone or iPad. Unfortunately this only works with Safari and other browsers such as Chrome cannot take advantage of this feature.
Wrapping Up
Full-page screenshots can be very useful, and having a built-in tool in iOS makes things easy when you want to send across a screenshot of a web page on Safari. There are other tools available on iOS that can help take scrolling screenshots of text conversations on iPhone. Keep following iDB to check out more such helpful tutorials.
Source link: https://www.idownloadblog.com/2021/05/04/how-to-take-full-page-screenshot-safari-ios/



Leave a Reply