How to automatically upload your photos to Google Photos instead of iCloud on iPhone
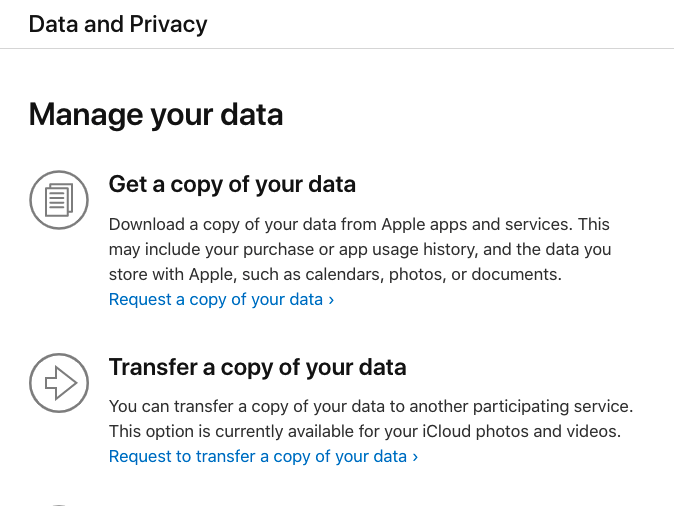
If for some reason, you do not want to backup your photos to Apple’s iCloud, then you can automatically upload the photos to Google Photos, which is an excellent alternative for backing up photos and videos on your iPhone or iPad.
The popular photo app and cloud storage service from Google actually offers several cool features. It comes with face and pet recognition, AI search using keywords, plenty of editing options, Google Lens, and more. Google offers 15GB of free storage to anyone who signs up for the service. You can upload photos either in original or compressed high-quality, which can save some space. The stored photos and videos will be available across any number of devices via the Google Photos app.
In this post, you’ll learn how to set up Google Photos on your iPhone, move photos/videos from iCloud Photo Library to Google Photos, disable iCloud Photo Library, and enable auto-upload of photos from iPhone.
Set up Google Photos on your iOS device
Setting up Google Photos is simple, and quick. If you don’t already have the app on your iPhone, then you can download it for free from App Store. When you first launch the app after installation, you’ll need to provide full access to your photos. After this, you’ll be asked to sign in using a Google account.
If you have already used an account on the iPhone, then you can sign in directly, or you can open a new Google account. Once you’ve signed in, you should be able to use the Google Photos app as an alternative to the stock Photos app. Before you start backing up photos to Google Photos, we recommend you do the following.
Move photos from iCloud to Google Photos
You can make space on iCloud by moving all the photos/videos to Google Photos. If you haven’t backed up your iPhone photos to iCloud Photo Library yet, then you can skip this step and simply backup everything to Google Photos. To migrate photos and videos from iCloud to Google Photos, you can use the Data & Privacy tool from Apple.
1) Head over to Apple’s privacy website.
2) Sign in using your Apple ID and password.
3) Choose Request a copy of your data.
4) Select Google Photos as your destination and select what you’d like to transfer. You can choose to transfer only photos or videos, or both. Click on Continue.
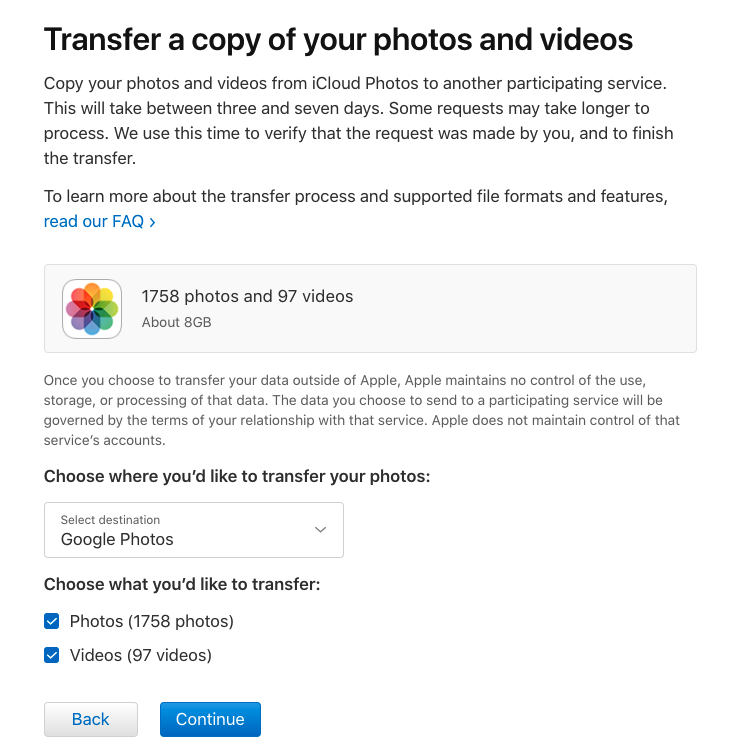
5) Sign in using your Google ID. Allow Apple to add the photos and videos to your Google library.
That’s it. A copy of your photos and videos from iCloud will be transferred to Google Photos and will appear in the app on your iPhone. You can then delete all your photos and videos from iCloud Photos.
Disable iCloud Photos
Next, you’ll need to disable iCloud Photo Library so that photos and videos aren’t backed up to the service anymore going forward. Follow the steps below to do this.
1) Launch the Settings app on your iPhone.
2) Tap on your name at the top of the Settings menu to access iCloud options. Select iCloud from the menu.
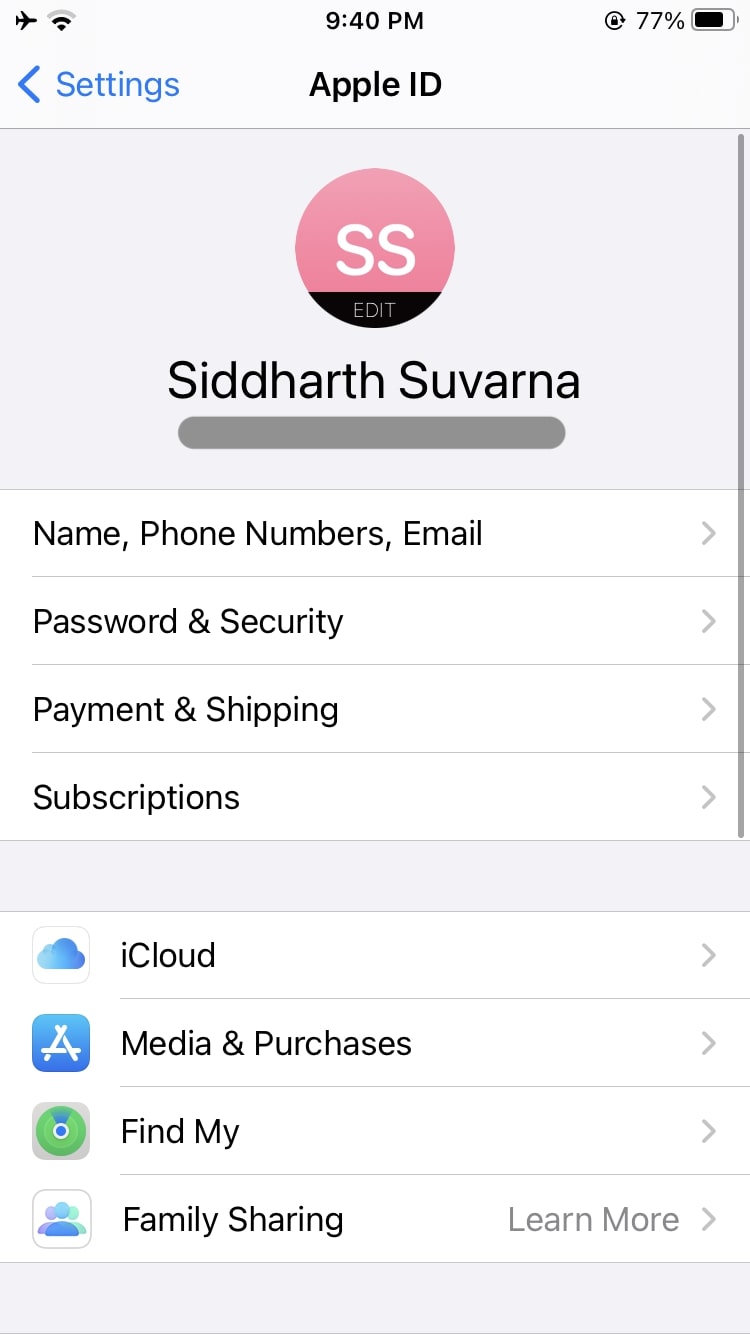
3) Now tap on the Photos option in the list.
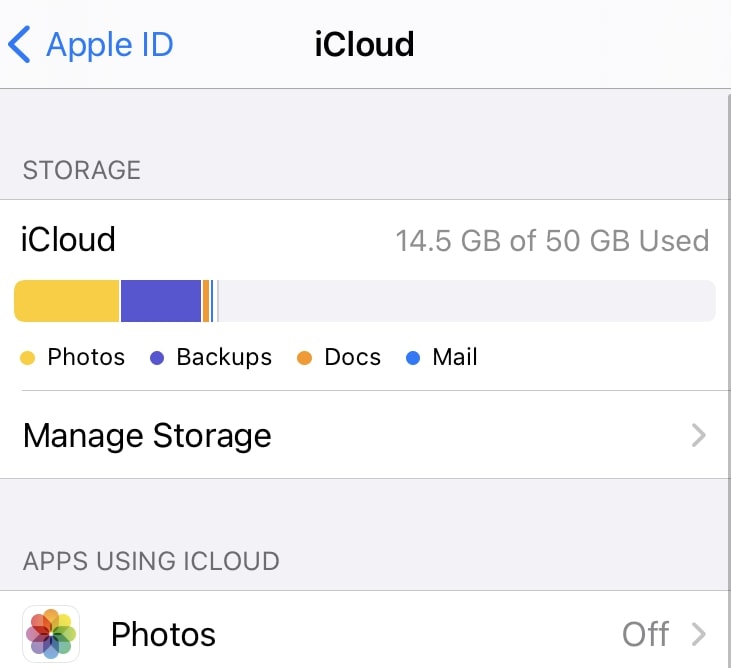
4) Turn off iCloud Photos and My Photo Stream.
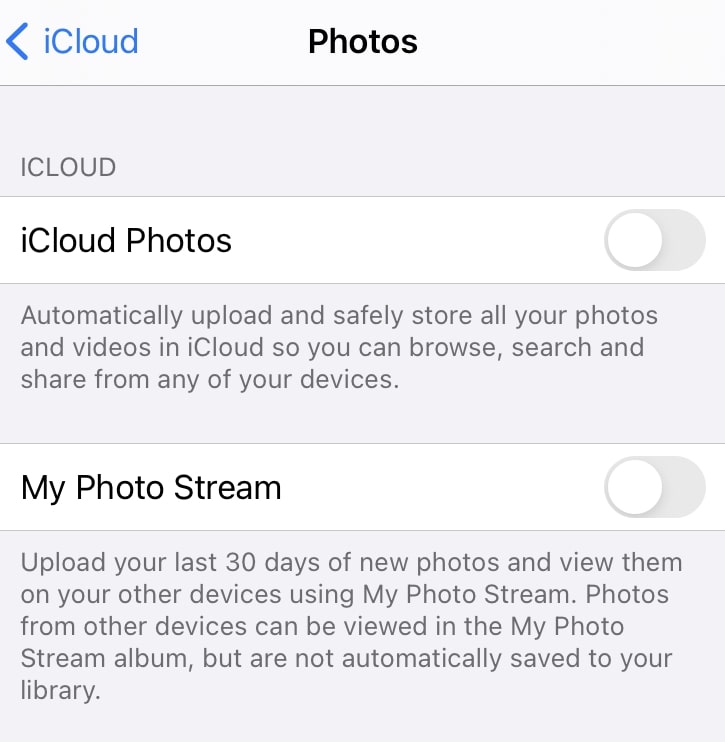
iCloud Photos has now been successfully disabled and will no longer backup your iPhone photos/videos to iCloud.
How to auto upload photos from iPhone to Google Photos
You can now set up auto upload of photos from your iPhone to Google Photos. This means that you won’t have to manually backup photos to the service, and you’ll also have more space on iCloud for phone backups. Here’s how to go about it.
1) Open the Google Photos app on your iPhone.
2) Tap on your profile picture on the top right corner and select Google Photos Settings.
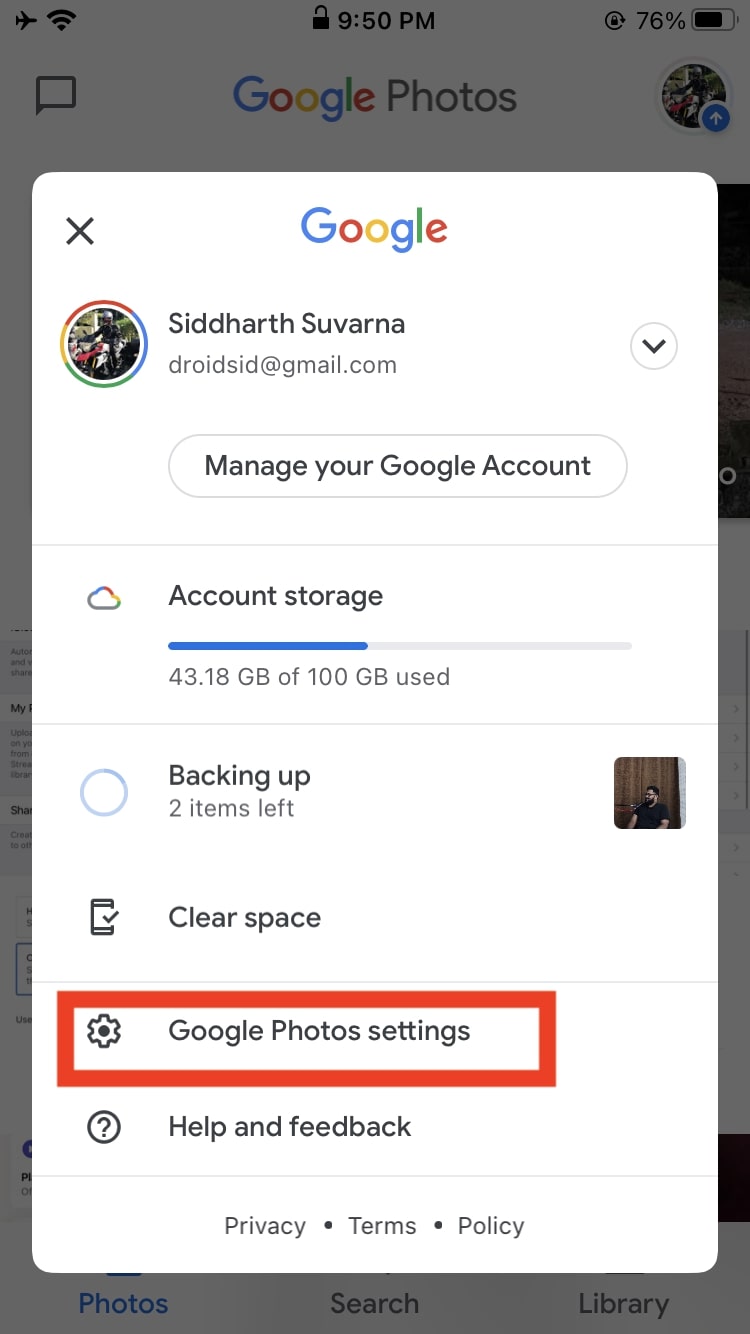
3) You should see a Backup & Sync option. Turn the toggle on.
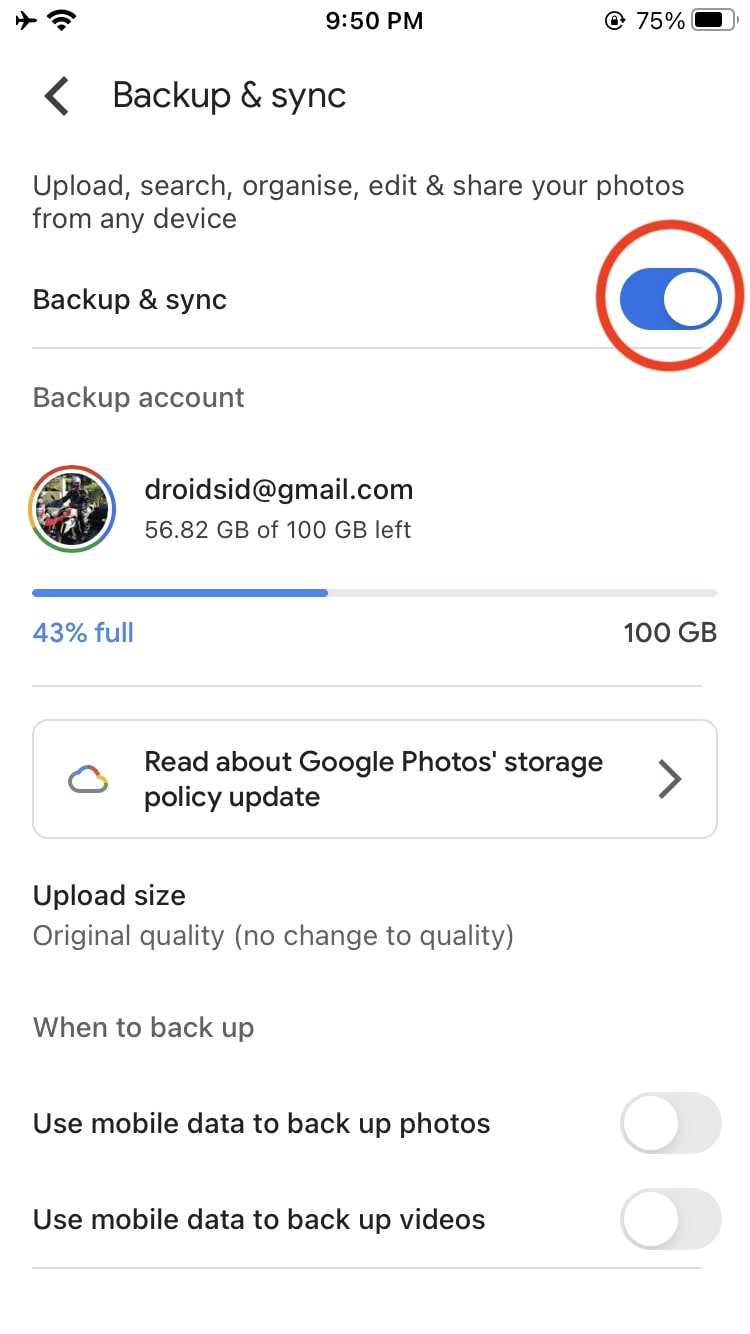
Your photos and videos from your iPhone should now automatically backup to Google Photos. Once everything is backed up, you can even delete the photos/videos from you device if you’re running out of storage.
Wrapping Up
If you’re looking for an alternative to iCloud Photos, then Google Photos is a great choice. It offers plenty of features, 15GB of free storage space, and works well with iPhones and iPads. We hope this tutorial has helped you backup all your photos/videos and set up auto-upload of photos to Google Photos from your iPhone.
Source link: https://www.idownloadblog.com/2021/05/10/how-to-auto-upload-google-photos-icloud/



Leave a Reply