How to use dark or light backgrounds for Notes on iPhone and iPad
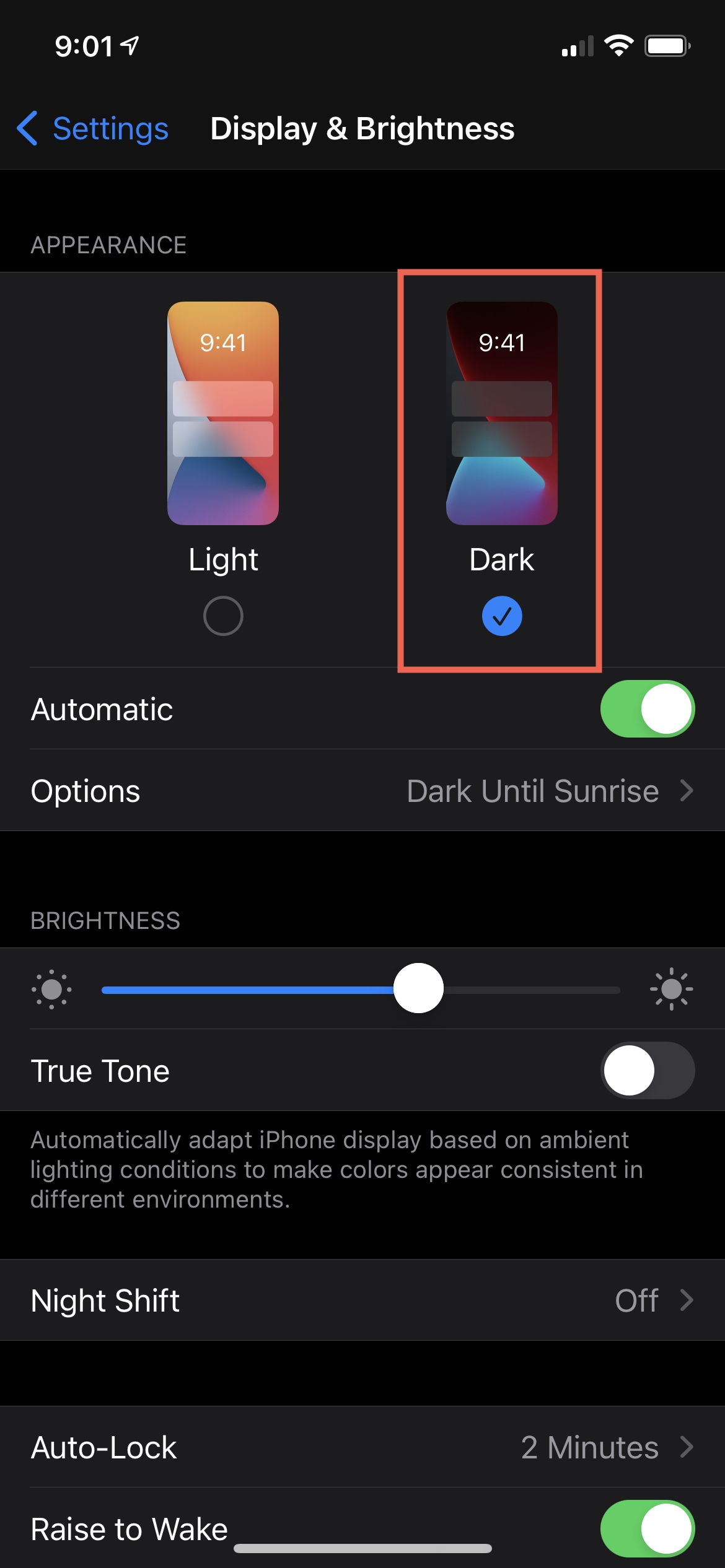
Dark mode is one of those features that came along and it was all the rave. Instead of all that brightness, you could have your device and the apps on it carry a soothing, dark appearance. As things progressed, we started seeing plenty of apps offering dark mode and giving you a choice to use it. And maybe you don’t realize it, but Notes is one of those apps.
When you enable dark mode on your iPhone or iPad, you can decide if you want the Notes app to oblige. Plus, you can keep specific notes with a light background while others are dark. This gives you the pleasing appearance you want for notes you use often.
Here, we’ll show you how to use both dark and light backgrounds in the Notes app on iPhone and iPad.
Backgrounds for Notes
Enabling device dark mode
In order for Notes to use dark mode, your device must use it as well. If you already enjoy the look of dark mode, you can move onto the next section for Notes. But for those new to dark mode, here’s how to manually enable it on iPhone and iPad.
1) Open Settings and select Display & Brightness.
2) At the top, tap the option for Dark.
3) Optionally, you can set dark mode to turn on automatically with the Automatic toggle.
For more on setting up a dark mode schedule or turning on the feature from Control Center, check out our full tutorial for enabling Dark Mode on iPhone and iPad.
Enabling or disabling Notes dark mode
Once your device is set to dark mode, a new option pops up in the Settings for the Notes app called Note Backgrounds. By default, enabling dark mode on your device will enable it for Notes. Here’s where to find the setting.
1) Open Settings and select Notes.
2) Tap Note Backgrounds. Remember, this option will only appear when your device is set to Dark.
3) Select the option for Dark to use dark mode or Light to disable dark mode for Notes.
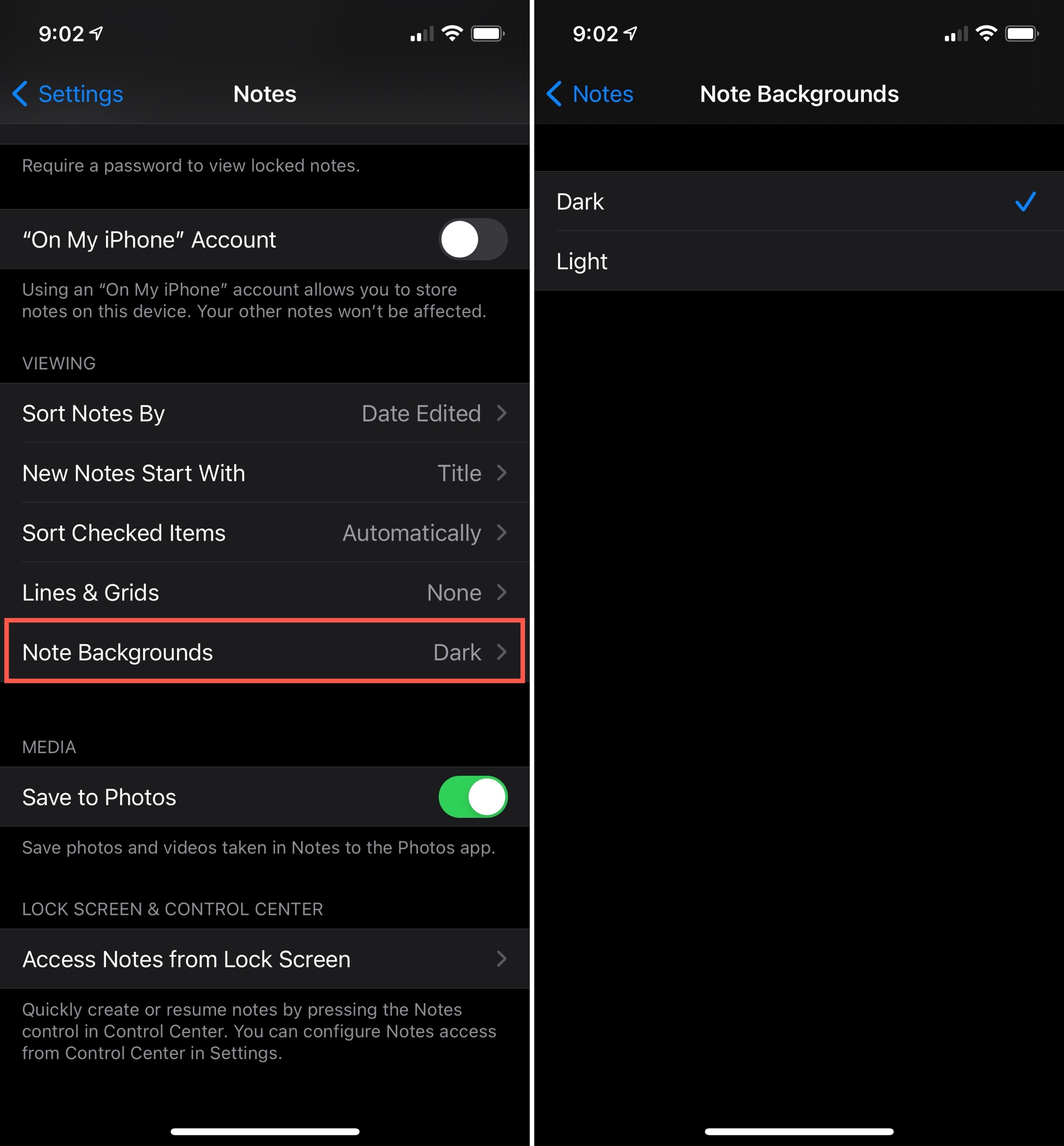
Changing individual notes
After you enable dark mode for your device and also use it for the Notes app, you can change specific notes back to a light appearance.
1) Open Notes on iPhone or iPad.
2) Select the note you want to change.
3) Tap the three dots on the top right.
4) Choose Use Light Background. Just the like the above option in Settings, this one will only appear when you have dark mode enabled on your device.
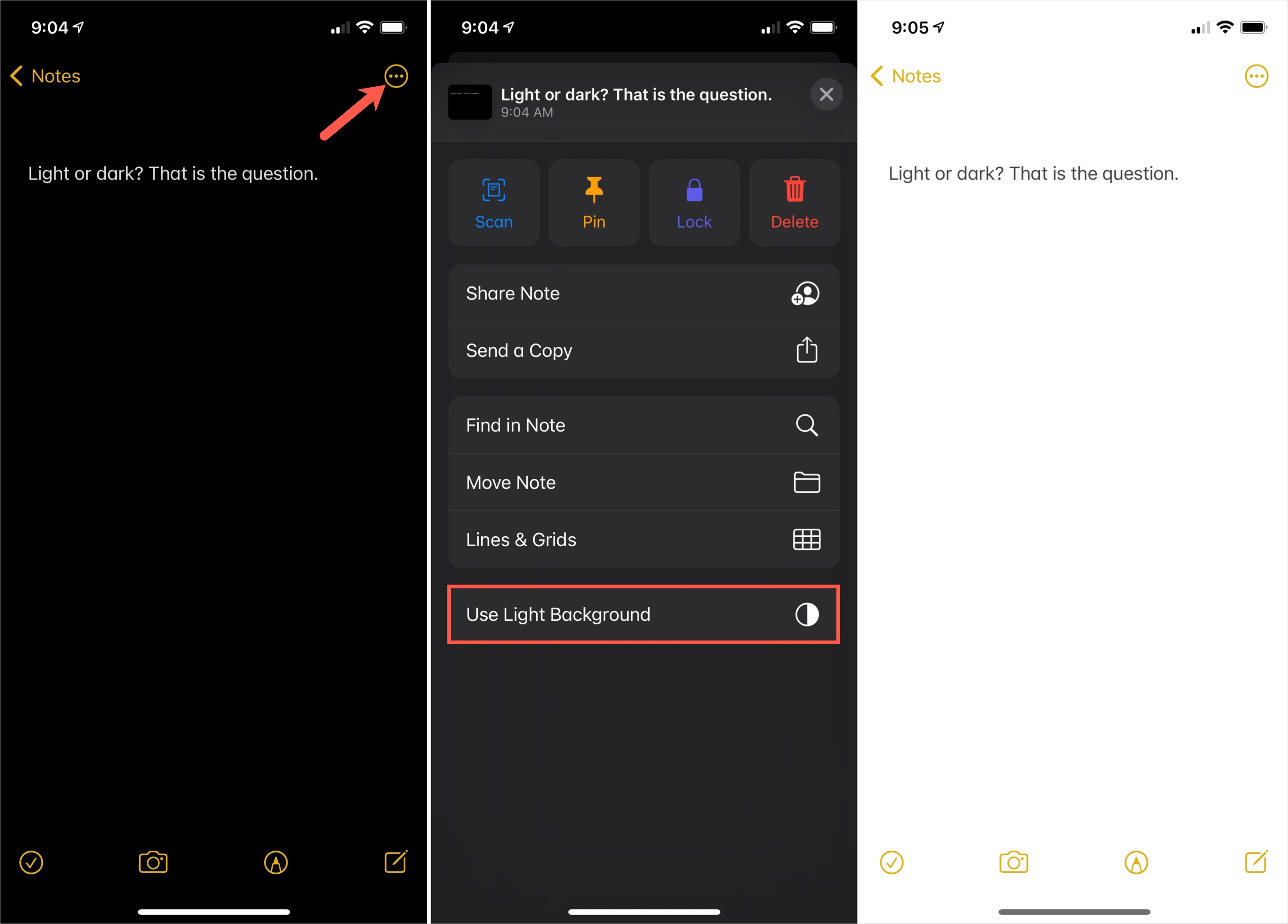
You’ll then see the background for that note as white while remaining notes and the app itself is black. You can change additional notes to use the light background as well.
So now you might be wondering if you have to do this for those same notes every time you disable and then re-enable dark mode. The answer is no. Any notes you change to use the light background will continue to use it if you turn dark mode off and then back on again on your device.
Wrapping it up
For notes where the light text on black is easier on your eyes, check out dark mode for Notes. And when you want specific notes to retain a light background, it’s simply a couple of taps.
What do you think about dark mode on iPhone in general? Is this something that you find helpful or do you prefer to stick with light mode?
Source link: https://www.idownloadblog.com/2021/04/08/dark-light-backgrounds-notes-iphone-ipad/



Leave a Reply