How to adjust location access for the system services on iPhone and iPad
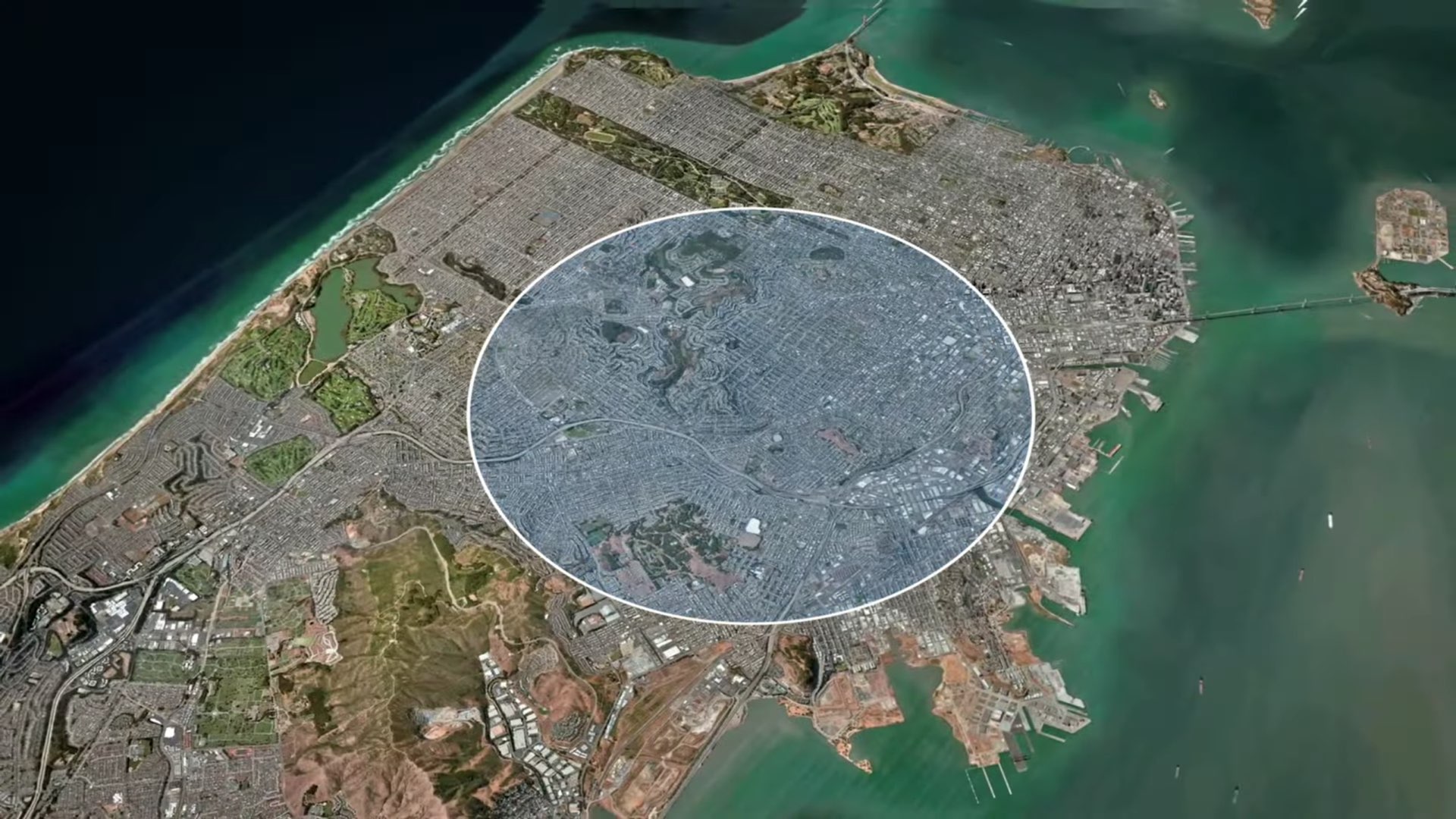
Your iPhone and iPad take advantage of your GPS location for various built-in features. This is also part of Apple’s crowd-sourced location gathering initiative aimed at improving its products and services. While location data is completely anonymous, the company does give you the freedom to toggle location access for each and every one of these services on or off.
Some of the system services that make use of location include setting the time zone, getting relevant content recommendations, sharing your location with friends and family and whatnot. As mentioned, you can individually disable location access for each and every one of these built-in features, and we show you how to do it with our step-by-step tutorial embedded ahead.
System services that use GPS location access
iOS 14 uses location for more than a dozen system services, some of which need this data to work properly. Other services, on the other hand, use location to augment your experience and can be safely turned off. The following system services are listed when you venture into Settings → Privacy → Location Services → System Services on your iPhone and iPad.
- Apple Pay Merchant Identification
- Cell Network Search
- Compass Calibration
- Device Management
- Emergency Calls & SOS
- Find My iPhone
- HomeKit
- Location-Based Alerts
- Location-Based Suggestions
- Motion Calibration & Distance
- Networking & Wireless
- Setting Time Zone
- Share My Location
- System Customization
- Significant Locations
- Wi-Fi Calling
You also some additional toggles under the Product Improvement heading:
Continue reading to learn in detail what each of the aforementioned system services does.
Apple Pay Merchant Identification
Do you like how your Apple Card spending history includes the merchant name next to every transaction? This is possible thanks to location services. But how does Apple determine your location when paying for something using your physical Apple Card?
Through your iPhone, that’s right. Leaving this on will help Apple improve the accuracy of business names in the Wallet card transaction history when using your titanium Apple Card. Just remember not to leave your iPhone at home to avoid getting inaccurate merchant names.
→ Everything to know about location privacy on the Mac
According to a support document on the Apple website, location information obtained via this feature may be retained in aggregate to improve Apple Maps, Apple Pay and Wallet.
If you don’t have a physical Apple Card, there isn’t a reason to have this enabled.
Cell Network Search
Toggle on this option to share cellular tower information with Apple. This lets the company build a database of cell towers in your area that includes information like signal strength and which cell towers are being used. The feature can help improve products in general, but disabling it won’t affect your ability to make or receive phone calls.
Compass Calibration
Toggle this on to allow the built-in digital compass sensor to accurately calibrate itself using location information. As a result, mapping apps and features like geocaching that require constant access to a refreshed compass reading will work better.
Conversely, toggling the feature off will cause apps that require compass access to be much slower to refresh your relativity to North (this includes the Compass app itself). If you happen to use Apple Maps or Google Maps, you’re advised to keep this on.
The Compass app not only shows you the direction your device is pointing but also its current location and elevation. If you see an inaccurate location or no location at all, go to Settings → Privacy → Location Services → Compass and select the option While Using The App.
Device Management
This is used for the Apple Mobile Device Management (MDM) feature that IT administrators take advantage of to securely and wirelessly configure Apple devices. If you’re not using your device in a business environment as part of the MDM feature, you can safely turn the off.
Emergency Calls & SOS
Location information is essential when calling emergency services. When you use Emergency SOS, your device sends your location regardless of whether Location Services are on. This lets the dispatcher assist you better.
If you have configured the feature to automatically notify your emergency contacts with a message once the call ends, your current location will be included in the message so your friends know where to send help.
Toggling off this option will stop the device from including your location when notifying your emergency contacts. You’re wholeheartedly recommended to turn on this option because it could save your life.
Find My iPhone
If you toggle this setting off, the Find My app will be unable to locate your device in case it’s lost or stolen. You will also lose the ability to track the device in question on a map. Leaving the setting turned on is crucial if you use the Find My app to keep tabs on all of your Apple devices. Also, you won’t be able to share your current location with others in Find My unless this is on.
HomeKit
When this is on, your iPhone uses geofencing so it can automatically turn on HomeKit accessories on or off when you arrive at or leave a specific location, like turning on the lights when you get home.
If you don’t have or use any smart home accessories that support the HomeKit protocol, you can disable this feature to prevent unwanted or unnecessary location tracking.
Location-Based Alerts
When you set up a location-based reminder, your device will create a geofence to send you geographically-relevant alerts. As an example, this could be a reminder to call your wife when you get to a specific place. Other apps too use your location for those kinds of alerts.
In Calendar, access to your current location is required to ping you when it’s time to leave for your next appointment. The Shortcuts app may make a shortcut recommendation based on where you currently are. The Wallet app may use it to bring up your boarding pass when you get to the airport. Your location is also required for the Do Not Disturb While Driving feature to determine whether you might be driving.
Turning off this option will make geofencing in these and other apps that deliver location-based alerts less accurate. As a result, you may forget to call your wife when you get to a pharmacy, miss your next appointment, get inundated with notifications while driving and so forth.
A less nuclear solution entails disabling location access for a specific app, like Wallet, in Settings → Privacy → Location Services. From there, select an app from the list to choose whether you want to share your location while using that particular app.
Location-Based Suggestions
This setting permits your device to send its location to Apple to deliver relevant suggestions when typing the URL in Safari or using the system-wide Search feature. It also lets the company provide more relevant news recommendations for your local area in the News app.
Turning off location access for location-based suggestions will not impede your ability to use the Search and News apps, however, but you may start seeing less relevant content recommendations. When this is off, Apple will use your device’s IP address to approximate your location by matching it to a geographic region.
Motion Calibration & Distance
This is used for various fitness activities that can be performed on iOS devices and Apple Watches. It’s completely safe to toggle off. However, if you want your devices to keep track of how much you’re moving, this feature should remain turned on.
Networking & Wireless
Similar to the Cell Network Search toggle, but for Wi-Fi. This feature sends information to Apple about nearby Wi-Fi networks for product improvement purposes. The option has hardly any use to you, so you may safely disable it to boost your privacy.
Setting Time Zone
Your iPhone automatically adjusts your timezone based on your location.
If you turn Setting Time Zone off, the Sunset to Sunrise scheduling option will no longer be available in Night Shift, True Tone and a few other features unless it’s turned back on. Also, you’ll need to adjust the time zone manually when you arrive in a new timezone. The Sunset to Sunrise schedule uses the system clock along with geolocation to determine when it’s nighttime for you.
Apple enables you to share your current location with others from within certain apps such as Messages and Find My. This toggle gives location access to those system apps and features that support location sharing. If you toggle this off, you won’t be able to see where your friends are in the Find My app or share your current location via Messages on either a temporary or ongoing basis.
System Customization
iOS supports certain customization features and behaviors that are based on location. For instance, you can create a workflow in the Shortcuts app to automatically turn on the Optimized Battery Charging feature when you are at home. If you’re not using such customizations, you can turn this off.
Significant Locations
When this setting is on, your device identifies places you have recently been, plus how often and when you visited them. This enables Apple to learn places that are significant to you, thereby helping it provide useful related information in Maps, Calendar, Reminders and other apps. If you toggle this off, personalized features like predictive traffic routing and better Memories in Photos will not work.
Significant locations are encrypted and cannot be read by Apple.
Wi-Fi Calling
The Wi-Fi Calling feature uses nearby Wi-Fi networks instead of your cellular network provider to make phone calls. If you use Wi-Fi Calling, be sure to leave this enabled. Wi-Fi Calling may not be supported by some mobile operators.
Location and product improvement
Additional toggles are available under the Product Improvement heading.
iPhone Analytics
If you have opted to help Apple and its developers create more stable software by enabling iOS to automatically send crash logs to Apple, your location may be included in device analytics. If you don’t use iPhone analytics, it’s safe to toggle this off.
Popular Near Me
Apple provides local content recommendations in certain apps. In the App Store, for example, you may see app recommendations relevant for your current location. This requires iOS to periodically send locations of where and when you have purchased or used apps. This crowd-sourced database on Apple’s servers is then used to offer geographically relevant apps and other Apple products and services. Disabling the feature will make these app recommendations less relevant.
Routing & Traffic
When you use Apple Maps for navigation, your location is sent to Apple to help it build out its crowd-sourced road traffic and atmospheric correction databases. The company notes that your iPhone will periodically send GPS data, travel speed and barometric pressure information to Apple while you’re in transit (for example, walking or driving). You don’t need to contribute unless you want to—toggling this off won’t impede your ability to get accurate turn-by-turn directions when navigating in Apple Maps.
Improve Maps
When this is on, Apple will collect location information obtained through the Significant Locations feature on your device. Apple correlates this data with the street address associated with your Apple ID to better approximate the geographic location of that and other addresses. The resulting anonymized coordinates are only used to improve Maps and other Apple location-based products and services. To disable this feature, simply toggle off this switch.
And that’s how you manage location privacy for the system services in iOS and iPadOS.
Source link: https://www.idownloadblog.com/2021/03/22/iphone-location-system-services-tutorial/



Leave a Reply