How to print pages without ads in Safari, Firefox, and Chrome on Mac
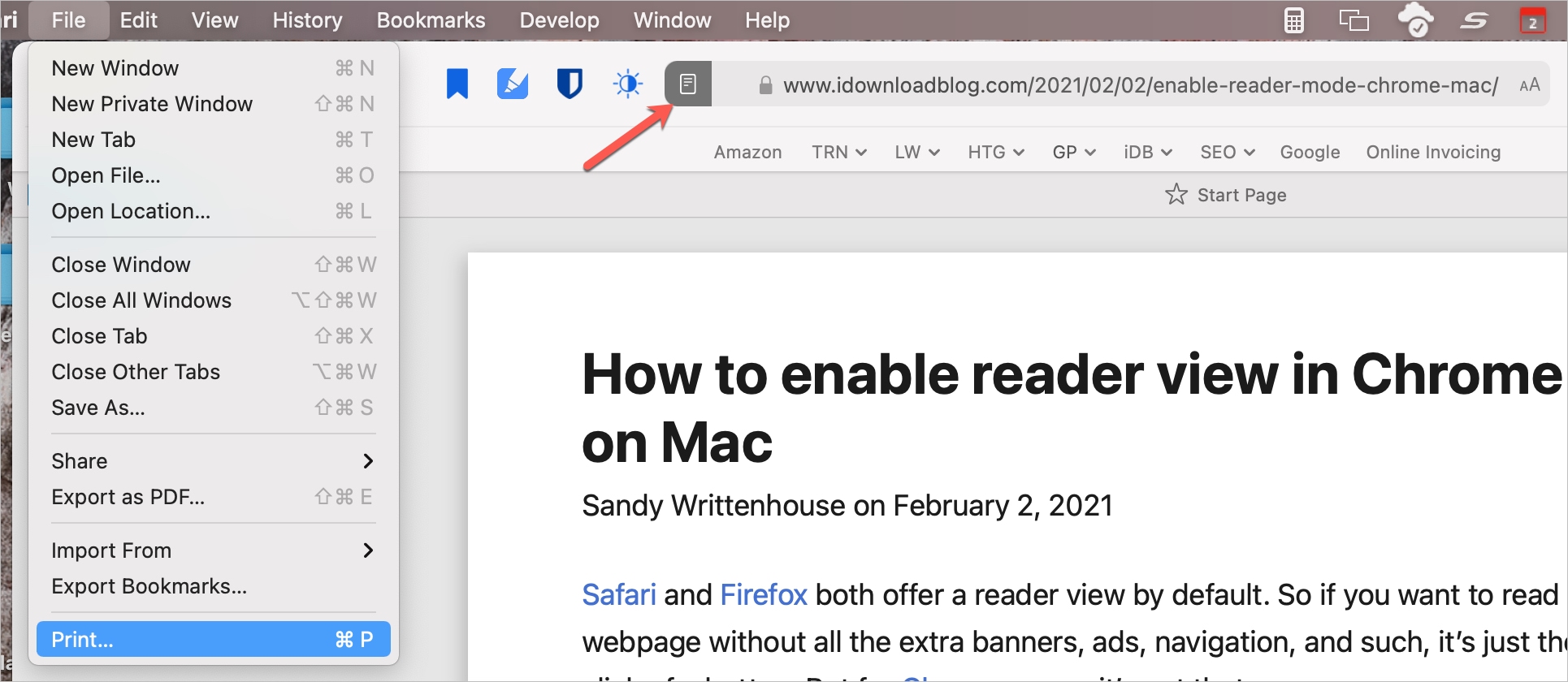
Have you ever printed something from your web browser only to end up with 20 pages instead of two? Whether a how-to, news article, or recipe, you’re likely to see ads fill up those printed pages. But with an extra click or two, you can print webpages without ads in Safari, Firefox, and Chrome on your Mac, here’s how.
Print webpages without ads on Mac
Preview and print in Safari
Printing without ads is pretty simple in Safari on your Mac. Just turn on Reader Mode and then access the print menu. You’ll see a nice preview of the page ahead of time. So if there’s anything else in the mix that you don’t want to print, you can remove it.
1) If reader view is available for the page you’re viewing, you’ll see the Reading Mode icon display on the left of the address bar. Click it to enable Reader Mode.
2) In the menu bar, click File > Print.
3) Safari gives you a preview of the page(s) you’ll be printing. Use the arrows above the preview to see each page.
4) Next to Pages in the settings, select All or for certain ranges of pages, enter the page numbers in From.
5) Hit Print and you’re set.
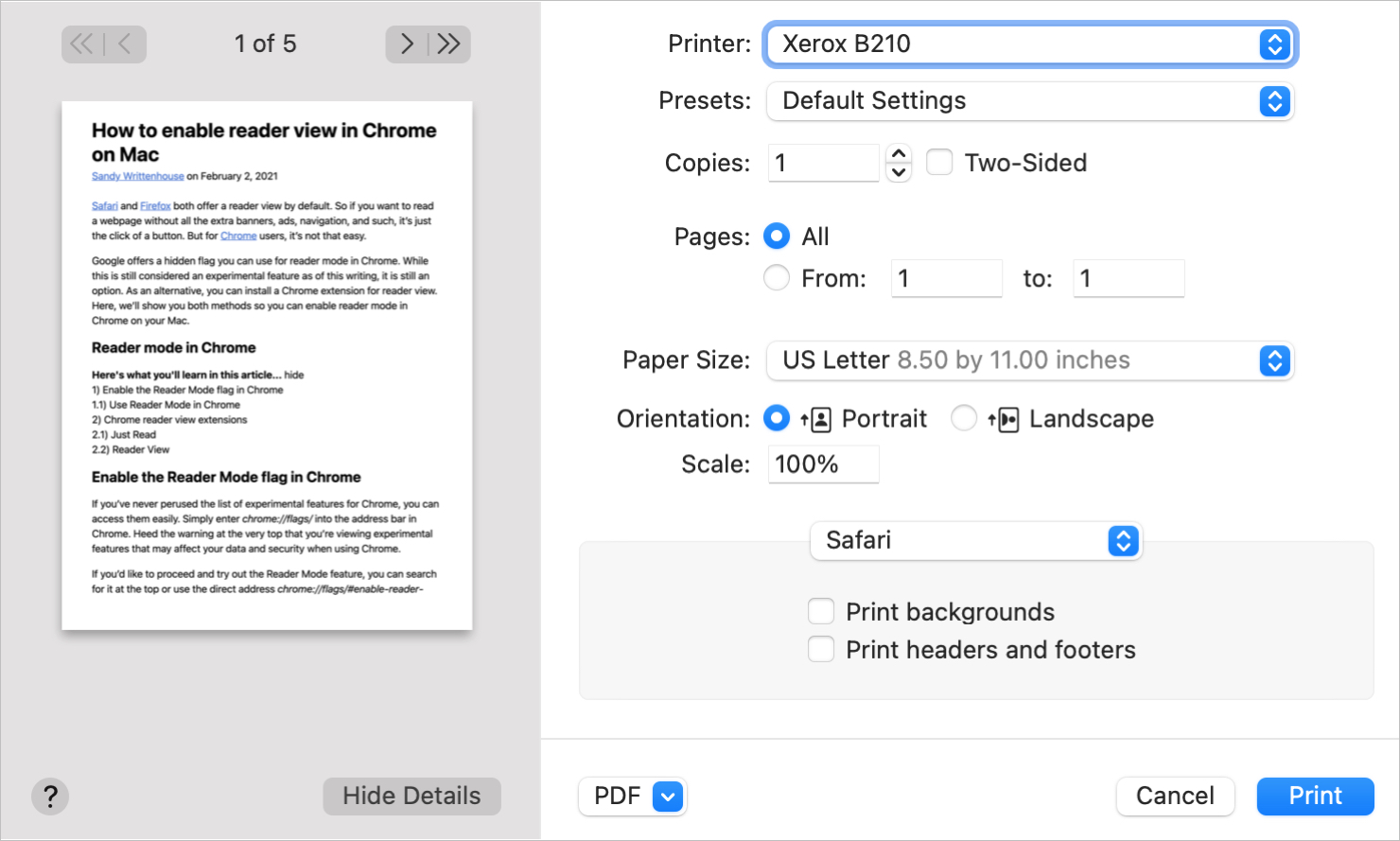
Related: How to automatically invoke Safari’s Reader mode for specific websites
Preview and print in Firefox
In Firefox, you’ll do the same thing to print a webpage without ads. You can easily enable Reader View to print. The difference here is that you may not see a preview like with Firefox on Windows. Luckily, there’s a workaround.
1) If reading mode is available for the page, click the Reader View icon that appears on the right of the address bar.
2) In the menu bar, click File > Print.
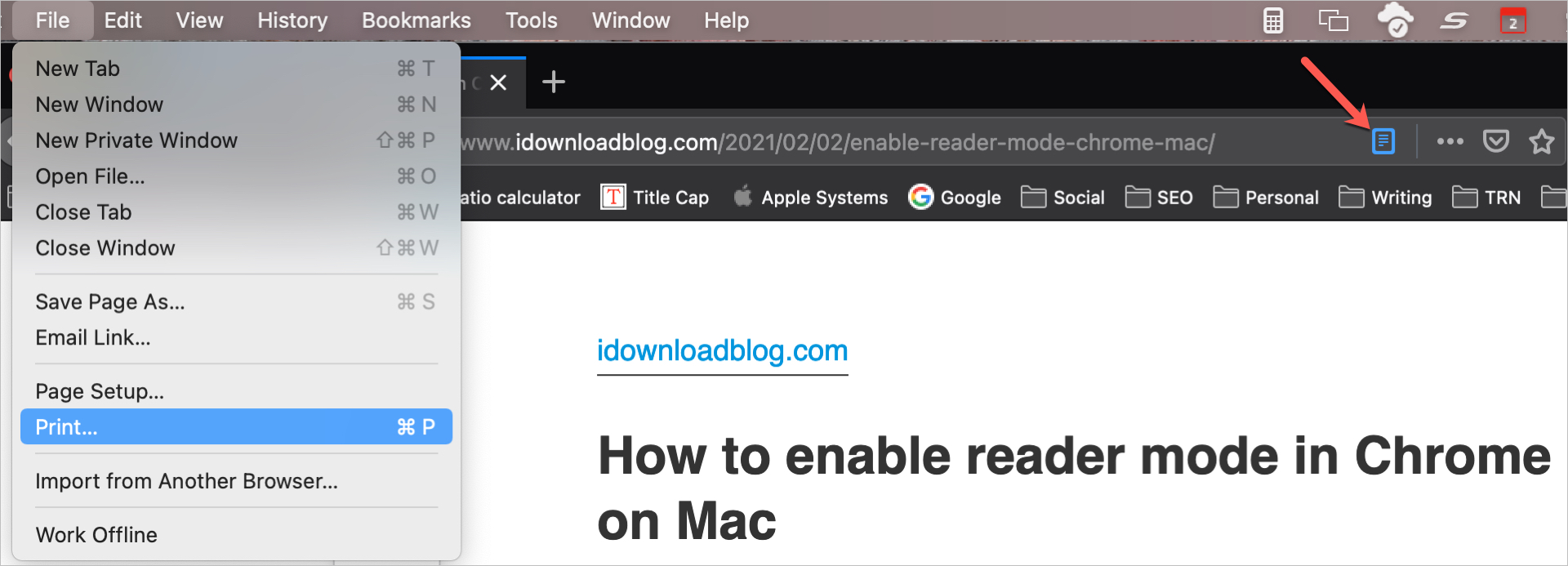
3) At the bottom, click the drop-down box for PDF and select Open in Preview. You can then review each page in Preview before you send it to the printer.
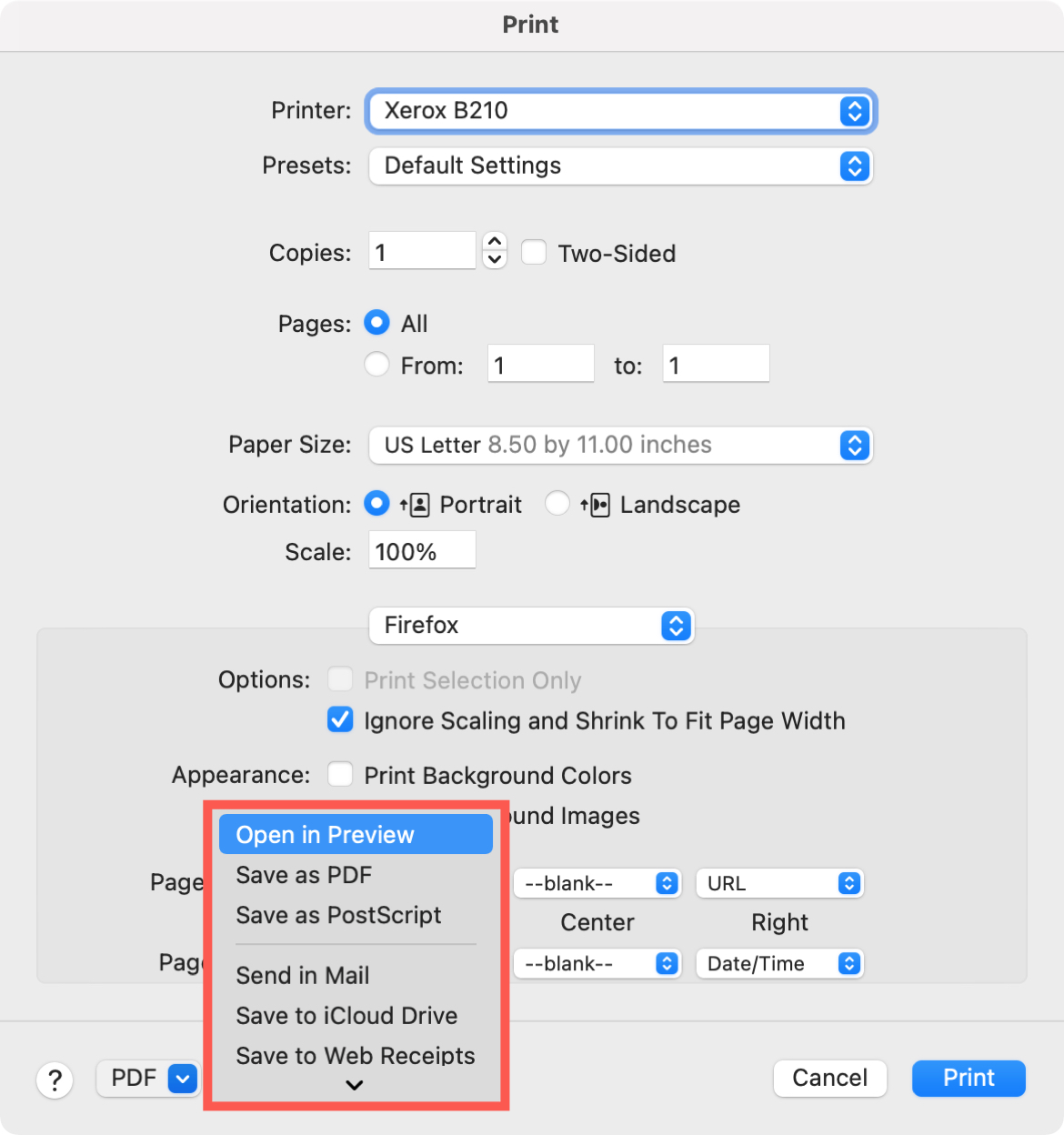
4) Click Print when you’re ready and adjust the options next to Pages if you like.
5) Hit Print once more and you’re done.
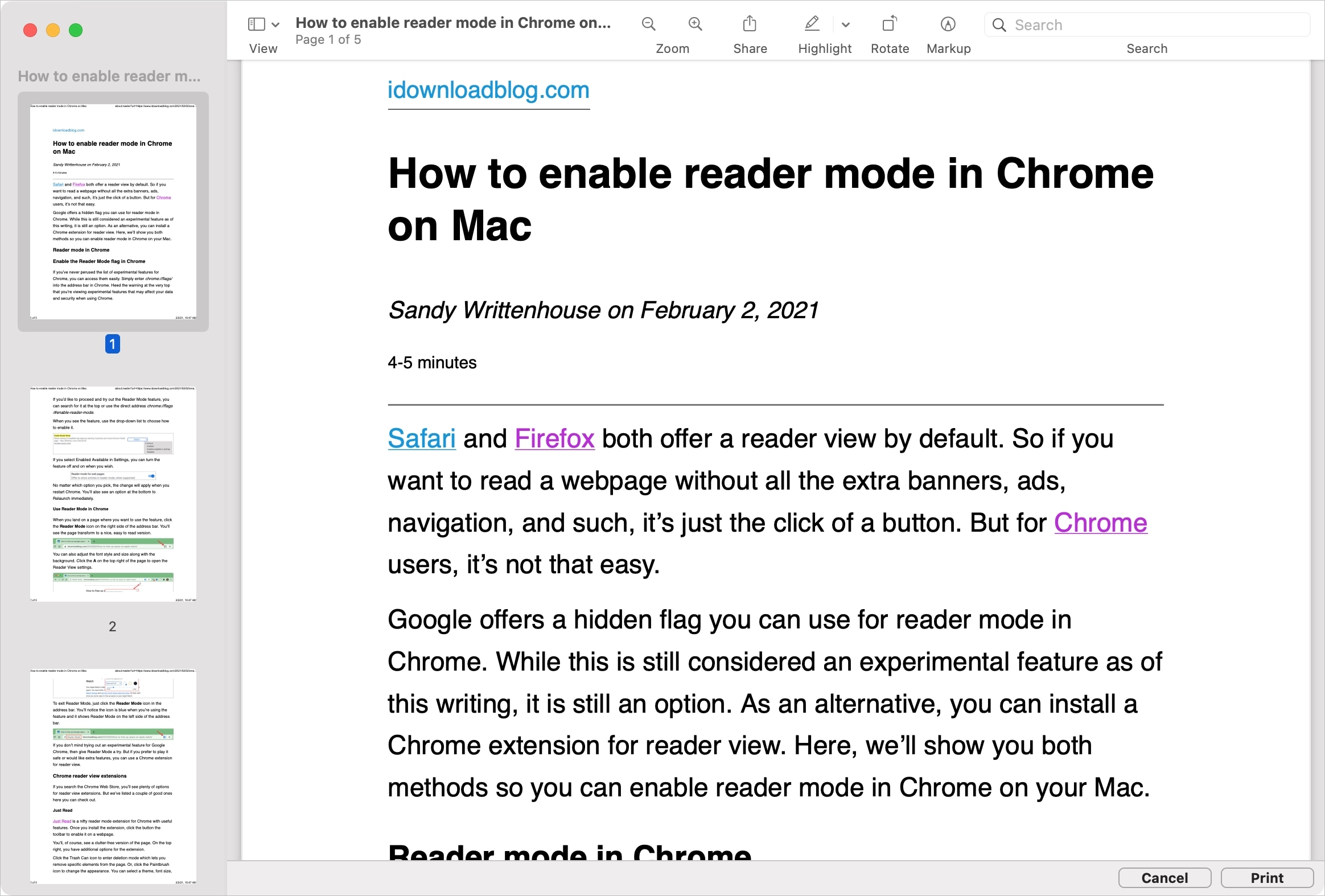
Preview and print in Chrome
You can print a webpage without ads in Chrome, but to mix things up a bit more, Chrome doesn’t currently offer a built-in reader view. Take a look at our tutorial for enabling reader mode in Chrome, because you do have options.
1) Depending on the reading mode method you use in Chrome, go ahead and enable it for the page you want to print.
2) In the menu bar, click File > Print.
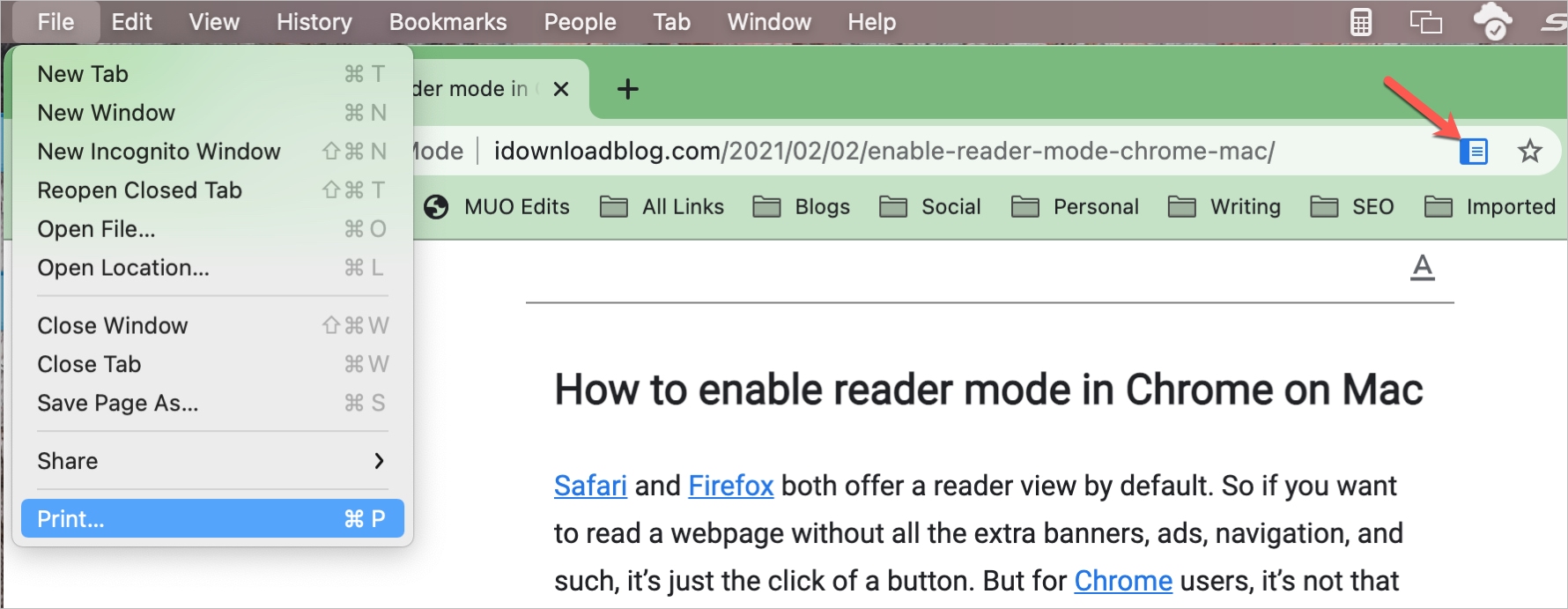
3) Like Safari, Chrome provides you with a preview of the page, but only one page. If you’re fine with that, you can select your option next to Pages and hit Print. If you prefer to see a preview of each page, follow the remaining steps below.
4) Click More Settings to expand the print settings.
5) At the bottom, click Open PDF in Preview. From there, continue with Steps 4 and 5 above just like when printing from Preview in Firefox.
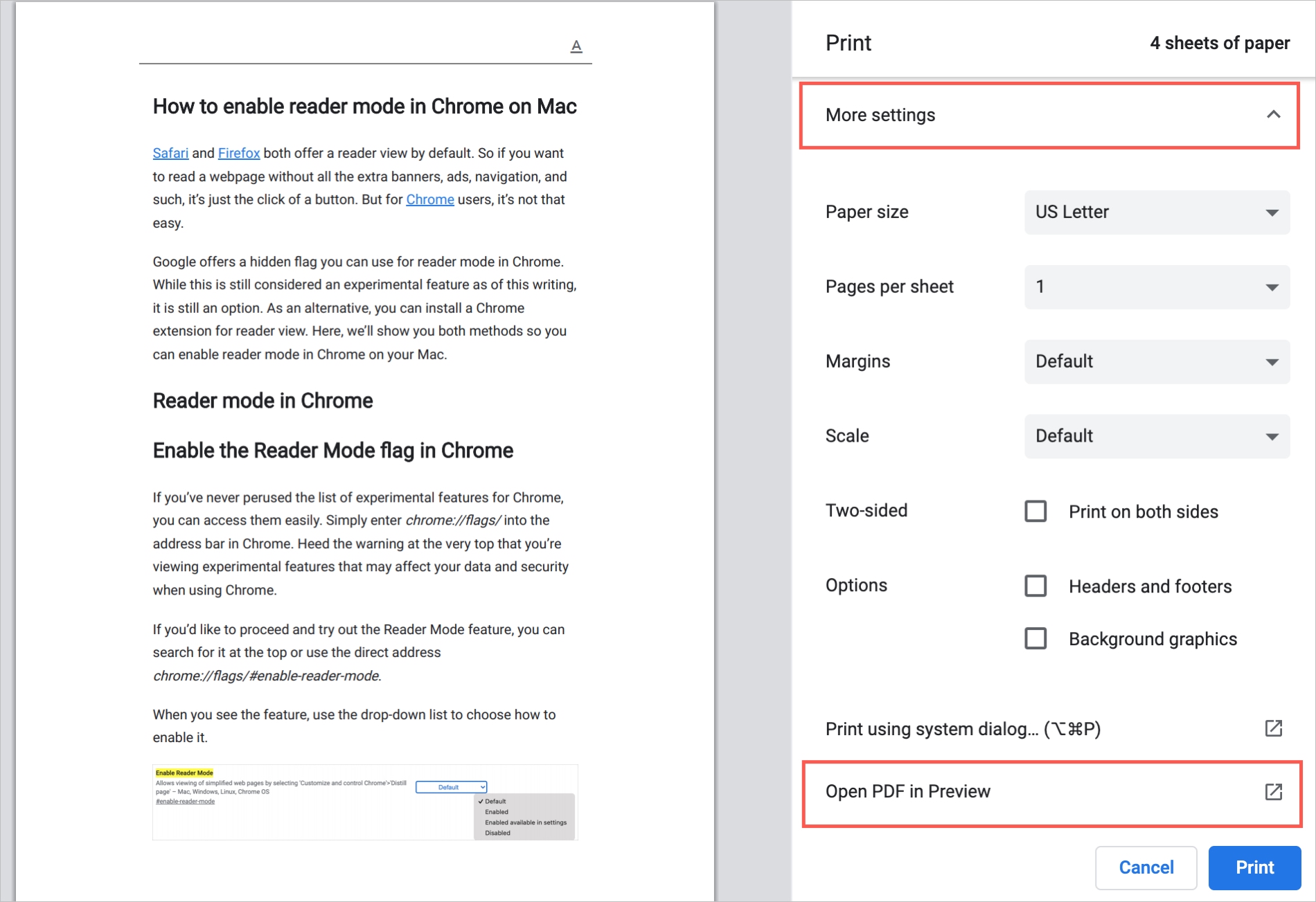
Wrapping it up
Ads might be fine when you’re browsing the web, but when you want to print a page, you most likely prefer to keep your page clutter-free.
Do you print pages from the web as much as you used to? If so, hopefully this how-to will make them a bit cleaner.
Source link: https://www.idownloadblog.com/2021/02/03/print-web-pages-without-ads-safari-firefox-chrome/



Leave a Reply