How to assign the emoji picker to the Globe key on your external iPad keyboard
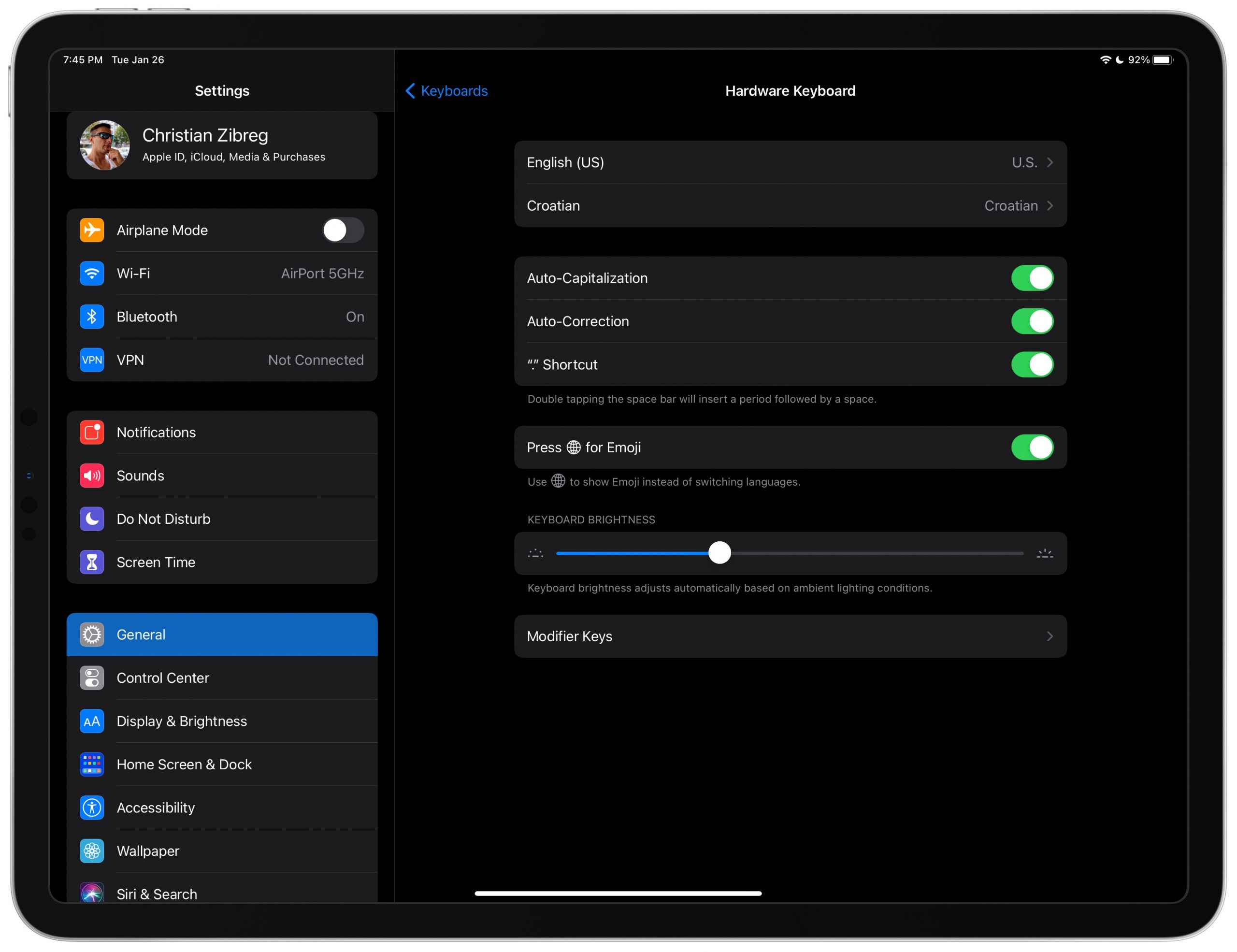
Apple’s onscreen keyboard on the iPad features separate Emoji and Globe keys. This makes it a lot easier to quickly switch between languages and select the emoji you need. But what if your physical keyboard doesn’t have a dedicated Emoji key? In that case, you can assign the iPad emoji picker to the rarely used Globe key, and we walk you through the whole process.
How to assign Globe key to iPad emoji picker
If you’d like to bring up the floating emoji picker on your iPad with a simple press of the Globe key on your physical keyboard, you’ll first need to enable that option in your keyboard settings.
- Open the Settings app on your iPad.
- Choose the entry “General” from the root list.
- Touch the option “Keyboard”.
- Now touch “Hardware Keyboards”.
- Slide the switch next to “Press Globe key for Emoji” to the ON position.
Now pressing the otherwise useless Globe key will show the handy emoji picker no matter where you are in iPadOS. To quickly find the right emoji for the moment, press the Globe key when you’re in a text field. Just just like that — the emoji picker pops up. Even with this setting enabled, you can still access your input switcher at any time with the Control – Space combo.
The setting to use the Globe key for the emoji picker only applies to hardware keyboards.
The Globe key can be assigned to the emoji picker on your Mac, too.
Emoji keyboard won’t show up?
If the emoji keyboard won’t show up, be sure that it’s turned on in the first place.
To add the emoji keyboard to your onscreen keyboards, go to Settings → General → Keyboard → Keyboards → Add New Keyboard, then choose “Emoji” from the list of available keyboards.
If you have remapped the Globe key to serve as the Escape key or another modifier key, the emoji picker won’t show up when you press the Globe key.
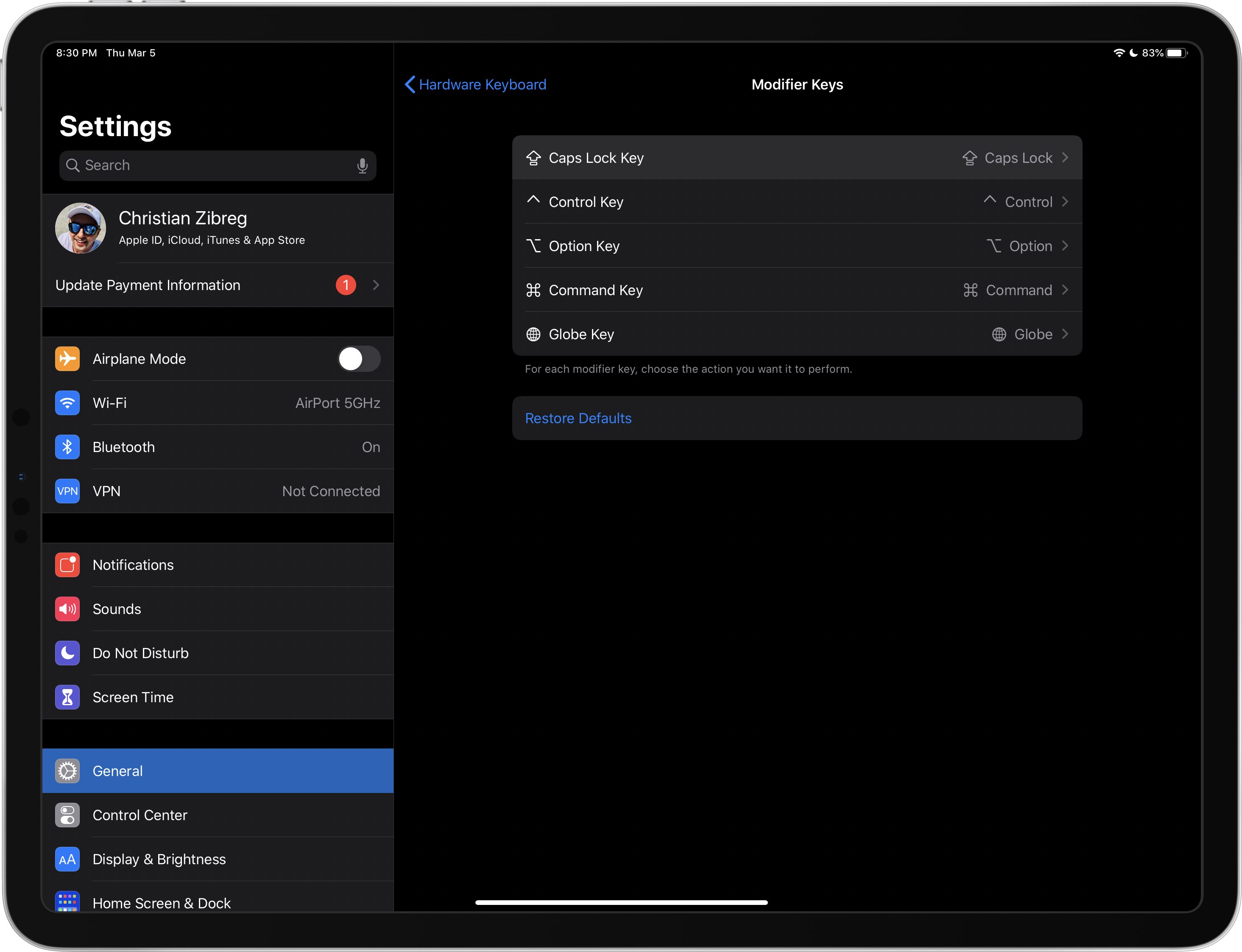
To fix that, go to Settings → General → Keyboard → Hardware Keyboard → Modifier Keys, then touch the “Globe Key” option and set it to perform the function of the Globe key.
Accessing the emoji picker on the Mac
macOS has long provided the system-wide emoji picker that lets you only browse emoji by category but also favorite your commonly used characters so you can get to them faster. It’s great that Apple provides the same Globe shortcut for accessing emoji in macOS, too.
Depending on your Mac model, you can also assign the Fn key or the Globe key to the emoji picker. Mac keyboards normally don’t have the Globe key, but you’ll get it if you pair Apple’s iPad keyboard with your computer. According to Apple, simply venture into System Preferences → Keyboard → Keyboard, then click the popup menu next to “Press Fn key to” and choose the option “Show Emoji & Symbols” from the menu.
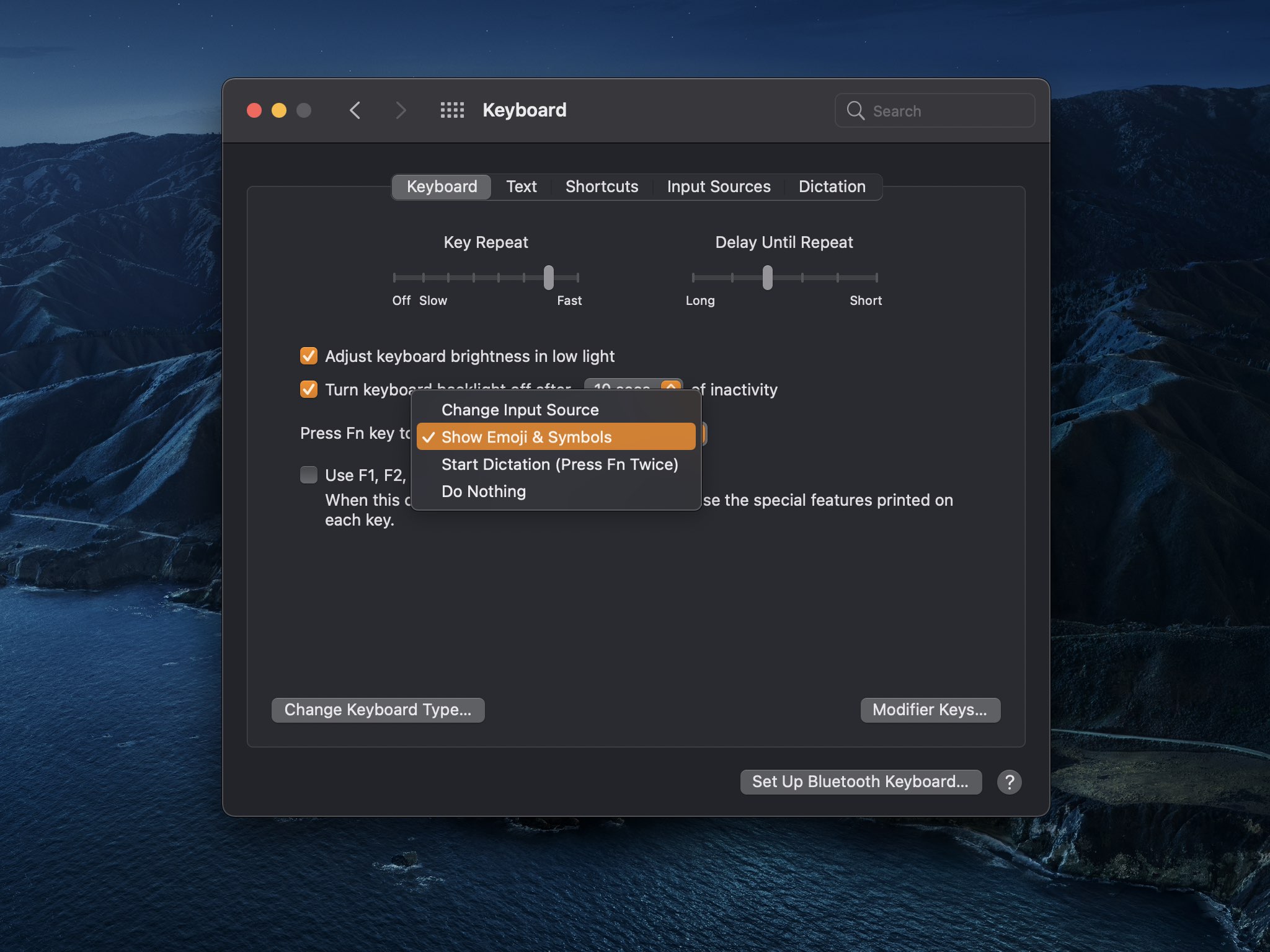
You can also set the key to change your keyboard language, start dictation or do nothing. Assigning the emoji picker to the Fn key is the fastest way to get to your emoji on the Mac in the absence of a physical keyboard with a dedicated emoji key.
Source link: https://www.idownloadblog.com/2021/01/26/ipad-emoji-picker-globe-key-tutorial/



Leave a Reply