How to extract photos and images from Pages, Word, Excel, and more

Have you ever received or downloaded a document that you wanted to grab an image from? It could be your company logo in a Pages document, photo of a location in Word, or an instructional image in a Keynote or PowerPoint presentation.
For the most part, extracting a photo or image from Apple and Microsoft applications is universal, which is nice. Here, we’ll show you how to extract a photo or image from various document types.
Obtain an image from a document
Extract an image from Pages, Numbers, and Keynote
You have a couple of different ways to extract an image from a Pages, Numbers, or Keynote document. The method you use may depend on what you intend to do with the image.
Copy the image
If you simply want to grab the image to use in another application or open in Preview, you can use a copy/paste action.
Right-click the image in the document and select Copy or use Edit > Copy from the menu bar.
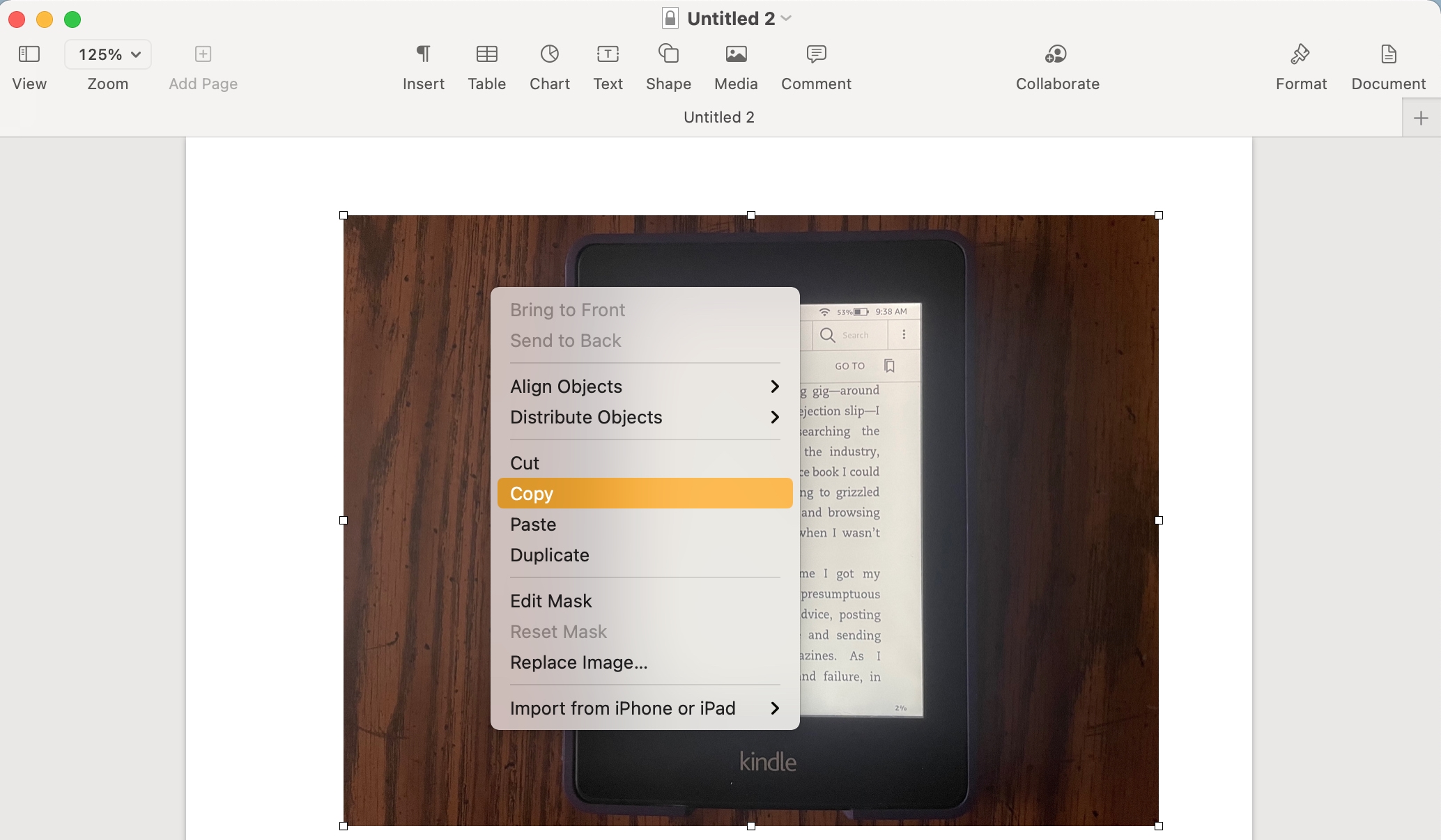
Then do one of the following:
- Open your destination application, right-click or use the Edit menu, and choose Paste.
- Open Preview and click File > New From Clipboard.
You can also use this method to obtain an image from a document on iPhone or iPad. Select the image, tap to display the shortcut menu, and choose Copy. Then Paste the image into the application you need or use the universal clipboard to paste it onto your Mac.
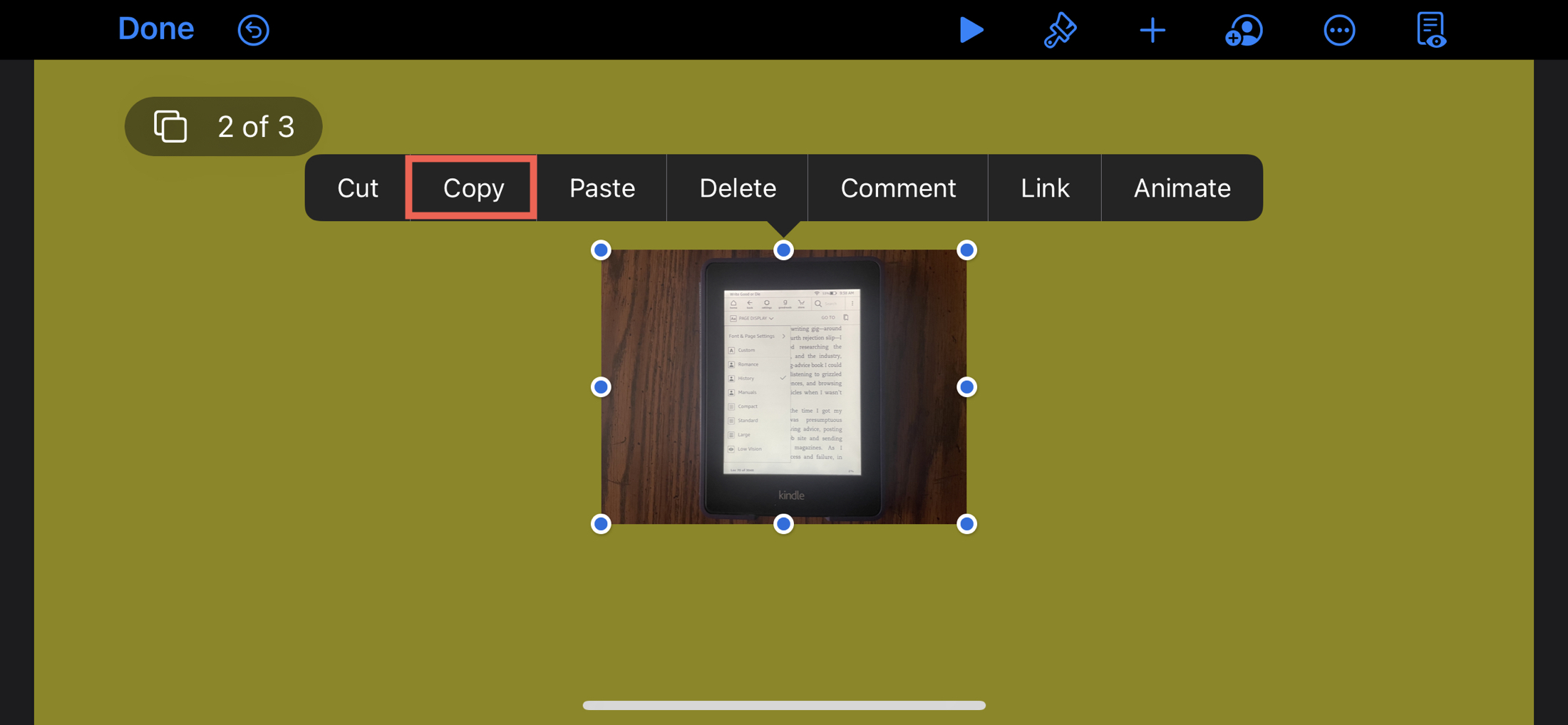
Copy an image from Keynote on iPhone
View the package contents
If you prefer to save the image or open it with specific photo editing software, you can access the contents of the document.
1) Open the document in Pages, Numbers, or Keynote.
2) Select File > Advanced from the menu bar.
3) Choose Change File Type > Package.
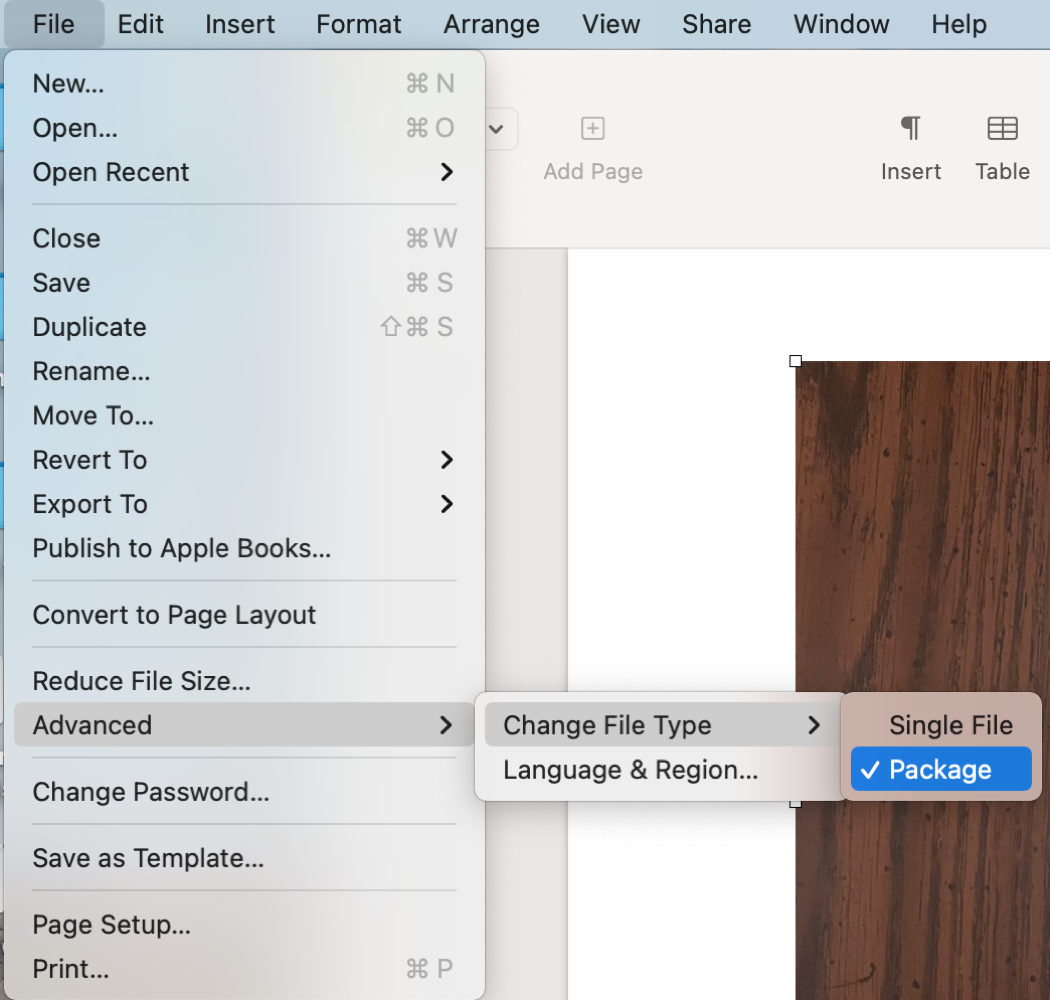
4) Save your document.
5) Go to the folder or location where you saved the document and right-click it.
6) Select Show Package Contents.
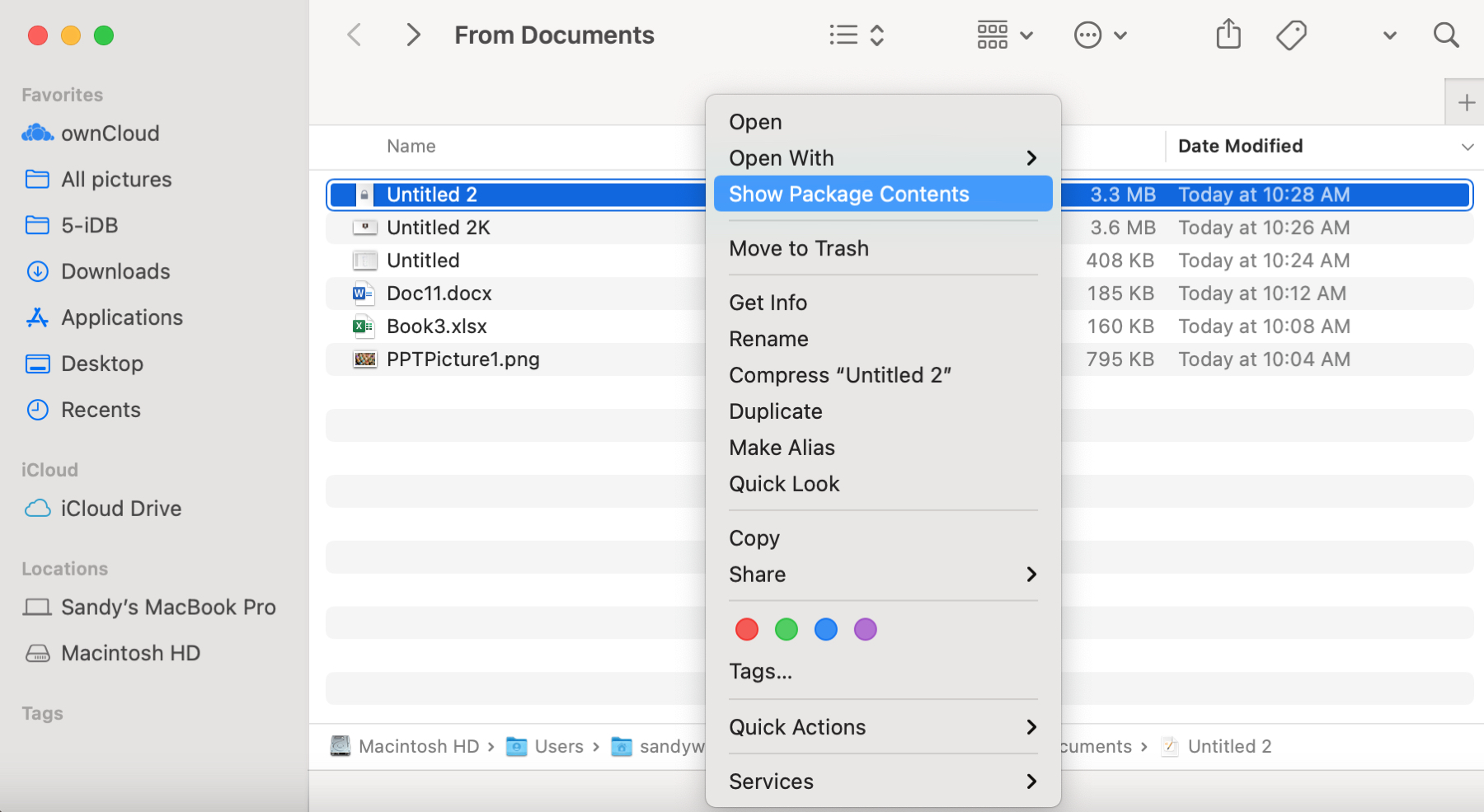
7) Open the Data folder and you should see all images in the document. From there, you can open or save the image to another spot like any other on your computer.
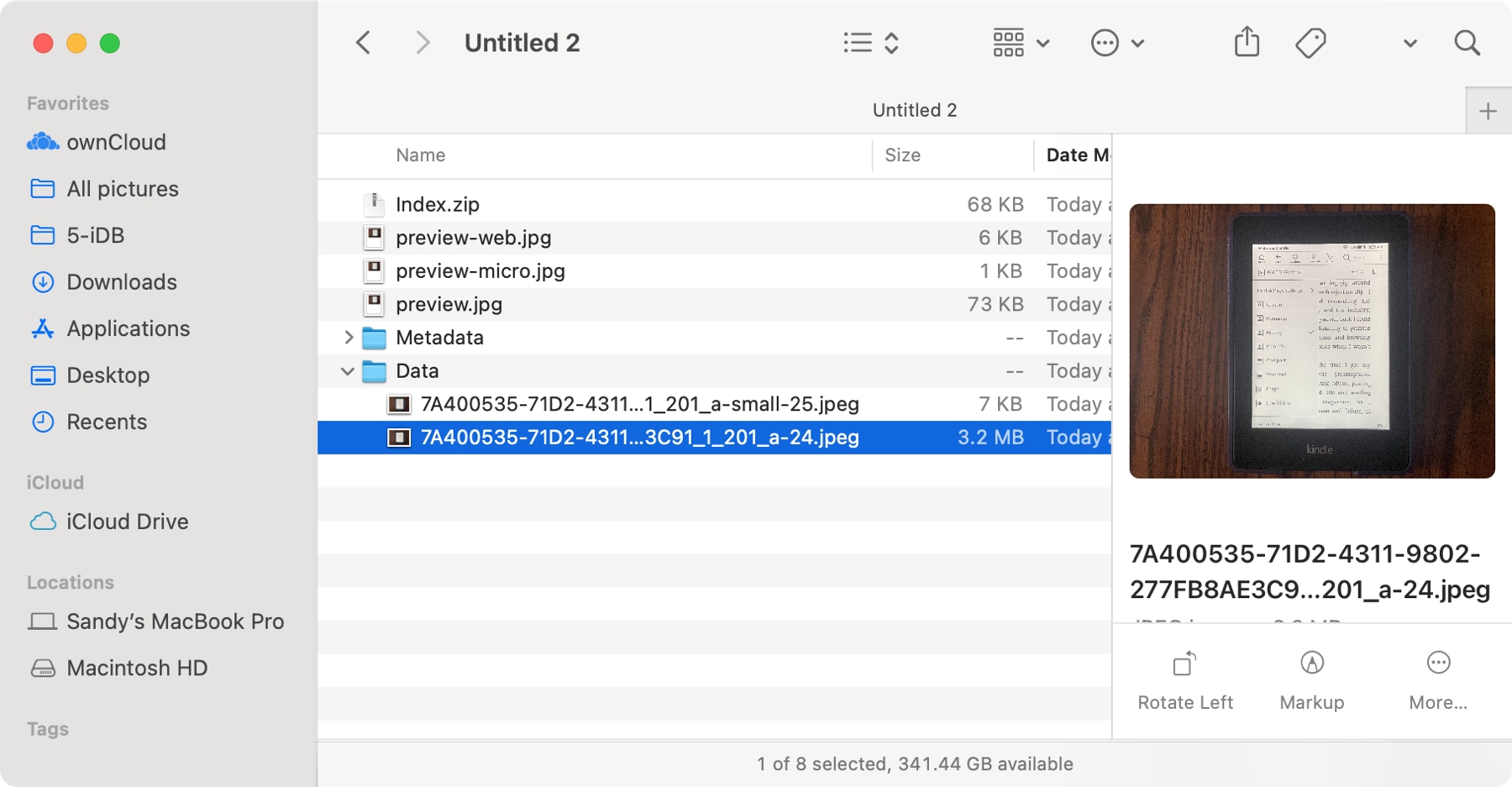
Extract an image from Word, Excel, and PowerPoint
Like in Apple application documents, you can extract an image a couple of different ways for Word, Excel, and PowerPoint. The method you use depends on whether or not the document is protected.
Copy the image
If the author made the document read-only, then you’ll need to use this first method for copy/paste. It works exactly the same as with a Pages, Numbers, and Keynote document (above).
Right-click the image in the document and select Copy or use Edit > Copy from the menu bar.
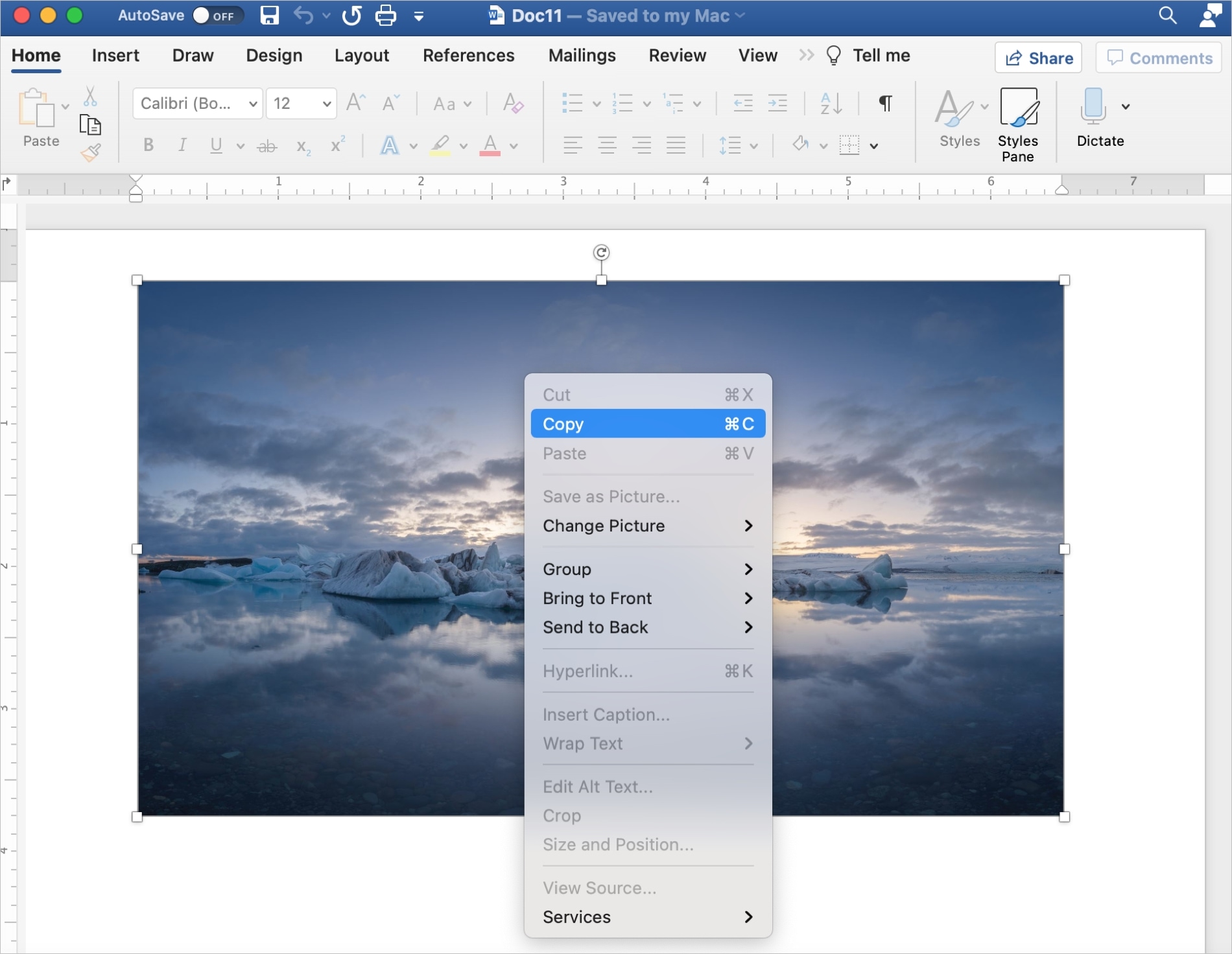
Then do one of the following:
- Open your destination application, right-click or use the Edit menu, and choose Paste.
- Open Preview and click File > New From Clipboard.
You can also use this method in a document on iPhone or iPad. Select the image, tap to display the shortcut menu, and choose Copy. Then Paste the image into the other application use the universal clipboard to paste it somewhere on your Mac.
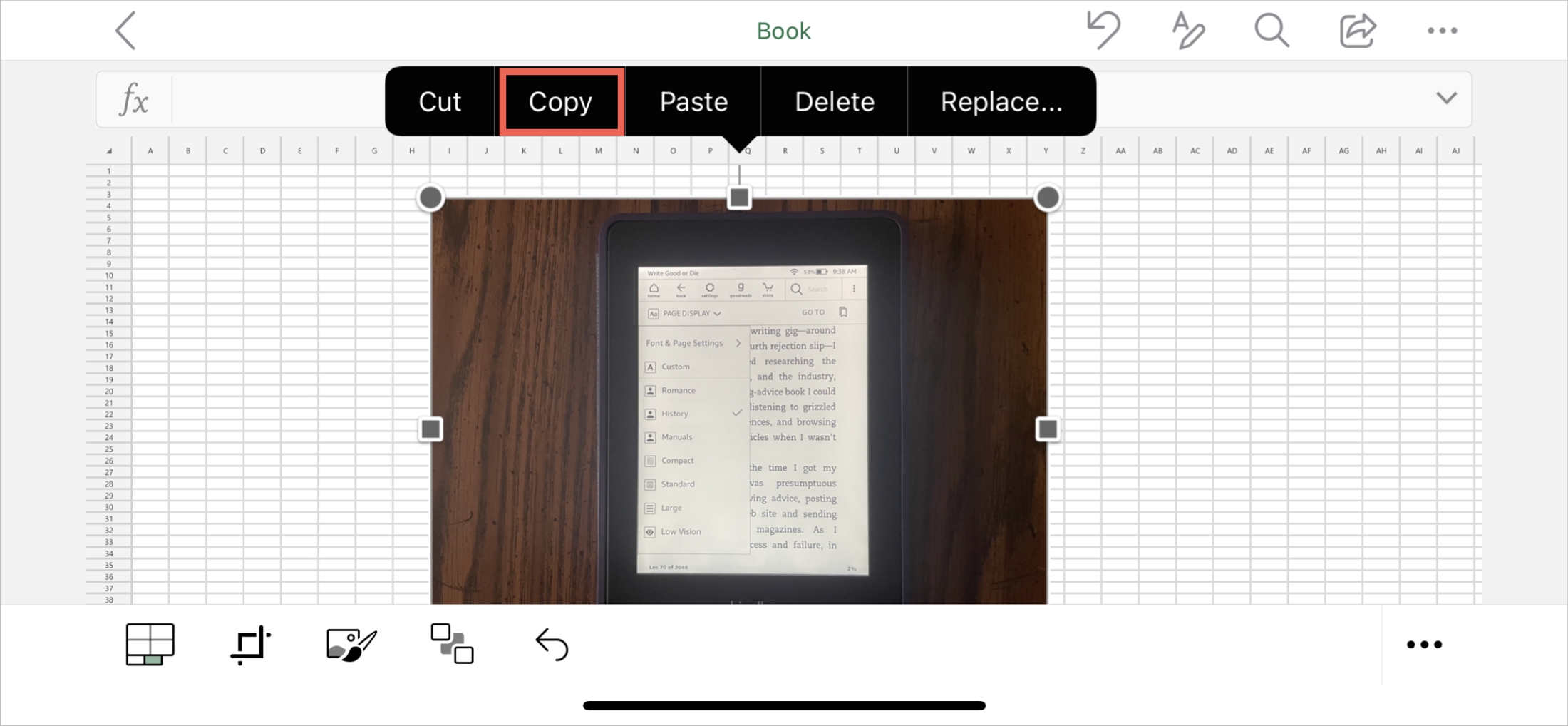
Copy an image from Excel on iPhone
Save the image
If the document is not protected, you’ll see another option available when you right-click which lets you save the image.
1) Right-click the image in the document and select Save as Picture.
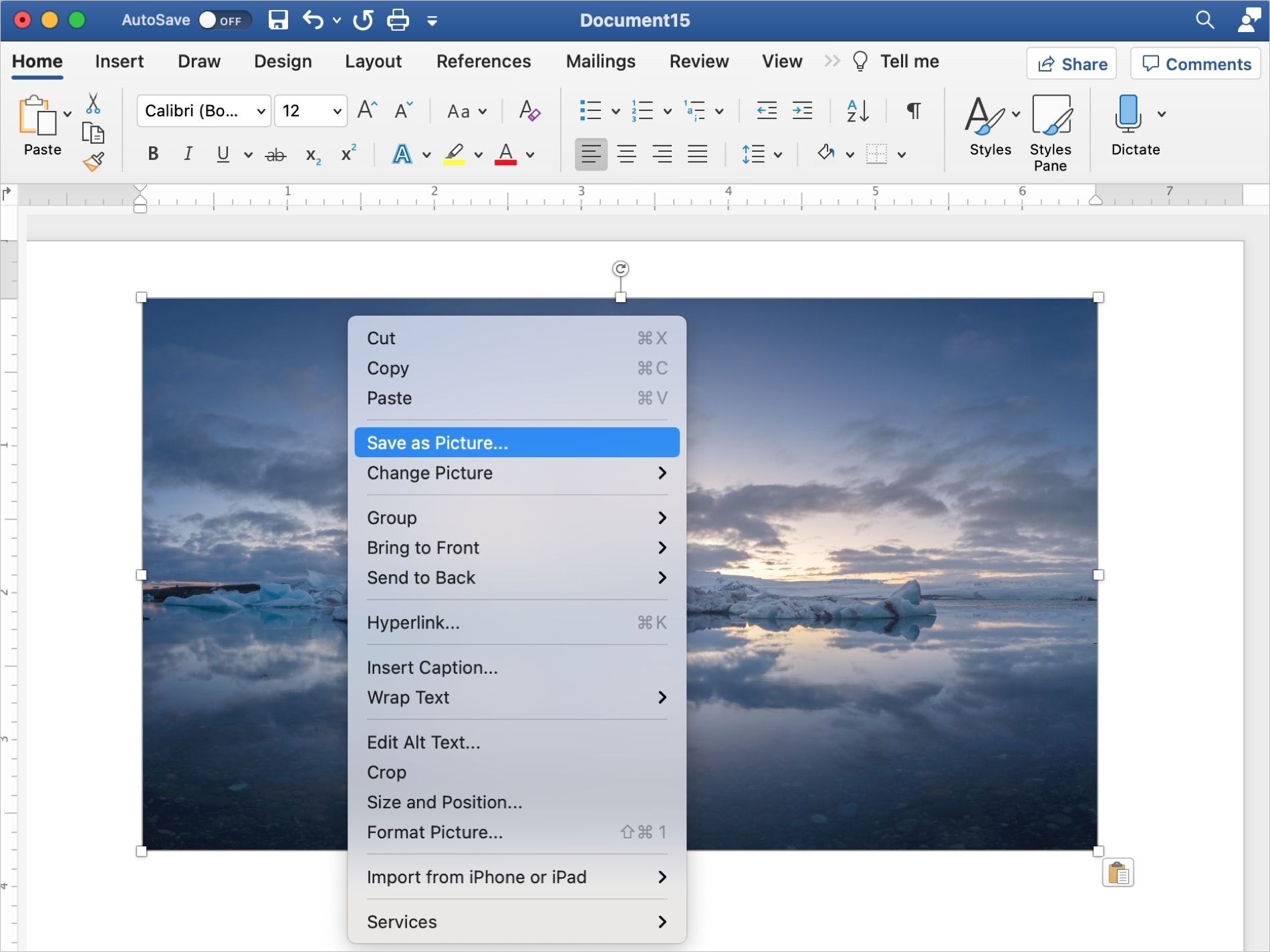
2) Choose a location, file type, and rename the image if you like.
3) Click Save.
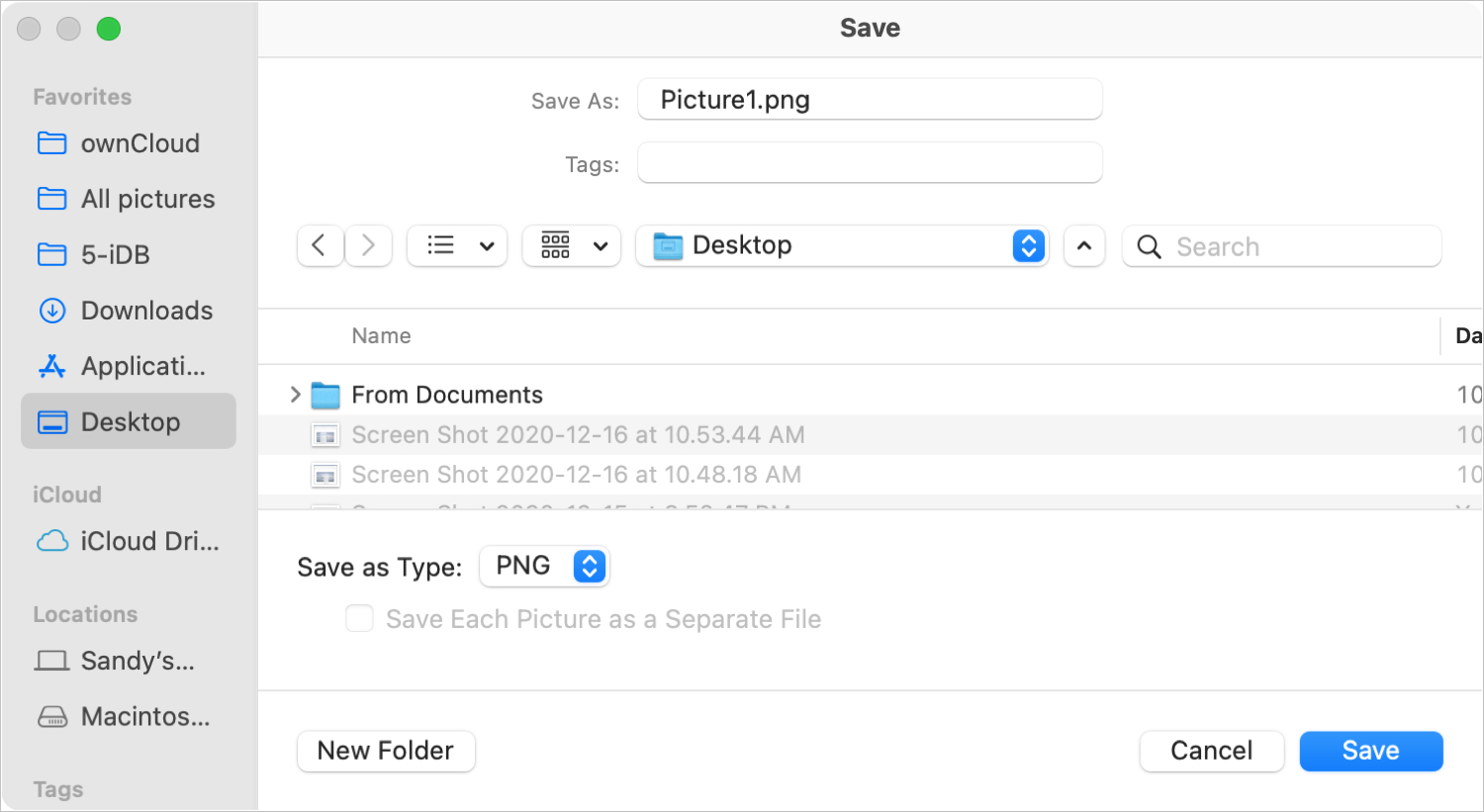
This gives you the image like any other on your computer to do with what you wish.
Grab a photo or image from anywhere with a screenshot
If for some reason, the above options don’t work for your particular document, there’s always one last resort and that’s to take a screenshot.
- On Mac, you can access the screenshot tool with the keyboard shortcut Command + Shift + 5. Then capture the image in the selected area to grab it and save it.
- On iPhone and iPad, use the device buttons to capture your screenshot as you normally would. Then, use the Markup tool to crop or resize the image as needed and save it to Photos or Files.
Although not ideal, if you have no other options, taking a screenshot of the image may enough for your situation.
Wrapping it up
Extracting images from Pages, Numbers, Word, or PowerPoint isn’t difficult. You just have to know the methods available and then pick the best one for you.
Have you tried any of these methods and found that they didn’t work for your document? Did you find a solution we should add to this tutorial? Let us know below or message on us on Twitter or Facebook.
Source link: https://www.idownloadblog.com/2020/12/29/extract-photos-images-pages-word-excel-documents/



Leave a Reply