What to do if your MacBook is overheating


It’s a problem you’ll likely experience at least once as a laptop owner, overheating. You may be working as normal and then suddenly realize that your MacBook is hotter than usual. And yes, it can be hot to the touch. Or perhaps you hear the fan on your MacBook sounding like a jet engine. This is your Mac’s way of trying to cool itself down.
There are many reasons that your MacBook could be overheating. From problematic apps using too much CPU to poor ventilation as you lay in bed with your Mac, here are things to check for and do if your MacBook is overheating along with ways to prevent it.
Fix an overheating MacBook
Keep an eye on ventilation
Starting with a physical reason for the overheating, your MacBook may not be getting the ventilation it needs. While we love that we can use our MacBooks while sitting anywhere, including a couch or bed, this isn’t always good for computer.
Laying your MacBook on the bed, surrounded by blankets or pillows can block the vents needed to keep your Mac cool. Here are the locations of vents on your MacBook:
- MacBook Pro: Vents along the side and on the back.
- MacBook Air: Vents along the back near the clutch.
Being aware of your Mac’s vent locations can help you to be conscious of keeping those areas clear. It’s always best to use your MacBook on a hard, flat surface. But you can also invest in a cooling tray or lap desk. This way you can still take your Mac to the couch or bed but keep it on a more appropriate surface.
Clean dusty fans
Like anything else, computers get dirty and this includes dust build-up in those ventilation areas. With only a few materials like a screwdriver, soft cloth, and compressed air, you can clean it up in no time.
Important note: If your Mac is currently under warranty, head to an Apple Store or authorized dealer to have your laptop cleaned. Otherwise, you can follow the steps below.
1) Remove the bottom of your MacBook using a screwdriver.
2) Use a can of compressed air to blow the dust off the fan’s blades and vents.
3) Optionally, you can use a soft, dry cloth to gently wipe your MacBooks’s internal parts and back edge.
You can also use the compressed air to dislodge and remove any accumulated dust in the outside ventilation.
Find and quit apps using CPU
Now that we’ve covered a few physical reasons why your MacBook may be overheating, it’s time to look at what’s running on your computer. Some apps can be CPU hogs and cause your Mac to work harder than it needs to. The easiest way to spot these is with the Activity Monitor.
We have an article that explains what the Activity Monitor is and how to use it, but here we’ll show you how to quickly find apps using too much CPU with the tool.
1) Open Activity Monitor using Spotlight or by selecting it in the Applications > Utilities folder.
2) Once open, click the CPU tab at the top.
3) You’ll see the applications running on your Mac, which should be sorted by the CPU percentage they’re using. As you can see in the screenshot below, an app like Google Chrome can use an enormous percentage of CPU.
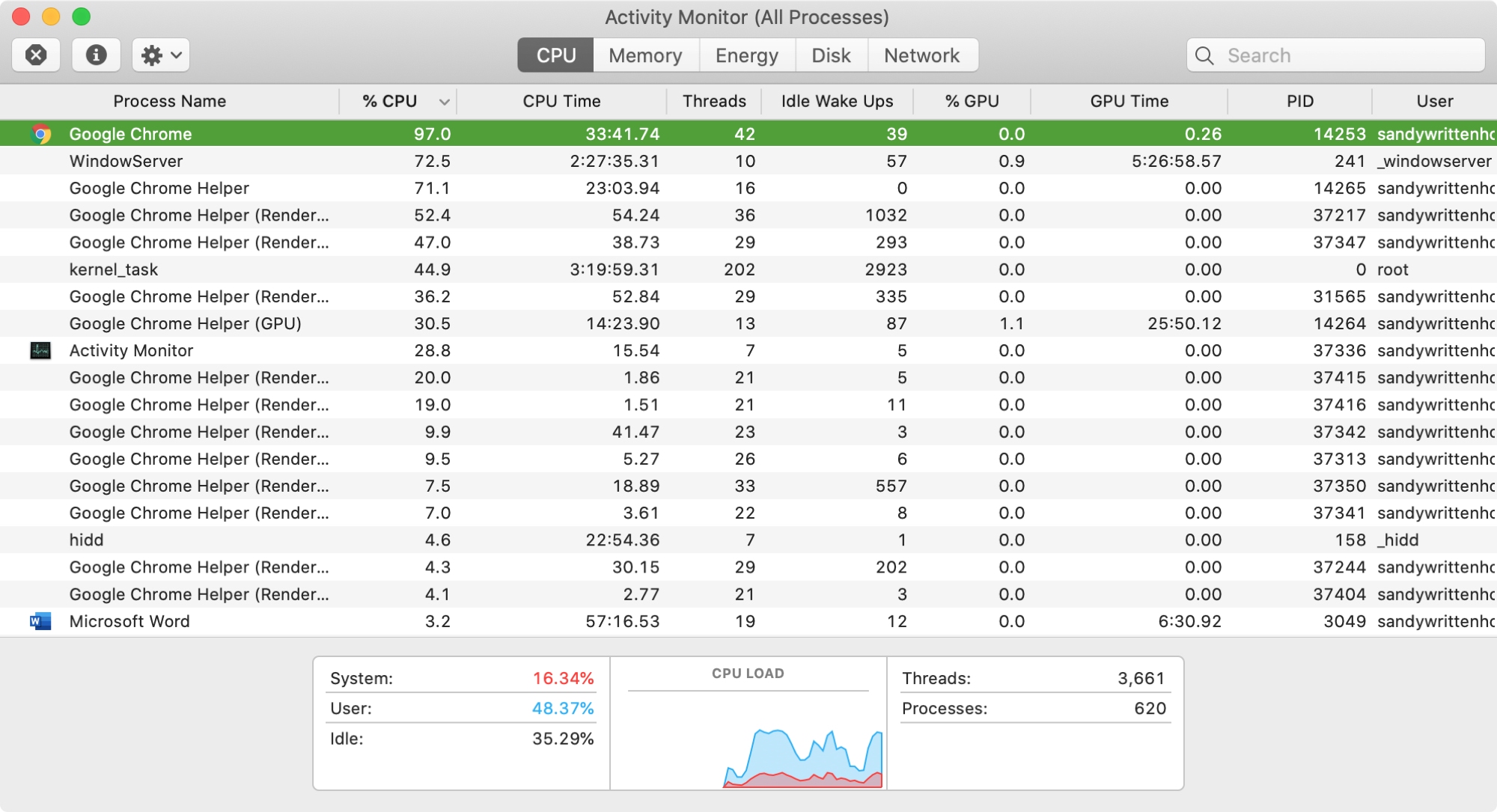
Quit those apps that are high on the list to see if your Mac cools down. You can do this directly from the Activity Monitor. Select the app, click the Stop button (X), and choose Quit. You should notice an immediate difference in your MacBook’s temperature.
In addition, if you have apps running on your Mac that you’re not using, especially if you have many at the same time, consider quitting those as well.
Close browser tabs
In the example above, you see that Google Chrome is sucking up a ton of CPU. So instead of closing the app, you might consider closing some of the tabs to see if it helps. For instance, you probably don’t need 25 browser tabs open at once or maybe one of the websites you’re visiting is running a video or a bunch ads.
Sometimes closing a few tabs or those that are using too many resources can help calm your Mac down.
Be aware of Spotlight indexing
While you can manually rebuild your Spotlight index if your search doesn’t appear to be working correctly, your Mac also takes care of doing this. For example, if you move large files and apps on your Mac, reindexing takes place for that content.
And with Spotlight indexing comes usage of your computer’s resources. This can take anywhere from a couple of minutes to a few hours depending on the size of the data.
One quick way to see if indexing is taking place is within the Activity Monitor. Head to the same place in the Activity Monitor where you looked for apps hogging CPU as described above. But this time sort the Process Name column or do a search for “mdworker”. If you see a percentage in the CPU column, and especially see many instances of mdworker, then you know that indexing is taking place. So you will just have to be patient.
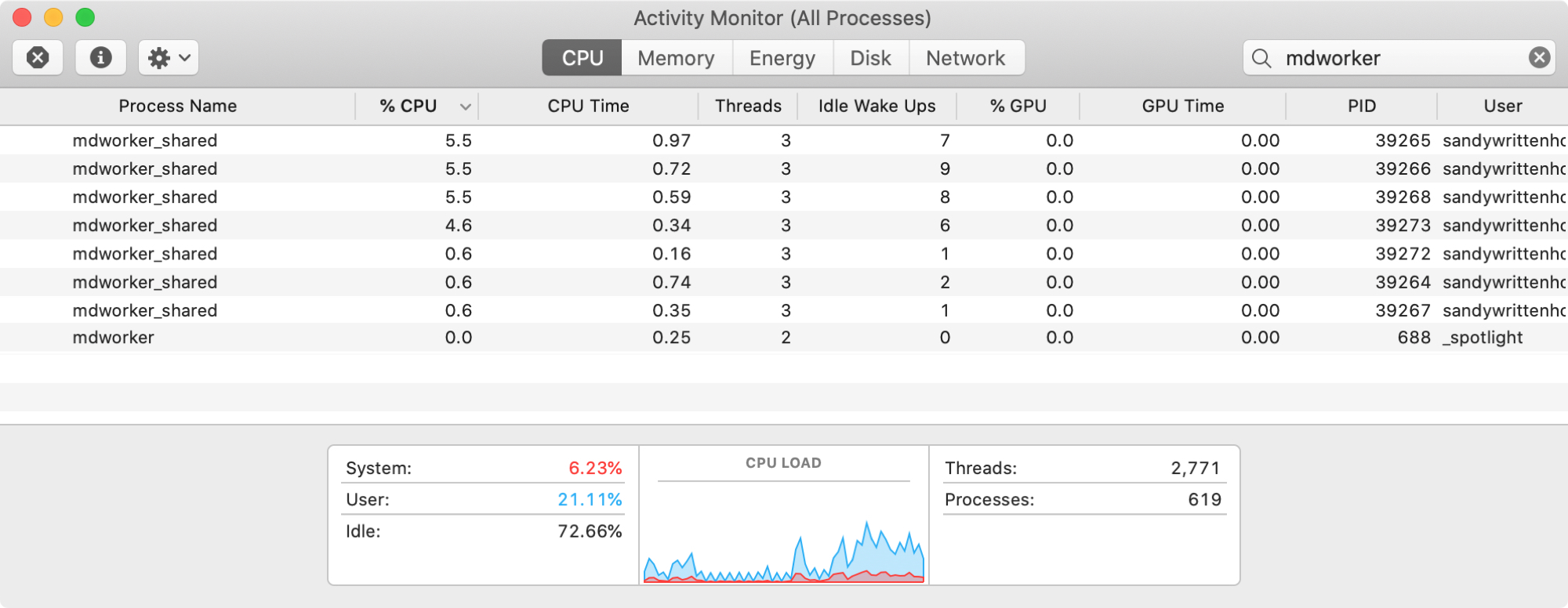
Check for malware and viruses
No one is safe from those trying to gain access to our devices, steal our information, or simply wreak havoc. Even though you feel secure with your Mac, viruses can still seep into places you don’t even know exist. And once they do, they can use up your system’s resources. For instance, just a couple of years ago Christian explained what the Mac cryptominer malware could do to your CPU.
To be safe, do a check on your Mac for malware and other viruses using your preferred tool.
Keep your Mac updated
Apple releases updates to macOS that not only bring new features but can fix issues large and small. And you just never know when one of those updates might take care of a problem contributing to your MacBook overheating.
To make sure you’re running the latest version of macOS, Apple has made it easier than ever to check for updates on computers running macOS Mojave and later.
1) Click the Apple icon in your menu bar and select About This Mac.
2) Make sure you’re on the Overview tab and click the Software Update button.
You’ll then see if your Mac is up to date or if there is a newer macOS version available for you to download.
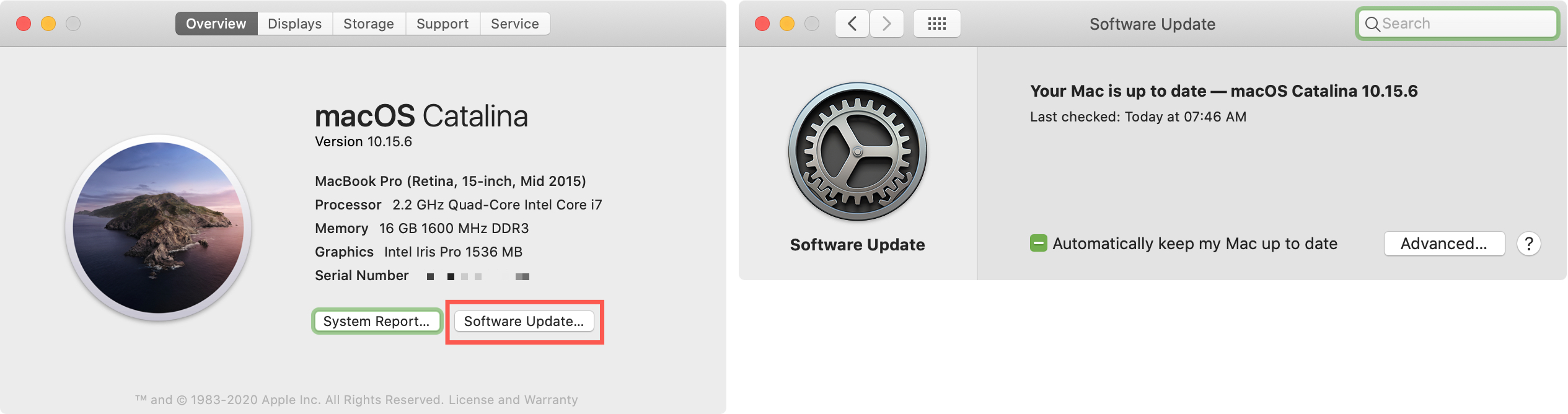
Remember, it’s important to always keep your Mac and other Apple devices up to date with the newest operating system versions.
Reset the SMC
The SMC (System Management Controller) on your Mac is responsible for managing resources related to your computer’s hardware. This includes your MacBook’s fans and other temperature-related features. So sometimes a simple reset of the SMC can help your overheating problem.
Resetting the system management controller (SMC) can resolve certain issues related to power, battery, fans, and other features.
The steps for resetting your SMC depend on the type of Mac you own. So check out our full tutorial on how to reset the SMC on your Mac for those with a replaceable battery, without a replaceable battery, and even your desktop computers if needed.
Look into a fan control tool
Keeping an eye on and controlling your MacBook’s fans can help you see potential problems that could cause overheating or a malfunction down the road. One way to do this is with a fan control tool.
As Christian explains in his article smcFanControl lets you manage the built-in fans to make your Mac run cooler, a tool like this can help you control your fans. The app offers customizable presets, is super easy to use, and is available for free.
And of course, you can check out other fan control apps and tools for one that suits you.
Wrapping it up
Your MacBook has fans with ventilation to keep it cool, ways to stop CPU hogging apps from taking over, and methods for preventing overheating. If you have checked and tried everything on this list and still have a MacBook that’s too hot, it’s time to contact Apple.
What did we miss? Is there another cause for an overheating MacBook you’ve experienced and want to add? Please do so in the comments below!
Source link: https://www.idownloadblog.com/2020/11/11/macbook-overheating/



Leave a Reply