macOS Big Sur: How to customize and use the Notification Center

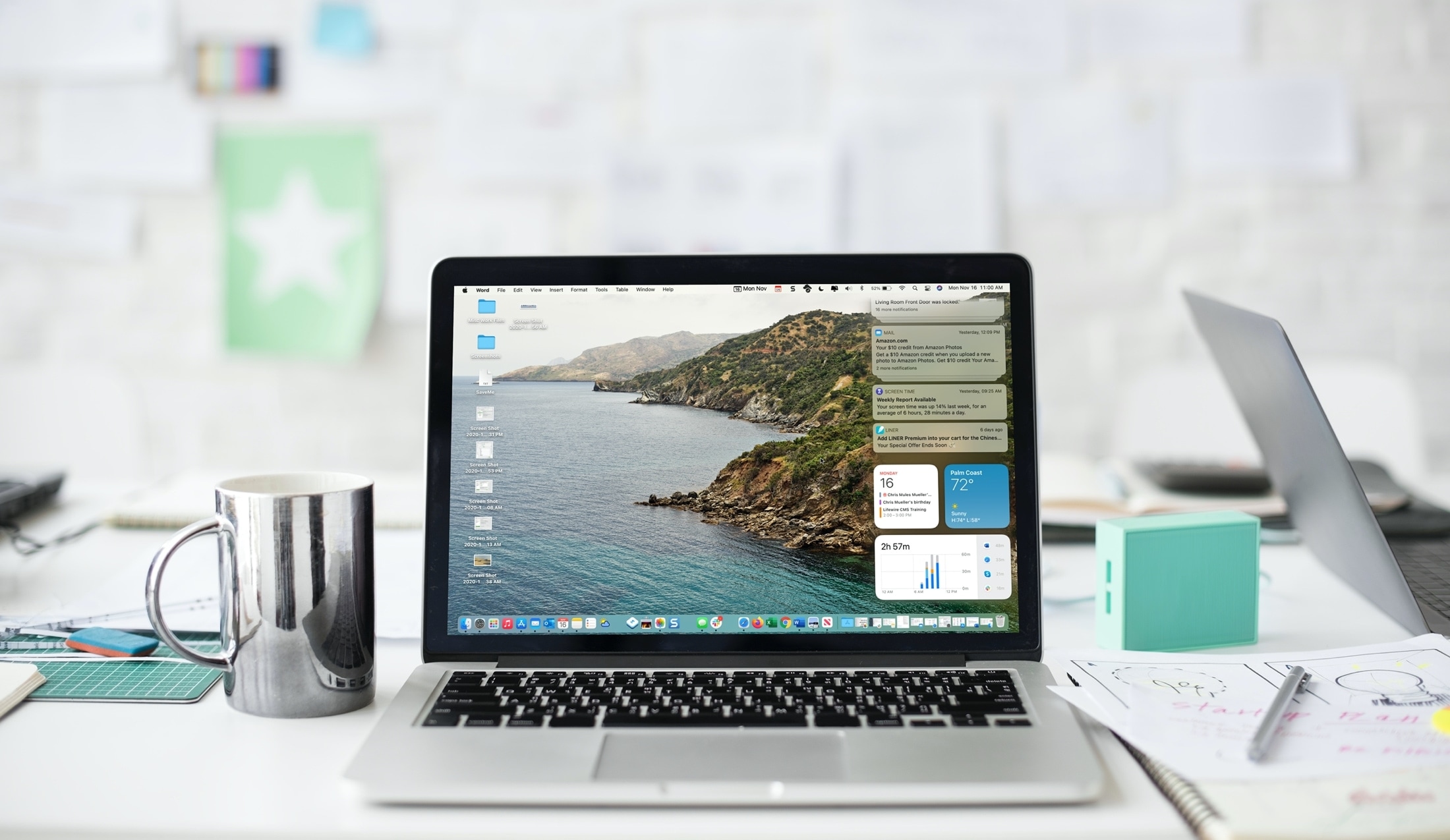
If you’ve installed macOS Big Sur, you’re going to notice a lot of changes to the appearance of your Mac. And one such change is not only to the appearance but function as well; it’s the Notification Center. The Notification Center on Mac now looks more like the one your iPhone and iPad.
You have a single column for Notifications and Today view, can see notifications grouped by app, and can show less, more, or clear notifications. You can also add widgets and select the size and act on items like replying to an email or snoozing a reminder.
Here, we’ll show you how to customize and use the improved Notification Center on your Mac (running Big Sur or later).
Notification Center on Mac
Accessing the Notification Center
Before Big Sur, you would open the Notification Center on Mac using the corresponding icon in your menu bar. Now, you’ll click the time (and date if enabled).
This opens the Notification Center in a single column view. You have your notifications at the top and Today widgets at the bottom.
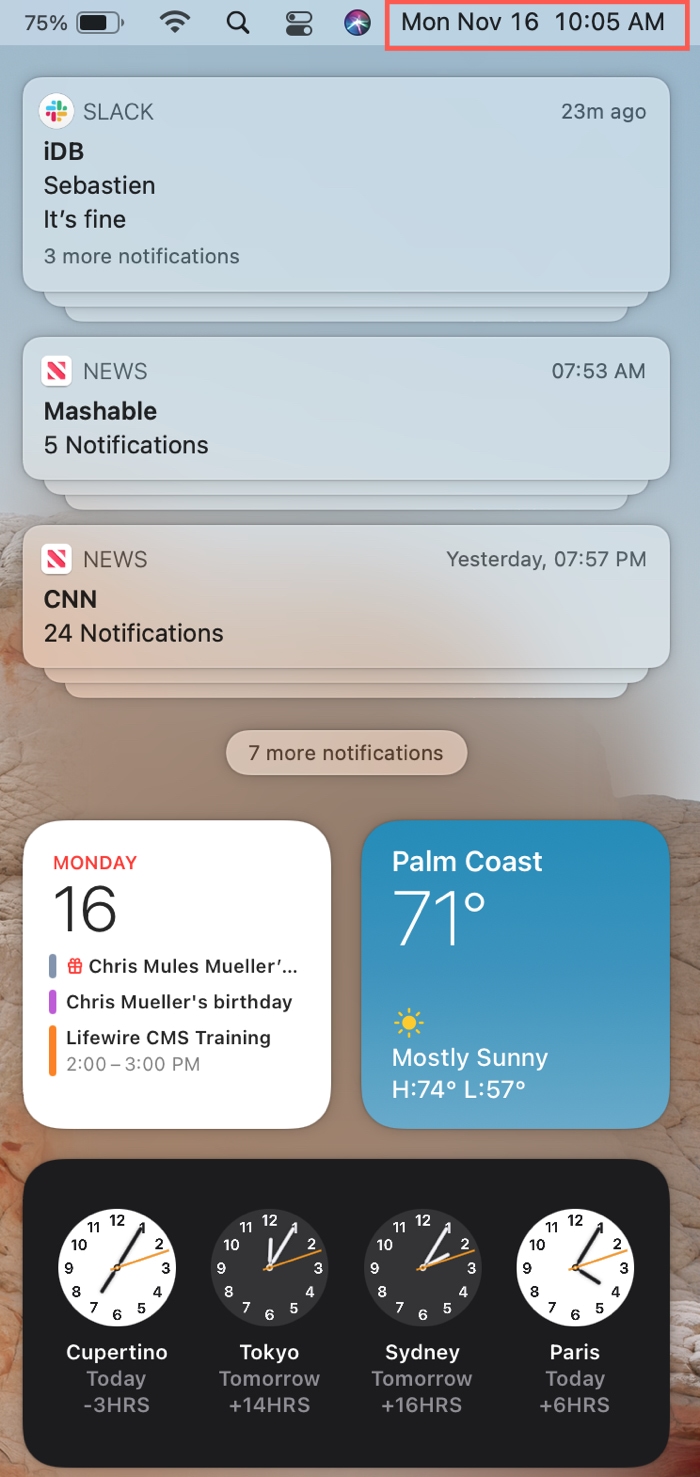
Viewing notifications
Like on iPhone and iPad, you’ll see your notifications grouped by app by default. This is a convenient way to keep your Notification Center neat and uncluttered. Plus, if you have many notification groups, you’ll only see a few at the top with an option to see X more notifications. Click a group (stack) to view all notifications in it.
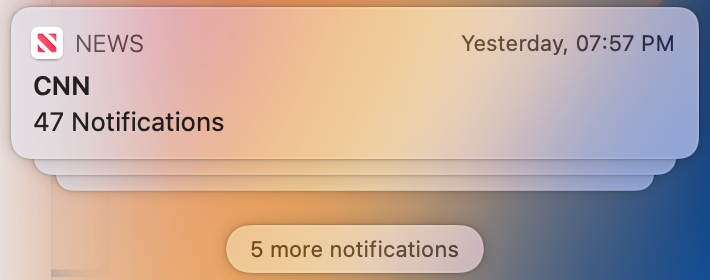
If you don’t like the stacked view, you can change it. And the nice thing is, you can change it per app. So, maybe you want your News notifications stacked, but not your emails from Mail.
To changing the Notification Center grouping, follow these steps.
1) Open System Preferences using Apple icon in the menu bar or button in your Dock.
2) Select Notifications.
3) Choose the app on the left that you want to change.
4) At the bottom of the notification settings, click the drop-down next to Notification grouping. This is likely set to Automatic, but you can change it to By App or turn it Off.
- Automatic: Grouped automatically when more than one notification is received.
- By App: Grouped by app in a stack with the most recent notification at the top.
- Off: Grouped by app but not stacked, also, with the most recent at the top of that list.
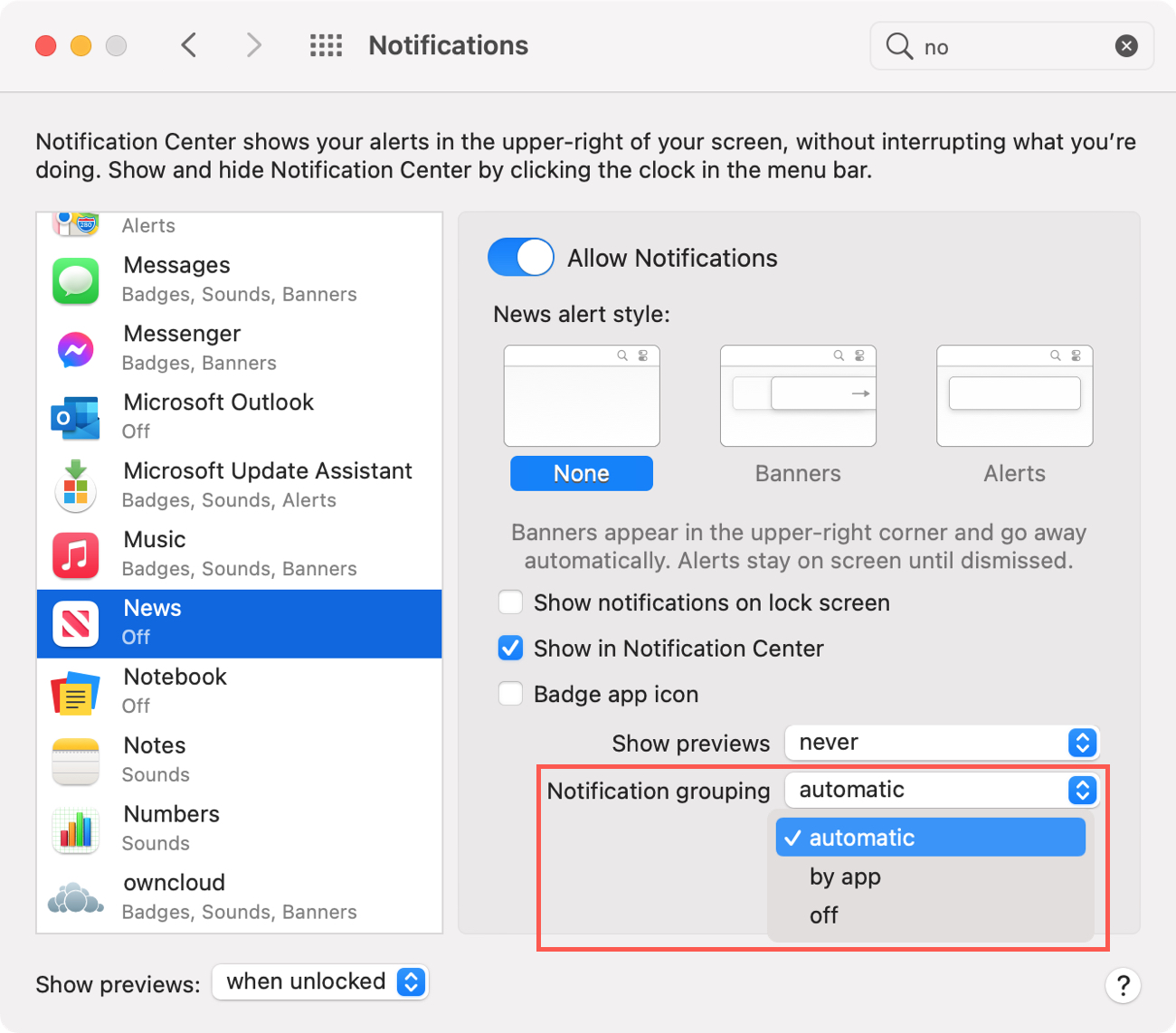
Tip: You can keep the Notifications Preferences window open while you make the change and then open the Notification Center to have a peek. This gives you a quick way to change it back if you don’t like it.
- To expand a group, click the notification on top of the stack.
- To collapse a group, click Show Less.
- To close a single notification, click the X on the top left of it.
- To clear a group of notifications, put your cursor over the X and click Clear All.
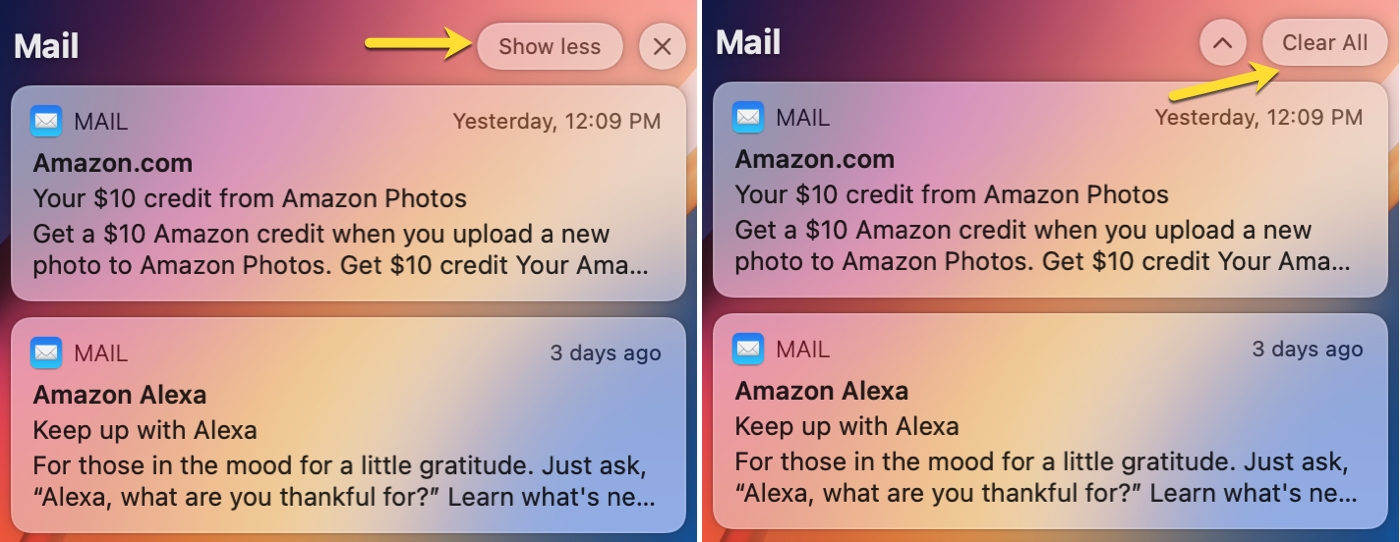
Acting on notifications
Some notifications like Mail, Reminders, and Calendar let you take actions in the Notification Center. Select a notification and then click the Options drop-down box and pick what you’d like to do.
In some cases, you can take care of what you need to right inside the Notification Center. For instance, if you reply to a Slack message, you can do it without the app opening.
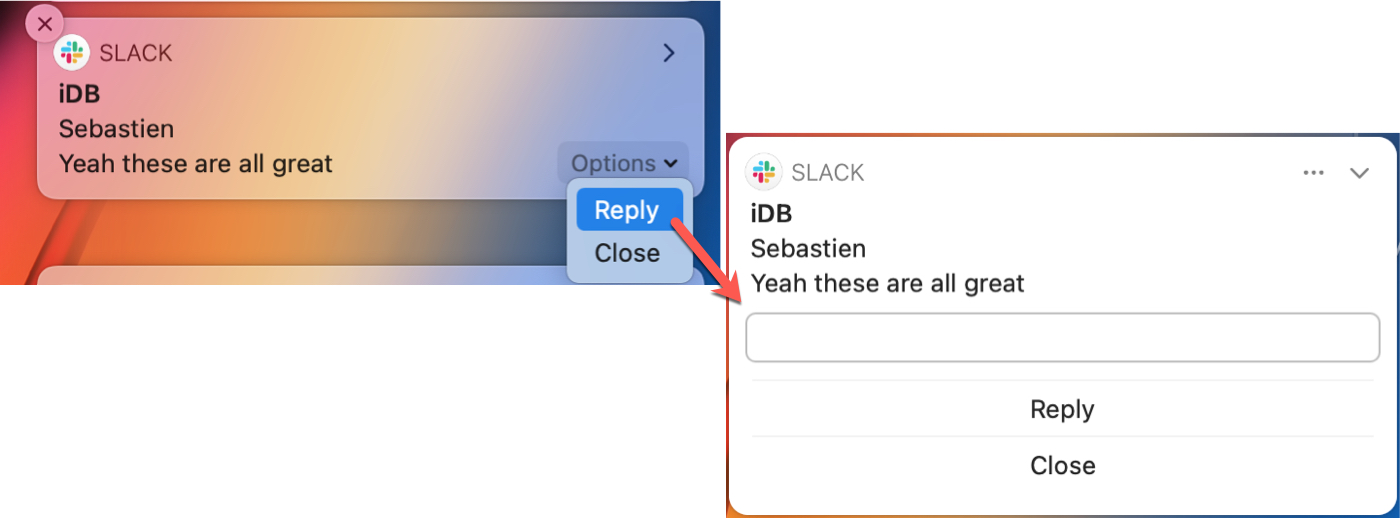
Other apps will open when you take an action. For example, if you click to Reply to a message in Mail, the Mail app will open ready for your reply.
Related: How to view, pause and stop notifications on Mac
Viewing Today widgets
Below your notifications in the Notification Center are your Today widgets. So if you used widgets in this area before Big Sur, rest assured, you still can. And, you simply click on a widget to open the app like before.
You can quickly rearrange your widgets by selecting dragging them where you want them. Just note that widgets stay at the bottom of the Notification Center.
Adding and editing widgets
You can add more widgets or edit existing ones. Scroll to the very bottom of the Notification Center and click Edit Widgets. You then have a full screen view to work with.
On the left are the available widgets with a Search box at the top if you want a particular one. In the center are previews of the widgets with available sizes and on the right is how the widgets display in the Notification Center.
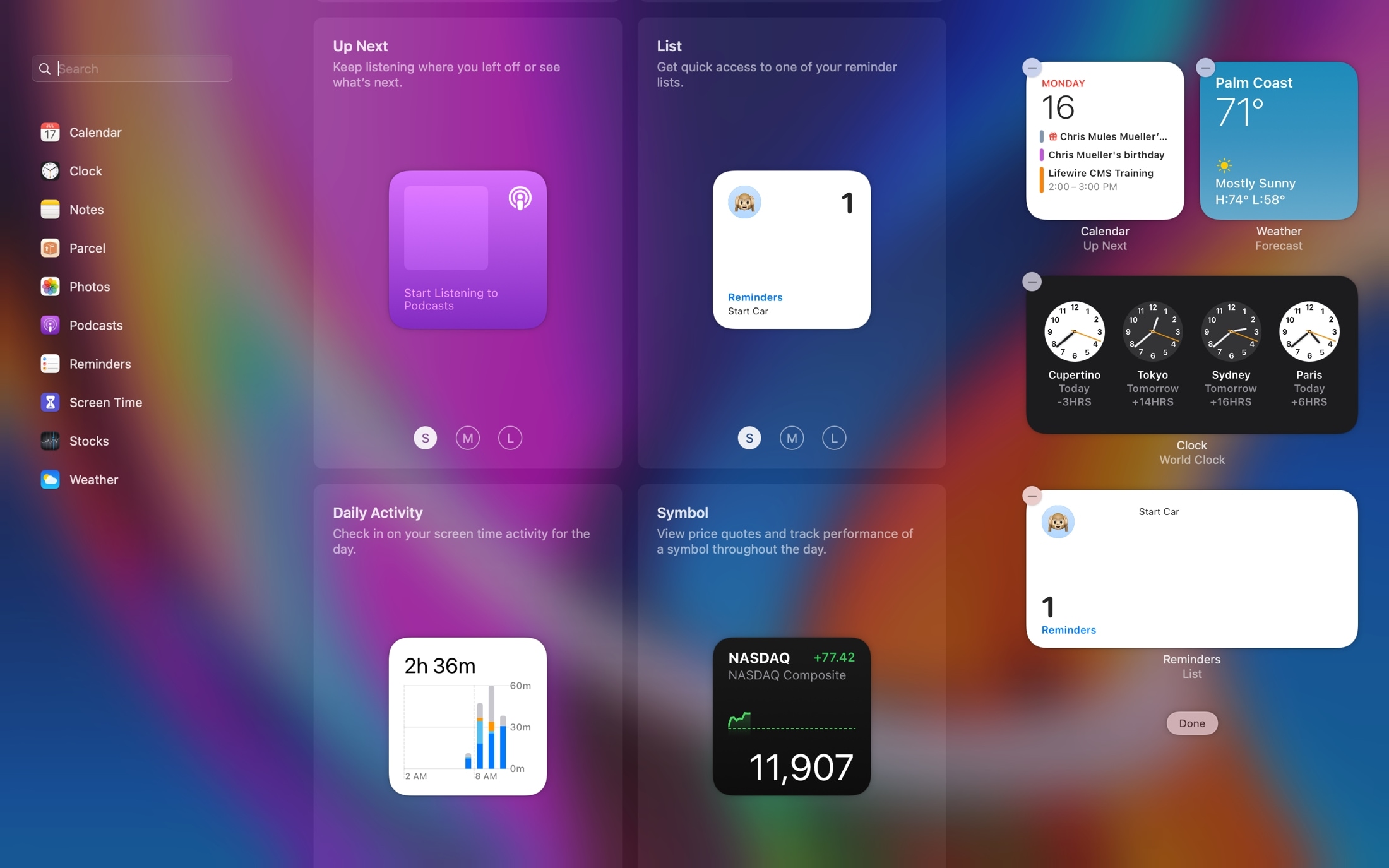
Similar to how sizeable widgets work on iOS 14 and iPadOS 14, just click a size to view a preview. Note: Not all widgets come in a variety of sizes. Then, add the widget one of two ways.
- Click the plus sign in green on the top left of the widget to add it to the bottom of your other widgets.
- Drag it to the spot you want it in the Today widget area.
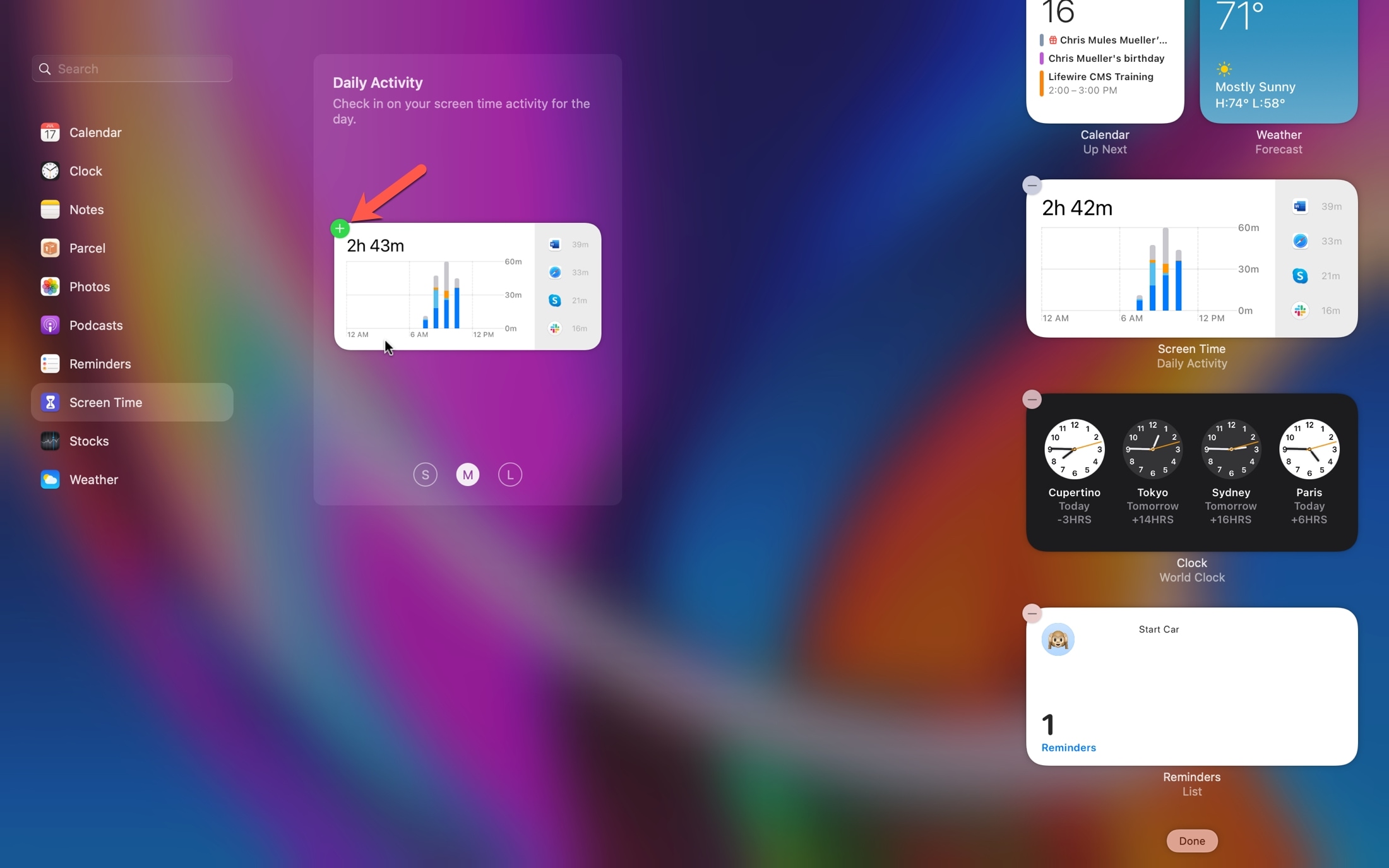
Click Done on the bottom right of the screen when you finish.
Finding more widgets
There currently isn’t a way to find more Notification Center widgets on the App Store from the widget editing screen. Those you see on the left or find with the Search are only for apps you have installed on your Mac. Hopefully Apple will add a link for widgets on the App Store down the road. But if you open the App Store on your Mac and search for “Notification Center widgets” you can find some others.
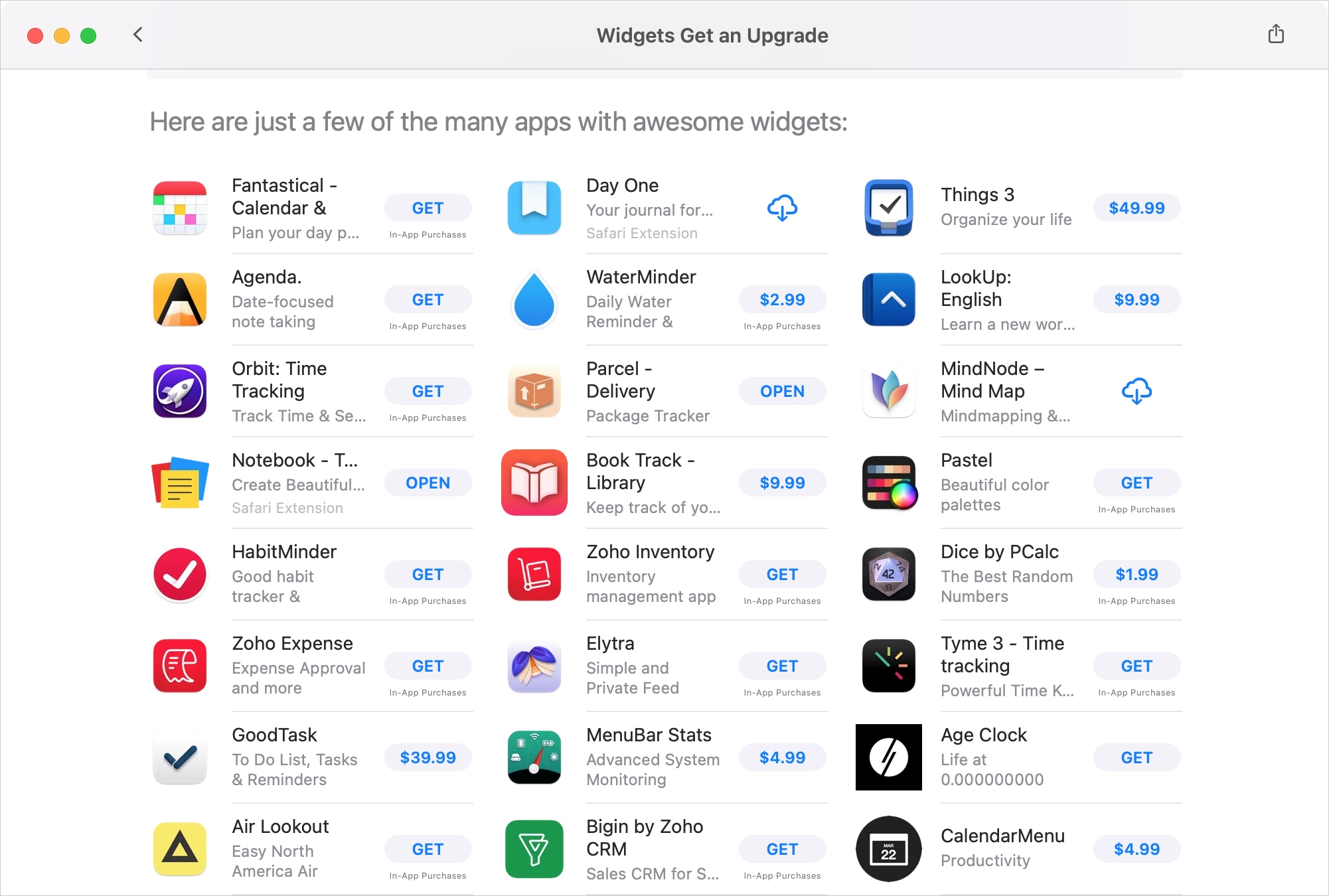
Any time you install a new app that offers a Notification Center widget, it should display as an option on the widget editing screen.
Wrapping it up
The updated Notification Center on Big Sur make take some getting used to if you’re new to this layout, for instance, if you don’t already own an iOS device. But it gives a condensed, nice one-column view of both notifications and Today widgets at a glance.
Let us know your thoughts on the Notification Center on macOS Big Sur! Are you happy to see it look more like iOS or did you prefer it the way it was?
Not sure about downloading Big Sur? Check out the macOS Big Sur system requirements before you do! Also, take a look at some of the other interesting features you’ll get with Big Sur.
Source link: https://www.idownloadblog.com/2020/11/20/customize-use-notification-center-mac-big-sur/



Leave a Reply