How to choose when iPhone should use 2.4GHz or 5GHz Wi-Fi band for hotspot tethering


All iPhone models from the iPhone 12 onward can use a faster 5GHz Wi-Fi band to boost hotspot tethering performance. But if your client devices encounter issues with the 5GHZ band, you can always set your Personal Hotspot to use a slower 2.4GHz Wi-Fi band. Follow along to learn how to switch between 2.4GHz and 5GHz bands for the iPhone hotspot tethering.
Wi-Fi performance: 2.4GHz vs 5GHz
Before the iPhone 12 lineup, Apple’s Personal Hotspot feature was limited to the slower 2.4GHz Wi-Fi band. It didn’t matter whether you had a dual-band Wi-Fi router supporting both 2.4GHz and 5GHz bands, the phone would always use the slower 2.4GHz band for hotspot tethering.
→ Personal Hotspot not working? Try these troubleshooting tips!
The iPhone 12 models brought speedy 5G cellular networking to the table. When using 5G, speeds can easily go above the 2.4GHz Wi-Fi specification. In that case, your iPhone will download stuff via 5G networks much faster than any tethered Personal Hotspot clients, such as an iPad or your Mac or Windows PC, could over a 2.4GHz connection. Curiously, the Apple website and the company’s support documents make no mention of this feature.
Here are the key benefits and drawbacks of both Wi-Fi bands:
- 2.4GHz band: Slower data transfer, longer range, increased compatibility
- 5GHz band: Faster data transfer, shorter range, decreased compatibility
So, forcing an iPhone to take advantage of the faster 5GHz band will boost hotspot tethering performance but at the expense of compatibility with some devices and routers.
→ How to stop your devices from joining personal hotspots when Wi-Fi is unavailable
The iPhone 12 and later devices default to using the 5GHz band for hotspot tethering. Should you encounter bottlenecks or connectivity issues with certain client devices, switching your Personal Hotspot back to the 2.4GHz band should resolve any hiccups.
How to switch Personal Hotspot between 2.4GHz and 5GHz
You can switch between 2.4GHz and 5GHz bands in the iPhone’s Personal Hotspot settings:
- Open Settings on your iPhone 12 or later with iOS 14.0.1 or later.
- Touch “Personal Hotspot” in the root list.
- Slide the “Maximize Compatibility” toggle to the ON position.
Doing so prompts your handset to enforce the slower but more compatible 5GHz band, provided your router supports it. “Internet performance may be reduced for devices connected to your hotspot when turned on,” reads the feature’s description.
This is how the Personal Hotspot feature worked before the iPhone 12 came along.
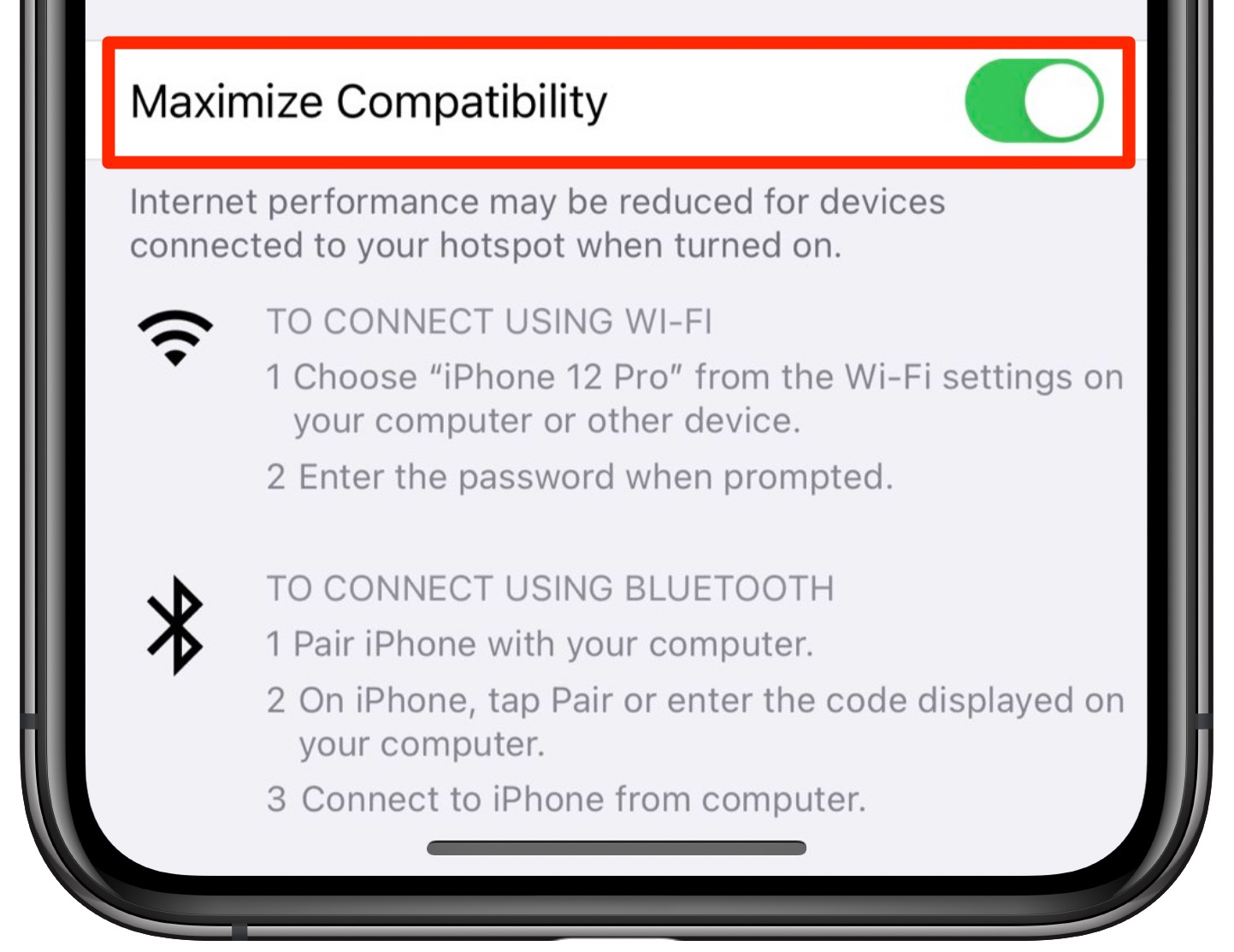
Conversely, sliding the switch back to the OFF position tells your Apple smartphone to switch the Personal Hotspot feature to the faster but less compatible 5GHz band. For the best possible wireless performance, we wholeheartedly instruct you to check out the recommended settings for Wi-Fi routers and access points in Apple’s support document.
Quick tips about Personal Hotspot
Keep in mind that Personal Hotspot performance depends on factors such as signal strength, the distance between a tethered device and your iPhone, the type of Wi-Fi band used, walls and other obstacles and so forth. Personal Hotspot also works over the Lightning port, which is handy if you’d like to connect your Mac or Windows PC to it through a faster, wired connection.
→ How to share your Personal Hotspot with family members
You can enable Personal Hotspot in the Settings app on your device. Keep in mind that some carriers require a separate plan for hotspot tethering. Personal Hotspot requires that Wi-Fi and Bluetooth be turned on your iPhone and across all client devices using its Personal Hotspot.
Source link: https://www.idownloadblog.com/2020/11/04/iphone-personal-hotspot-wi-fi-bands-tutorial/



Leave a Reply