How to change your iPhone or iPad wallpaper automatically with a single tap

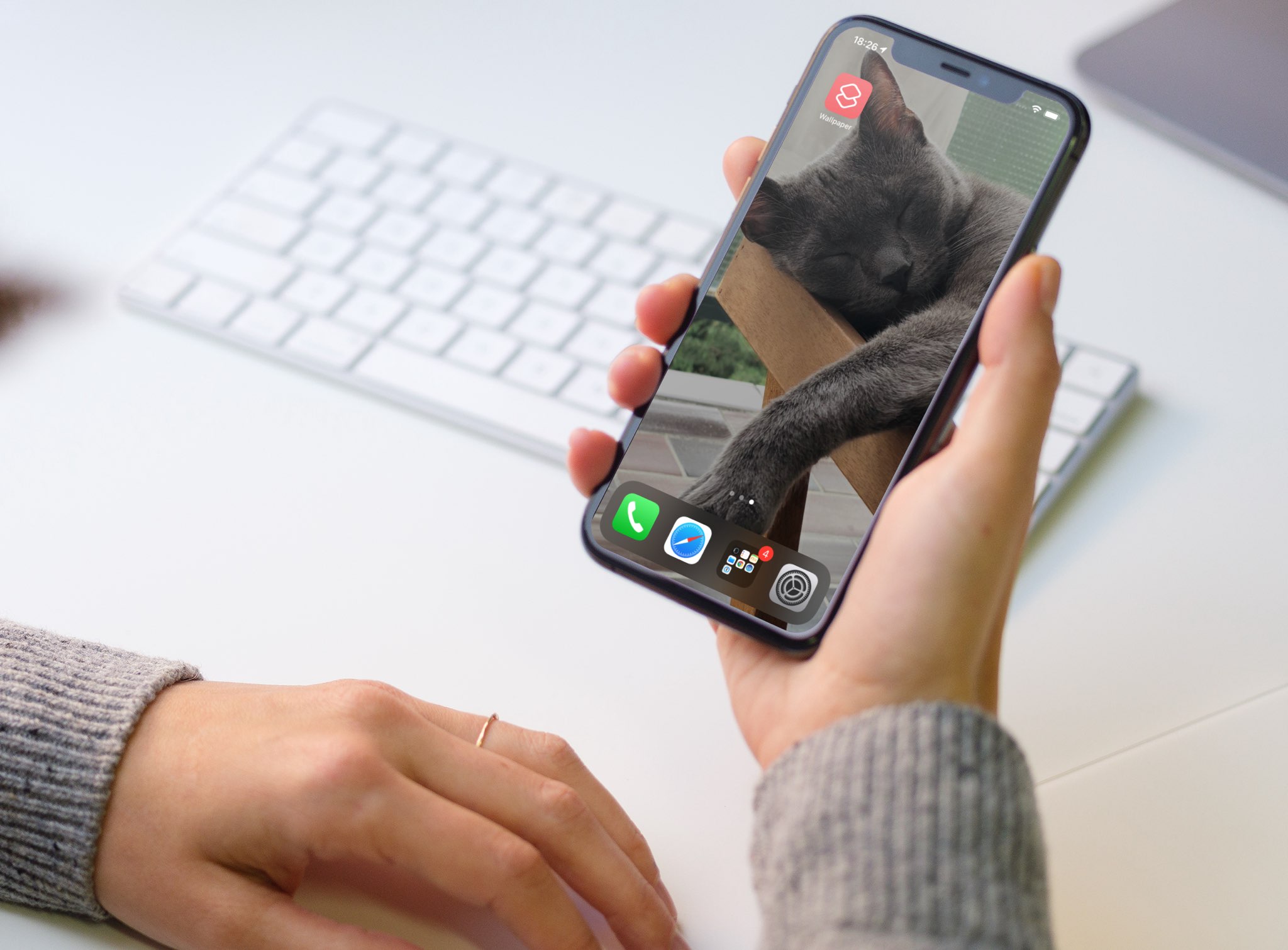
Changing the Lock and Home screen wallpaper on your iPhone or iPad requires using the Settings app. Wouldn’t it be great if you could change the wallpaper automatically with a touch of a Home Screen icon? With wallpaper automation available in iOS 14.3 and iPadOS 14.3, now you can. In this tutorial, we’ll show you how to use a custom workflow in Apple’s Shortcuts app to automate changing wallpaper with a single tap of a Home screen icon.
This step-by-step tutorial will teach you how to use a custom script for the Shortcuts app that takes advantage of a new wallpaper automation feature in Apple’s Shortcuts app. This will allow you to change the wallpaper on your iPhone or iPad by simply tapping an icon on your Home screen. If your device is not using iOS 14.3+, the shortcut will do nothing. iOS and iPadOS 14.3 are currently being tested with developers and will release publicly later this year.
This tutorial is based on a video walkthrough from Technical Beardo.
How to change iPhone wallpaper automatically
Before you can have an icon on your Home screen for changing your wallpaper, you’ll need to perform the following actions in that particular order:
- Allow untrusted shortcuts
- Create a custom Photos album with your wallpapers
- Import our custom shortcut into the Shortcuts app
- Give the shortcut permission to access Photos
- Add the shortcut to your Home screen
Let’s get to it.
Allow untrusted shortcuts
Because we’re using a third-party script for the Shortcuts app rather than one of Apple’s own ones, we first need to allow untrusted shortcuts on your device.
- Open the Settings app on your iPhone or iPad.
- Choose “Shortcuts” from the root list.
- Slide the switch next to “Allow Untrusted Shortcuts” to the OFF position.
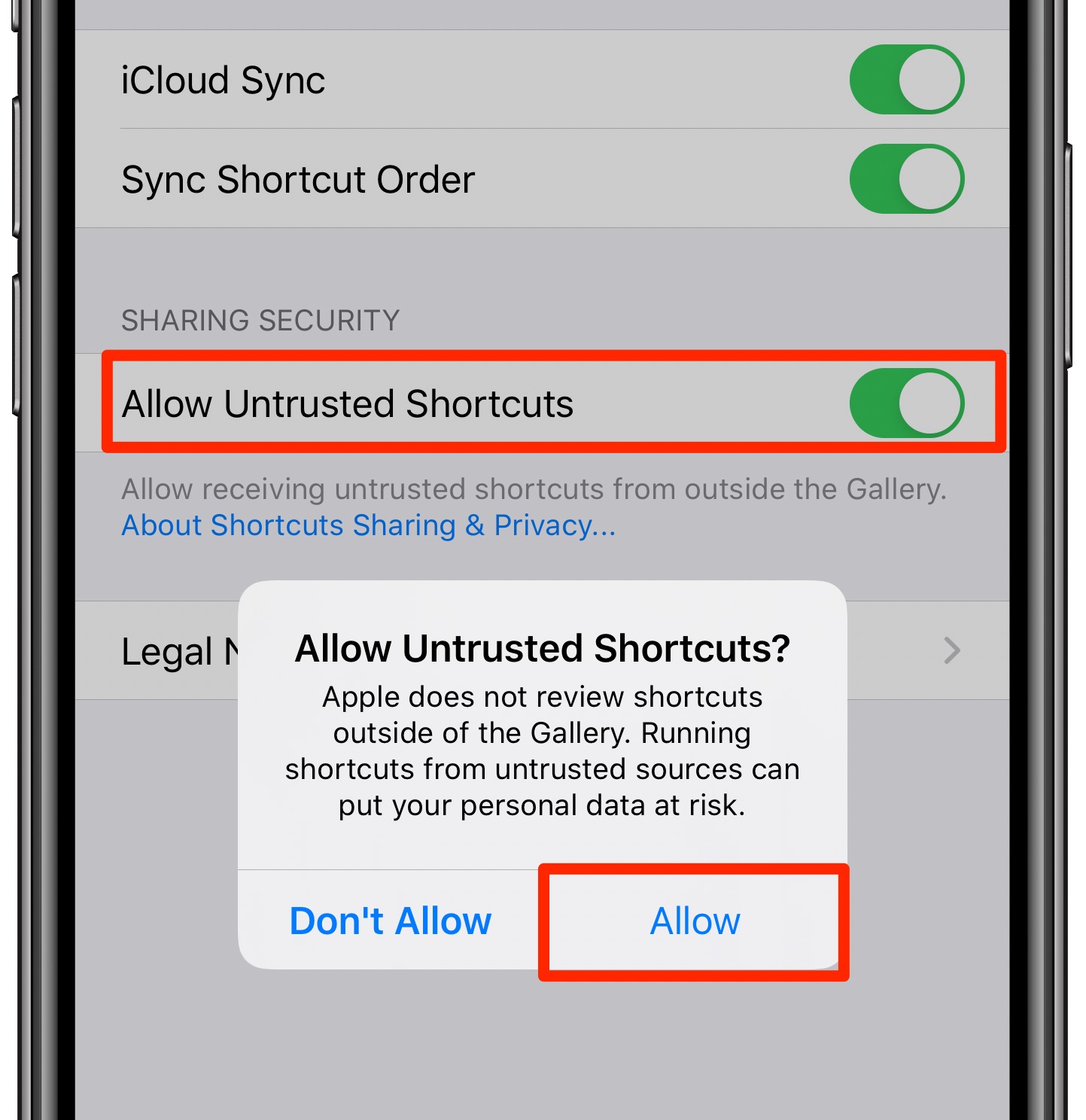
Now the Shortcuts app will allow you to import third-party scripts.
Add wallpapers to a Photos album
Our custom shortcut expects to find wallpaper images in a custom album that we’ll create in the Photos app.
- Open Photos on your iPhone or iPad
- Touch the “Library” tab at the bottom.
- Hit the “Select” button.
- Tap all the images you wish to use as your wallpapers.
- Hit the Share icon, then choose “Add to Album” and select the “Wallpaper” album.
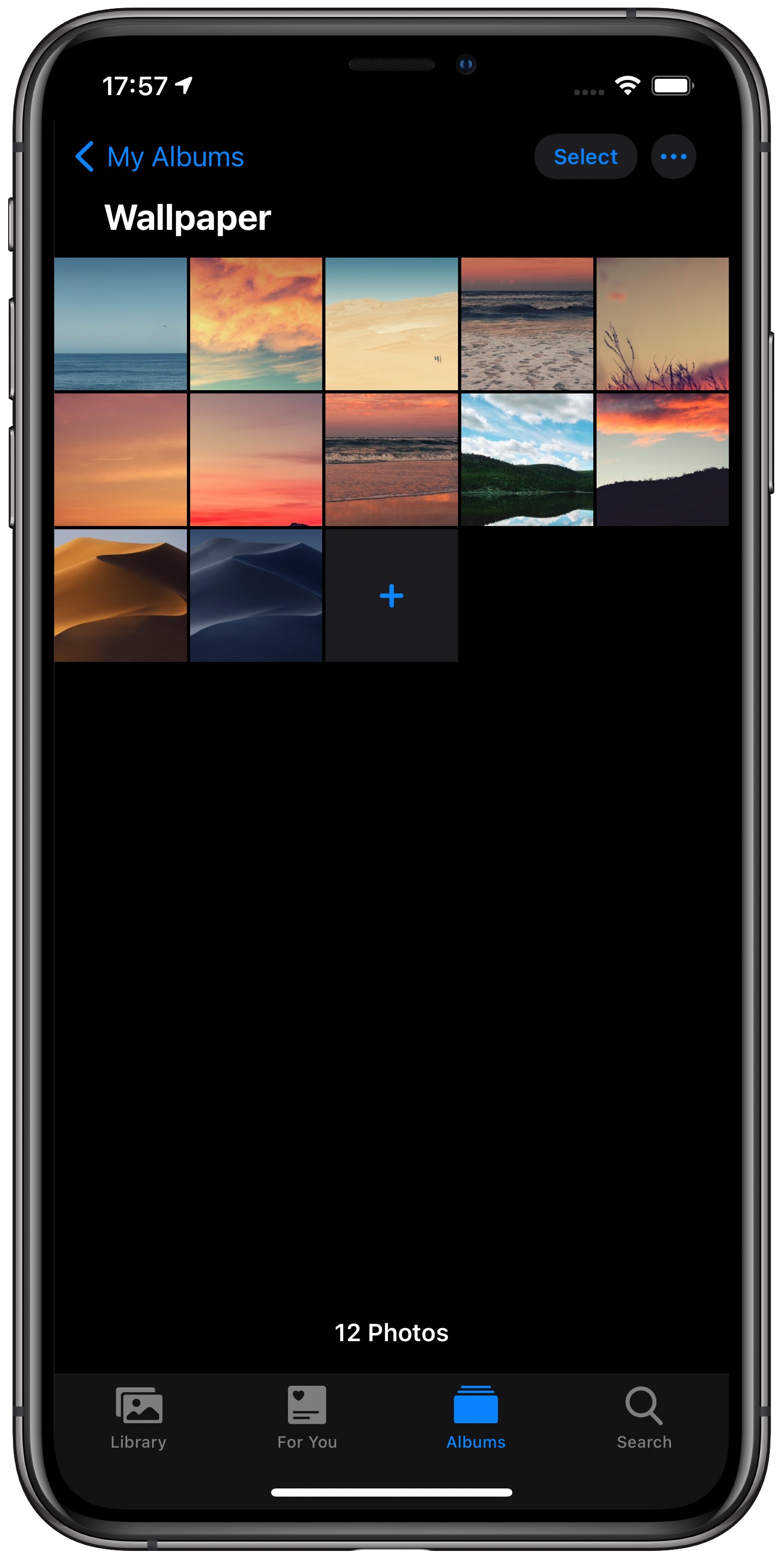
You should now have a new album in Photos, named Wallpaper, with all the images that you wish to use for wallpaper rotation in our custom shortcut.
Import the shortcut
With the Shortcuts app set to accept untrusted shortcuts and our Wallpaper album ready in Photos, we’ll now import our custom shortcut that does all the magic.
- Open the Safari browser on your iPhone or iPad.
- Using Safari, navigate to this link.
- Touch the “Get Shortcut” button.
- Scroll down and hit the option “Add Untrusted Shortcut”.
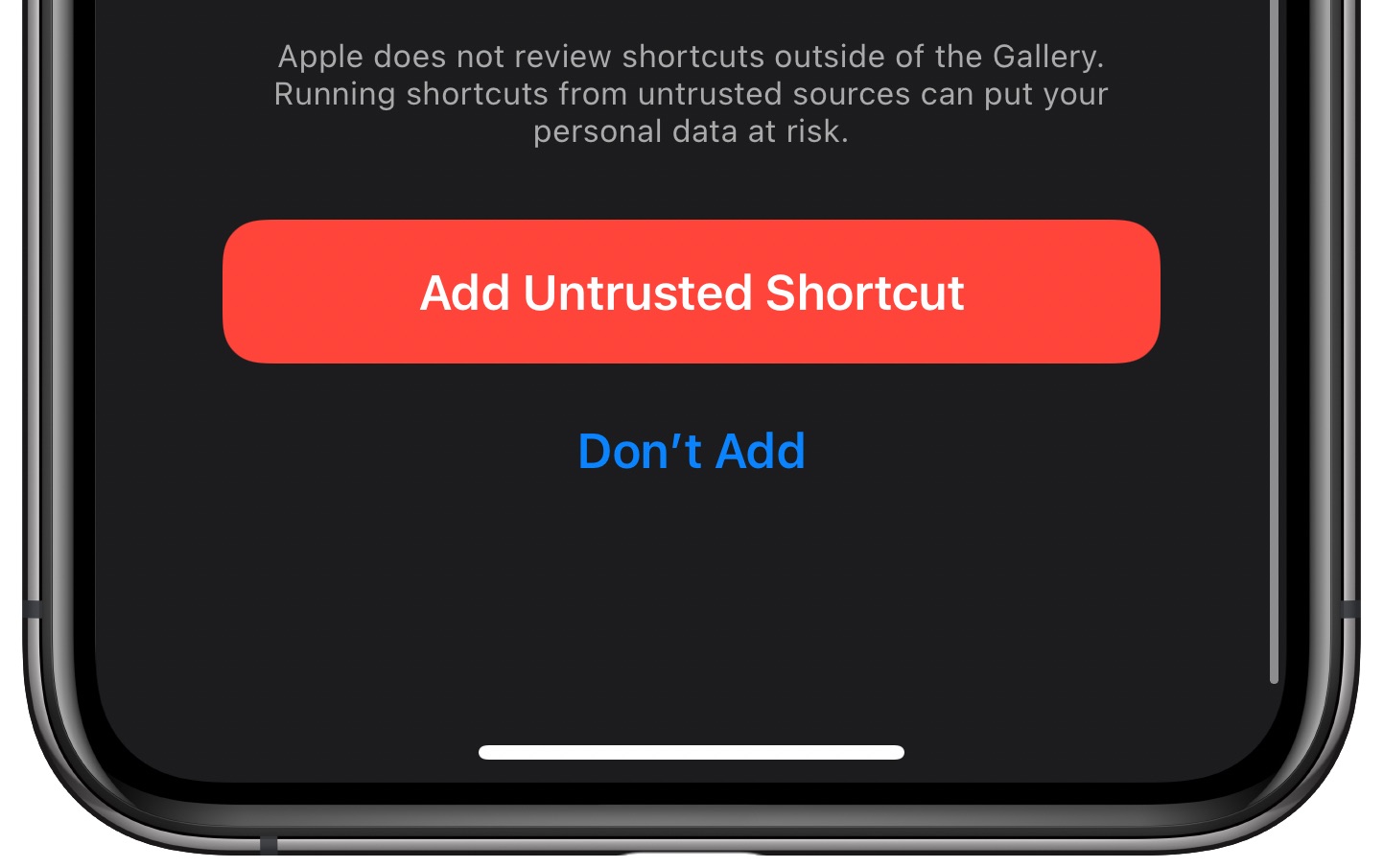
The shortcut will be imported to the My Shortcuts section of the Shortcuts app.
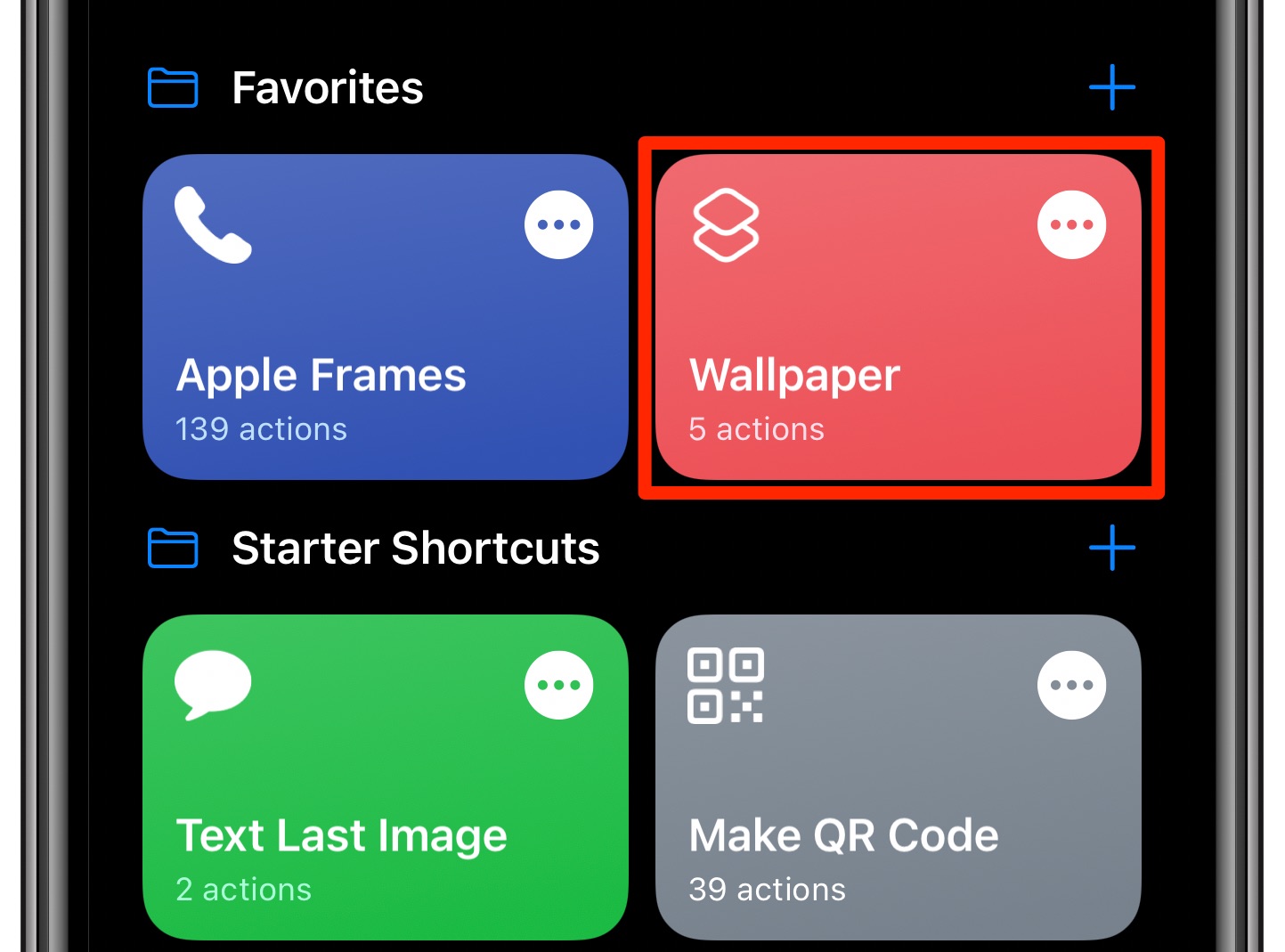
Permission to use Photos
Because this is a third-party shortcut, it needs permission to access your Photos library.
- Open the Shortcut app on your iPhone or iPad
- Tap “My Shortcuts” at the bottom.
- In the “My Shortcuts” section, tap three dots in the “Wallpaper” shortcut’s top-right corner.
- Tap “Allow Access” at the bottom below the message “This shortcut does not have access to your photos” and hit OK to confirm the operation.
Our custom script is now allowed to access Photos content.

If you see a message at the bottom of the shortcut details screen saying that “this action could not be found in this version of Shortcuts,” along with an “Update Shortcuts” button, you’re using an iOS or iPadOS version older than 14.3.

Don’t bother tapping the “Update Shortcuts” option because doing so will simply take you to the Software Update screen in Settings. If you’re not on iOS 14.3 or iPadOS 14.3, then you’ll need to wait until Apple releases these software updates for public consumption.
Add the shortcut to the Home screen
Lastly, we will create a Home screen icon for our custom Wallpaper script so that we can run it by tapping the icon instead of having to find it in the Shortcuts app.
- Open the Shortcuts app on your iPhone or iPad.
- Touch “My Shortcuts” at the bottom.
- Tap and hold the “Wallpaper” shortcut, then choose “Share” from the popup menu.
- Select “Add to Home Screen”.
Customize the shortcut’s Home screen icon and name, then tap “Add”.
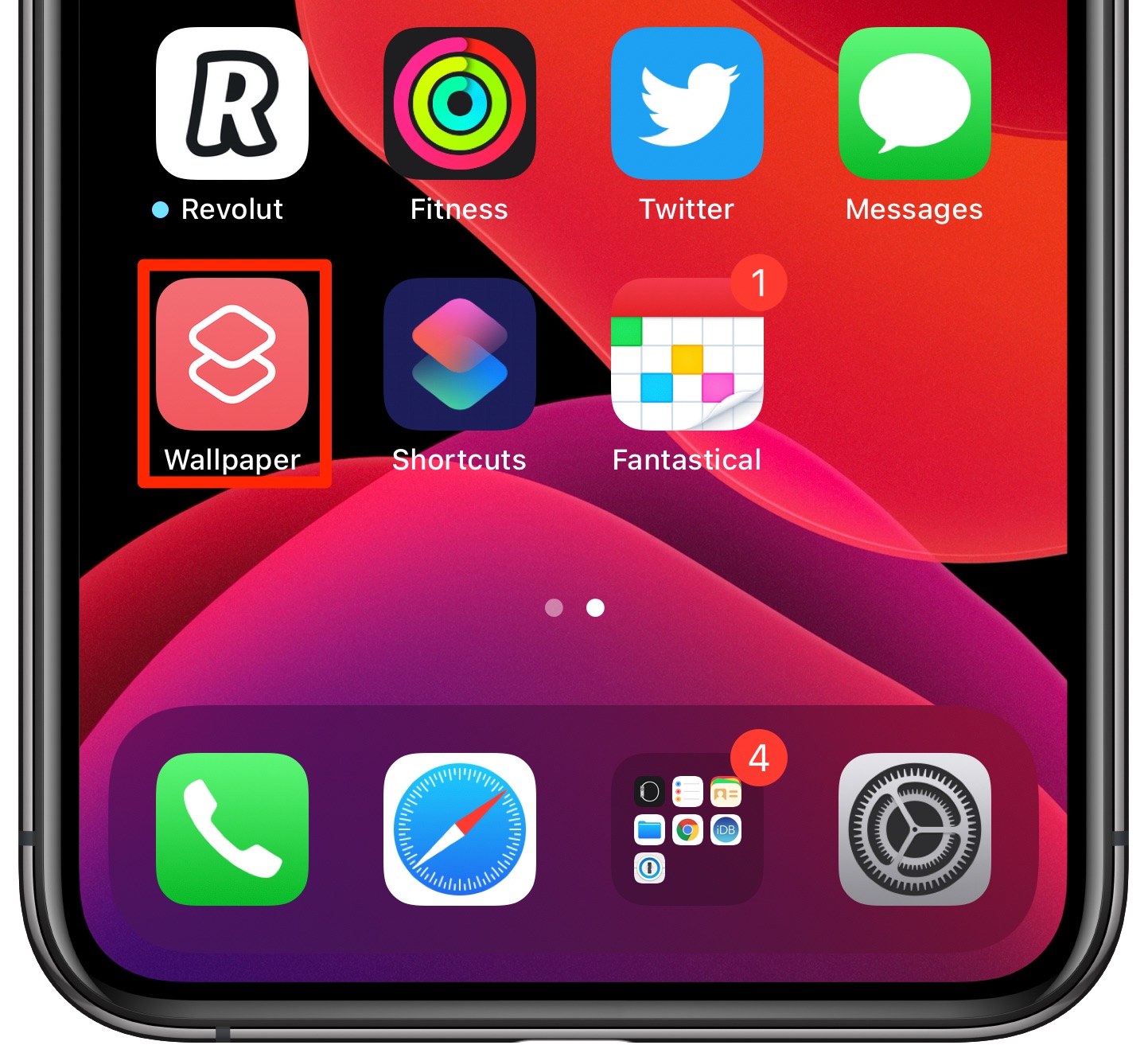
You have now created a Home screen icon for your Wallpaper shortcut.
Use the shortcut
With everything set up and ready to go, we can now use this shortcut. Thanks to a Home screen icon and changes Apple has made to the Shortcuts app, the shortcut will run without showing you the Shortcuts app first.
So, now every time you tap the Wallpaper icon on your iPhone or iPad’s Home screen, it will change your wallpaper using the images in your Wallpaper album in Photos. That’s also a great way to use iDB’s curated wallpaper collection because now you can simply add any images you like to that Wallpaper album to have them included in the rotation.
Previously, you had to go to the dedicated Wallpaper section in Settings and hit the option to choose a new wallpaper, then you would navigate your Photos library to find the right image. As you realize, our custom script replaces this multi-step process and is way more elegant.
Source link: https://www.idownloadblog.com/2020/11/26/iphone-wallpaper-change-automatically-tutorial/



Leave a Reply