How to use quick styles to format text in Notes on iPhone
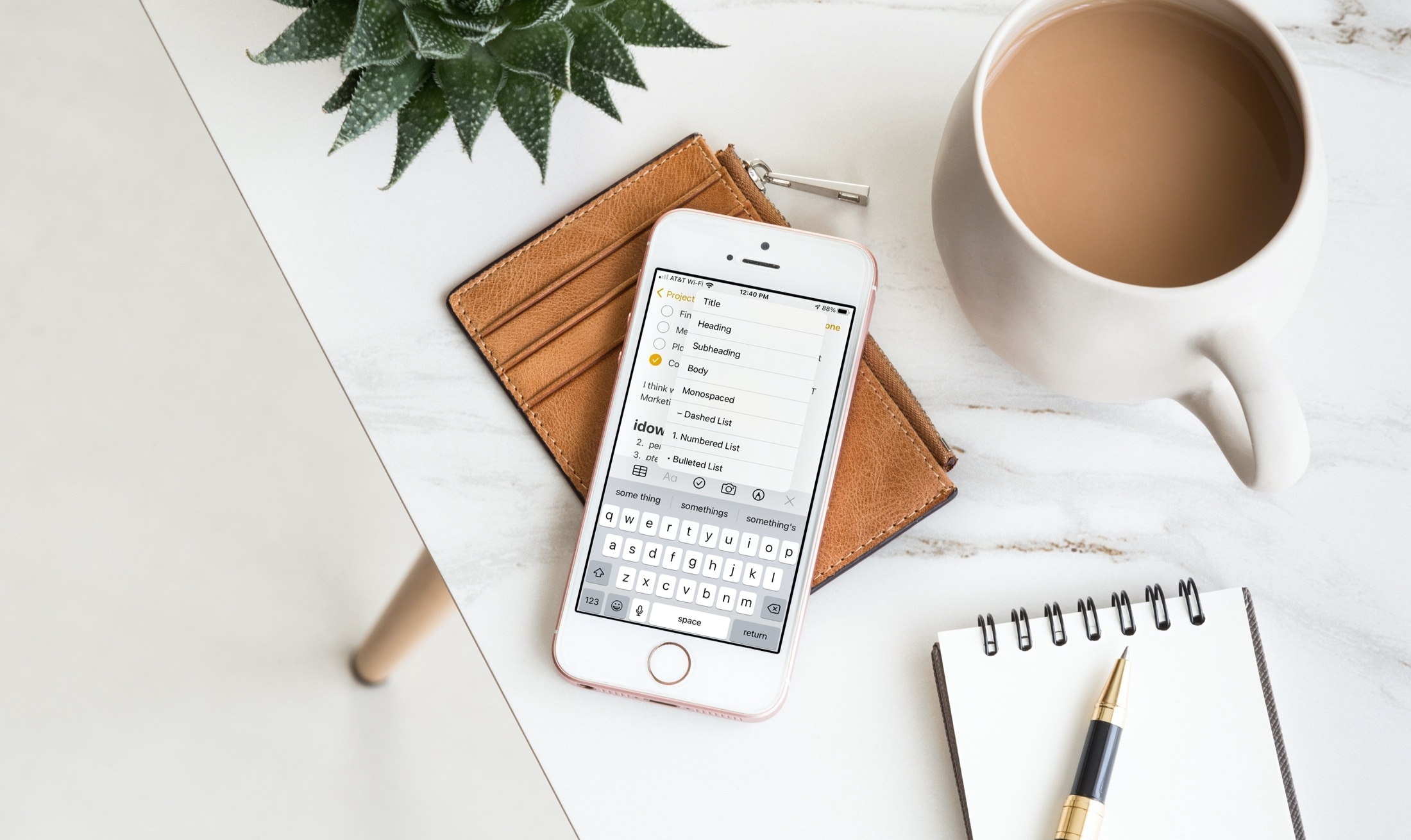
The Notes app has seen its share of updates over time and with iOS 14, it received another improvement. You can use the “quick styles” gesture to change the font to bold, italics, a heading, or a title.
Of course, you had the ability to change the text in Notes on iPhone before, but now you can do it faster than ever. Here’s how to use quick styles in Notes on iPhone.
Change the font with a quick gesture
Open Notes and select an existing note or create a new one. Then select the text you want to change. Tap and pick Select for a single word, Select All for all text in the note, or Select and use the handles to drag through a phrase or sentence.
Now, tap and hold the Aa button in the keyboard toolbar. Slide your finger up the list and select the format you want to use, which will highlight it, and release. You’ll then see your selected text transform using the style you pick.
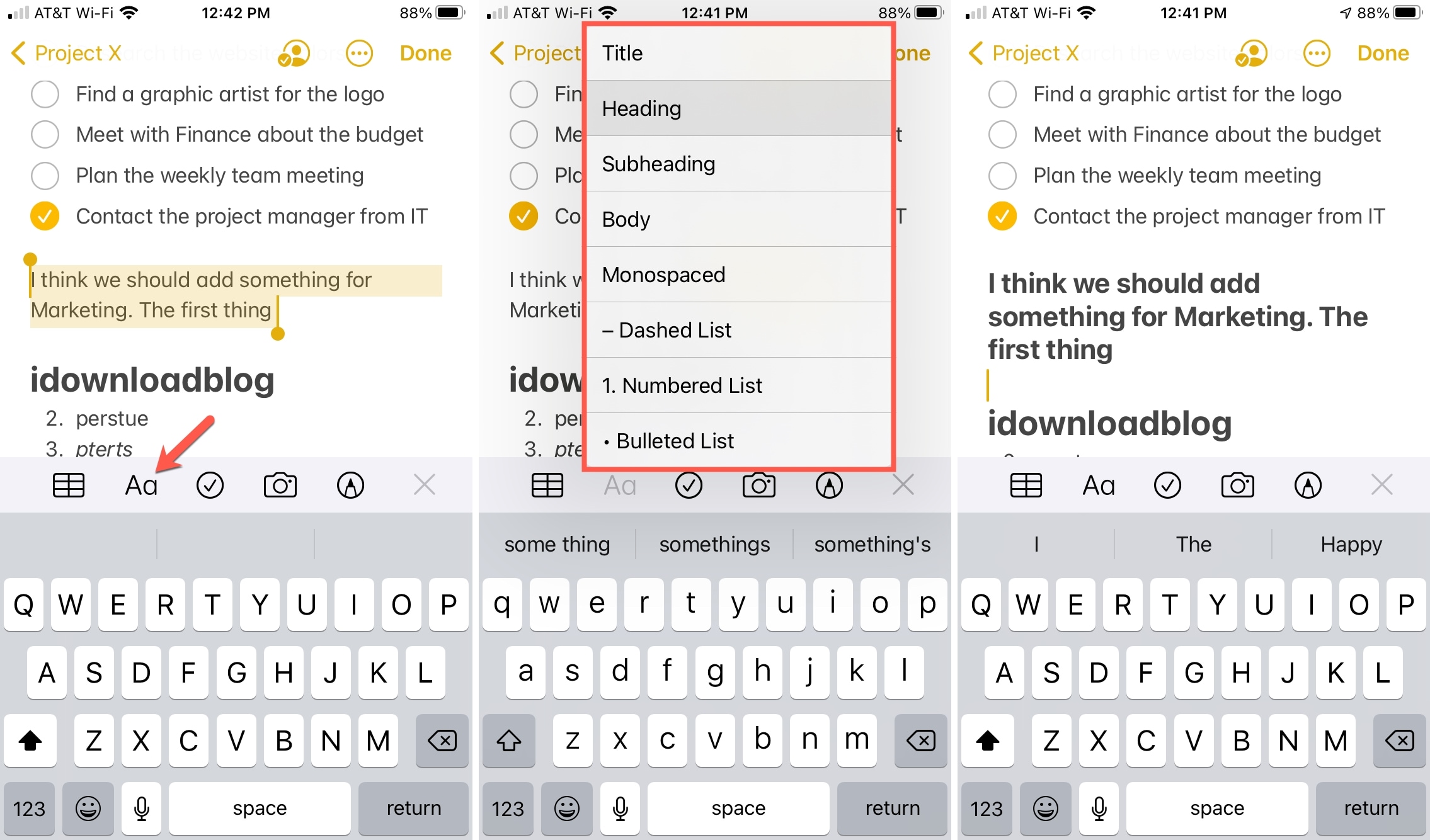
If you simply tap the Aa button, you’ll open the Format options at the bottom of the screen. And you can still use this option if you like. But by tapping and holding the button, you get a quick view of the options you can pick from without replacing your keyboard with the Format window.
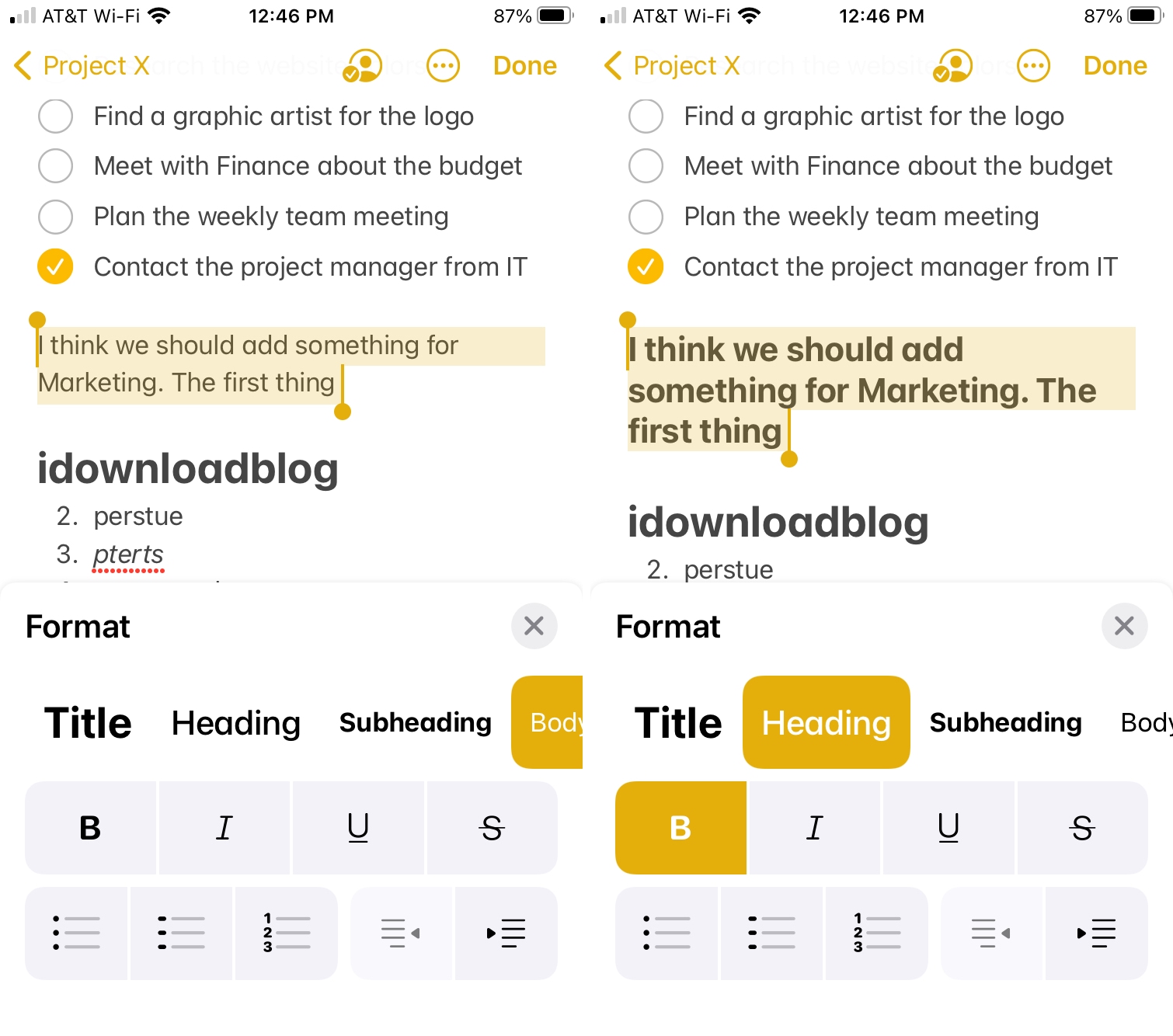
Do more with Notes
If you’re still getting familiar with Notes on your iPhone, recently updated to the newest version, or use Notes on iPad, be sure to check out these other enhancements.
- How to use the enhanced Notes actions menu
- How to organize Notes with the collapsible pinned section
- How to use Data Detectors and Shape Recognition on iPad
- How to copy and paste handwritten notes as typed text on iPad
Wrapping it up
If you love the gestures you can use to take care of tasks faster and easier, then you’ll like the quick styles for Notes on iPhone.
Tell us about the features in Notes that you appreciate the most! Is it one that came with iOS 14 or iPadOS 14 or something the app has had for a while? You can share your thoughts below or with us on Twitter or Facebook.
Source link: https://www.idownloadblog.com/2020/10/26/format-text-quick-styles-notes-iphone/



Leave a Reply