How to use Genius Playlist and Shuffle in Music on Mac

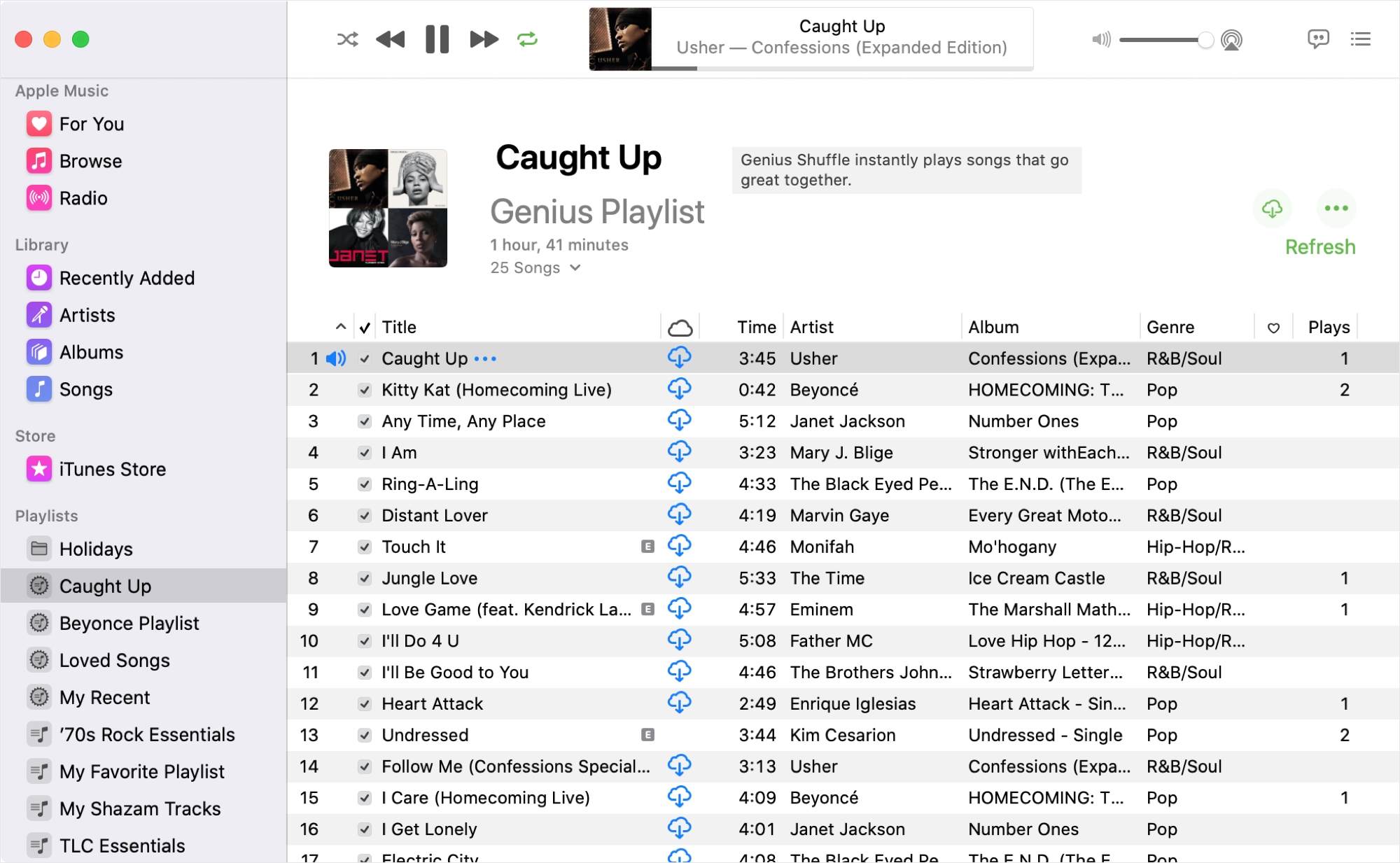
Genius isn’t a new feature in the Apple Music app. But if you’re new to Music or just picked up your first Apple device, Genius is new to you.
This handy feature helps you discover songs in your music library. You can create a Genius Playlist which compiles tunes that go well together for a fantastic mix. Or you can use the Genius Shuffle feature which simply plays songs that sound good together based on the tune you pick.
The Genius Playlist and Shuffle features give you a nice and easy way to hear your music assembled just for you. Here’s how to use Genius in the Music app on Mac.
Genius in Music on Mac
Turn on Genius in Music
Again, if you’re completely new to this, you’ll have turn on Genius to get started. This is a free service and only requires that you have an internet connection and Apple ID.
Open Music on your Mac and click File > Library > Turn On Genius. This enables both the Playlist and Shuffle features.
Apple states that if you sync your music library with other devices, you can’t turn off Genius once it’s on.
Create your Genius Playlist
You can create a Genius Playlist based off of a song in your music library. This is a great way to have a set list of songs that go well together.
1) Click Songs in the left-hand sidebar of Music under Library.
2) Select the song you want and click File > New > Genius Playlist from the menu bar
3) Your new Genius Playlist will appear in the sidebar under Playlists.
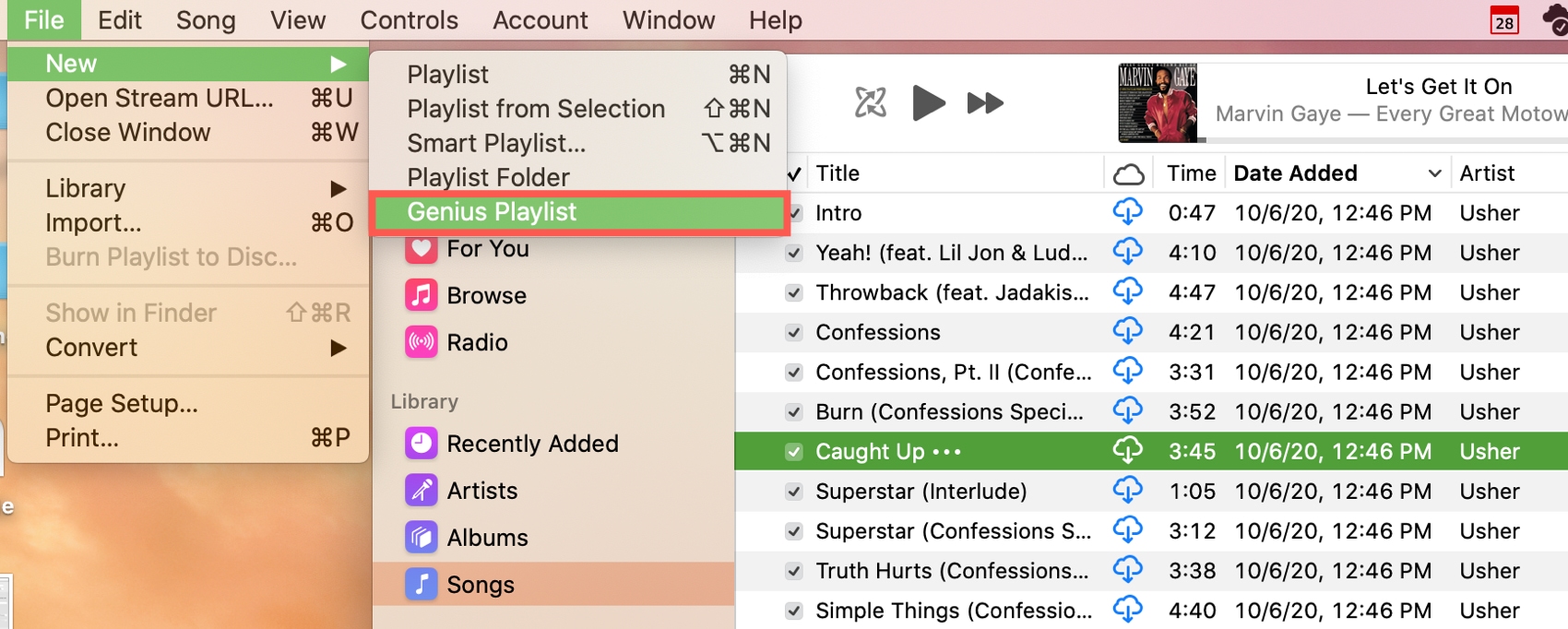
Edit a Genius Playlist
Like playlists you create yourself, you can make edits to the Genius Playlists you set up.
Select to view the playlist in the main Music screen to see if you’re happy with the songs picked. If you want different tunes based on that song you chose, click Refresh.
You can also adjust the number of songs for your Genius Playlist. Below the name and duration of the playlist, click the [Number] Songs drop-down. You can pick from 25, 50, 75, or 100 maximum tunes.
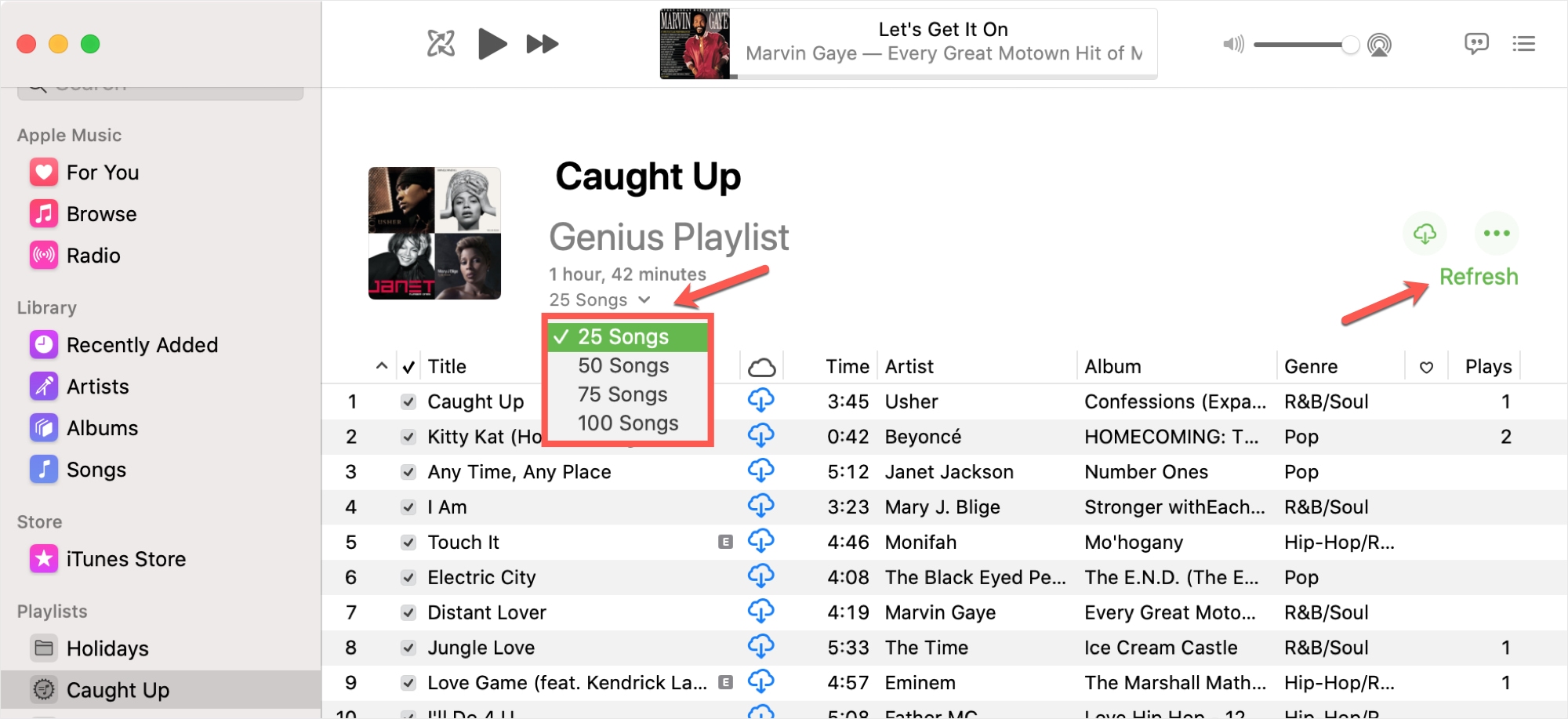
Delete a Genius Playlist
You can easily delete a Genius Playlist if you no longer want it. Select the playlist in the left-hand sidebar and press your Delete key or right-click it and pick Delete from Library. Confirm the action by clicking Delete.
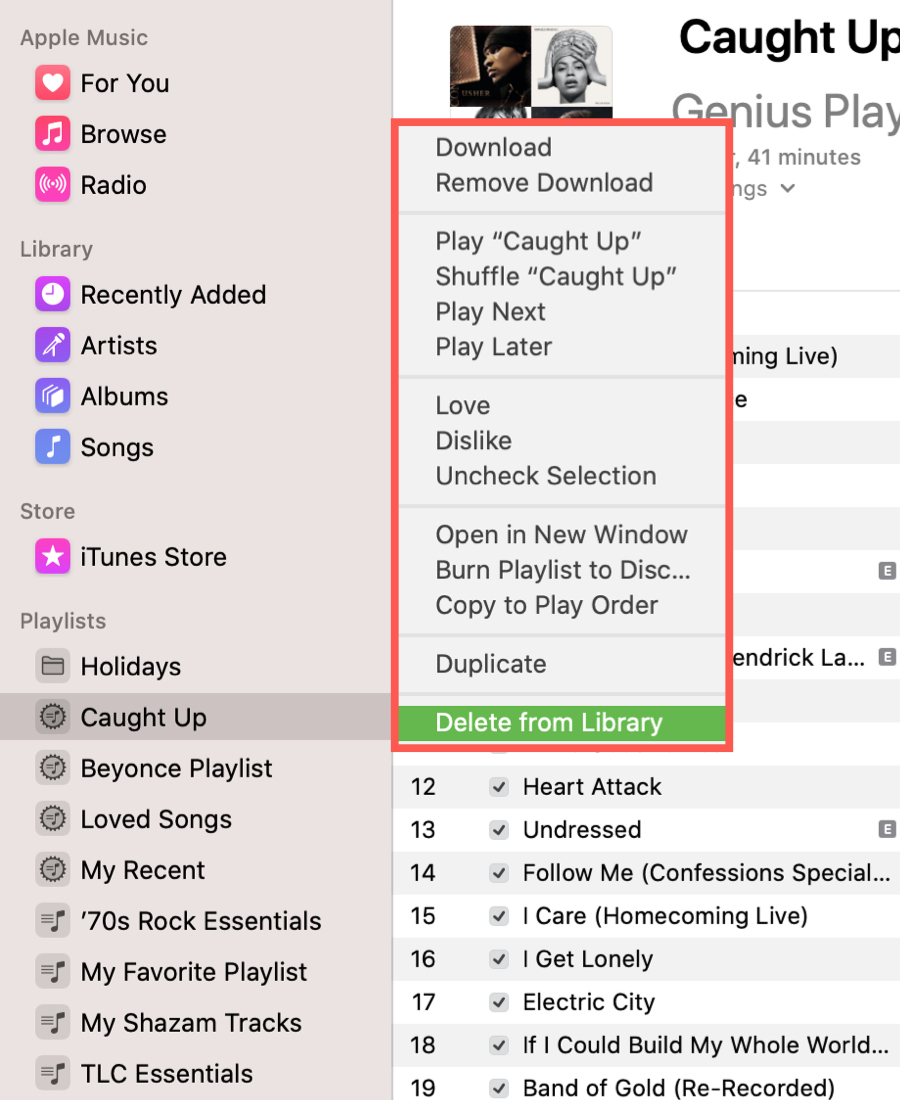
This will not delete the songs, albums, or artists; it will only remove the playlist from your library.
Use the Genius Shuffle
Maybe you’re just turning on some tunes for a bit and want to hear those that sound great together. This is the perfect time to try out the Genius Shuffle.
Click Controls > Genius Shuffle from the menu bar or click the Genius icon in the playback section of the toolbar. You can continue to click and switch songs if you like.
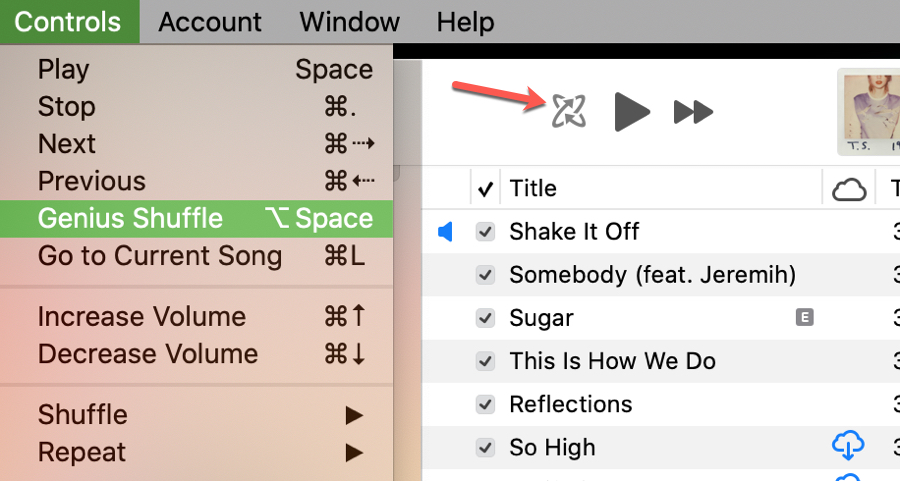
Update Genius
Genius updates for you weekly when you have Music open on your Mac. But, if you add new songs to your music library or aren’t receiving Genius results, you can update Genius manually. Click File > Library > Update Genius from the menu bar.
Wrapping it up
Genius is one of those nice-to-have features in the Music app. Sometimes you don’t want to take the time to create a playlist of songs for a party, mood, or activity. With Genius, you can use the Playlist or Shuffle features to hear those tunes that mix well.
What do you think about the Genius concept in Music? Are you going to check it out?
For more, take a look at how Apple Music integrates with Genius lyrics and vice versa.
Source link: https://www.idownloadblog.com/2020/10/29/genius-playlist-shuffle-music-mac/



Leave a Reply