How to set Google Chrome as the default web browser on your iPhone and iPad
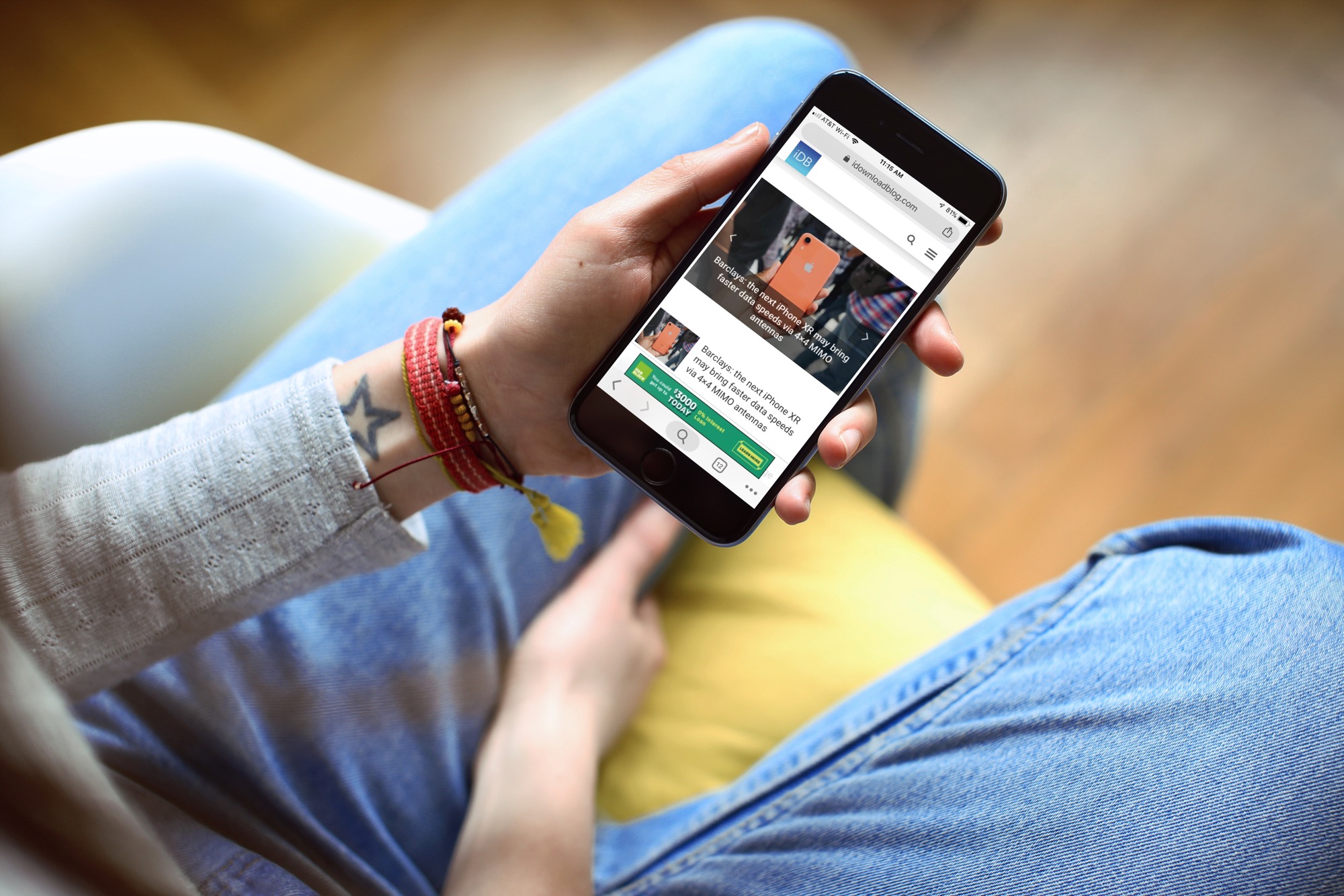
In iOS 14 and iPadOS 14, you have gained the ability to set a supported third-party app as your default web browser. This makes it so that your favorite browser launches when you click a web link instead of Apple’s Safari. In this tutorial, we’ll show you how to tell your iPhone and iPad to use Google Chrome as the default web browser.
A note about setting default apps
The ability to set set the default web browser and email app was officially announced during the virtual WWDC 2020 presentation. Although it wasn’t part of early iOS 14 and iPadOS 14 betas, it finally became available in recent betas. Only Apple-approved iOS web browsers offer the ability to become your default web browser on iOS, and Google’s Chrome app was first out of the gate with support for that functionality.
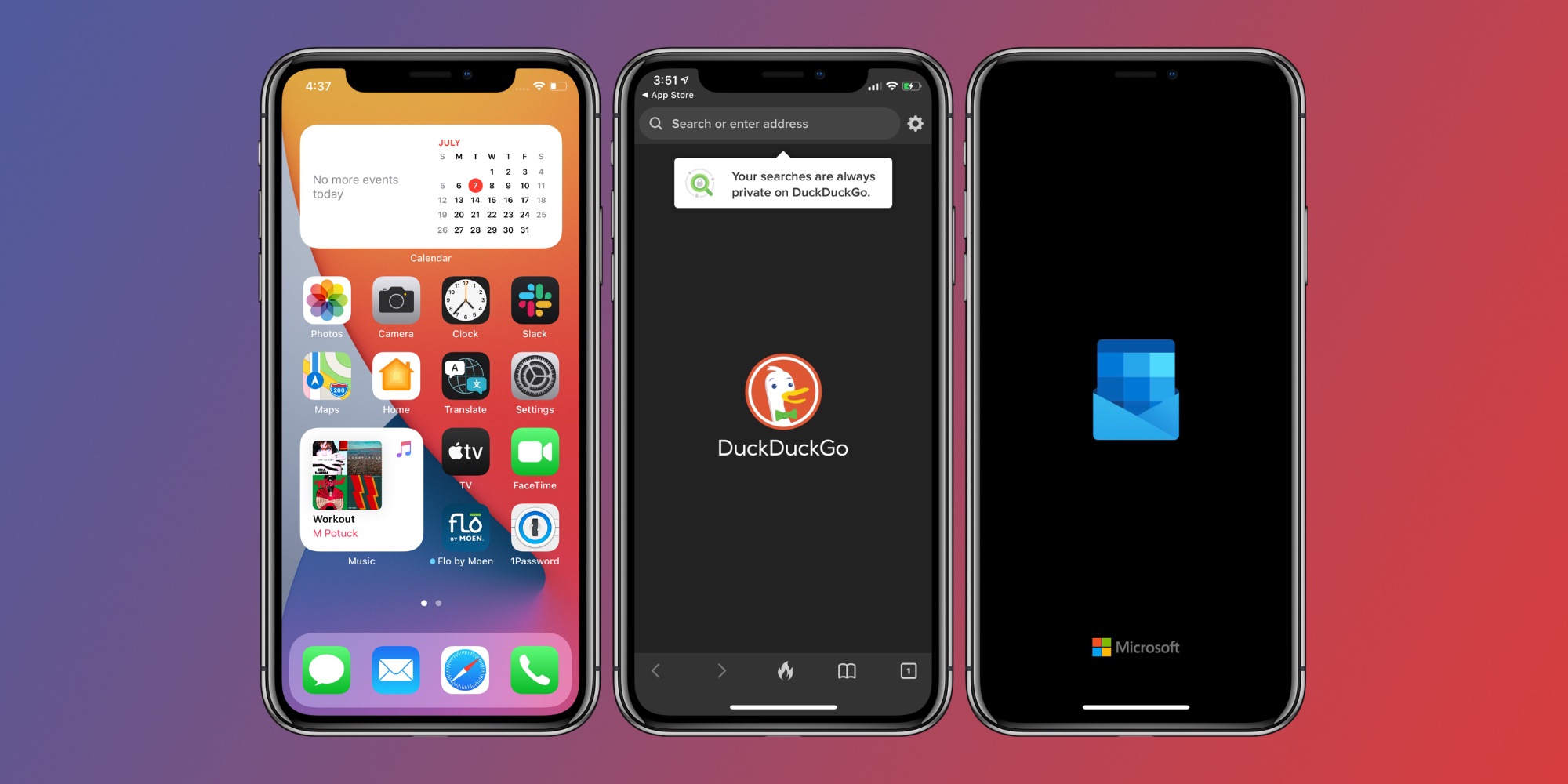
Developers must prep their browser/email app so it can be set as the default instead of Safari/Mail
It also seems that each of the Apple-sanctioned third-party web browsers may offer this feature in the same place, as part of its Settings entry. In other words, there is currently no central place in iOS 14 and iPadOS 14 to set your email and web browser defaults. However, that might change when Apple releases the updates this fall.
We’ll be making sure to update this tutorial to reflect that.
How to set Google Chrome as default web browser on iPhone and iPad
Before proceeding, be sure that you’ve updated your copy of Google Chrome to the latest available version on the App Store: open the App Store app, then tap your Apple ID account in the top-right corner. On the next screen, pull down to refresh and see if there’s an update to Google Chrome available in the list below. If so, update the Google Chrome app before continuing with this tutorial.
And now, follow these steps to configure an iPhone and iPad to use Google Chrome as default web browser so that web links open in Chrome instead of Safari.
- Open Settings on your iPhone or iPod with iOS 14+ or your iPad with iPadOS 14+.
- Scroll down and tap “Chrome” in the root list.
- Tap “Default Browser App” on the Chrome settings screen.
- Choose “Chrome” if you’d like to set Chrome as the default iOS web browser.
Conversely, you can revert this back to Safari (or another browser, when the feature becomes more widely available) by revisiting the Chrome section within Settings.
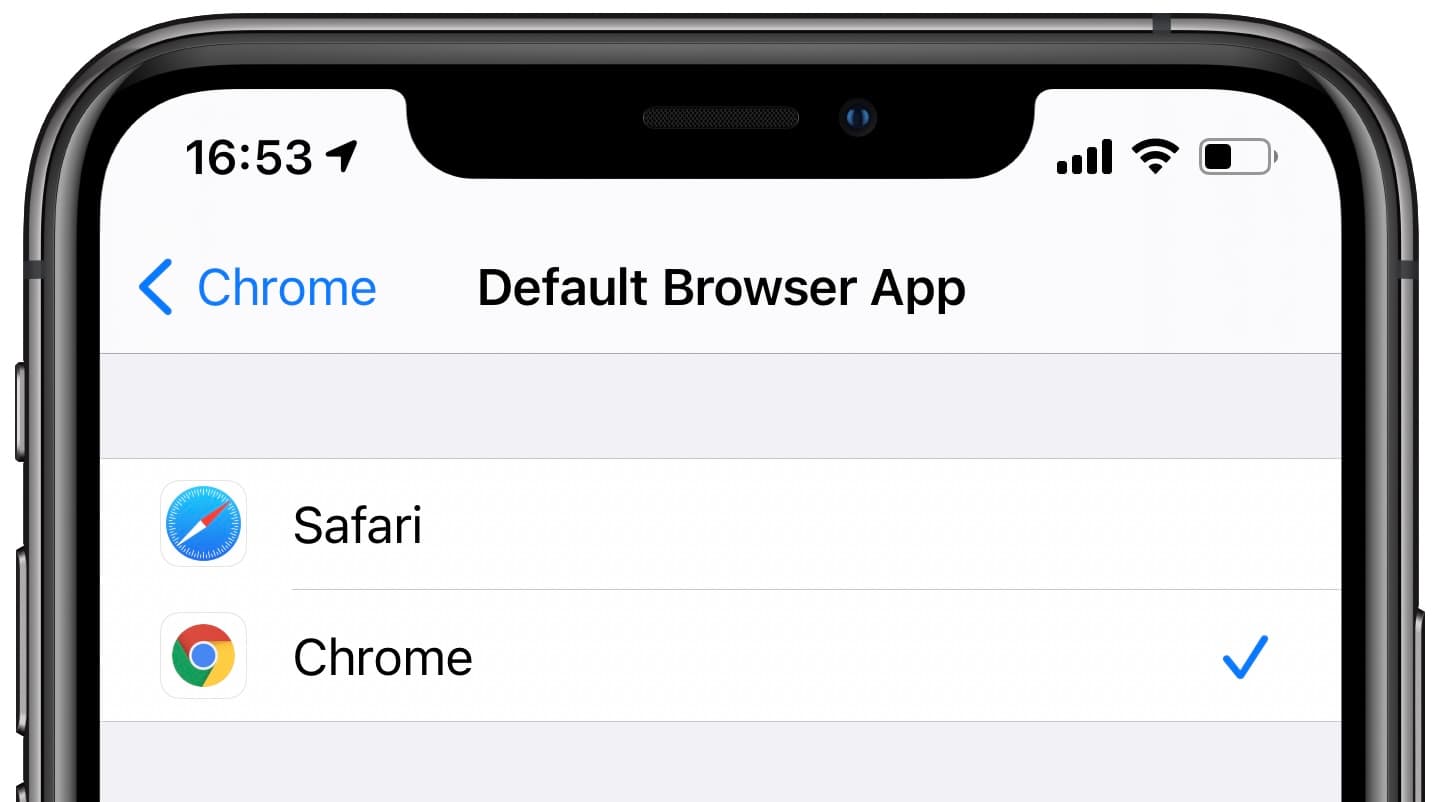
Now tapping a web link systemwide in any iPhone or iPad app, such as Mail, Spark, Instagram and so forth, will launch the Chrome app instead of Apple’s homegrown Safari web browser. One major exception: this setting has no bearing on embedded Safari View Controller in certain apps that use it, including Twitter, Reeder and Slack.
For instance, tapping a link in the Twitter app always opens an embedded Safari web view within Twitter, regardless of your web browser defaults. Thankfully, tapping the Safari icon in the embedded web view will open the link externally in, yes, Chrome!
50 major new features in iOS 14
For a quick overview of the 50 headline new iPhone and iPod touch features in iOS 14, be sure to watch our hands-on video walkthrough embedded right ahead.
Need help? Ask iDB!
If you like this tutorial, pass it along to your friends and leave a comment below.
Got stuck? Not sure how to do certain things on your Apple device? Let us know via [email protected] and a future tutorial might provide a solution.
Submit your own how-to suggestions via [email protected].
Source link: https://www.idownloadblog.com/2020/09/14/google-chrome-default-web-browser-iphone-ipad-tutorial/



Leave a Reply