How to personalize your iPhone Home Screen with custom app icons
With the release of iOS 14, Apple gave its users more flexibility with their Home Screens. We’ve been telling you all about Home Screen widgets; how to find and add widgets, create custom widgets, and the best apps that offer widgets. So if you’ve gotten a taste of how wonderful Home Screen customization can be and want a bit more, you’ve got it!
Not a new option, but certainly one worth mentioning is creating custom app icons for your Home Screen. Maybe you’re not fond of the icons for specific apps or perhaps you simply want to use images of your own. With the Shortcuts app and the images you want to use, here’s how to personalize your iPhone Home Screen with custom app icons.
Featured Home Screens by @rslashAC, @Sarrafkoo, @PrettySickly, and @wholelottajenni
Icon packs and custom widgets
If you want to replicate something like the image above, you’ll probably want to download a nice icons pack. These have existed for years but they’re receiving renewed interest since the launch of iOS 14. Search for iOS icons packs on your favorite search engine or on Twitter, and chances are you’ll find something.
For added pop on your Home Screen, you’ll also want to create custom Home Screen widgets as well.
Create custom app icons with Shortcuts
You can simply change the icon for the app to one of the built-in Shortcuts options or pick your very own image. We’ll show you how to do both! Open the Shortcuts app on your iPhone and follow these steps.
1) Tap the My Shortcuts tab at the bottom and then the + sign at the top.
2) Either tap Add Action > Scripting and pick Open App or enter “Open App” in the Search box at the bottom and choose it from the Actions list.
3) In the box that appears, tap Choose and then select the app you want or use the Search at the top to find it.
4) Tap the three dots on the top right.
5) Give your shortcut a name. You can have the name of the app icon different on your Home Screen using the steps below. This step simply names the shortcut in the Shortcuts app.
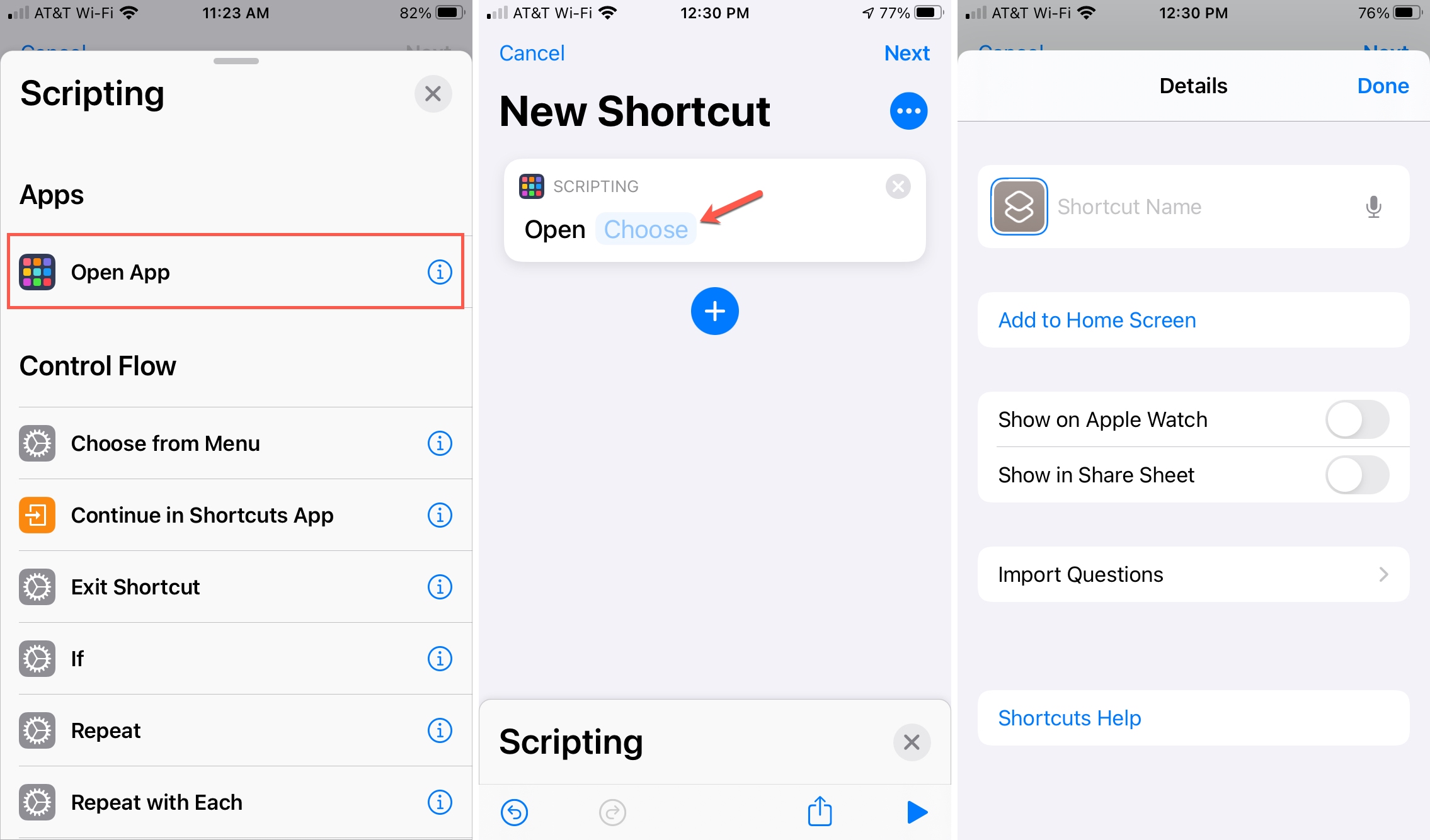
From this point, the steps can vary. This depends on whether you want to pick an icon or add your own image.
Pick an icon
If you want to select an icon from Shortcuts:
a) Tap the default icon.
b) Choose Glyph and make your pick. Optionally you can select a Color.
c) Tap Add to Home Screen.
![]()
Add your own image
If you want to use your own image:
a) Go straight to Add to Home Screen.
b) Tap the icon below Home Screen Name and Icon.
c) Select Choose File, Choose Photo, or Take Photo and follow the prompts for the option you pick.
![]()
6) Give the shortcut for your Home Screen a name and tap Add.
7) Tap Done and then Done again.
With both of the sets of steps above for the type of app icon you want to use, there is a longer version of steps where you tap Next instead of the three dots to create the shortcut. Then from All Shortcuts, tap the three dots for the shortcut and follow the steps above to add it to the Home Screen. This is just another way to create the shortcut to open the app and a longer one at that.
Disadvantages to creating custom app icons
Since using the Shortcuts app is basically a different way to open an app (but with a different icon), there are bound to be downsides.
- When you tap the app on your Home Screen to open it, you’ll briefly see the Shortcuts app open to run the shortcut first. While this only takes seconds, it’s still a disadvantage of the method.
- Another downside is that you will not see any badge icons you’ve enabled for the app. The shortcut you create is only to open the app and does not include this type of feature.
Now if you don’t mind waiting an extra few seconds for the app to open and don’t use badge icons for it, then obviously these disadvantages can be overlooked.
Wrapping it up
Even though it looks like a lot of work to create custom app icons, once you do it the first time, the process will seem simple. And it may just have you creating tons of app icons for your Home Screen!
So let us know, are you going to try this out and customize your Home Screen even further with different app icons? Or are you going to stick with the ones you have and just use widgets? Make sure to share your custom Home Screens in the comments down below or on Twitter.
Want more spacing on your Home Screen too? You can also use Shortcuts to create blank icons!
Source link: https://www.idownloadblog.com/2020/09/22/custom-app-icons-iphone-home-screen/



Leave a Reply