How to fix Bluetooth issues on your iPhone

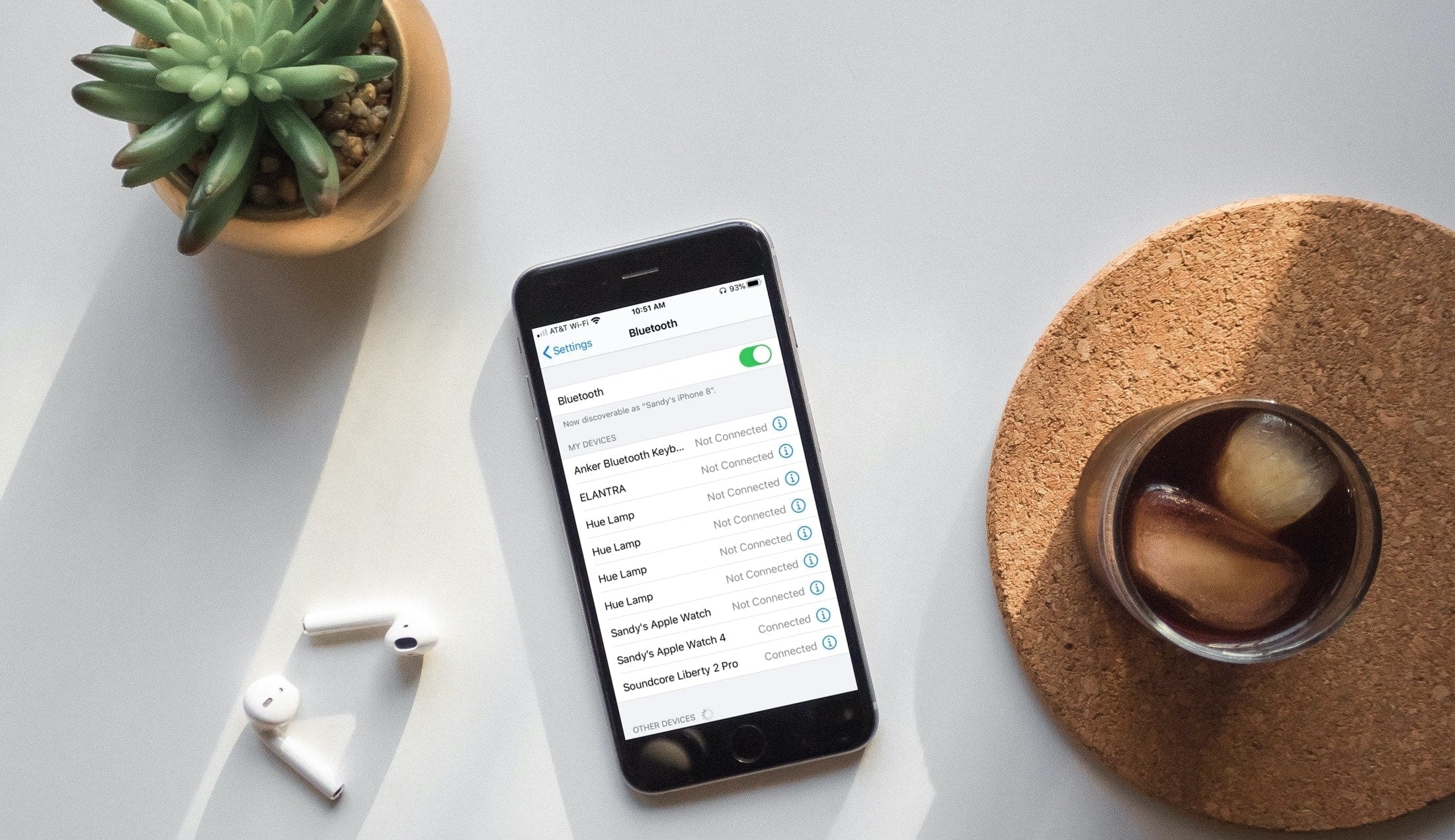
When you want to use a Bluetooth accessory with your iPhone, it can be super aggravating when it doesn’t work. Whether you just picked up a new set of earphones or a physical keyboard, Bluetooth should make the setup of these devices easy. Unfortunately, this isn’t always the case. Like it or not, Bluetooth problems can occur with your iPhone and here we’ll show you ways to fix them.
Bluetooth fixes for iPhone
Update to the latest iOS version
While it may be obvious to some, it’s not to everyone. You should always keep your iPhone updated to the latest iOS version. As Apple releases updates to iOS, these are not just for fancy new features, but also for fixes to problems.
Before you go through any other troubleshooting steps for your Bluetooth issues, make sure you’re on the latest version of iOS.
1) Open your Settings and select General.
2) Choose Software Update. You should notice an indicator next to the feature name if an update is available.
3) Tap Install Now and follow the prompts to update your iPhone.
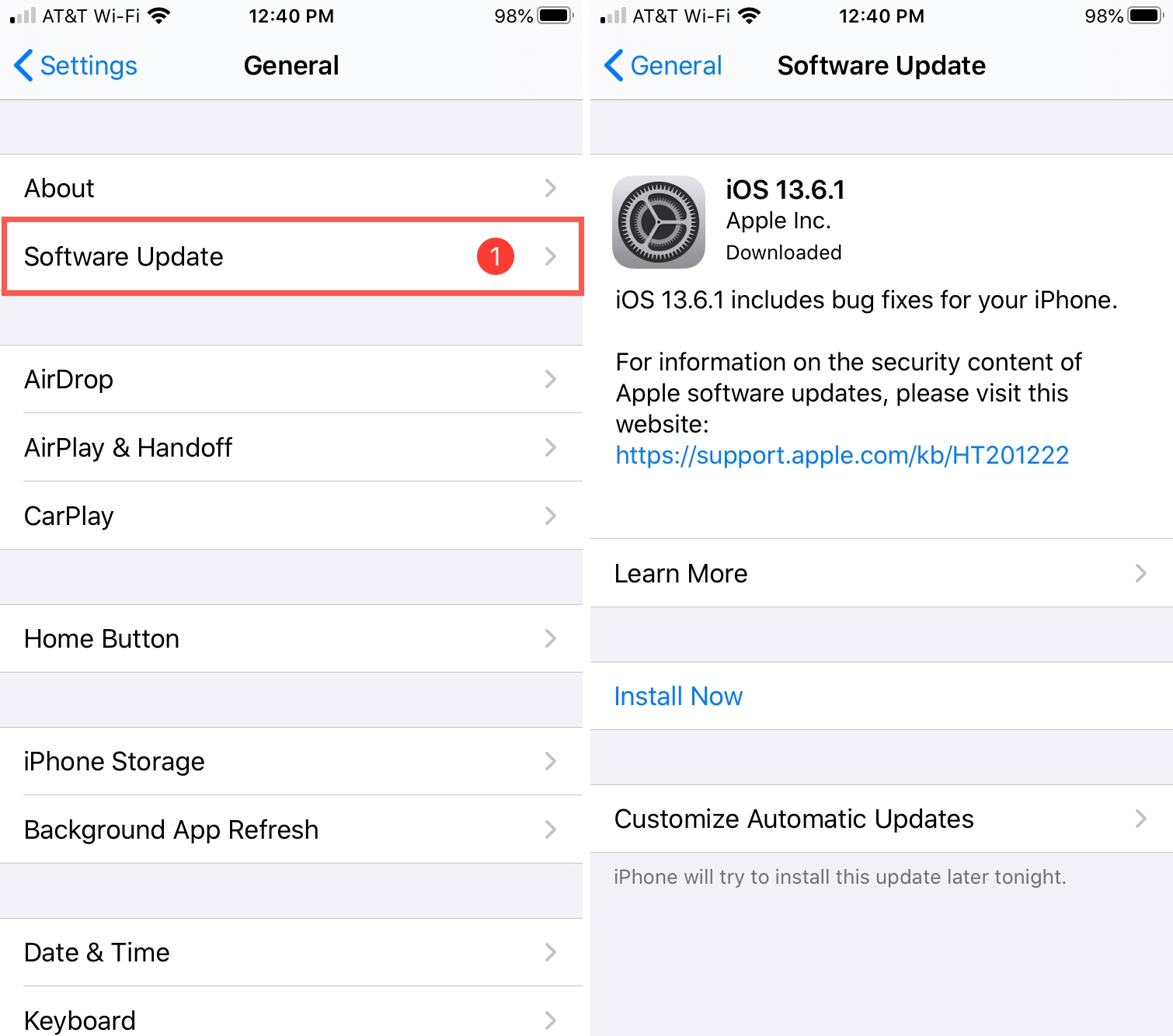
After you install the update, check your Bluetooth device again. If you do not have a software update available or the update did not fix your Bluetooth problem, continue below.
Turn off Bluetooth and hard restart your iPhone
Another simple thing to do for your Bluetooth woes is to turn it off and back on. And it’s best to force restart your phone once you do this.
Turn off Bluetooth
You can turn off Bluetooth in your Control Center but in this case head to Settings > Bluetooth and disable the toggle for Bluetooth there.
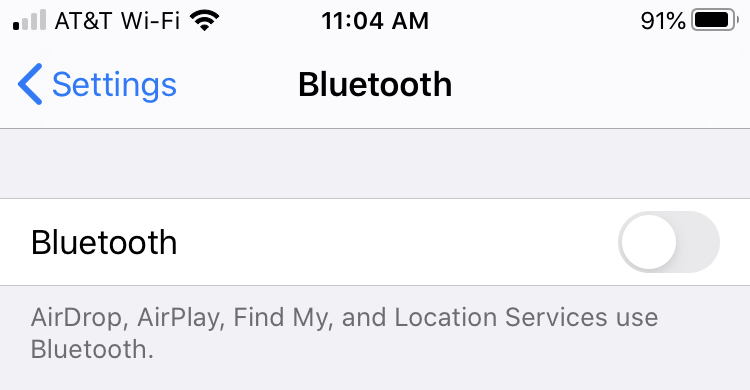
Note: If you use the Bluetooth icon in the Control Center, this will disable Bluetooth but not turn it off as you can see in the screenshots below. For this reason, make sure you follow the above steps to turn off Bluetooth in your Settings.
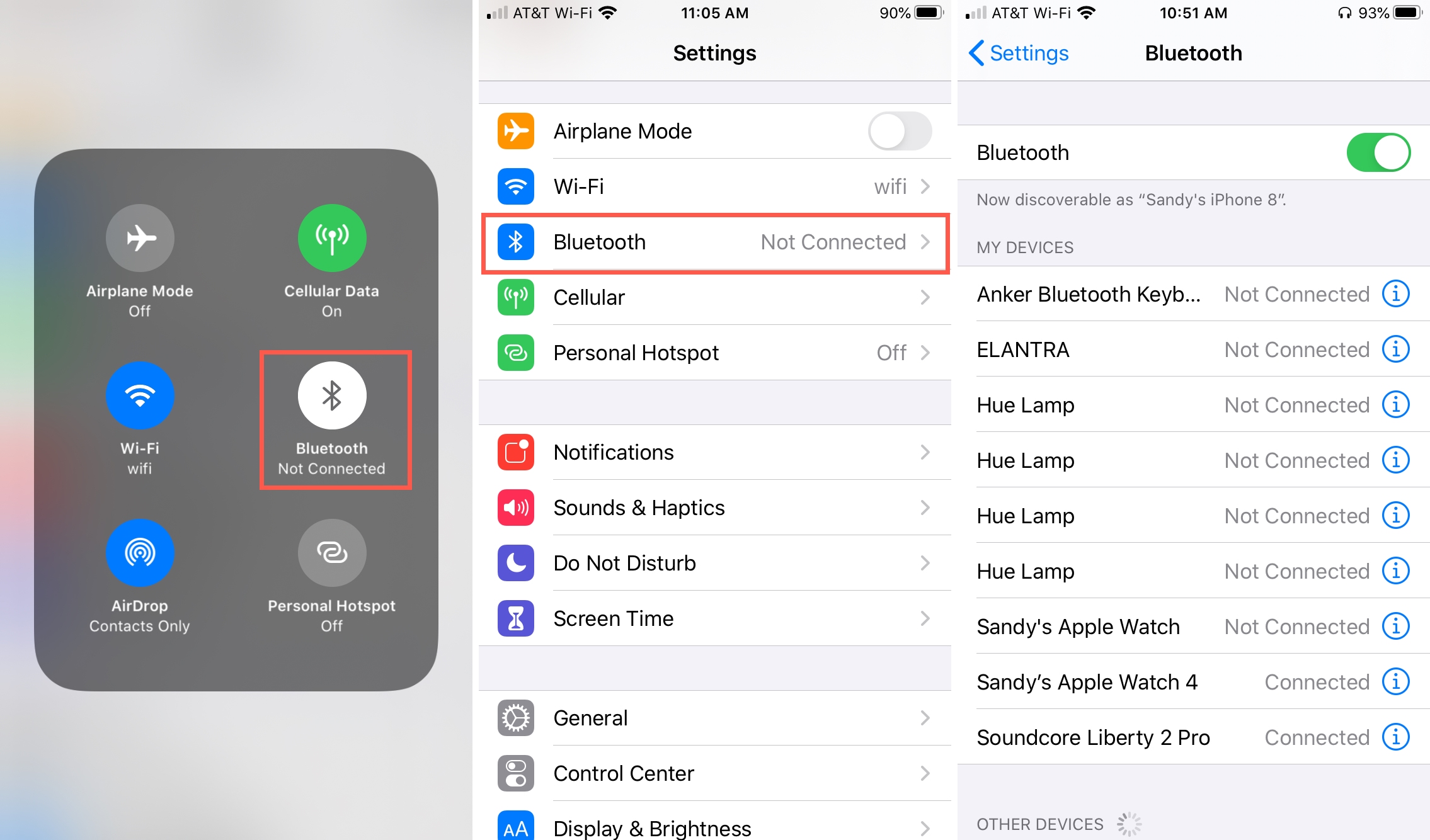
Force restart your iPhone
The way in which you perform a hard restart of your iPhone depends on the type of iPhone you own. So have a look at our article on how to force restart every iPhone model.
Turn on Bluetooth
After you restart your device, go back to your Settings > Bluetooth. Turn your Bluetooth back on and see if your accessory works.
Disconnect and reconnect the Bluetooth device
Sometimes simply disconnecting and reconnecting your Bluetooth accessory will do the trick.
1) Go to Settings > Bluetooth and select the Info icon (small letter “i”) next to your device.
2) Tap Disconnect.
3) Turn the Bluetooth accessory off and back on; then if it’s discovered, it will show up in the list.
4) Tap to Connect it.
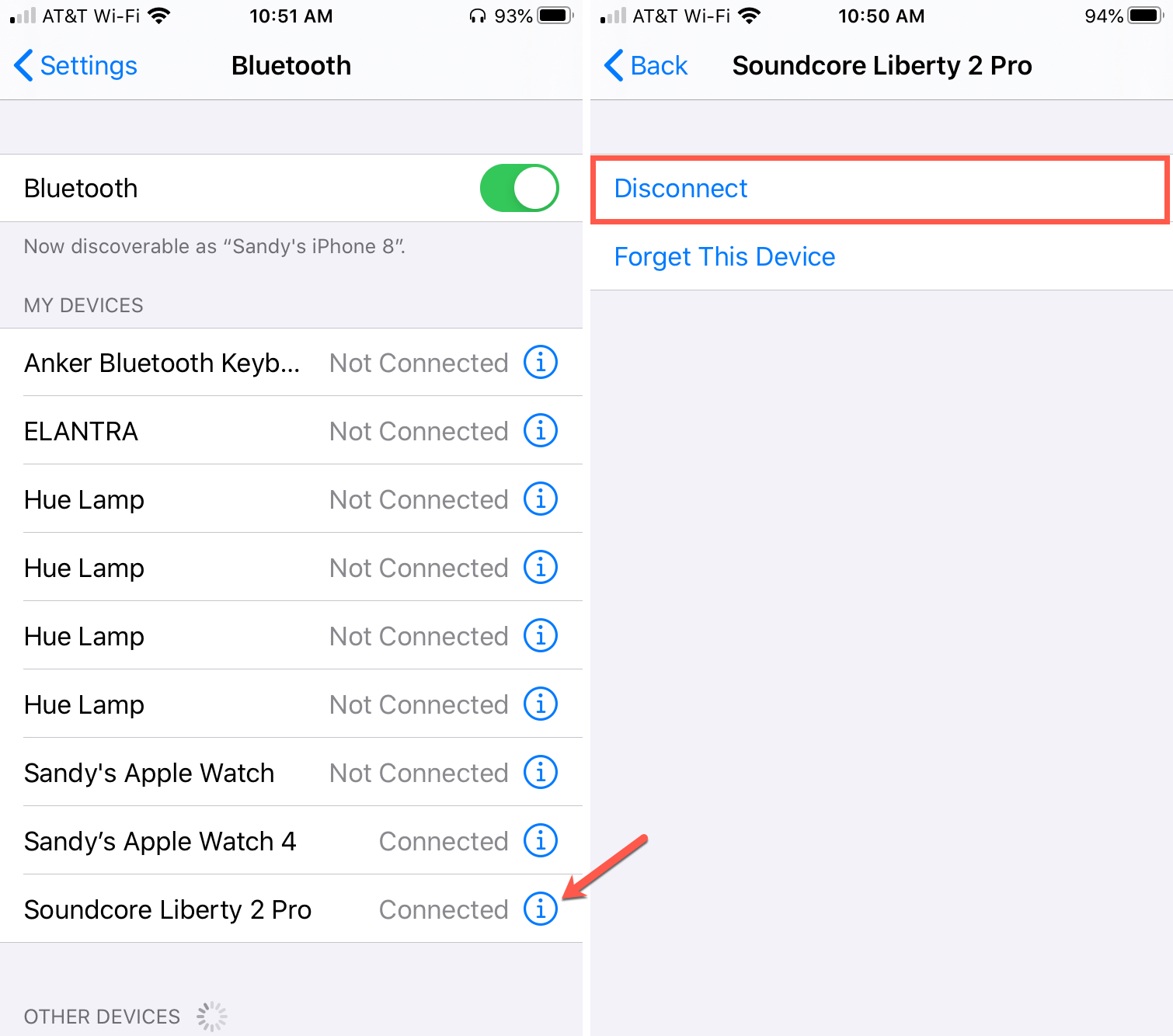
Forget the Bluetooth device
If disconnecting and reconnecting the Bluetooth accessory doesn’t work, you can unpair it from your iPhone and then pair it again.
Go to Settings > Bluetooth and select the Info icon next to your device. Tap Forget This Device and then confirm by tapping Forget Device.
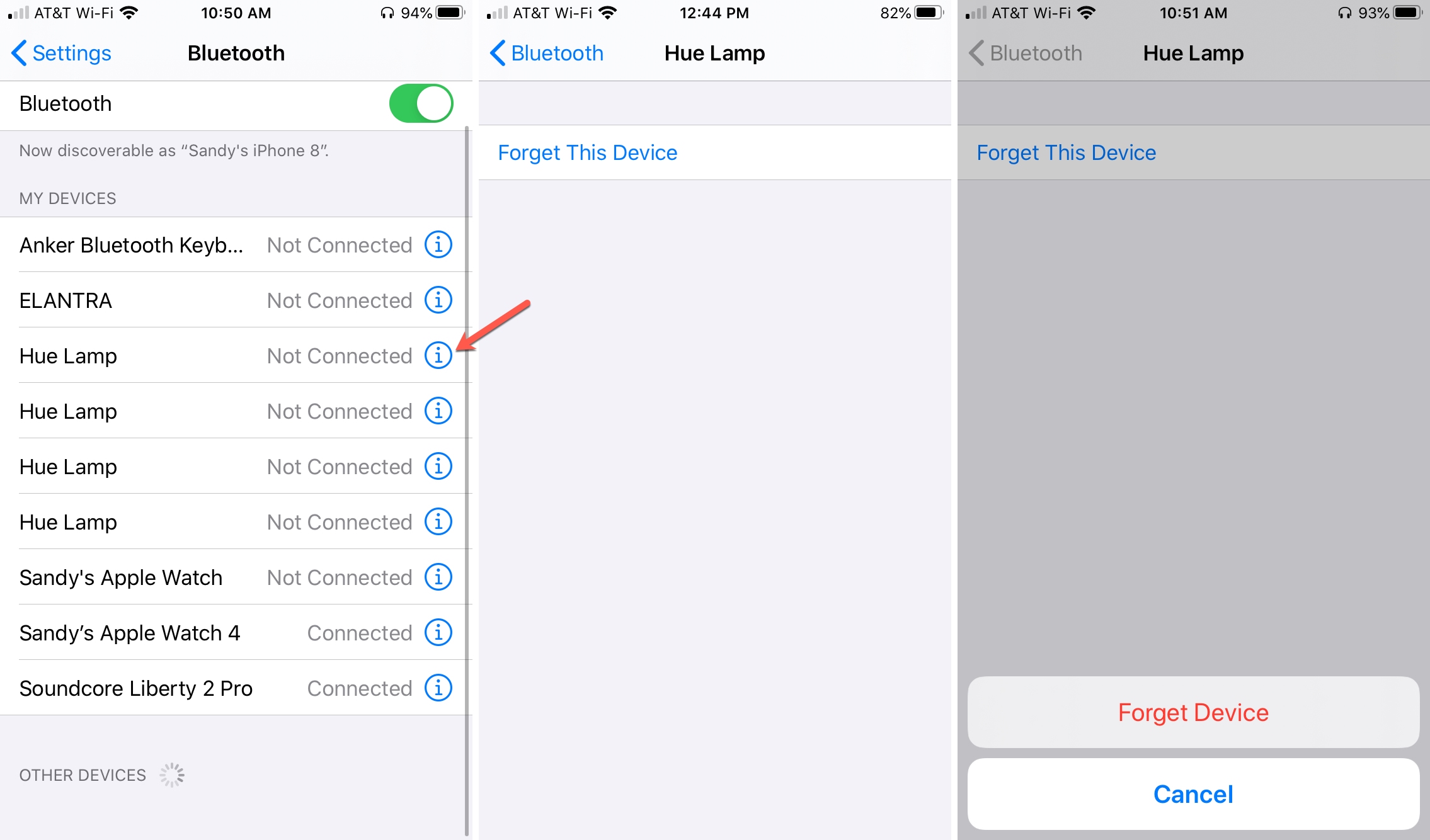
Next, pair the device to your iPhone again, like you did during the initial setup. Check out these related tutorials if you need help with the unpairing or pairing process for your Bluetooth device.
- How to use Bluetooth headset with iPhone like a pro
- How to force remove a paired Bluetooth device from your iPhone
Pair with another device
If you have other Bluetooth accessories paired with and connected to your iPhone that are working just fine, then it might be that particular Bluetooth accessory with the problem. However, if you have no other Bluetooth accessories paired, then you can’t be sure where the problem lies.
Try pairing that accessory with another device, like an iPad or Mac. If the accessory does not work with your other device, you should verify the pairing instructions in user manual or contact the manufacturer for a possible defect with the accessory itself.
If you can successfully pair and use the accessory with your other device, then continue troubleshooting Bluetooth problems with iPhone below.
Related: How to connect to nearby Wi-Fi networks and Bluetooth accessories from Control Center
Reset your network settings
If you are still having trouble with Bluetooth on your iPhone after trying the above methods to fix it, you can try resetting your network settings. This option is one of the last on the list because doing this will not just remove your Bluetooth information, but your Wi-Fi and VPN settings as well.
If this is a step you’re willing to take, here’s how to reset your network settings on iPhone.
1) Go to your Settings and select General.
2) Scroll to the bottom and pick Reset.
3) Choose Reset Network Settings.
4) Enter your password when prompted.
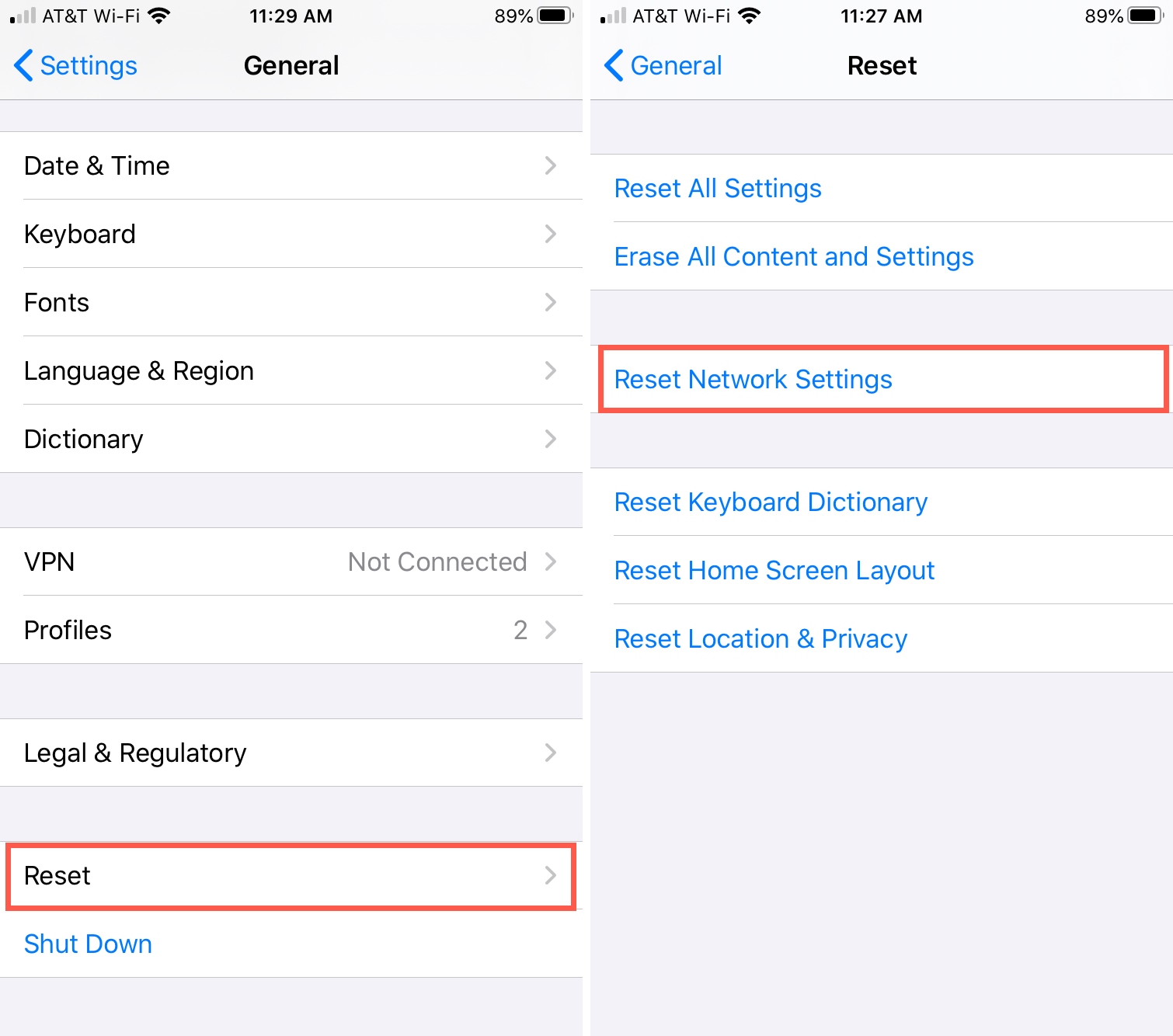
Your iPhone will restart once you do this. You can then try to use your Bluetooth again.
Related: What to do when your iPhone or iPad can’t connect to Wi-Fi
Restore your iPhone to factory settings
The very last resort for problems with Bluetooth on your iPhone is to reset it back to its factory settings. Before doing this, make sure that you have a backup of your iPhone and disable the Find My app.
Then, follow our tutorial on how to erase everything on your iPhone to reset it. You may also want to visit Apple’s support page for restoring your device to its factory settings.
Related: How to restore an iPhone or iPad with Recovery Mode
Get help from Apple
Don’t forget that you can always contact Apple for help with iPhone issues, including Bluetooth. It’s best to start on the Apple Support page. You can pop in a search term like “Bluetooth” or select your iPhone from the list and start there.
Often times, answers to common questions and problems can be answered through Apple Support.
Wrapping it up
Speaking from experience, it’s always frustrating when a Bluetooth accessory that should just work does not. Luckily you have many methods of troubleshooting to try and fix the problem with your iPhone Bluetooth.
Now it’s your turn! Did one of these fixes help you with your iPhone Bluetooth issue? Or was there something completely different you had to do to remedy the problem that should be added to this list? Share your comments below!
And if you’re having trouble with your computer, check out how to fix Bluetooth problems on your Mac.
Source link: https://www.idownloadblog.com/2020/09/17/how-to-fix-bluetooth-on-iphone/



Leave a Reply