A quick and easy guide to keyboard dictation on Mac

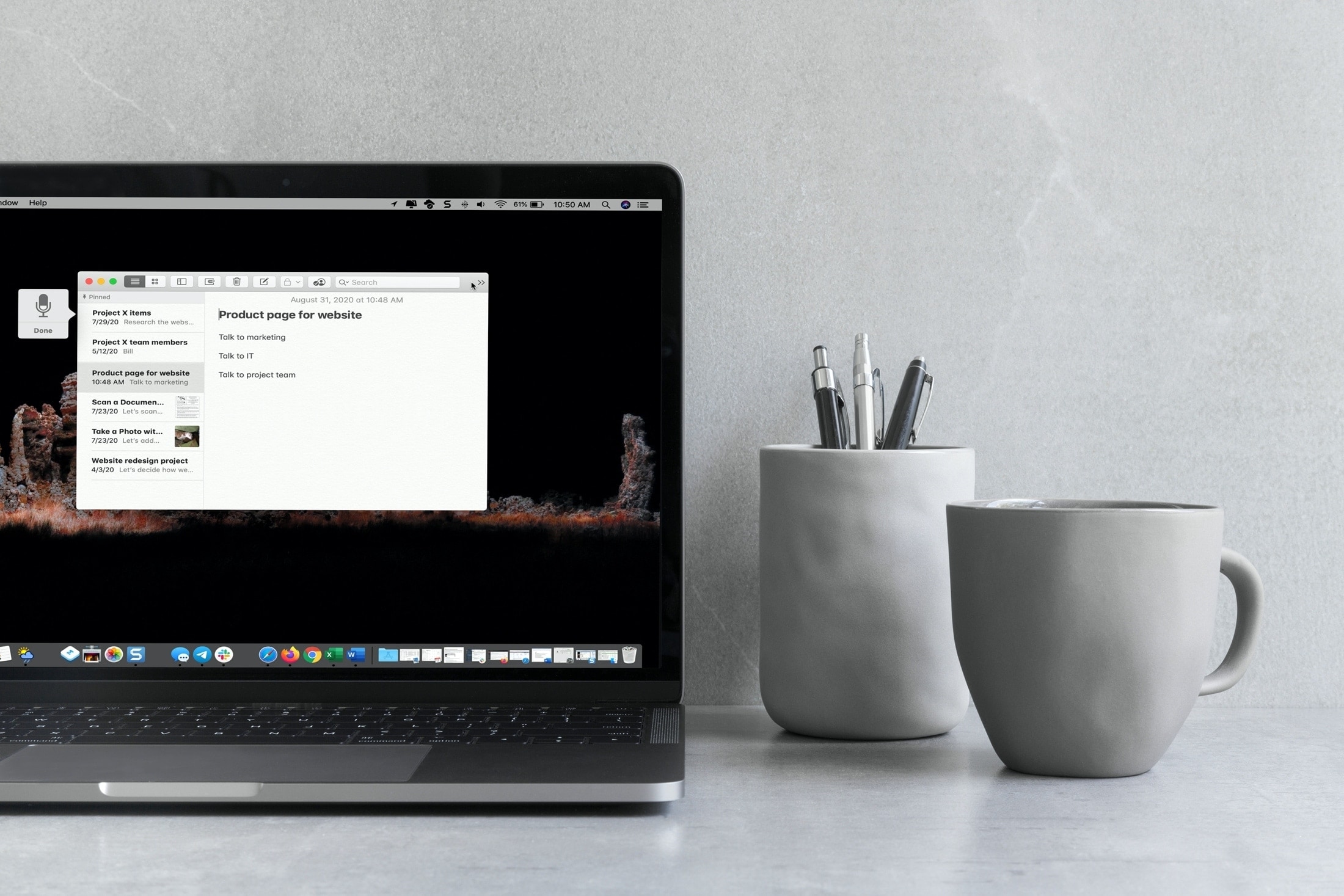
If you’ve ever been in a situation where you had to continue working or writing on Mac when you were unable to type, what did you do? Your Mac offers a nice dictation feature for these times and it’s easier to use than you probably think.
This guide will help you enable, use, and disable dictation on your Mac. So if you find yourself with an injury preventing you from typing or simply want to give dictation a try, here’s how to use on Mac.
The dictation feature on Mac
The dictation settings below are for the keyboard dictation available on macOS. This is different than Voice Control and VoiceOver available through the Accessibility settings. While those features allow you to control your Mac with your voice, keyboard dictation lets you speak text anywhere you’d normally type it.
For help using Voice Control on Mac, take a look at our tutorial specifically for that feature along with how to create custom Voice Control commands.
Enable dictation on Mac
Turning on dictation on Mac takes only a couple of clicks; just follow these steps.
1) Open System Preferences using the icon in your Dock or Apple icon > System Preferences from the menu bar.
2) Select Keyboard.
3) Choose the Dictation tab.
4) Mark the radio button for On and confirm you want to turn on dictation by clicking Enable Dictation.
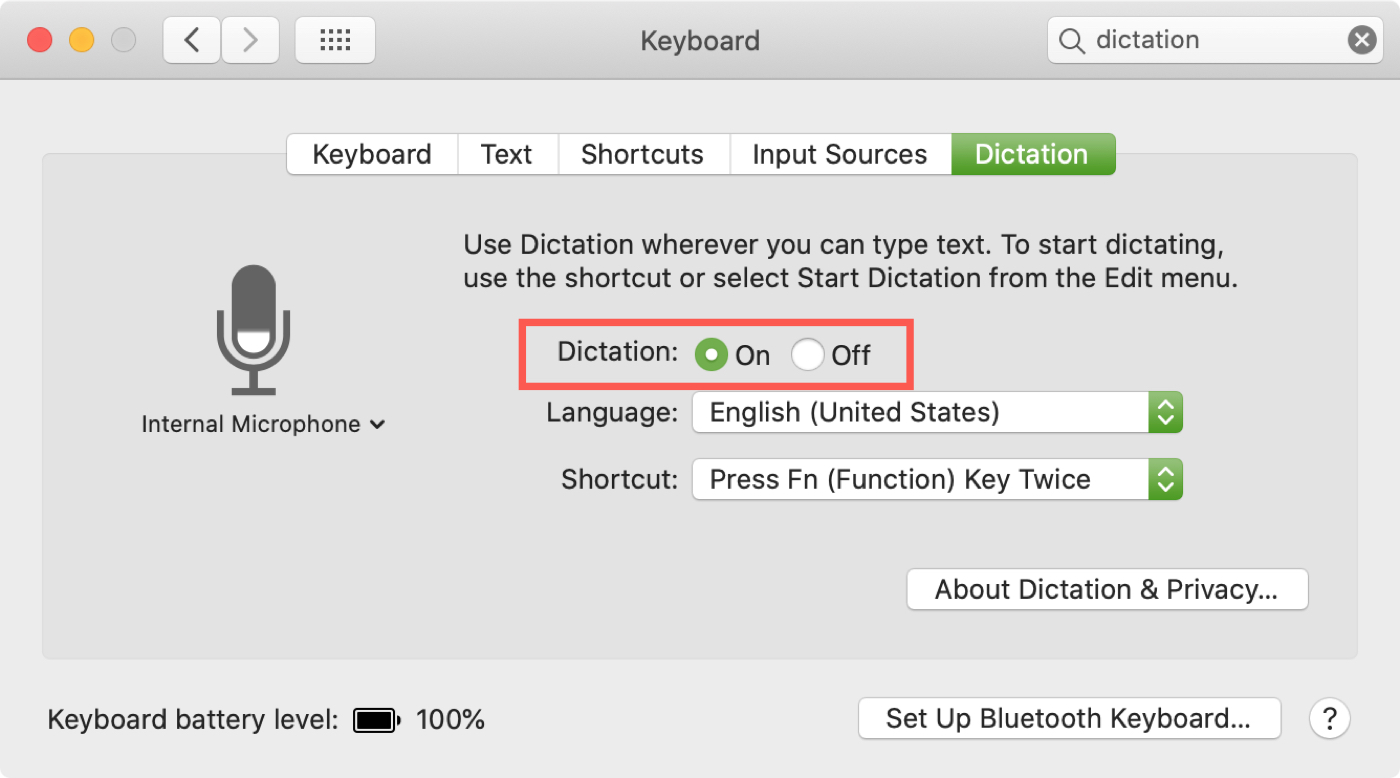
Optional dictation settings
After you enable dictation, you can optionally adjust the Language and Shortcut.
Language: The default language set on your Mac will display here. To use another already installed, select it in the drop-down list or to install and use another, click Add Language and pick one from the list.
Shortcut: The default shortcut to start dictation after it’s enabled is to click the Fn key on your keyboard twice. To choose a different shortcut, pick one from the drop-down list. To create your own, select Customize and press the keys you want to use.
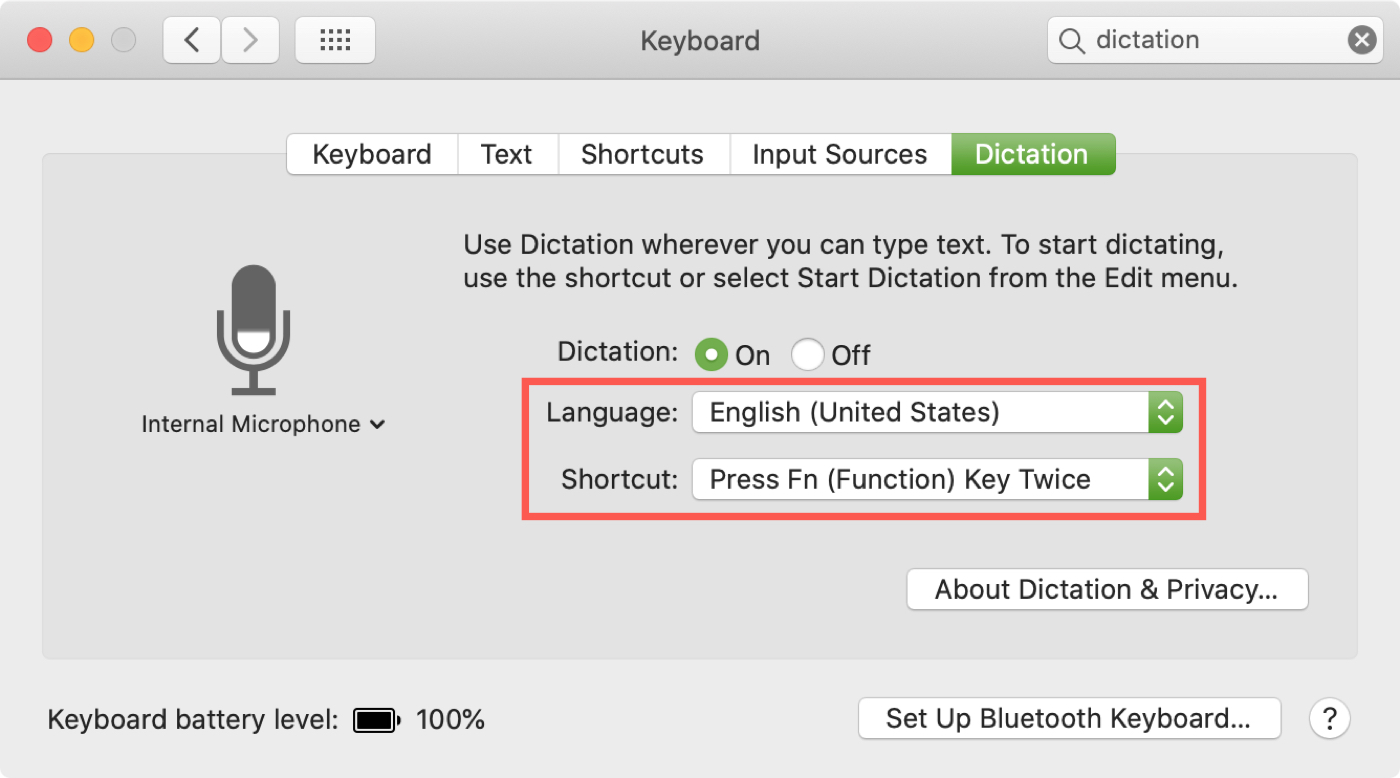
Select the microphone for dictation
You may want to use a tool other than your Mac’s microphone for dictation. If you have others, you can change this easily.
1) Go back to the dictation settings by opening System Preferences and selecting Keyboard.
2) Choose the Dictation tab again.
4) Click the drop-down arrow below the microphone icon and select the device to use.
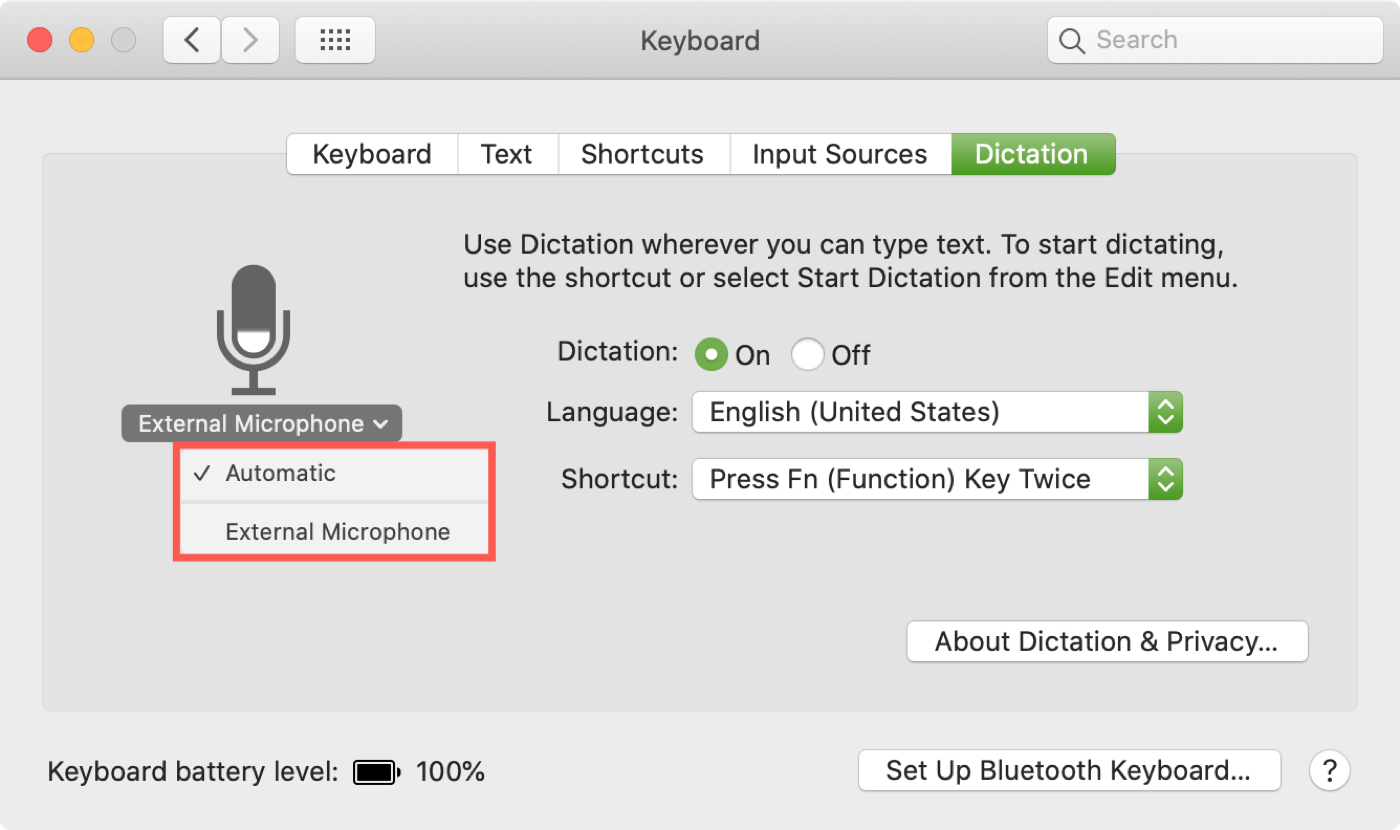
Use dictation on Mac
Once you have dictation enabled with the settings you want, using it is easy. Open an app that you want to use for dictation like Notes, Mail, or Pages.
Use the keyboard shortcut (above) to start dictation. A microphone icon will appear as your feedback window and fluctuate as you speak, indicating volume.
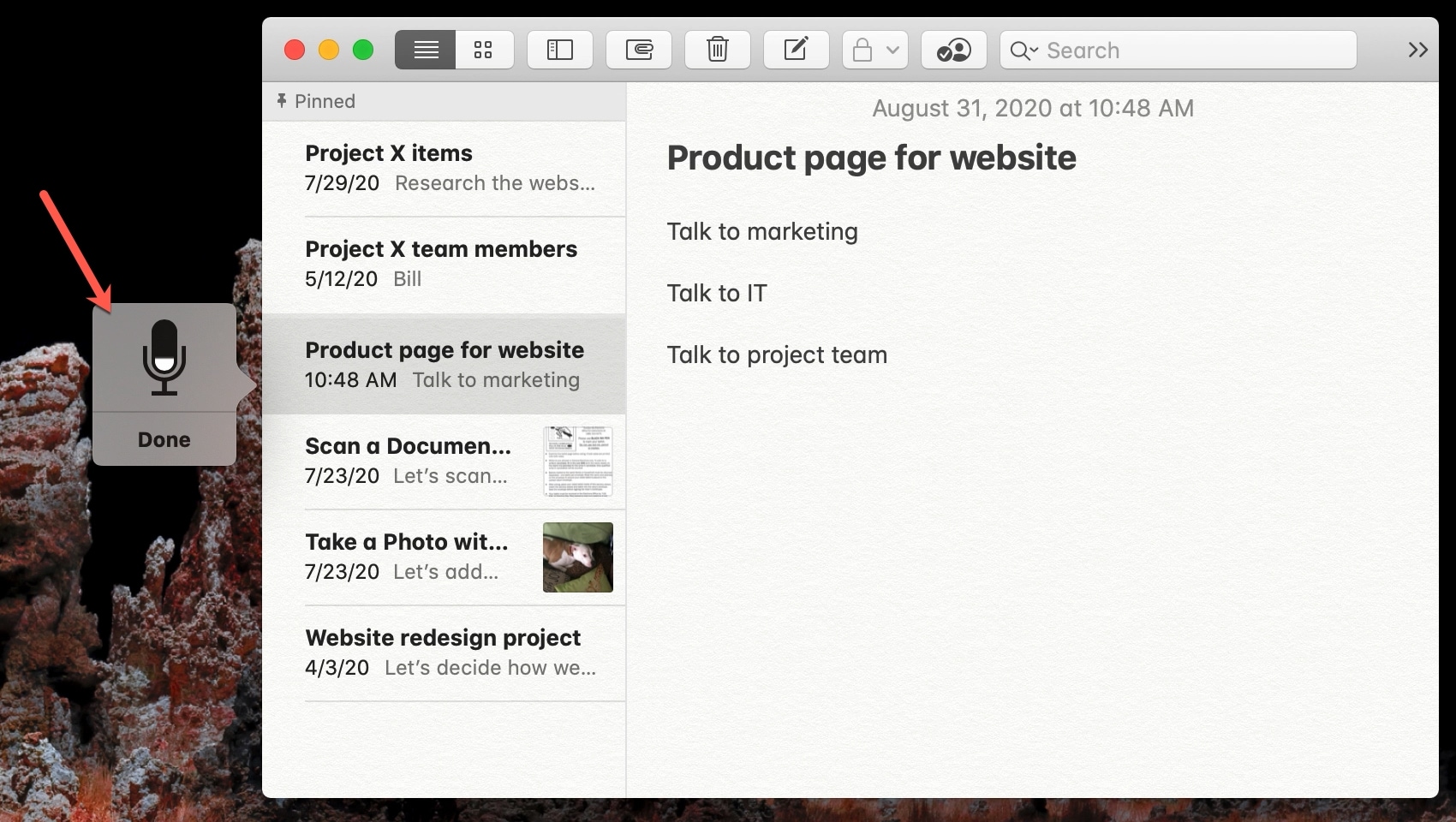
Apple suggests that you dictate no more than 40 seconds at a time for optimal results.
There are a variety of commands you can use while dictating for formatting, punctuation, capitalization, special characters, and more. Most times you’ll simply speak the item, for instance you can add a question mark by saying “question mark” or a comma with “comma”.
To help you with some of the common commands you’ll need, here’s a short list. And for a complete list, visit the Apple Support page for dictation commands.
- Start a new line: New line
- Start a new paragraph: New paragraph
- Move to the next tab stop: Tab key
- Format the text as a number: Numeral
- Format the text as a Roman numeral: Roman numeral
- Set up the phrase in title case: Caps on
- Resume the default case for the above phrase: Caps off
- Format a word in all caps: All Caps
- Format a phrase in all caps: All caps on
- Resume the default cases for the above phrase: All caps off
Note: If you use the “new line” or “new paragraph” commands, you’ll see these formats appear when you finish dictating.
Change the language while dictating
If you enabled another language in the dictation settings described above, you can switch to it while dictating.
Click the language indicator in the feedback window, below the microphone. You’ll see those language you added and can select the one you want to use at any given time.
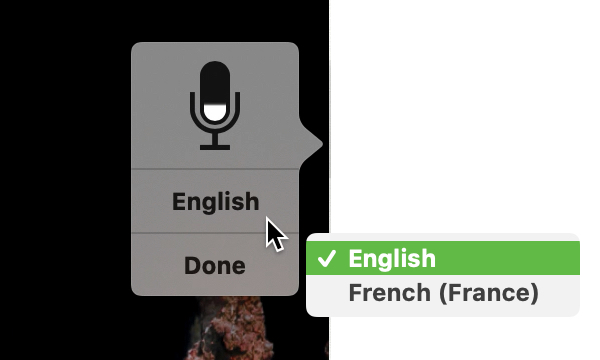
Finish dictating
When you complete your dictation, you can use the dictation shortcut, hit your Return key, or click Done below the microphone icon in the feedback window.
Disable dictation on Mac
If you no longer need or want to use dictation on Mac, you can turn it off completely.
1) Open System Preferences and select Keyboard.
2) Choose the Dictation tab.
3) Mark the radio button for Off and confirm you want to turn off dictation by clicking Turn Off Dictation.
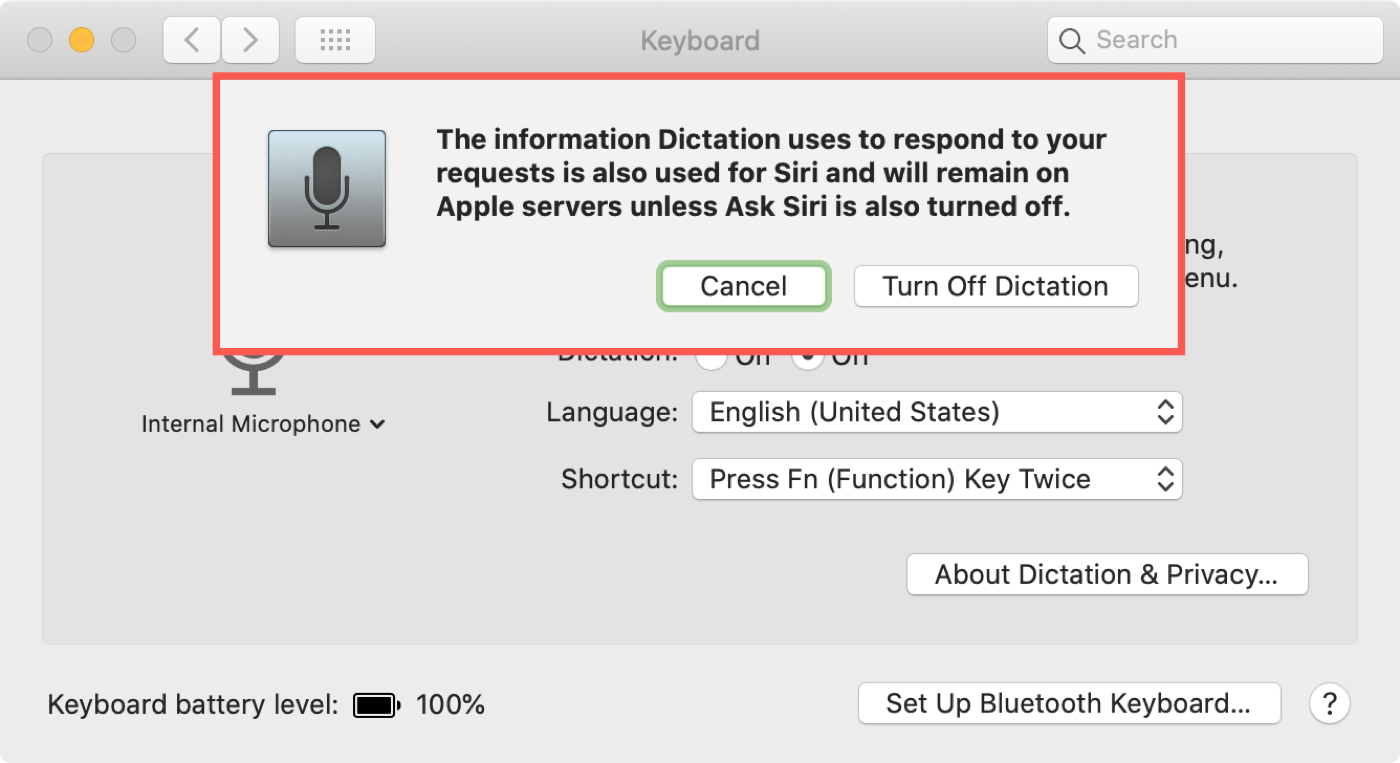
Wrapping it up
Dictation is one of those macOS features that you likely don’t think about unless you need it. So be sure to bookmark this page if a situation like that arises for you.
And for more help with similar features, check out how to use VoiceOver with your HomePod and how to pick Siri voices for VoiceOver and other speak selection features.
What other features of Mac do you put off checking out until you really need them? Let us know!
Source link: https://www.idownloadblog.com/2020/09/07/guide-keyboard-dictation-on-mac/



Leave a Reply