iOS 14: How to create and manage folders in the Shortcuts app

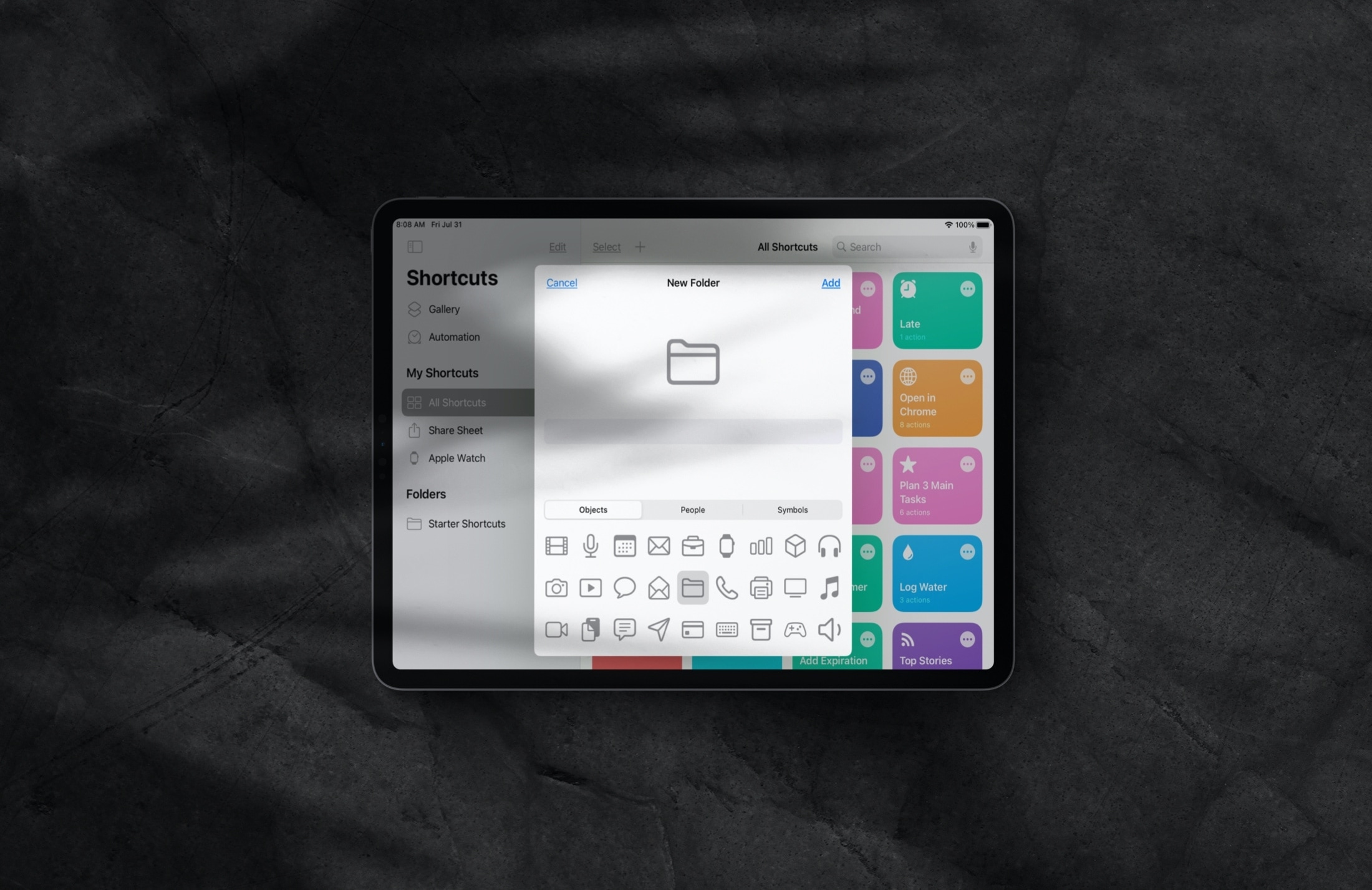
The Shortcuts app received some love with the iOS 14 and iPadOS 14 updates in the form of folders. You can create folders and move shortcuts into them to keep everything organized.
This structure is a great improvement over the previous version of Shortcuts where all of your shortcuts were displayed on a single screen. This isn’t ideal for those of us who have tons of shortcuts.
So if you’re ready to get organized, here’s how to create and manage folders in Shortcuts on iPhone and iPad.
Organize shortcuts with folders
View your folder list
On iPhone or iPad in portrait view, tap the arrow on the top left. On iPad in landscape view, you can take advantage of the newly added sidebar and tap the Sidebar button to see your folder list.
Check out the premade folders
When you first open the folder list in the updated Shortcuts app, you’ll see some handy folders already there for you. These include All Shortcuts, Share Sheet, and Apple Watch. Although self-explanatory, All Shortcuts contains exactly that, Share Sheet contains shortcuts you’ve added to your Share Sheet, and Apple Watch contains all those related to your Watch.
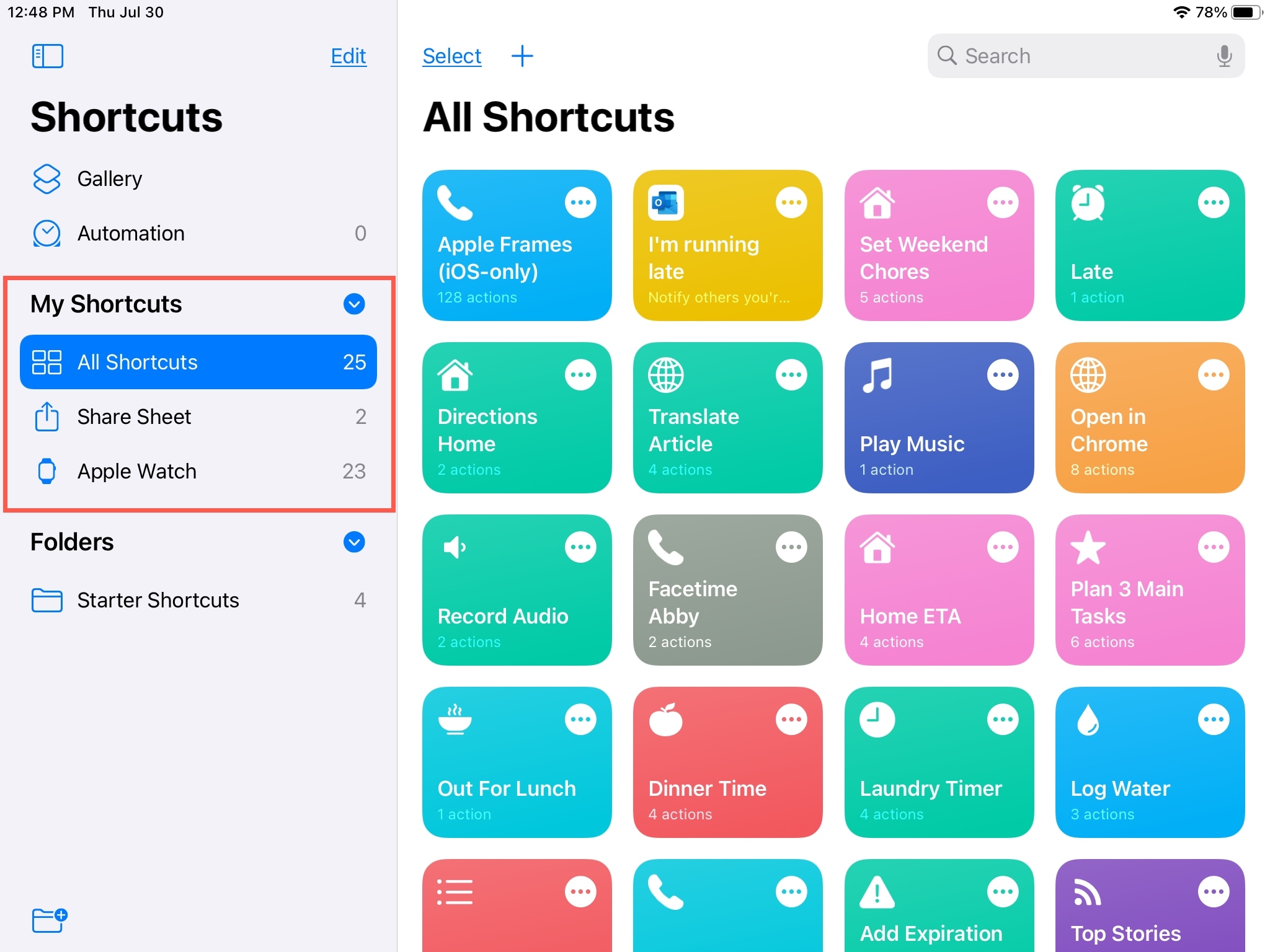
These folders will remain in the My Shortcuts section of the folder list, and cannot be moved, edited, or deleted.
Create your own folder
You can create custom folders to organize your shortcuts any way you like. To get started, make sure you’re on the folder list screen. Then do the following.
1) Tap the new folder icon. This is at the top on iPhone and at the bottom of the sidebar on iPad.
2) Give your new folder a name and then pick out a fitting icon for it. You can choose from Objects, People, and Symbols. The icons will help you spot the folder you need faster.
3) When you finish, tap Add.
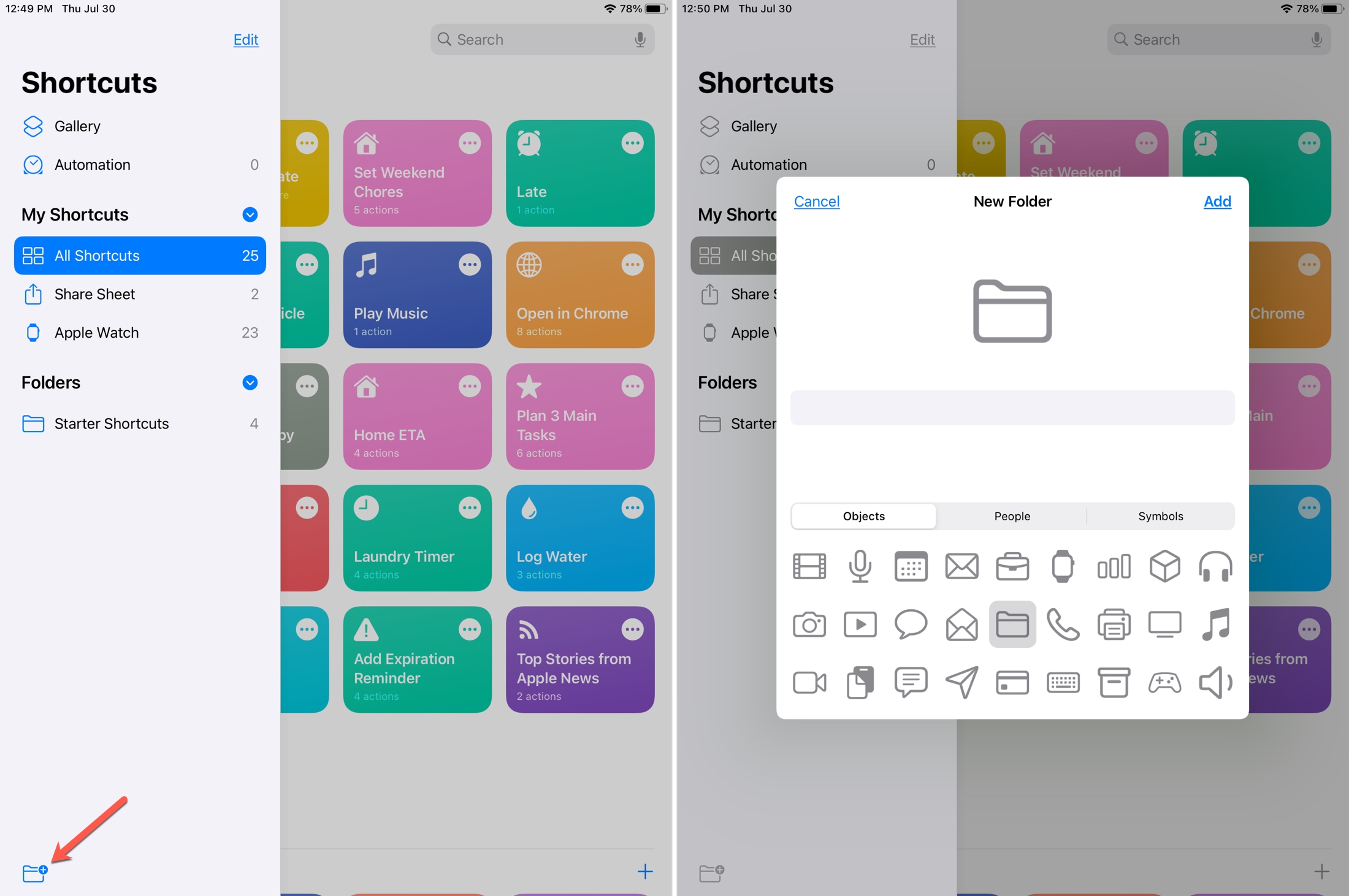
Your new folder will display in your list under Folders, ready and waiting for you to put shortcuts into it.
Move shortcuts to a folder
You have a couple of ways to move a shortcut to a folder on iPhone and iPad; individually or in bulk.
Move a single shortcut
1) Tap and hold the shortcut.
2) Pick Move from the shortcut menu.
3) Select your folder.
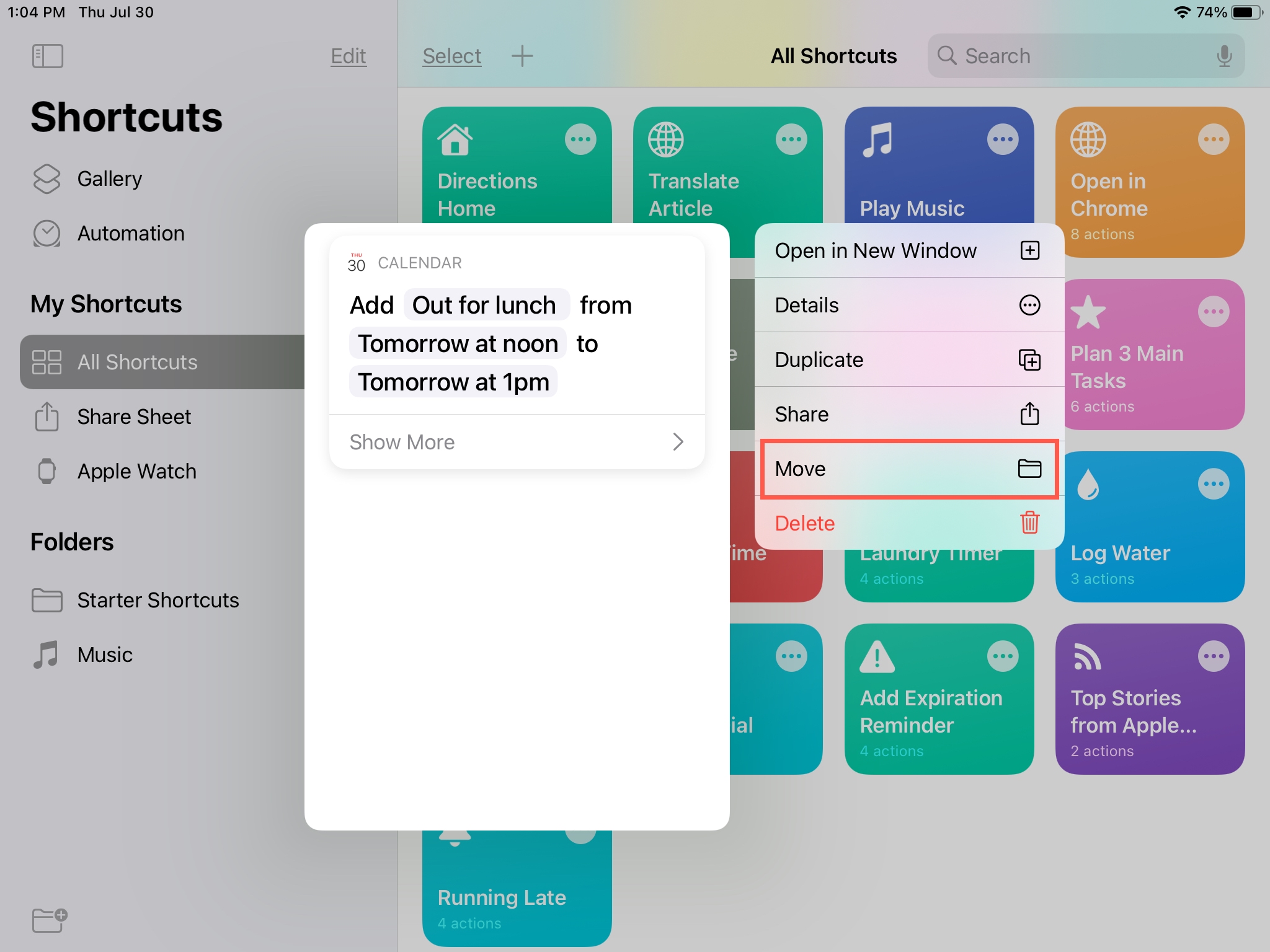
Tip: To move a single shortcut on iPad, you can use the method above or tap, hold, and drag the shortcut into the folder in your sidebar.
Move a group of shortcuts
1) Go to the All Shortcuts folder.
2) Tap Select at the top.
3) Mark all the shortcuts you want to move.
4) Tap Move at the bottom.
5) Select your folder.
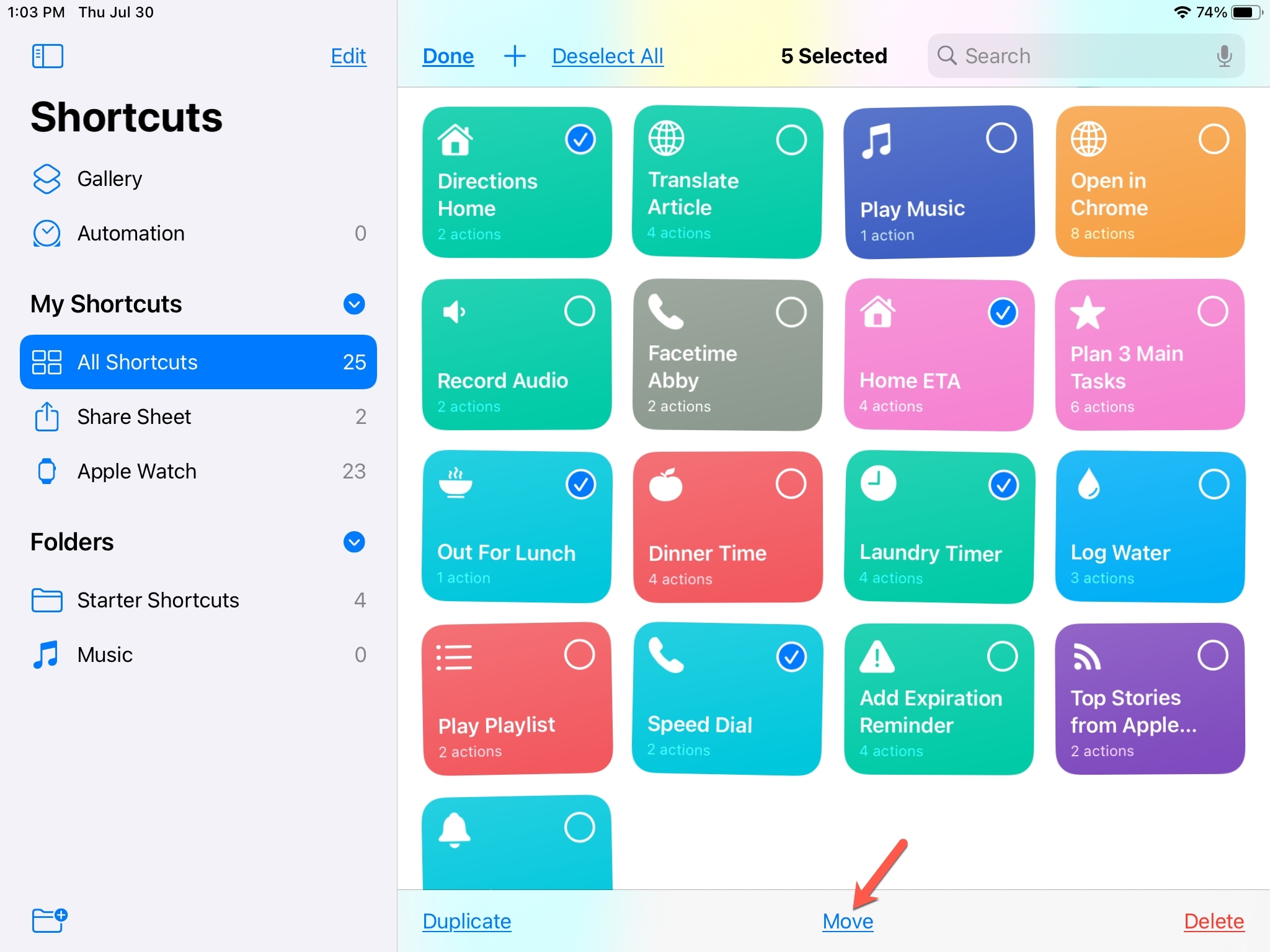
You can also use the steps directly above to move a group of shortcuts from one custom folder to another.
Edit your folders
You can reorder your custom folders in the list, change the name or icon, and delete folders that you create in Shortcuts.
To rearrange folders, tap Edit at the top of the folder list. Then drag and drop the folders where you want them. Keep in mind you can only rearrange those in the Folders section.
To change the name or icon, either press and hold the folder or tap Edit when you’re inside the folder. Then select Edit Name and Icon.
To delete a folder, either press and hold the folder or tap Edit when you’re inside the folder. Then select Delete. Alternatively, you can tap Edit at the top of the folder list and tap the minus sign next to a folder.
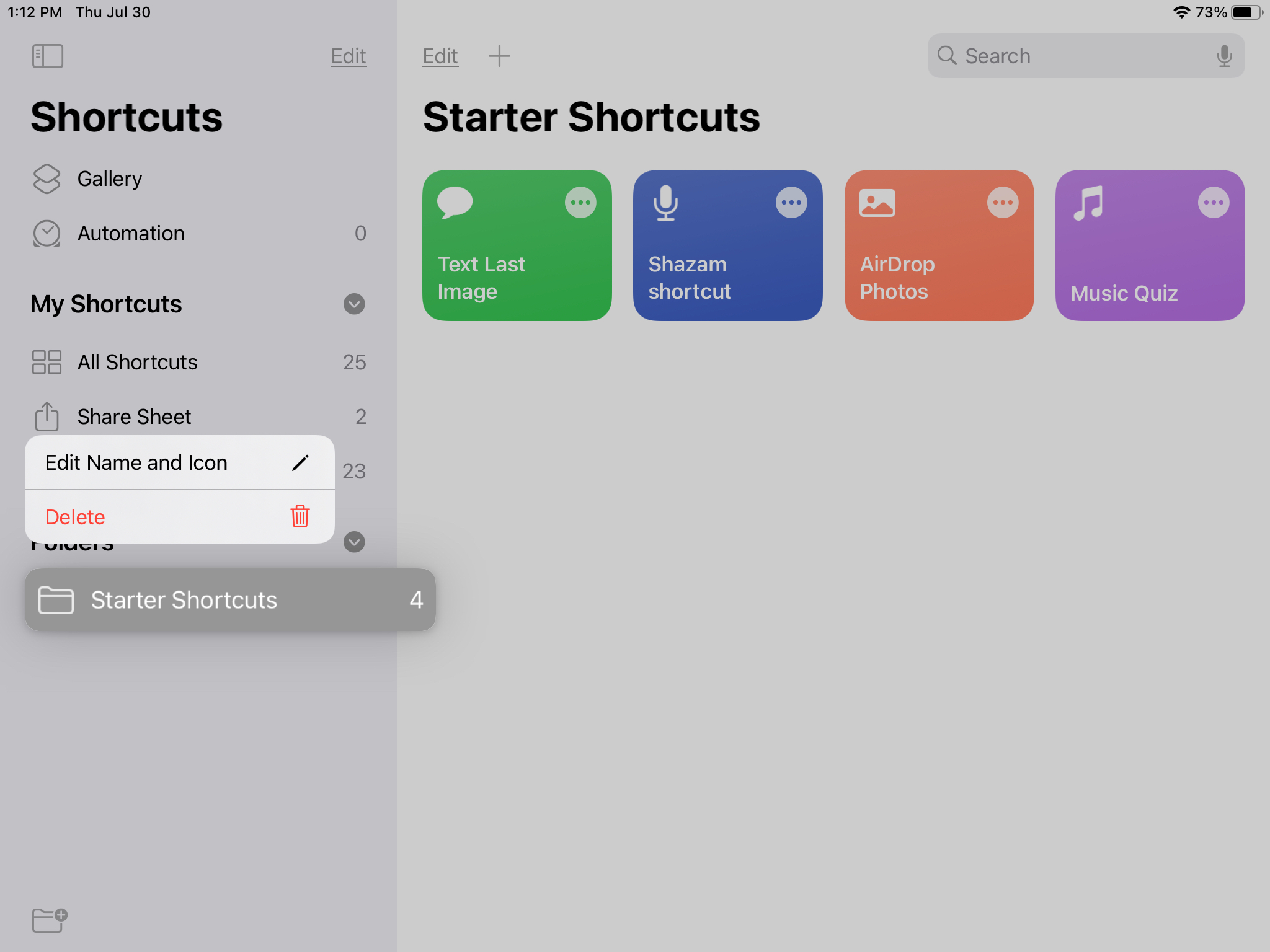
If you have shortcuts inside of a folder you want to delete, you’ll be asked if you want to delete the shortcuts as well or only the folder.
Wrapping it up
The addition of folders in the Shortcuts app is a terrific feature for keeping all of your shortcuts organized. What do you think, are you happy to finally be able to keep your shortcuts straight?
For more, take a look at these ways you can find additional shortcuts you’ll like.
Source link: https://www.idownloadblog.com/2020/08/05/create-manage-folders-in-shortcuts/



Leave a Reply