How to play a movie or audio across slides in Keynote on Mac and iOS

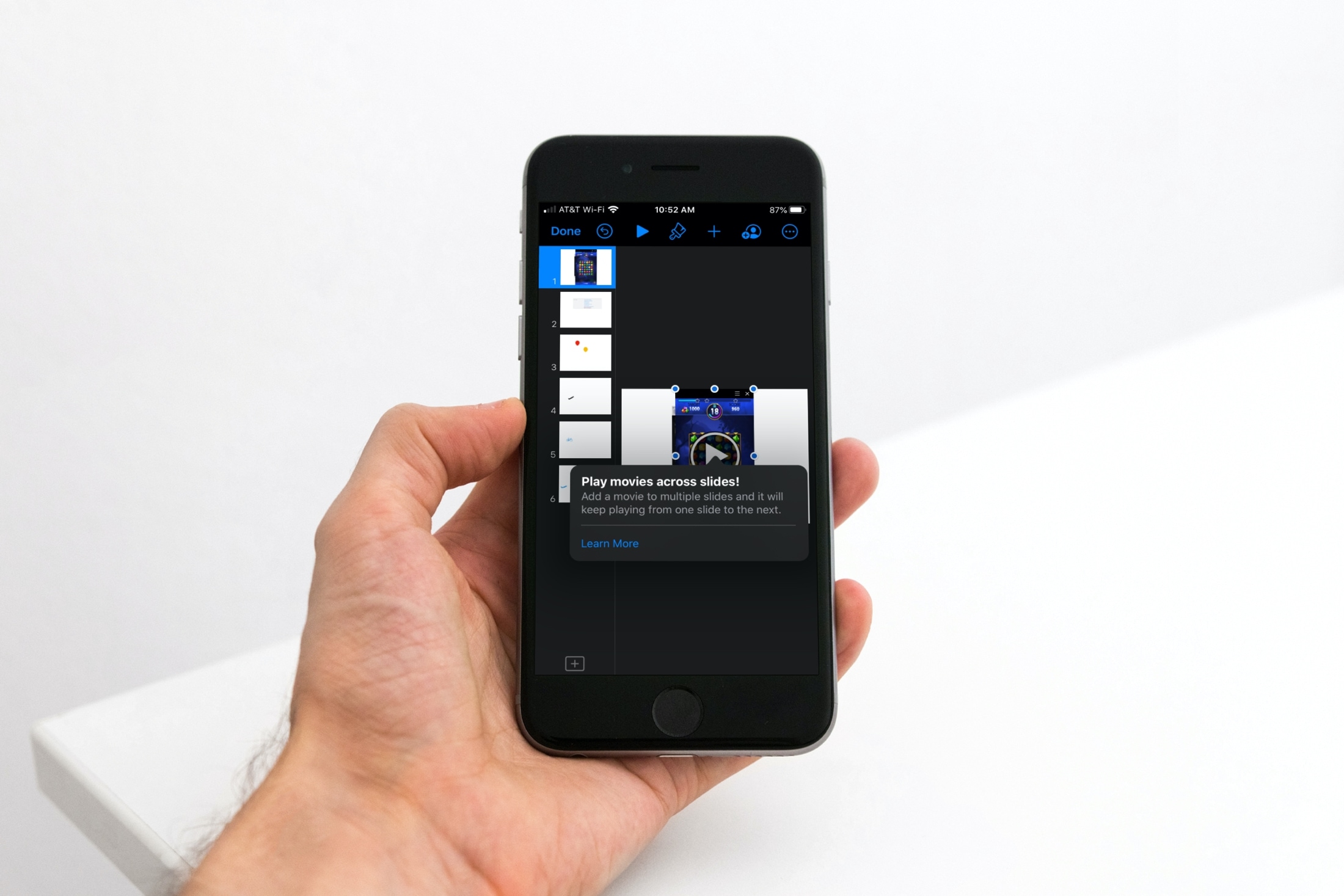
When you’re building a slideshow in Keynote, you can get really creative. And depending on whether your presentation is for business or pleasure, you can add and create some terrific effects. You can do things like insert slide transitions and use amazing animations. With Keynote 10.1, you can also add a movie or audio file that plays across your slides.
What’s nice about this feature is that you can set the volume differently on each slide and continue to use your object animations and slide transitions. If you’re ready to spruce up your slideshow with a movie or audio, here’s how to play those files across your slides in Keynote on both Mac and iOS.
Play a movie or audio file across slides in Keynote
Add a movie or audio file on Mac
Before you begin, make sure that the movie or audio file you plan to use is in a supported format for QuickTime on Mac. This includes M4A (MPEG-4) files for audio and MOV files for movies. If the file you have is not in a supported format, you can use iMovie, QuickTime Player, Compressor, or another tool to convert the file. Then, follow these steps to add the file to your slides.
1) Select the first slide where you want the file and add it. You can do this easily with the Media button in the toolbar.
For a file in your library, pick Movies or Music and drag the file from the window where you want it on the slide. For a file in a different location, select Choose, locate the file, and click Insert.
2) Follow the same instructions in Step 1 to add the file to each slide. Keep in mind that although you don’t have to add the file to every slide in your presentation, the slides you do add it to must be consecutive.
3) Click the Format button to open the right-hand sidebar and make sure the Movie or Audio tab is selected at the top
4) Go through each slide, select the file on the slide, and check the box for Play movie/audio across slides in the sidebar.
5) On last slide where you want the file to play, uncheck Play movie/audio across slides. This will play the file on that slide but not the upcoming slides.
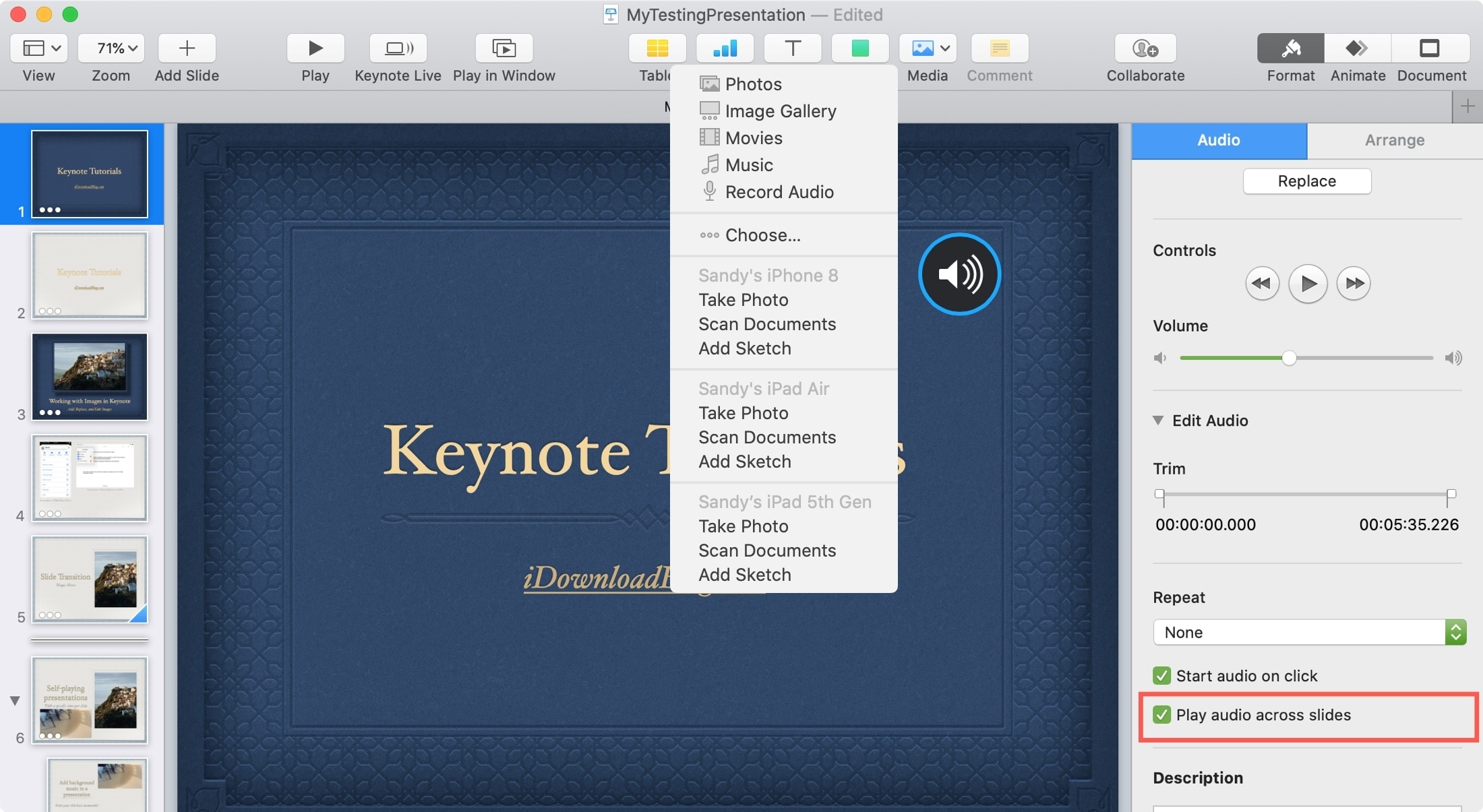
Adjust the volume on each slide
If you would like to set the volume differently on each slide playing the movie or audio file, this is easy to do.
1) Select the file on the slide where you want to change the volume.
2) Click the Format button to open the right-hand sidebar and select the Movie or Audio tab.
3) Use the slider to adjust the Volume.
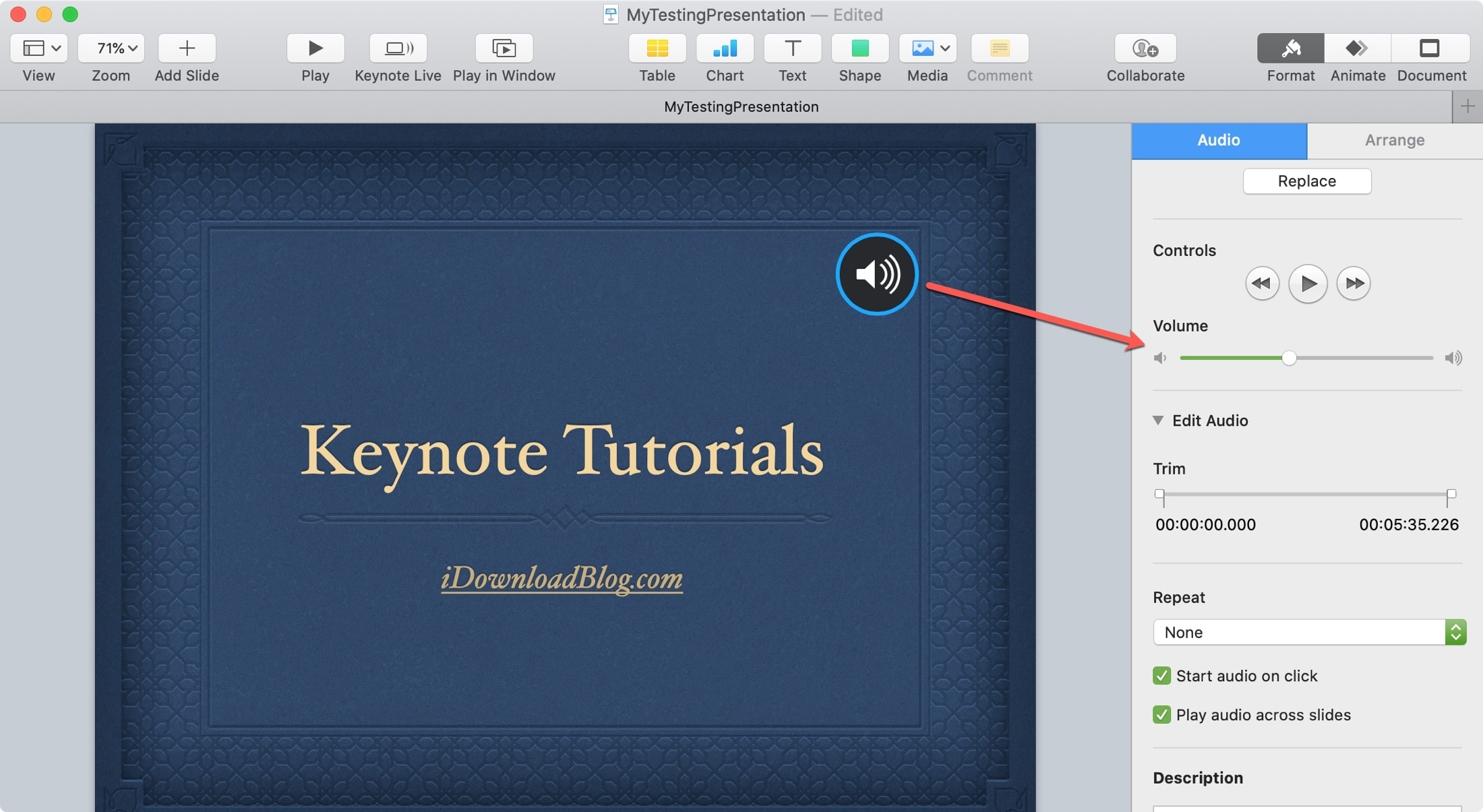
Follow these same steps if you would like to change the volume for the movie or audio file on the other slides. This allows you to have the volume set to your preferred level on each slide that plays the movie or audio file.
Add a movie or audio file on iPhone or iPad
To add a movie or audio file to play across your Keynote slides on iPhone or iPad, you’ll follow the same basic process.
1) Select the first slide where you want the file and add it. You can do this by tapping the plus sign and then the Media icon at the top.
For a file in your library, pick Photo or Video, select the file, and tap Choose. For a file in a different location, select Insert from, locate the file, and tap it.
2) Follow the same instructions in Step 1 to add the file to each slide. Like in Keynote on Mac, the slides you add the file to must be consecutive.
3) Go through each slide, tap the file on the slide, and tap the Format button (brush icon) at the top.
4) Make sure the Movie or Audio tab is selected enable the toggle for Play across slides.
5) On last slide where you want the file to play, disable the toggle for Play across slides. Again, this will play the file on that slide but not the upcoming slides.
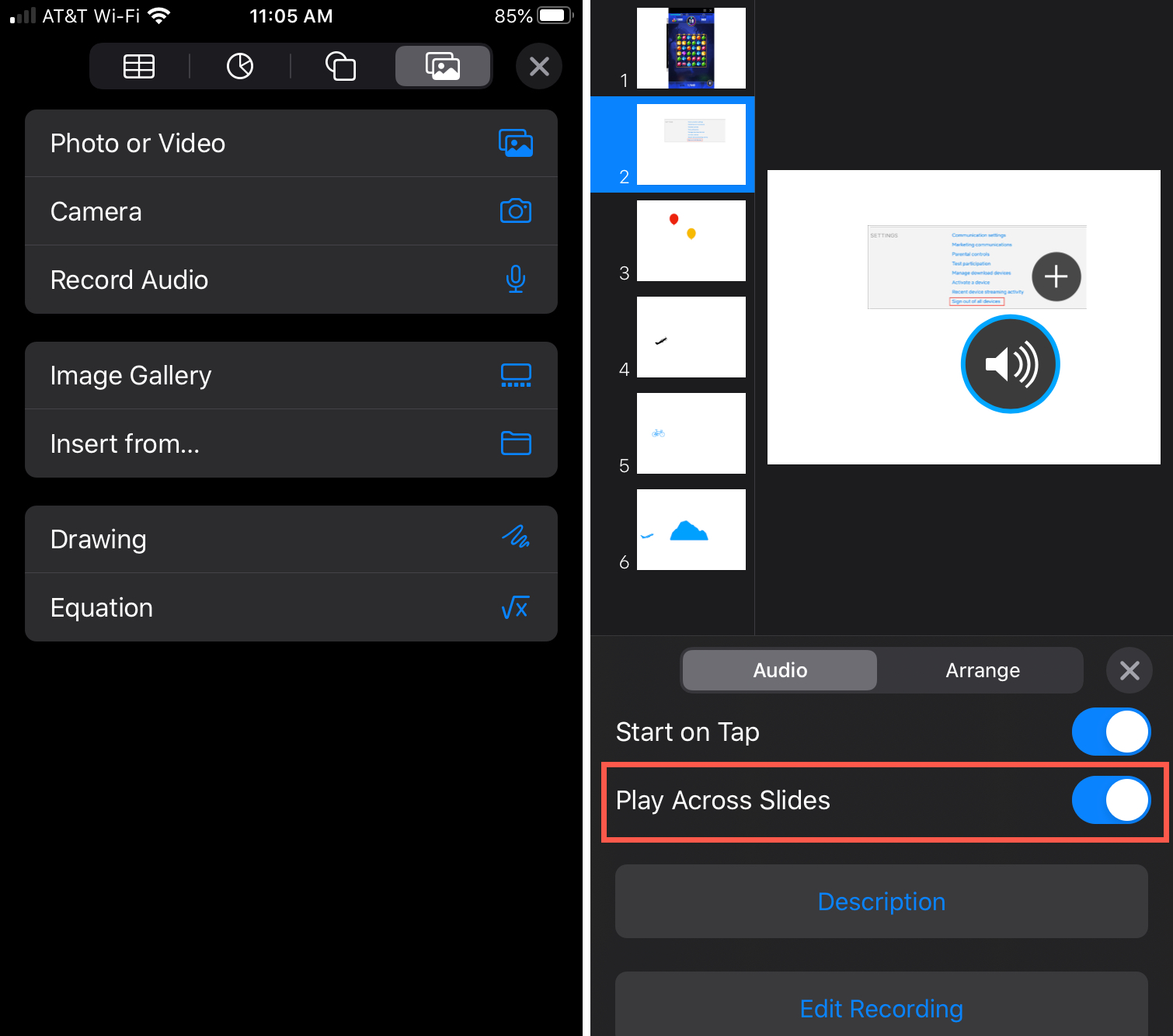
Adjust the volume on each slide
You can set the volume differently on each slide playing an audio file in Keynote on iOS, here’s how.
1) Select the file on the slide where you want to change the volume.
2) Tap the Format button at the top and select the Audio tab.
3) Use the slider to adjust the Volume.
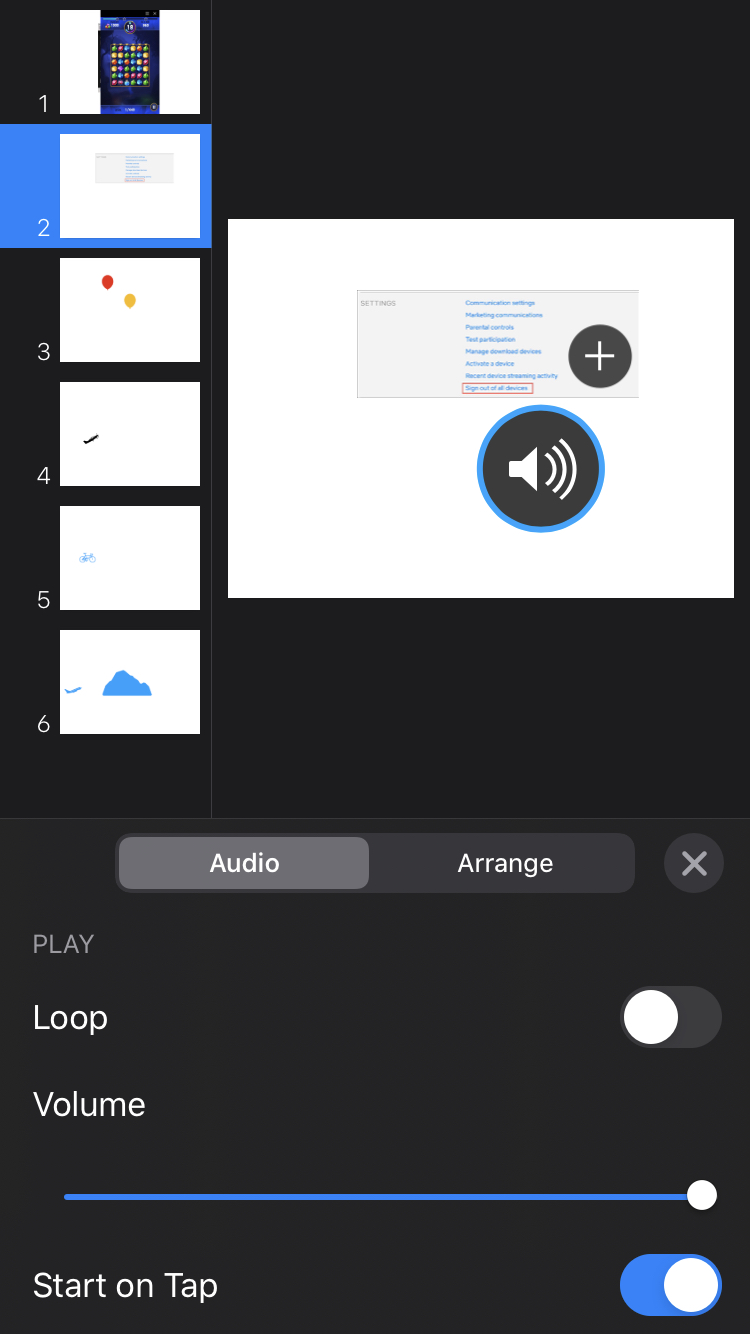
Wrapping it up
Being able to play a movie or audio file throughout your presentation can be quite useful. You might use a video with sign language that explains your slides or and audio file with music for a neat effect. Are you going to give it a try? Let us know!
Source link: https://www.idownloadblog.com/2020/08/27/play-movie-audio-across-slides-keynote/



Leave a Reply