iOS 14: How to use better filtering in Messages
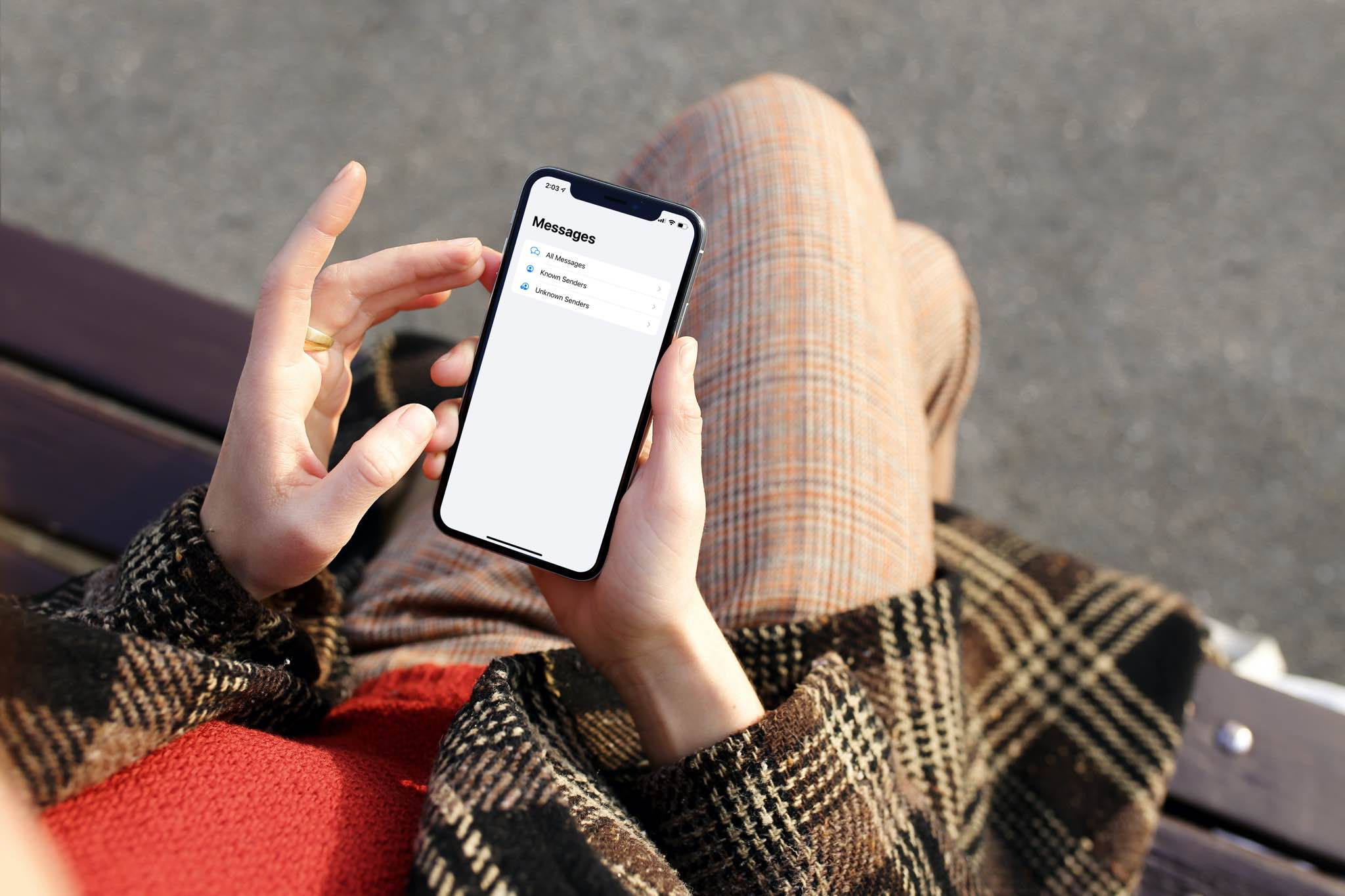
iOS and iPadOS 14 bring better message filtering to the Messages app. The new iOS 14 Messages filtering options take advantage of a more logical interface, making the feature more accessible than the Messages filtering options in iOS 13. Follow along with our step-by-step instructions to enable message filtering and take advantage of the new iOS 14 Messages filtering options so that messages from unknown senders are sorted into a separate list.
Message filtering: iOS 13 vs. iOS 14
Message filtering is disabled by default in both iOS 13 and iOS 14 and must be turned on in the Messages settings before you’re able to filter messages from unknown senders.
In iOS 13, the message-filtering option splits SMS and iMessage messages from people who are not in your contacts into a separate tab at the top of the Messages interface. In iOS 14, the feature puts those messages into a separate list rather than populate the main chat view and lets you switch between these lists with a tap of a Filters button.
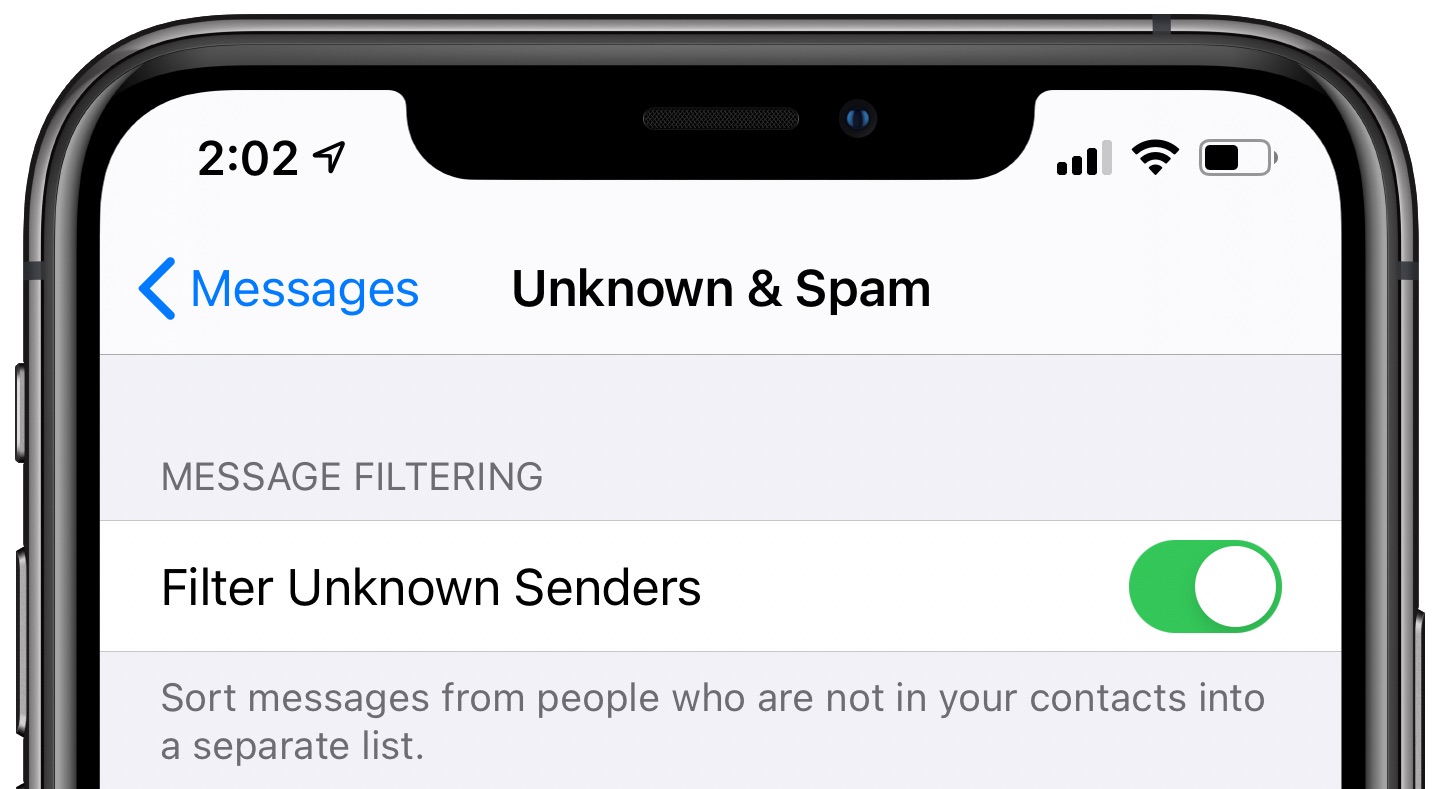
Turn this on to see the Filters button in Messages
As you can see, basic functionality of the message-filtering feature hasn’t changed at all from iOS 13 to iOS 14. That said, we do appreciate improved logic and the easier interface around message filtering in iOS 14 because there are no tabs to get in your way.
TUTORIAL: How to use message filtering in iOS 13
Follow our handy step-by-step tutorial that will teach you how to enable the message-filtering feature and use the enhanced Messages filtering options in iOS and iPadOS 14.
How to use iOS 14 Messages filtering options
Follow the steps below to enable and use iOS 14’s Messages filtering options:
- Open Settings on your iPhone or iPod touch with iOS 14.0+ or your iPad with iPadOS 14.0+.
- Tap Messages in the main list.
- Tap Unknown & Spam underneath the Message Filtering heading.
- Toggle on the option Filter Unknown Senders. Doing so will “sort messages from people who are not in your contacts into a separate list” within the Messages interface, according to Apple’s description of the feature.
- Now open Messages on your device and tap the Filters button that has appeared in the top-left corner of the Messages screen after enabling the Filter Unknown Senders option. You can now switch between three views: All Messages, Known Senders and Unknown Senders.
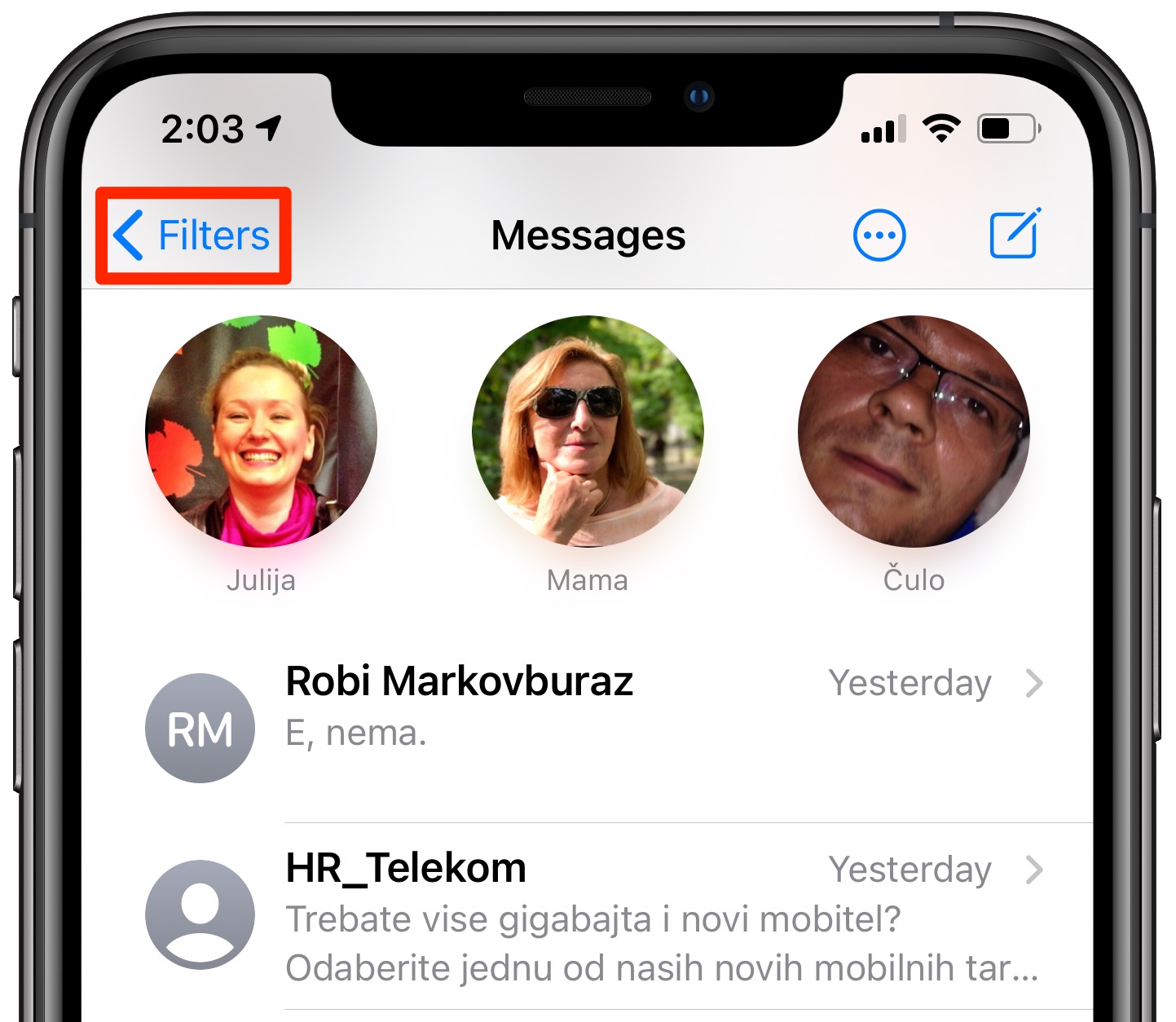
Here’s what these section do:
- All Messages: This section provides an unfiltered view of all SMS and iMessage chats you’ve received from anyone, whether or not they’re in your contacts.
- Known Senders: This is a filtered view that shows you SMS and iMessage chats received from folks who are saved in the Contacts app. By default, you receive notifications for all messages from known senders. Here you’ll also find SMS and iMessage messages received from phone numbers that you have recently called or sent the first text to even though they’re not saved as your contacts.
- Unknown Senders: This is the place for SMS and iMessage chats from senders who aren’t in your contacts, including items such as spam texts, two-factor verification codes etc. You won’t receive notifications for messages from unknown senders.
Message filtering saves you from being inundated with unwanted notifications.
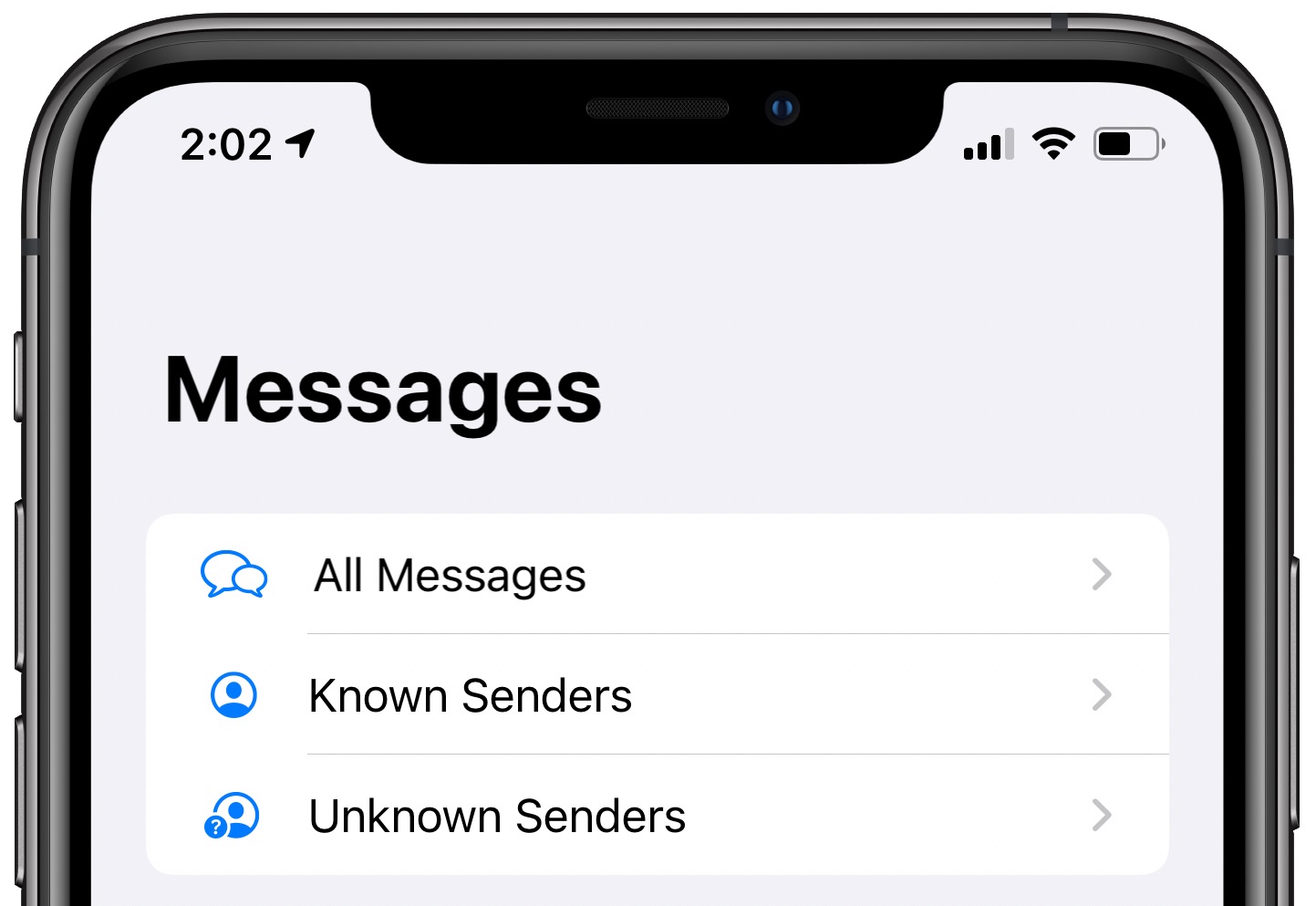
Messages categories with filtering turned on
As mentioned, it automatically stops notifications for texts from unknown senders — these chats are still being delivered to you, but without populating the main Messages list.
Using SMS filtering
You can optionally enable SMS filtering in the Messages settings if you’d like to use a third-party app to automatically sort any SMS or MMS spam into a separate list of its own, accessible by tapping the Filters button in Messages.
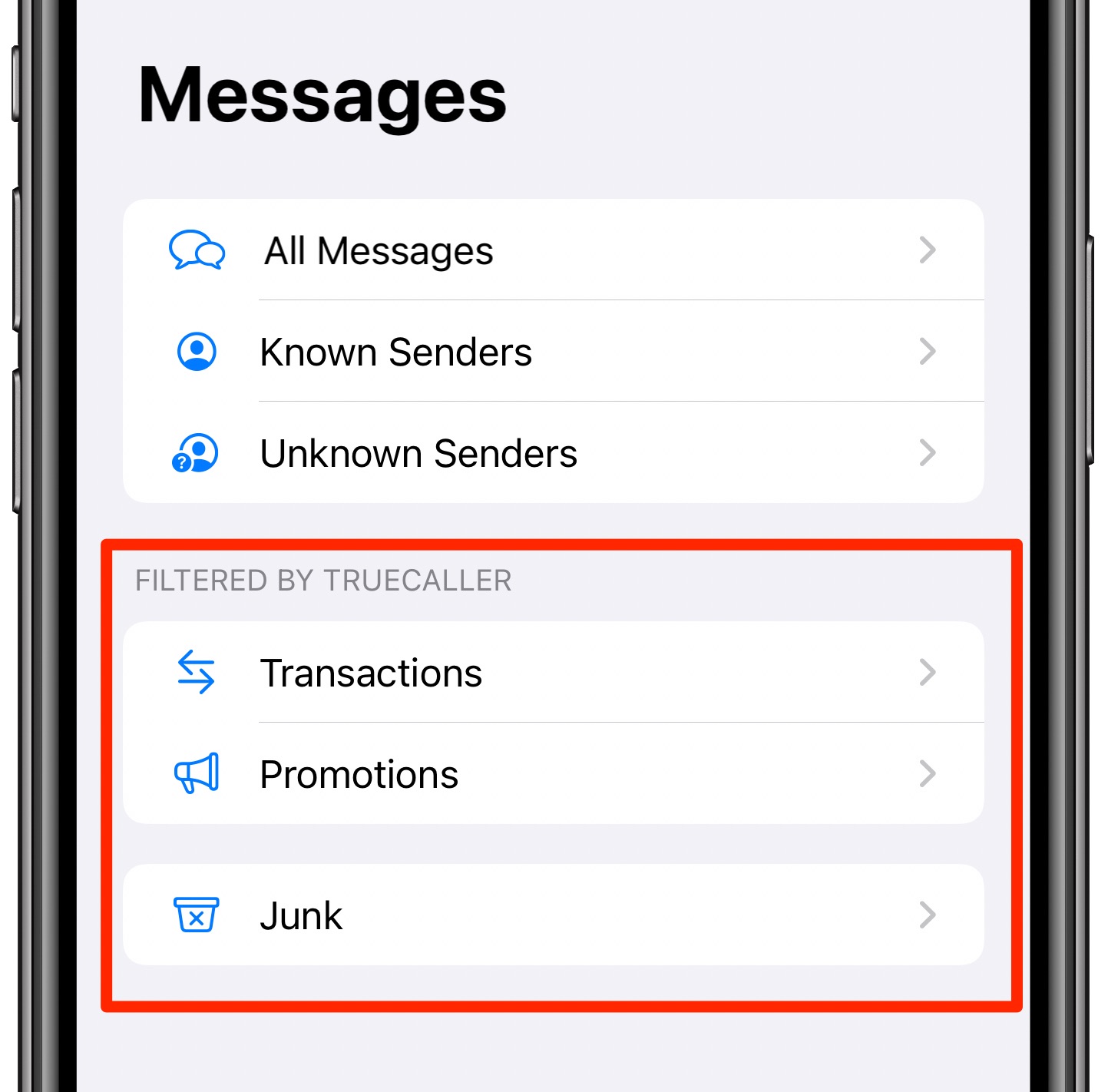
Additional sections appear when SMS filtering is on
I’m using Truecaller for that — the app automatically files any incoming texts into such sections as Transactions, Promotions and Junk (your favorite SMS filtering app may use different sections). Like with the Unknown Senders filter, selecting an SMS filtering app will automatically disable notifications for SMS spam messages.
Top 50 new features in iOS 14
For a quick overview of the city 50 headline new iPhone and iPod touch features in iOS 14, be sure to watch our hands-on video walkthrough embedded below.
Subscribe to iDownloadBlog on YouTube
Need help? Ask iDB!
If you like this tutorial, pass it along to your friends and leave a comment below.
Got stuck? Not sure how to do certain things on your Apple device? Let us know via [email protected] and a future tutorial might provide a solution.
Submit your own how-to suggestions via [email protected].
Source link: https://www.idownloadblog.com/2020/07/21/ios-14-messages-filtering-tutorial/



Leave a Reply