How to schedule a tweet on Twitter to automatically post it later

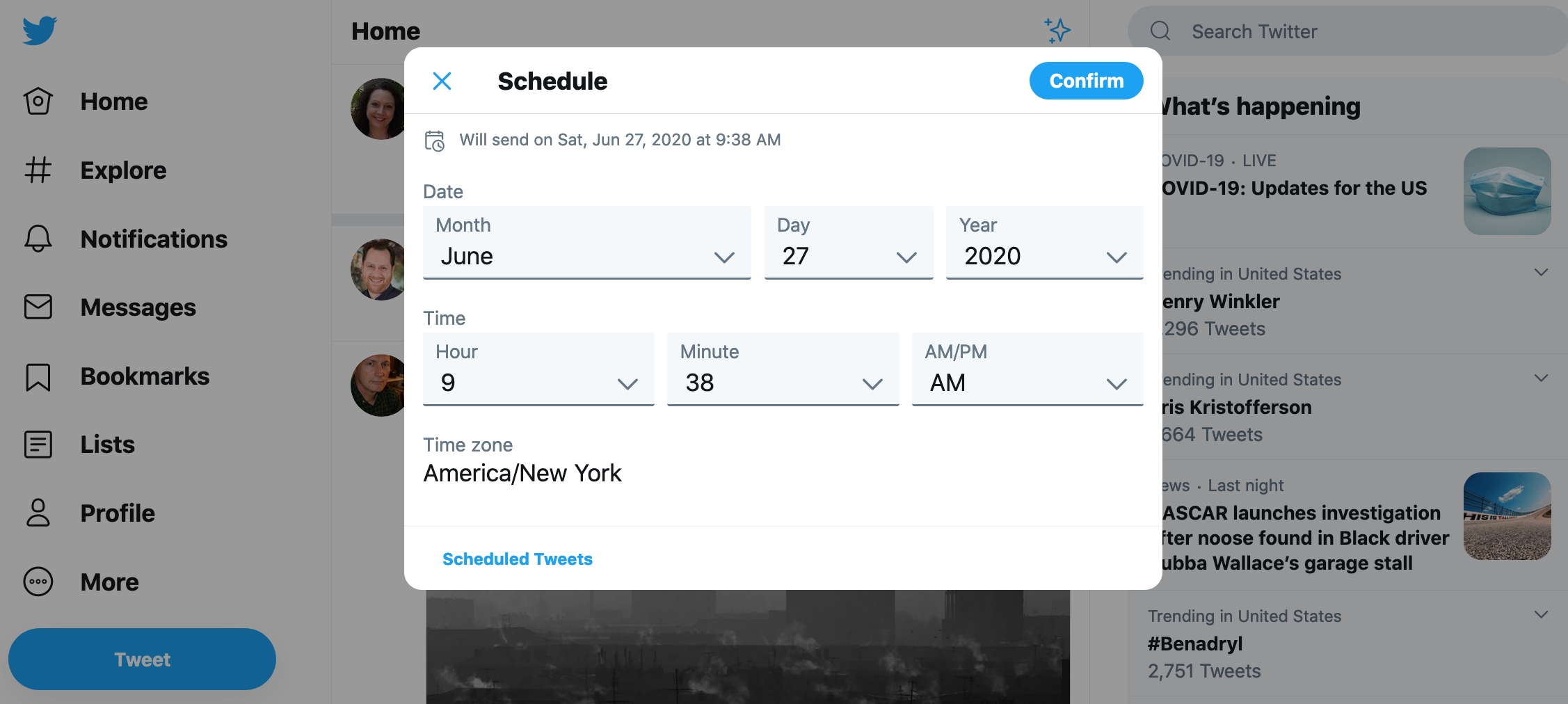
While Twitter has taken its time rolling out the feature to schedule tweets, you may see this option now. Available on Twitter.com, you can schedule a tweet for a certain date and time, review your scheduled tweets, and update or remove one from the schedule if needed.
This tutorial shows you how to do all of this starting with how to schedule tweets on Twitter.
Schedule, view, update or delete scheduled tweets
Schedule your tweet on Twitter
Head to Twitter.com, sign in and either click the Home tab to enter your tweet at the top or click the Tweet button on the left.
1) Enter your tweet and then click the Schedule button.
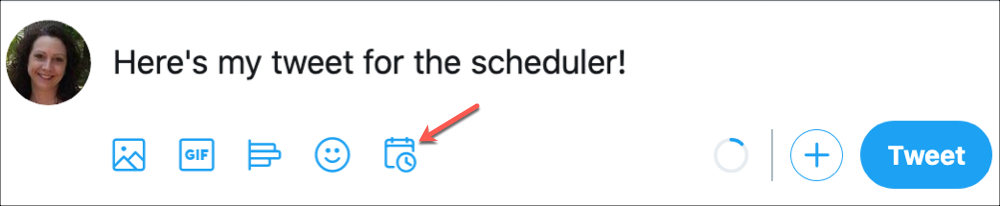
2) Select the date and time for your tweet.
3) Click Confirm.
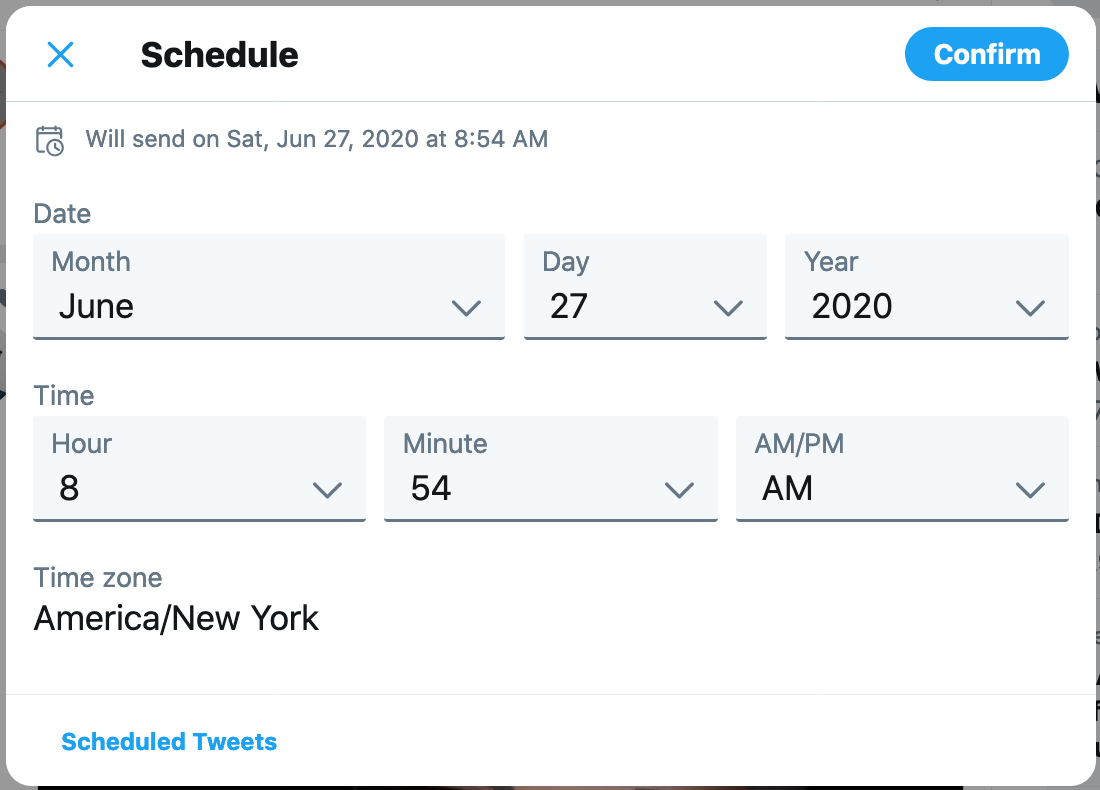
4) Back on your tweet, click Schedule.
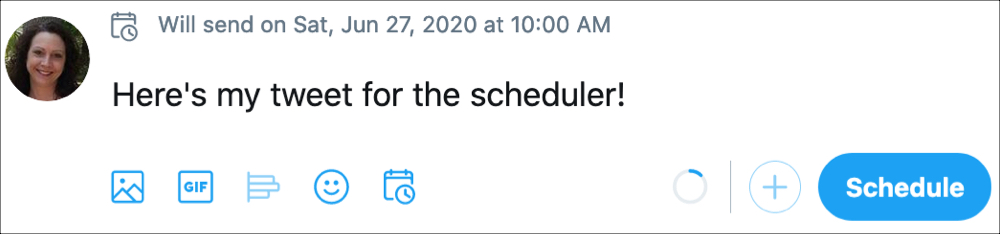
View your scheduled tweets
If you’d like to review the tweets you’ve scheduled, this is easy. You can do it one of two ways.
1) Click the Tweet button on the left.
2) Select Unsent Tweets.
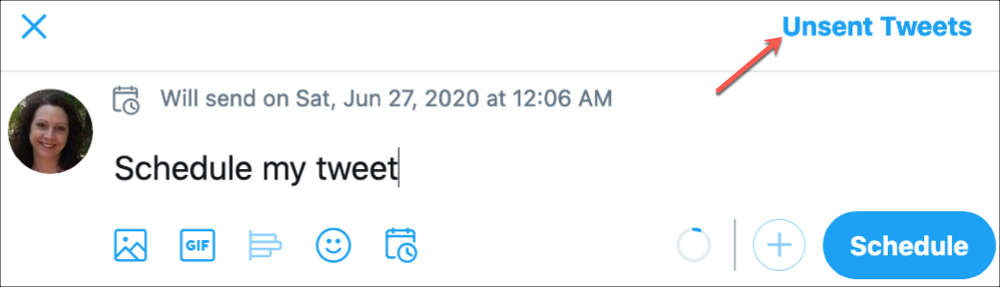
3) Pick the Scheduled tab.
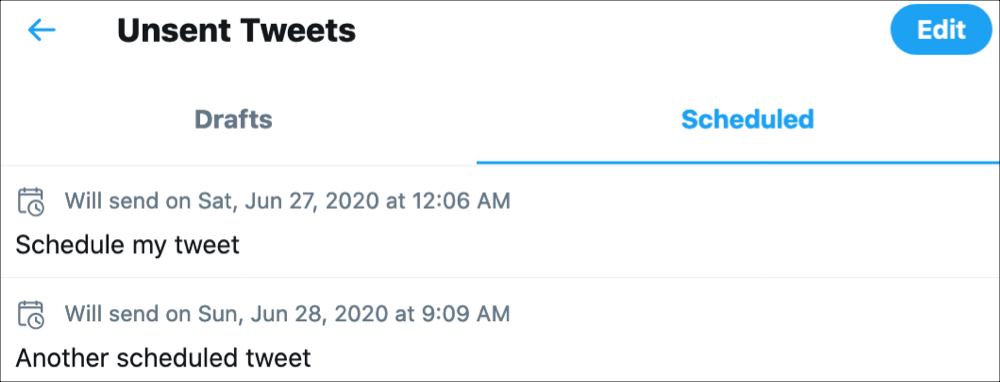
OR
1) On the Home tab, click the Schedule button in the tweet box at the top.
2) Select Scheduled Tweets.
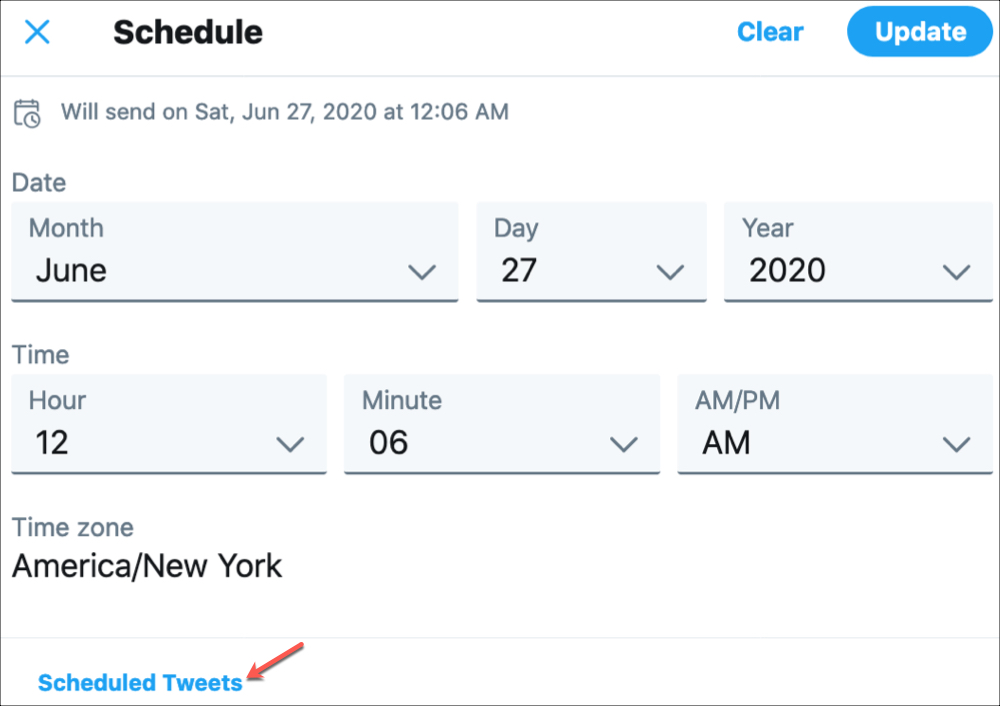
Update a scheduled tweet
Maybe you want to change the date and time that you selected to schedule your tweet.
1) Use the steps above to review your Scheduled tweets and select the tweet you want to update.
2) Click the Schedule button.
3) Adjust the date and/or time as you like.
4) Click Update, make any changes to the actual tweet as needed, and then click Schedule.
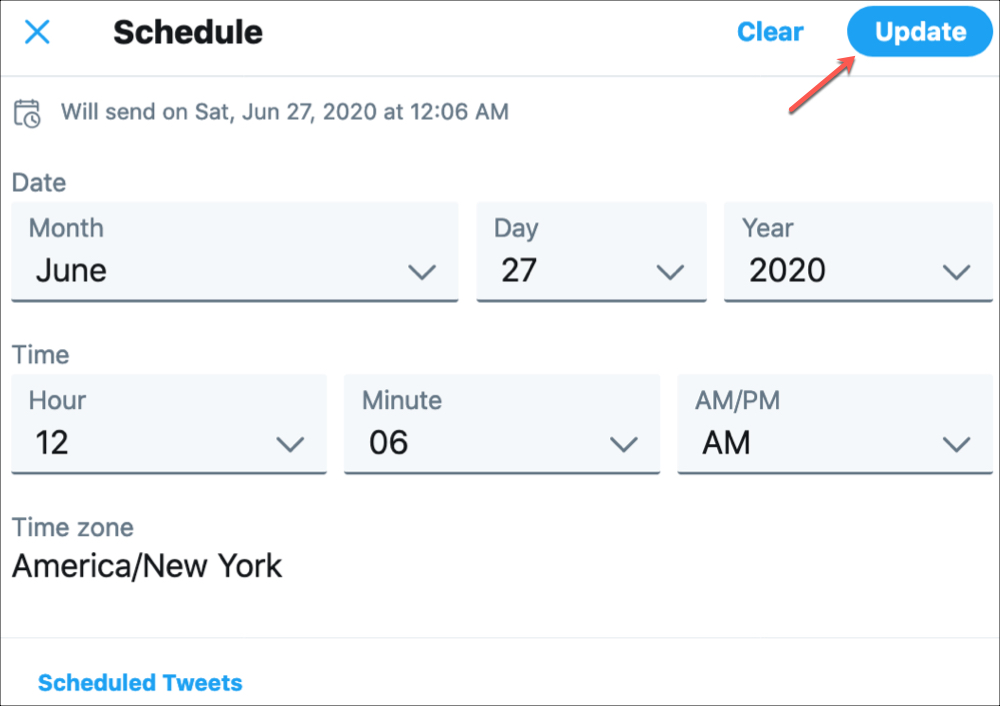
Unschedule a tweet
You can remove a tweet from the scheduler and tweet it “now” instead or delete the tweet for good.
1) Use the steps above to review your Scheduled tweets.
2) Select the one you want to remove from the scheduler.
3) Click the Schedule button and hit Clear at the top.
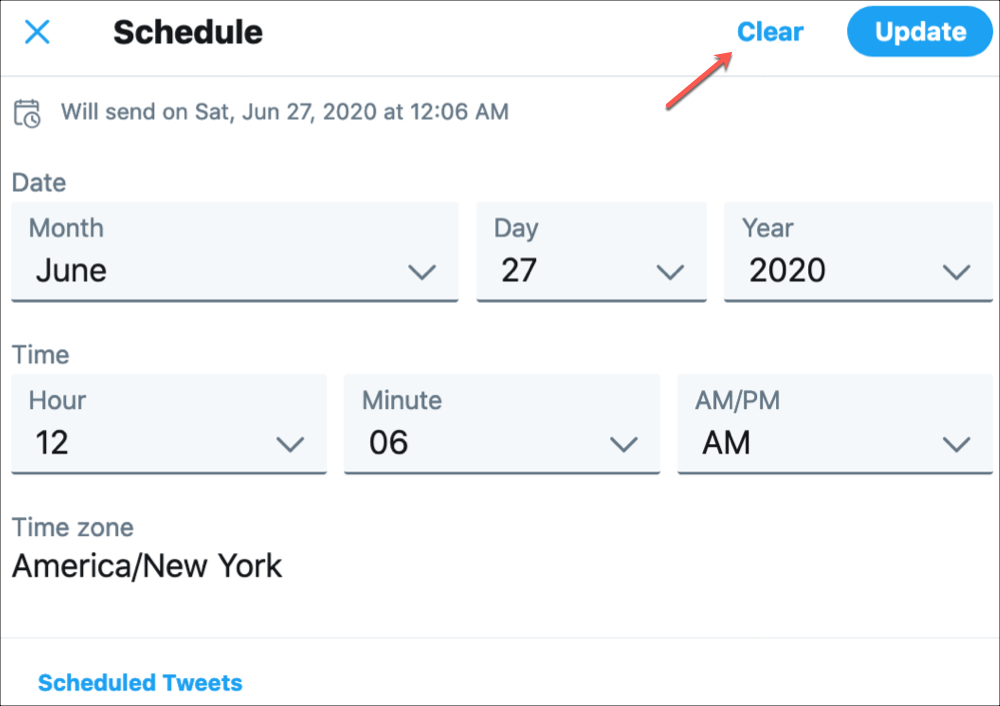
To send your tweet right away, hit Tweet.
To remove the tweet, hit the X to close it and then Discard. You can also pick Save if you prefer to save it for later.
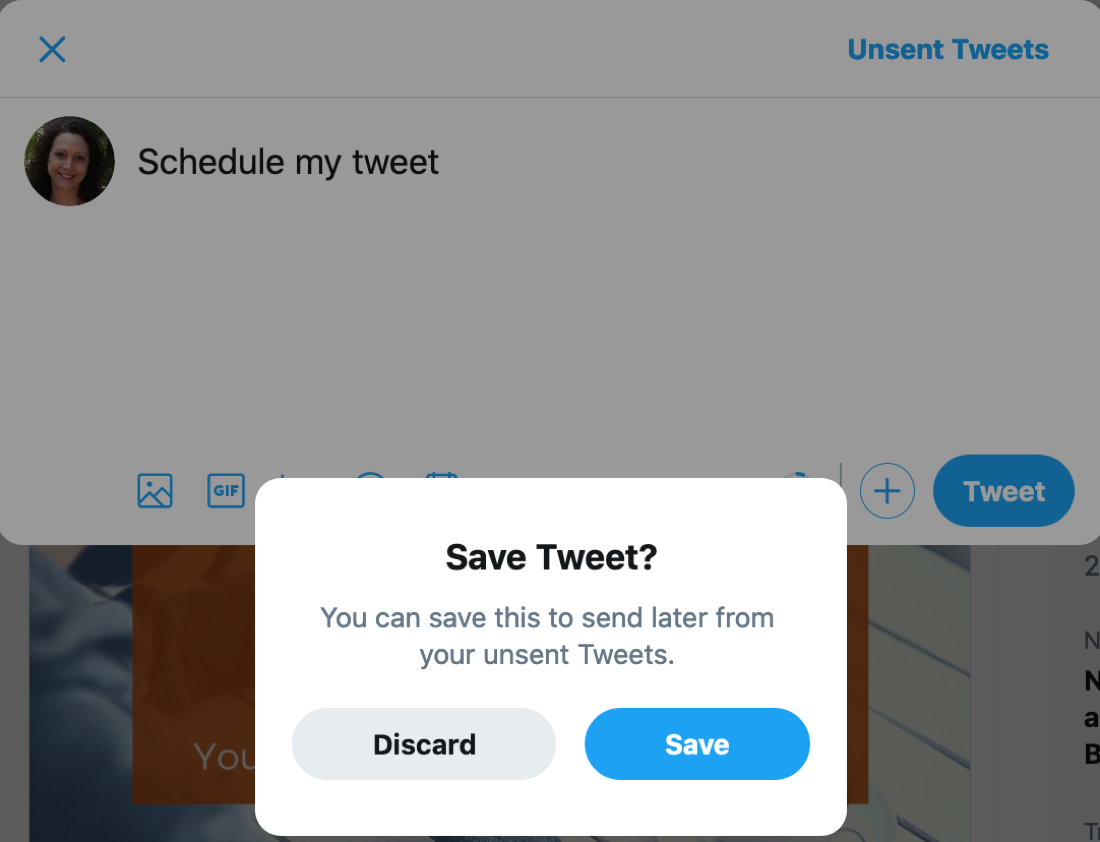
Delete all scheduled tweets
If you have several tweets scheduled and you want to delete more than one, follow these steps.
1) Use the steps above to review your Scheduled tweets.
2) Click Edit at the top.
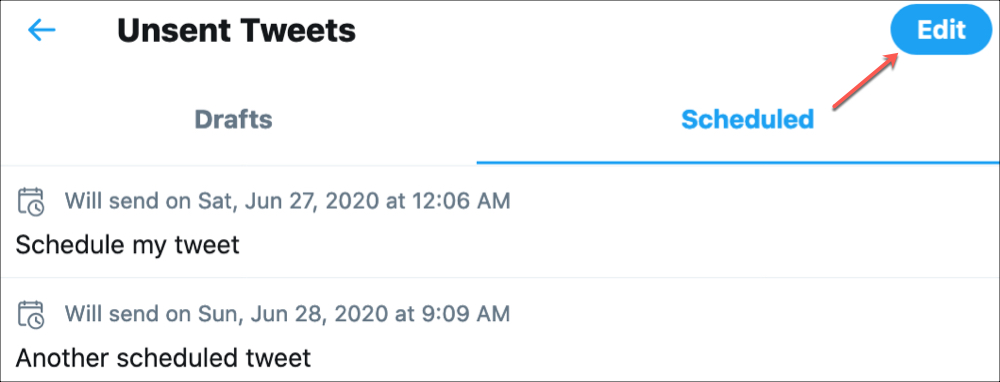
3) Check the boxes for the tweets you want to delete or use Select All at the bottom for the entire list.
4) Click Delete.
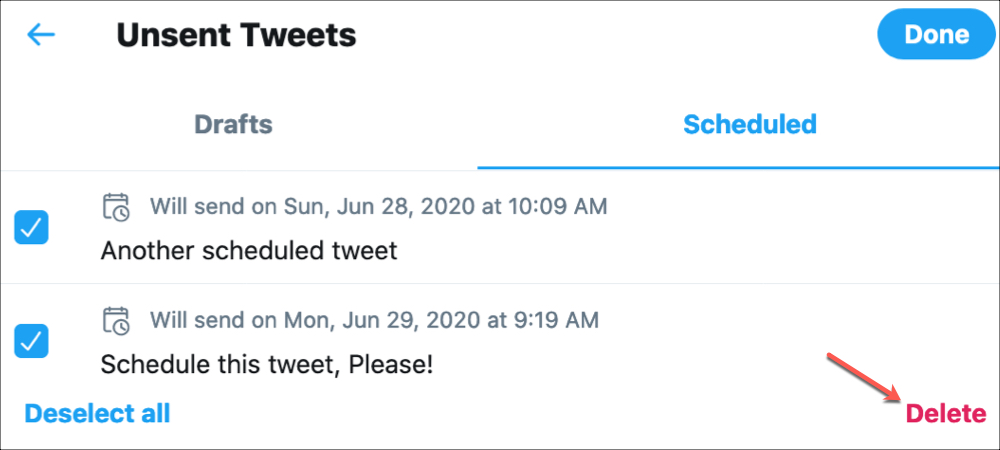
5) Confirm the action by clicking Delete once more if you’re sure.
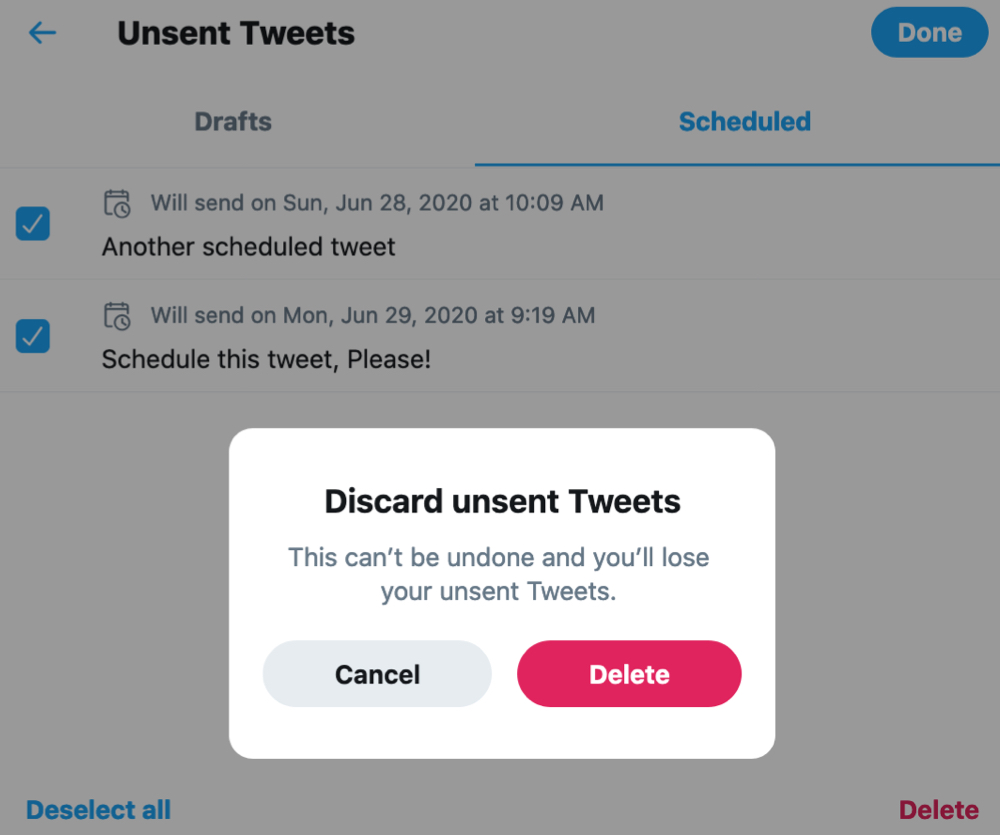
6) Click Done.
Wrapping it up
Having the ability to schedule tweets is pretty basic, so it’s a little surprising that it’s taken this long for Twitter to provide it on the web. Are you happy to see this feature finally appear?
For more, take a look at how to limit tweet replies on Twitter or customize your Twitter notifications on iOS, Mac, and the web.
And don’t forget to follow iDB on Twitter!
Source link: https://www.idownloadblog.com/2020/07/01/schedule-tweet-on-twitter/



Leave a Reply