How to disable FaceTime eye contact correction

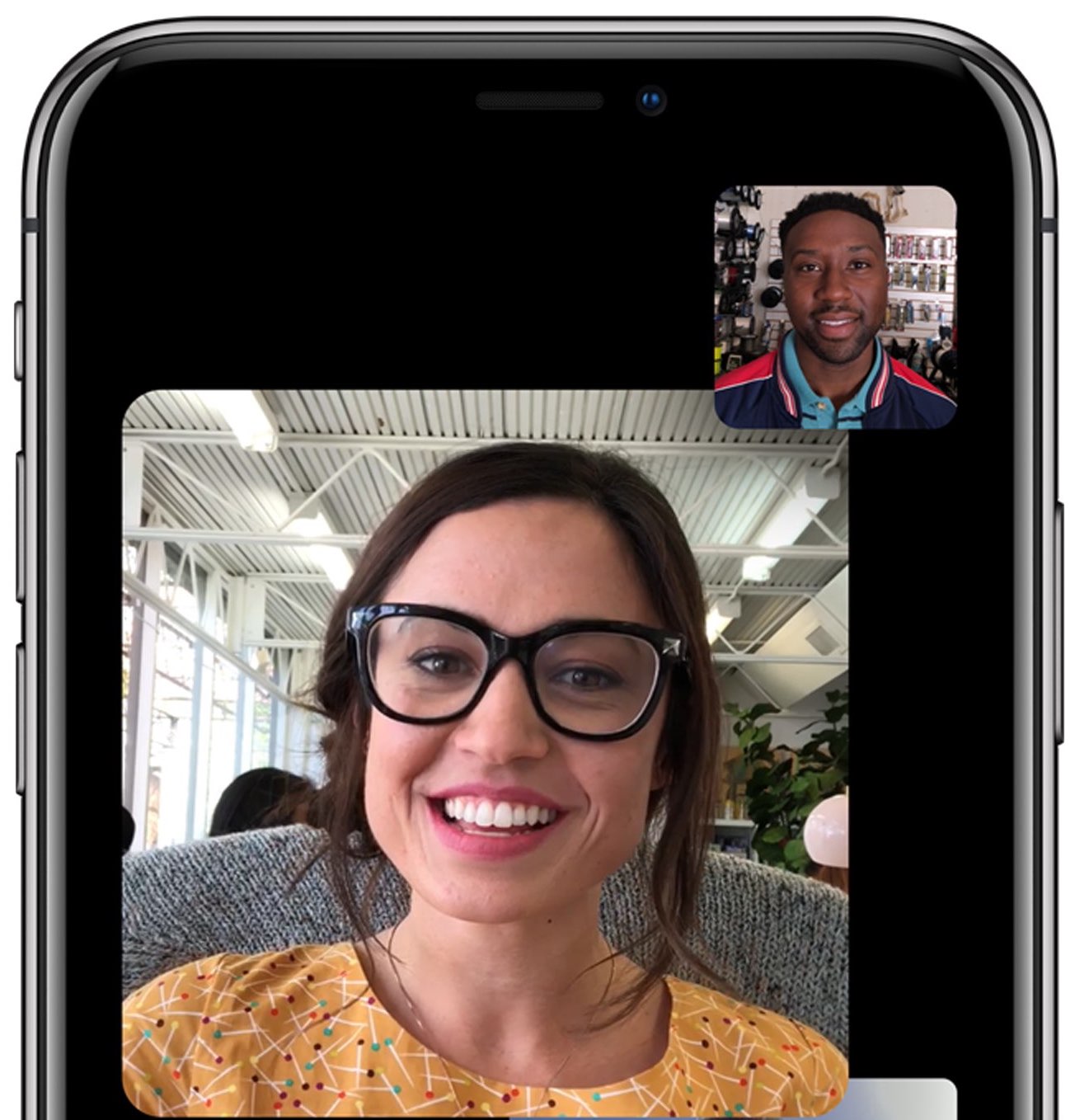
A cool FaceTime eye contact correction feature helps you establish eye contact even when you’re looking at the screen instead of the camera. If you find this feature a bit unsettling, do follow along with our tutorial that will walk you through the steps to disable it entirely.
About FaceTime eye contact
It’s not that people avoid eye contact in video calls intentionally — that’s simply a product of the front-facing camera sitting just above the top edge of the iPhone display. Now, most of us are inclined to stare at the device screen rather than the front-facing camera because it’s in human nature to be looking at the person you’re video-chatting with in order to see their reactions.
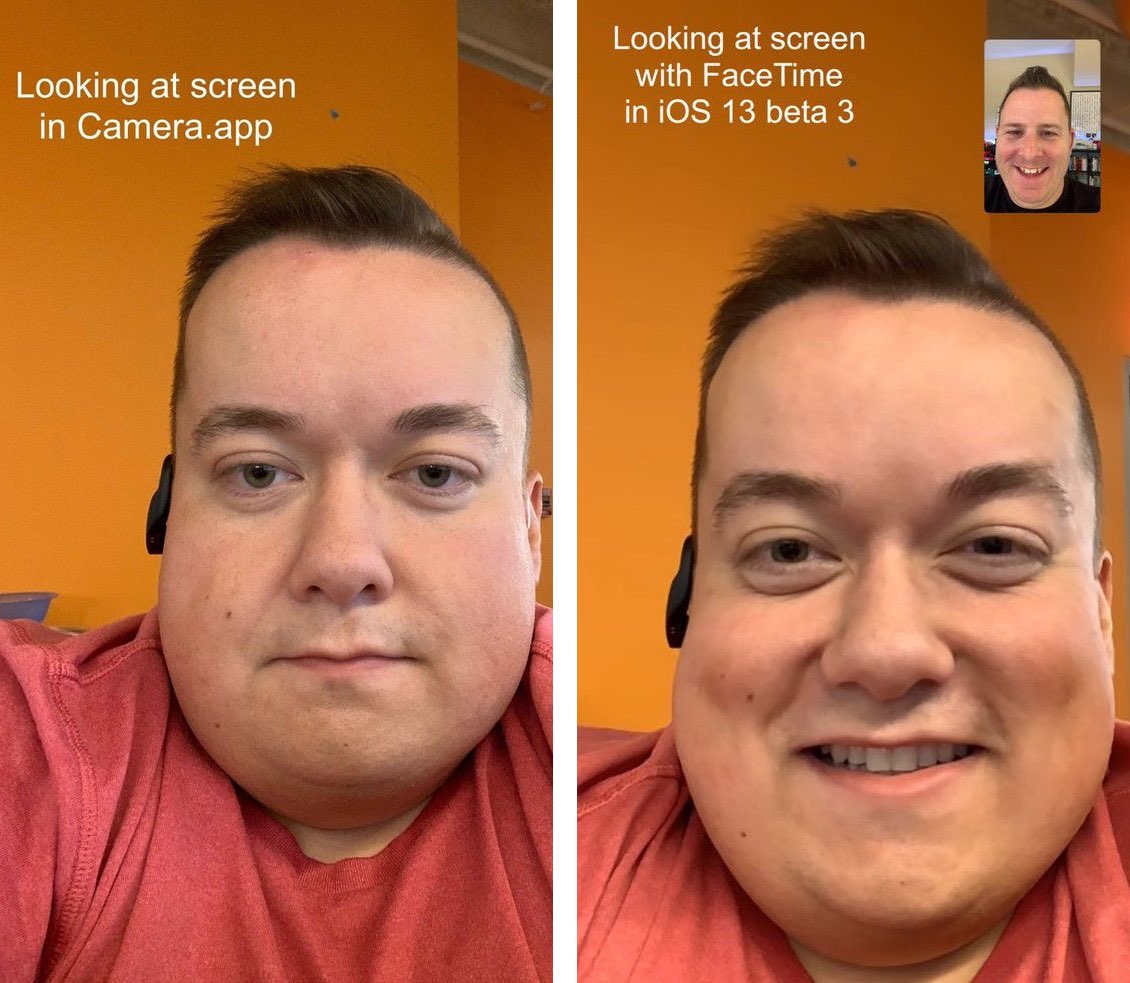
Comparison image via Will Sigmon on Twitter
A new feature available to the generate public with the iOS and iPadOS 14 software updates lets FaceTime make it appear as if both participants were starring directly at the front-facing camera when they’re normally peering off to one side of the screen or the other.
TUTORIAL: How to continue your FaceTime Video call while you use another app
To solve this long-standing problem of appearing to be looking away from the recipient or starring at their chin or mouth, Apple is using a combination of augmented reality and advanced computer vision techniques to adjust the user’s eyes accordingly, in real time.
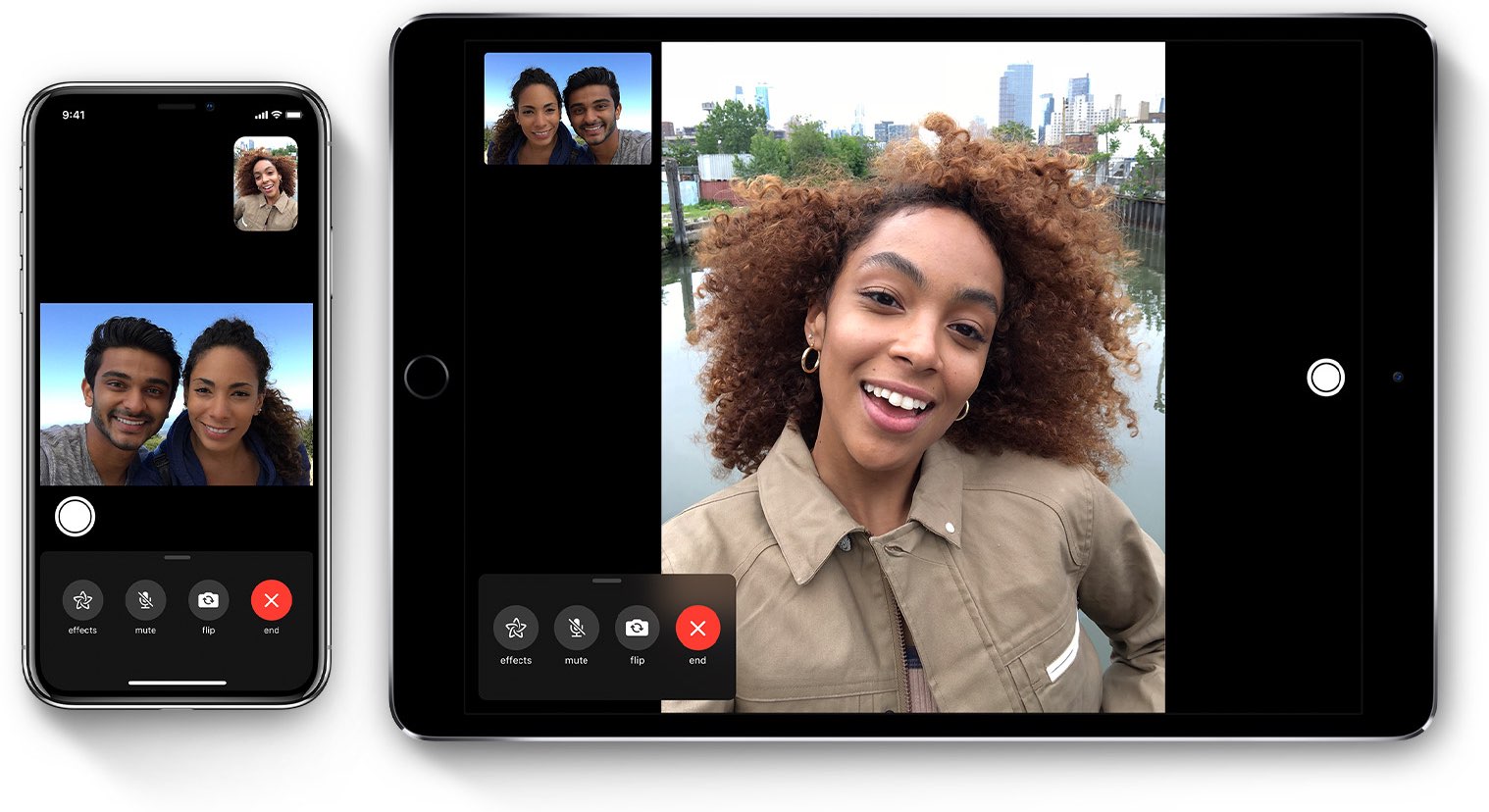
Eye contact correction in FaceTime is unavailable on iPads
“FaceTime can make video calling more natural by helping you establish eye contact even when you’re looking at the screen instead of the camera,” reads Apple’s description. The Cupertino tech giant first tested the feature during iOS 13’s development. Apple referred to it as Attention Correction, but the company ditched it prior to final release without explanation.
With iOS 14, the feature has been re-introduced and brought to the masses.
FaceTime eye contact correction requirements
Because this cool feature takes advantage of the system’s ARKit 3 framework for augmented reality apps, it’s supported on the following iPhone models:
- iPhone 11 Pro Max
- iPhone 11 Pro
- iPhone 11
- iPhone XS Max
- iPhone XS
- iPhone XR
FaceTime’s eye contact correction is, however, unavailable on the iPad at this time — it’s nowhere to be found on Apple’s iPadOS 14 micro-site.
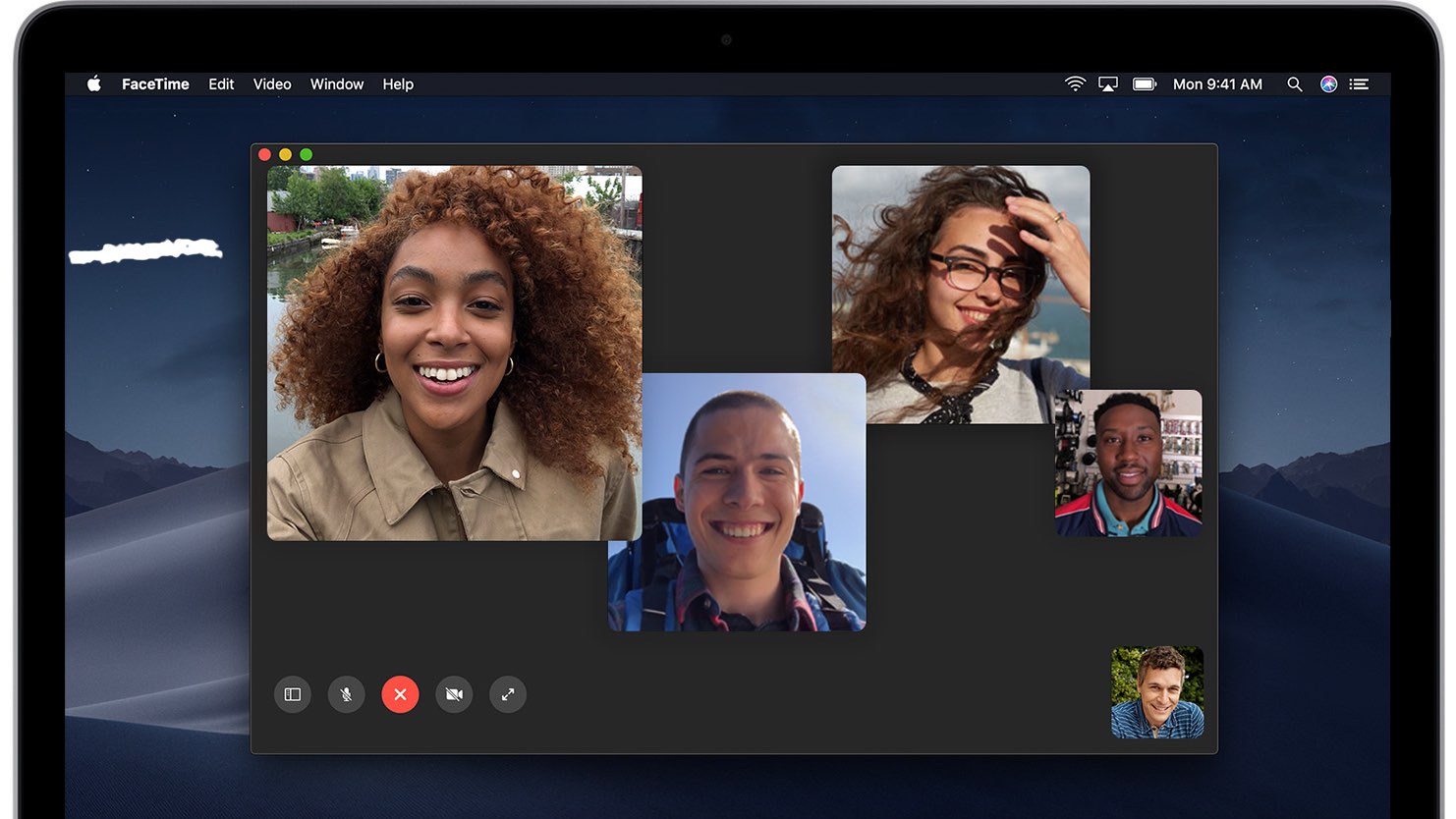
Attention correction for FaceTime is currently missing from the Mac
While I can concur being able to use it on my iPhone XS Max, try as I might but I couldn’t for the life of me locate it on my iPad mini 5 even though both devices are powered by Apple’s A12 Bionic chip. Eye contact correction for FaceTime is currently missing from the Mac, too.
Video calling with or without eye contact?
Although realistic eye contact between call participants definitely improves intimacy of your FaceTime Video calls, some people might prefer to disable the feature altogether due to the slight video artifacts such as the (barely) noticeable warping of the line across the eyes and nose (which may become significantly more pronounced when wearing glasses).
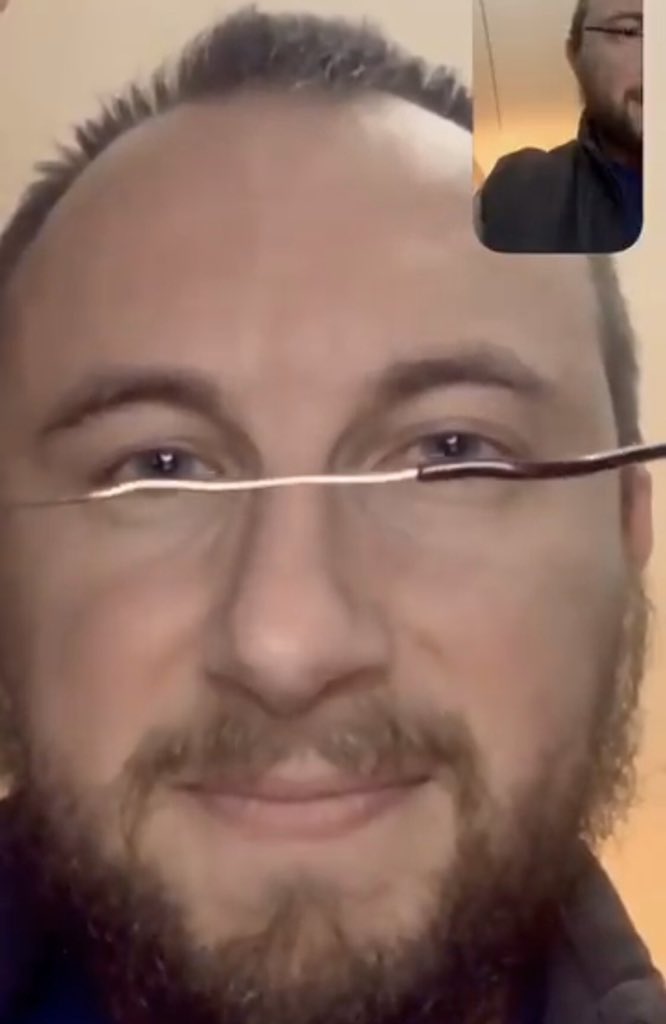
The side-effect of eye contact correction was noted on Twitter by Dave Schukin who tweeted out a short animation showing how the software appeared to warp the eye area slightly. Following up with another tweet, he demonstrated that a similar effect appears while wearing sunglasses, too, which he says is understandable given an ARKit-based implementation.
Sunglasses also experience similar warping in the eye regions, which is exactly what you’d expect from a simple ARKit-based implementation. pic.twitter.com/rMmNoDCMSQ
— Dave Schukin 🤘 (@schukin) July 3, 2019
How to disable FaceTime eye contact correction
FaceTime’s eye contact correction is enabled by default on the iPhone provided your handset supports it in the first place. Do you find this useful feature spooky or a bit disconcerting?
If so, then follow our tutorial below to learn how to turn it off at will with just a few taps:
- Open the Settings app on your compatible iPhone with iOS 14.0 or later.
- Choose FaceTime from the root list.
- Slide the switch next to Eye Contact near the bottom of the screen to the OFF position.
Doing so shall disable FaceTime’s eye contact correction.
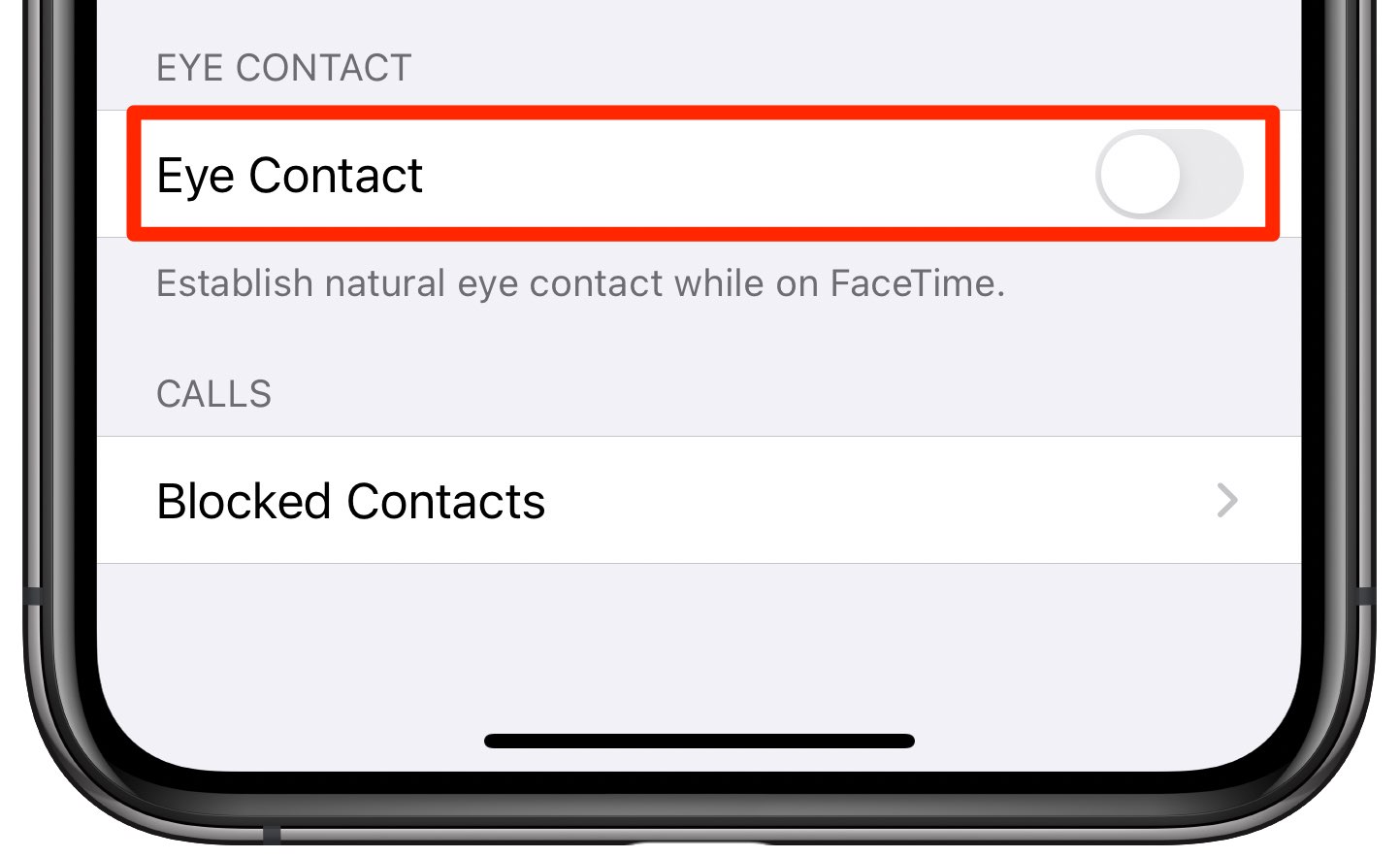
Conversely, leave the feature enabled if you prefer to establish natural (albeit simulated) and direct eye contact during FaceTime Video calls.
Automatic Prominence in group FaceTime
Starting with the May 20, 2020 release of the iOS and iPadOS 13.5 software updates, customers can also stop FaceTime from automatically making an active speaker float to the top of a group video call in a larger tile than the other attendees.
To turn it off, do the following:
- Open the Settings app on your device with iOS or iPadOS 13.5 or newer.
- Choose FaceTime from the root list.
- Toggle off the switch next to Speaking underneath the heading Automatic Prominence.
And this is how that particular switch looks like.
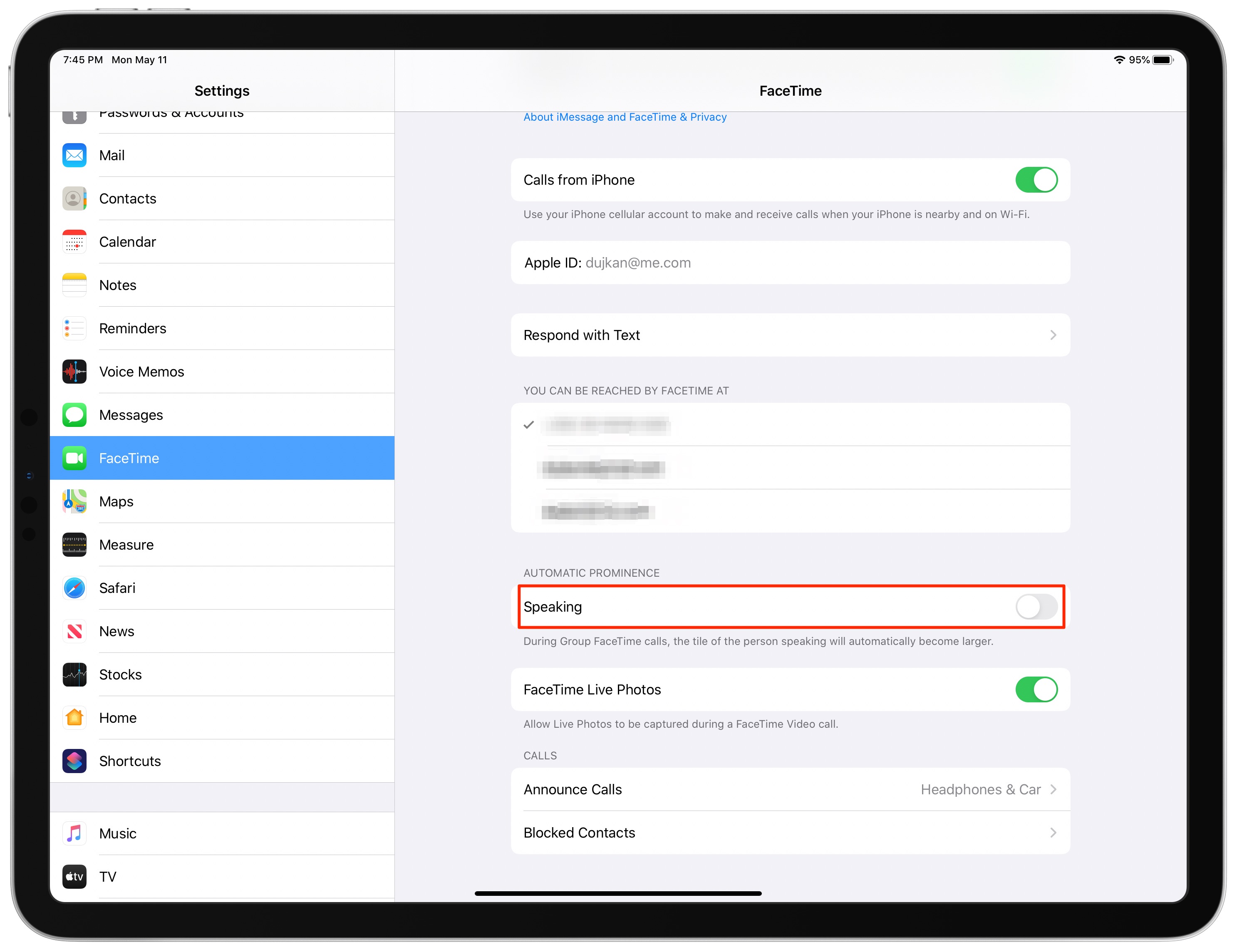
Doing so will disable the feature for whoever is speaking. For more information about the Automatic Prominence feature and turning it off, do check out our handy tutorial.
Need help? Ask iDB!
If you like this tutorial, pass it along to your friends and leave a comment below.
Got stuck? Not sure how to do certain things on your Apple device? Let us know via [email protected] and a future tutorial might provide a solution.
Submit your own how-to suggestions via [email protected].
Source link: https://www.idownloadblog.com/2020/07/02/facetime-eye-contact-correction-tutorial/



Leave a Reply