How to fill shapes with colors, gradients or images in Pages, Numbers and Keynote

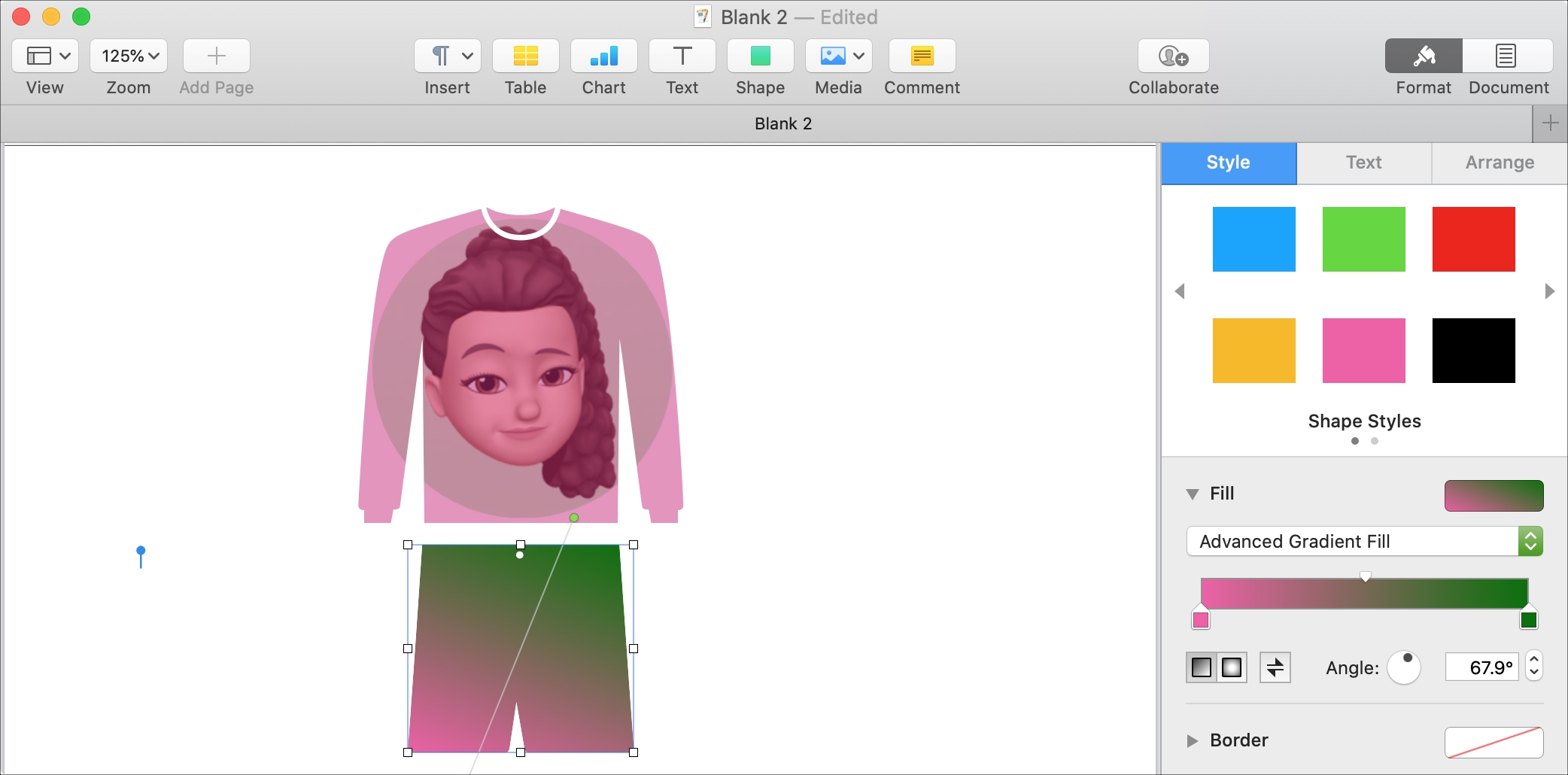
Working with shapes in your documents, spreadsheets, and slideshows can be helpful. You might add basic shapes like squares and circles or meaningful shapes for education and transportation. The nice thing about using these kinds of shapes is that you can customize them. So they don’t just have to be blue on white.
With the flexibility of filling shapes in Pages, Numbers, and Keynote, you can use colors, gradients, or images. Each option can serve a great purpose or provide a terrific appearance. Here, we’ll show you how to fill your shapes in these three apps on Mac and iOS.
Filling shapes in Pages, Numbers, and Keynote
Type of shape fills
You have a handful of fill options for shapes on Mac, iPhone, and iPad. Note that some features described below are currently only available on Mac.
The Color fill lets you pick a preset color. On Mac, click the palette button to choose just the right shade. Select an option from the top of the pop-up window to use the color wheel, sliders, palettes, image palettes, or pencils.
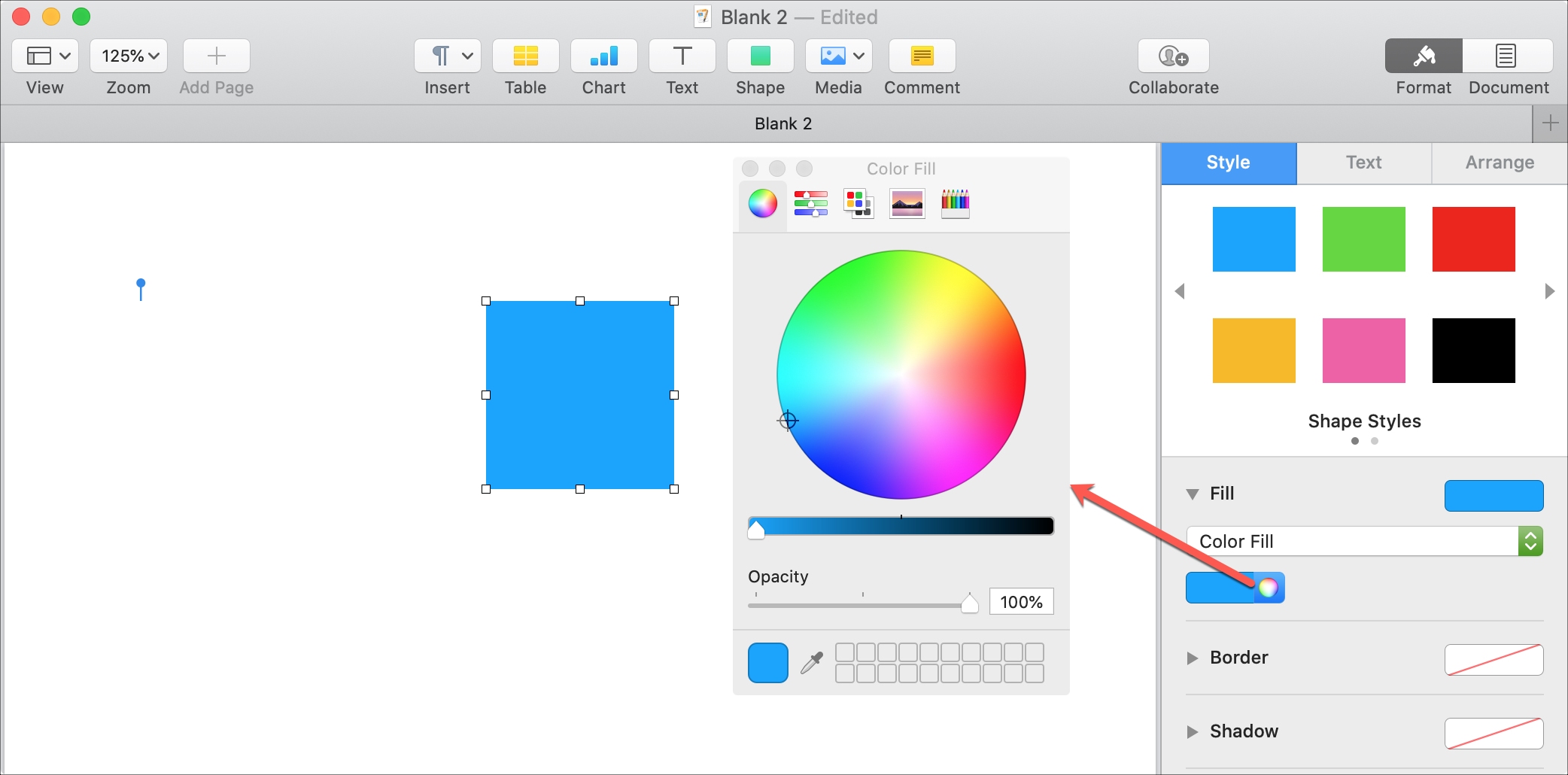
The Gradient fill gives you a quick way to add that to your shape. Pick the colors, angle, direction, and degrees.
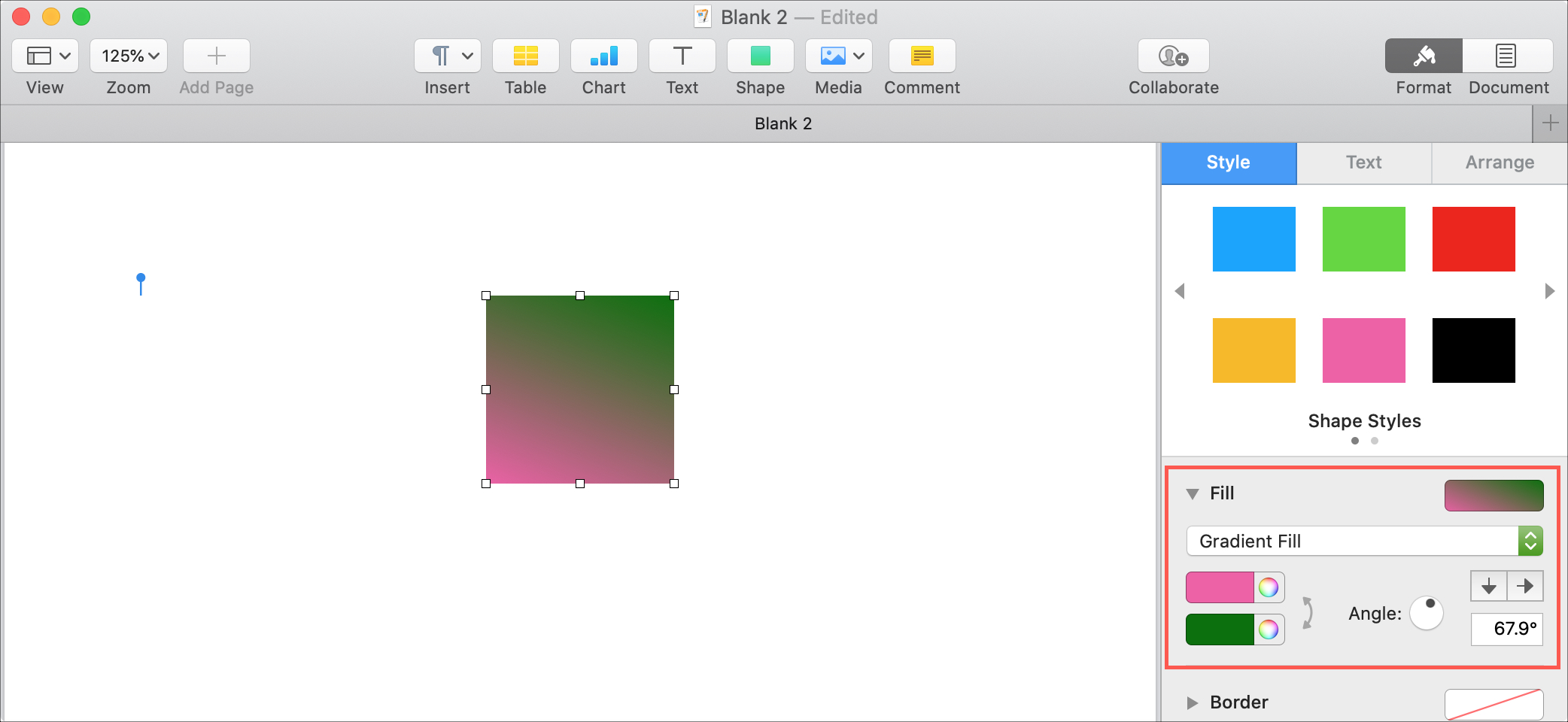
The Advanced Gradient (Mac) lets you get into more detail with the gradient you want to use. You can choose from a linear or radial gradient and reverse the direction.
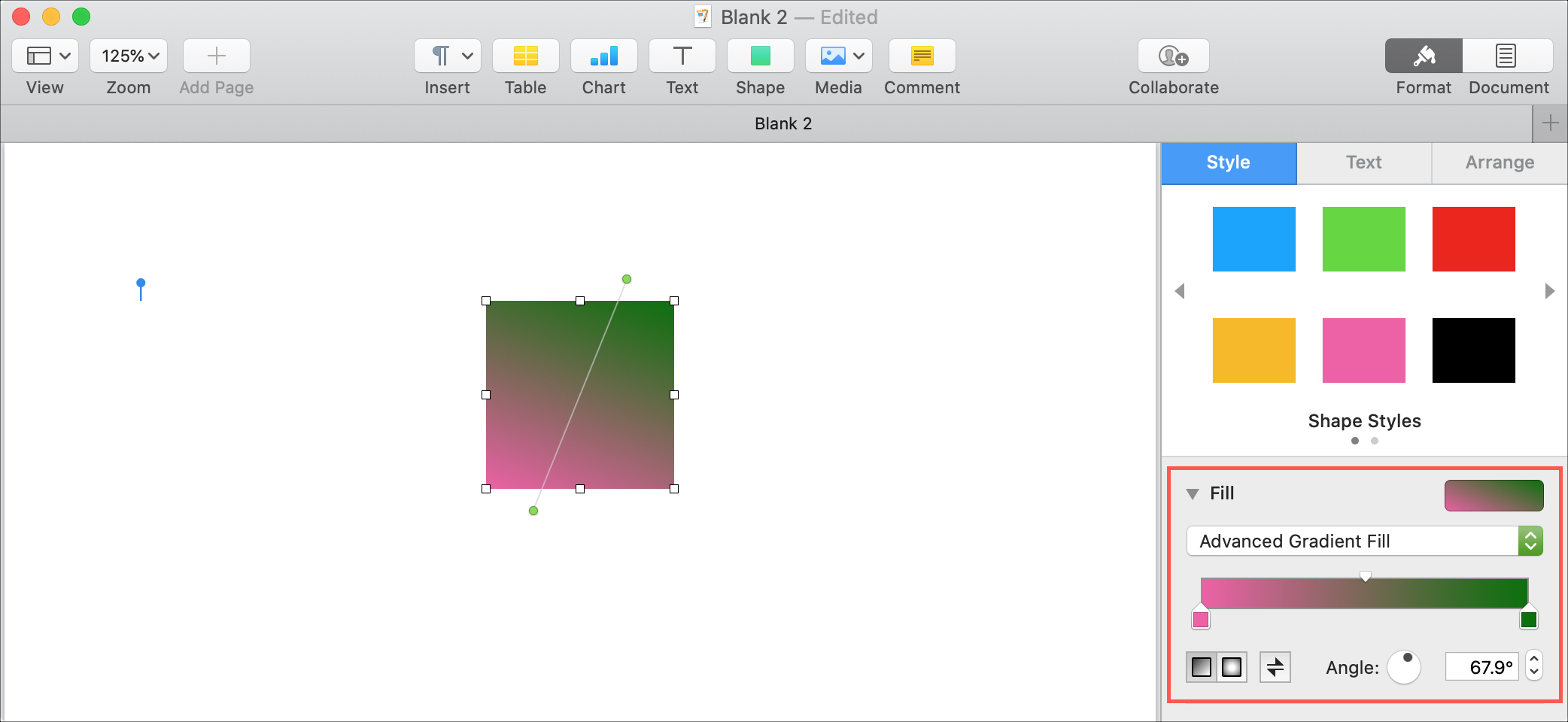
The Image fill lets you choose how to display the image such as scale or stretch. If you pick original image or tile, the scale settings will be enabled for you. Click or tap Choose to select your photo or image.
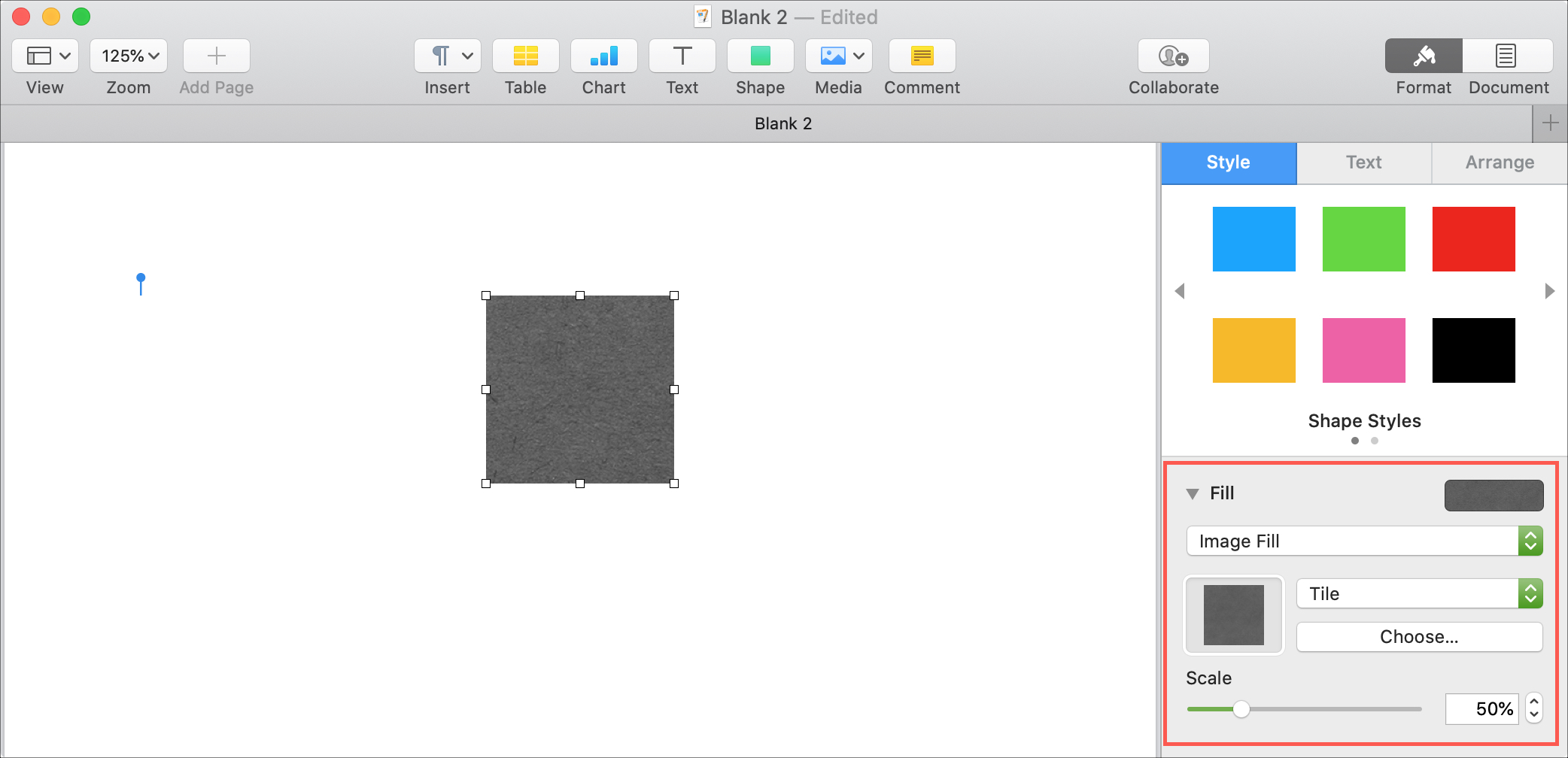
The Advanced Image (Mac) fill lets you pick colors as the background for your image.
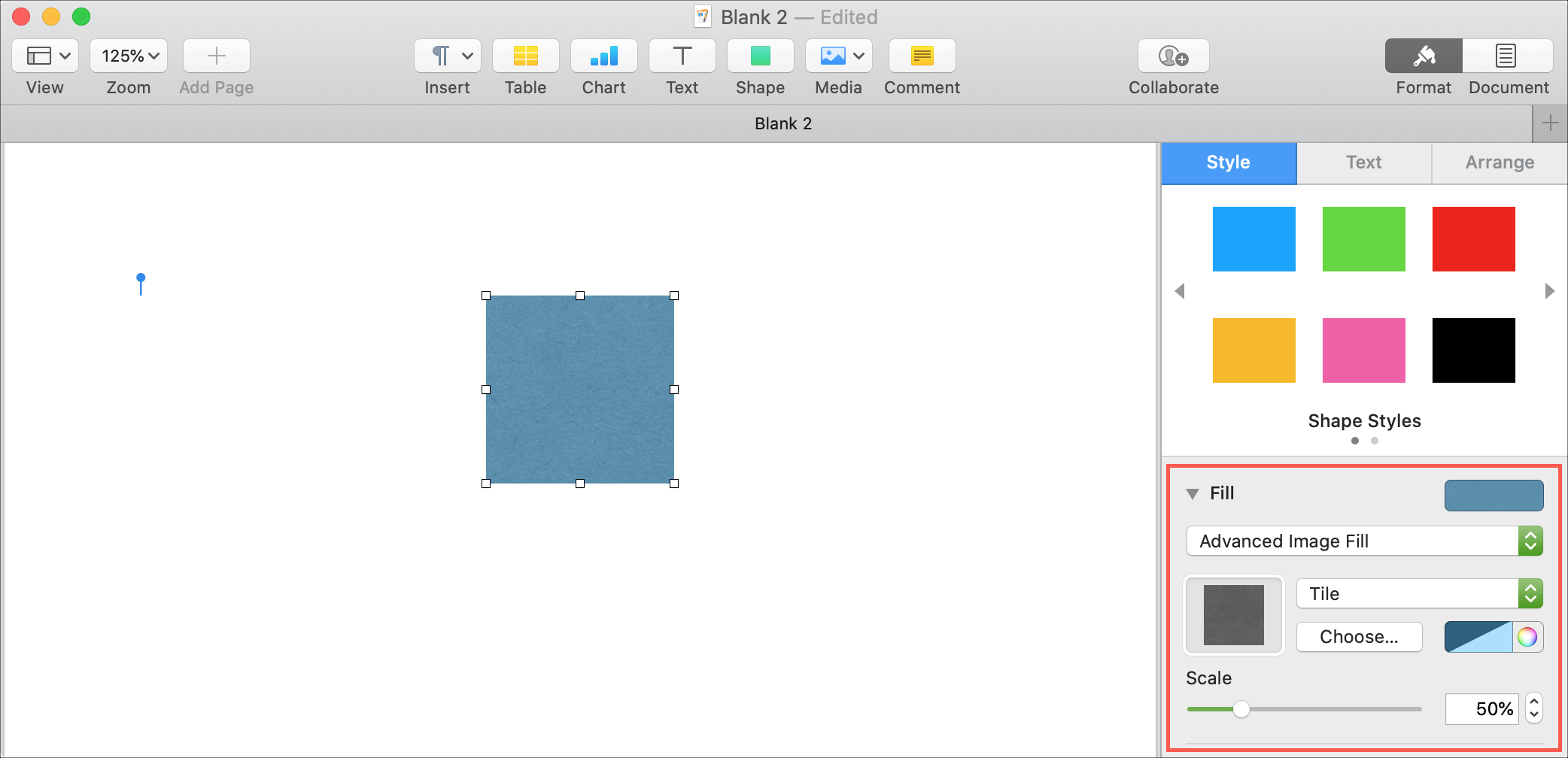
Fill shapes on Mac
When you want to fill a shape in one of these three apps on your Mac, the process is the same. So open your document in the app you want to use and follow along. To illustrate, we’ll use Pages.
1) To add a shape, click the Shape button in the toolbar or Insert > Shape from the menu bar.
2) With your shape selected, click the Format button to open the sidebar and pick the Style tab.
3) Click the triangle next to Fill to expand and view all of your options.
4) In the drop-down box, you can choose a color, gradient, or image. The gradient and image fills give you the advanced options mentioned above.
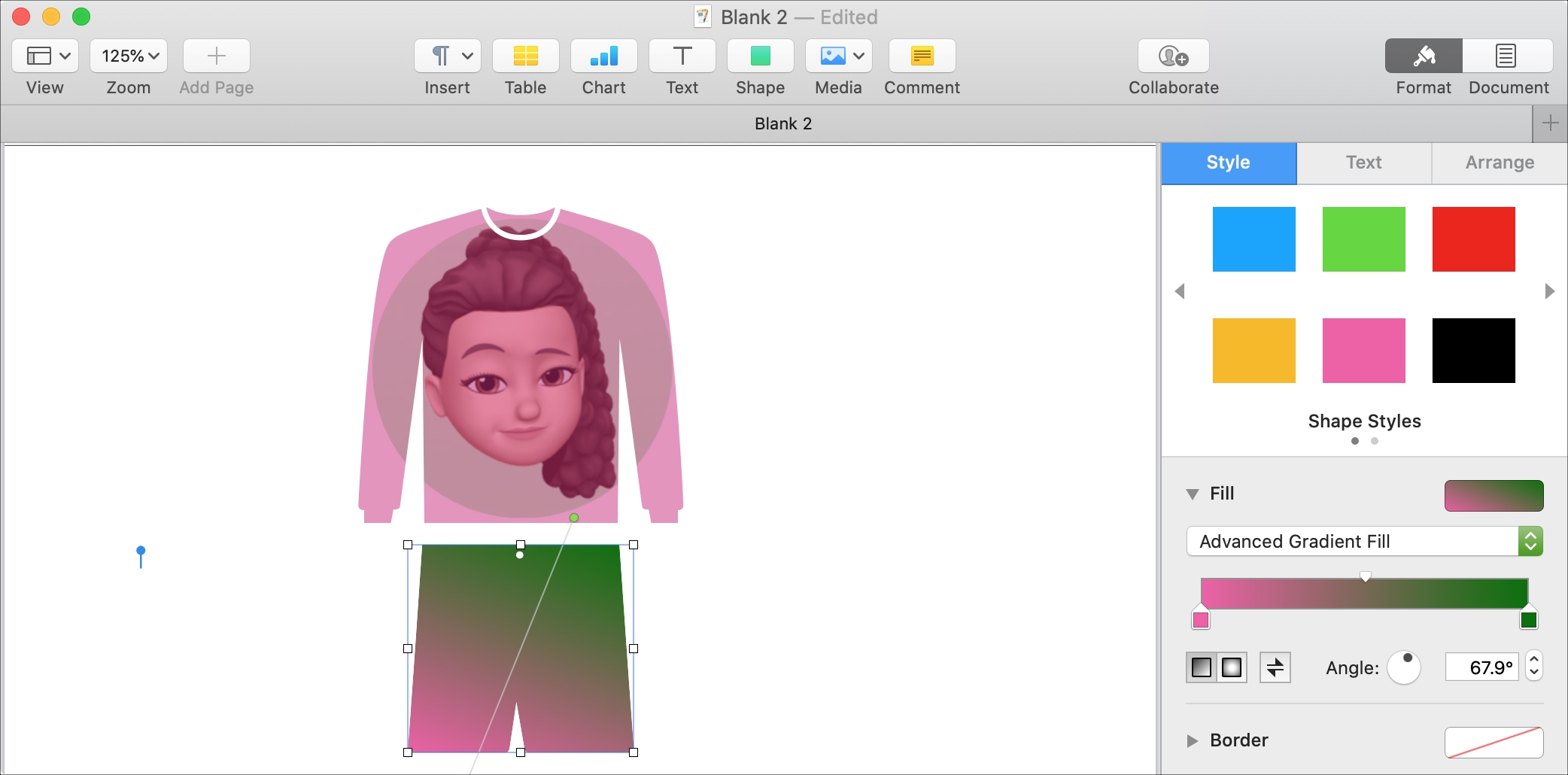
With each adjustment you make to the type of fill or settings for it, you’ll see your changes immediately. This makes it convenient to get the exact look you want.
Fill shapes on iPhone and iPad
Like on Mac, the process for filling your shapes is the same in Pages, Numbers, and Keynote on iPhone and iPad. So open the app and document you want to use and then do the following.
1) To add a shape, tap the plus sign at the top and choose the Shape icon.
2) Pick a shape category and tap to select the shape you want to use.
3) With your shape selected, tap the Style button (brush icon) and pick the Style tab.
4) Tap Fill and then pick your fill style from the top; Preset (quick color selections), Color, Gradient, or Image.
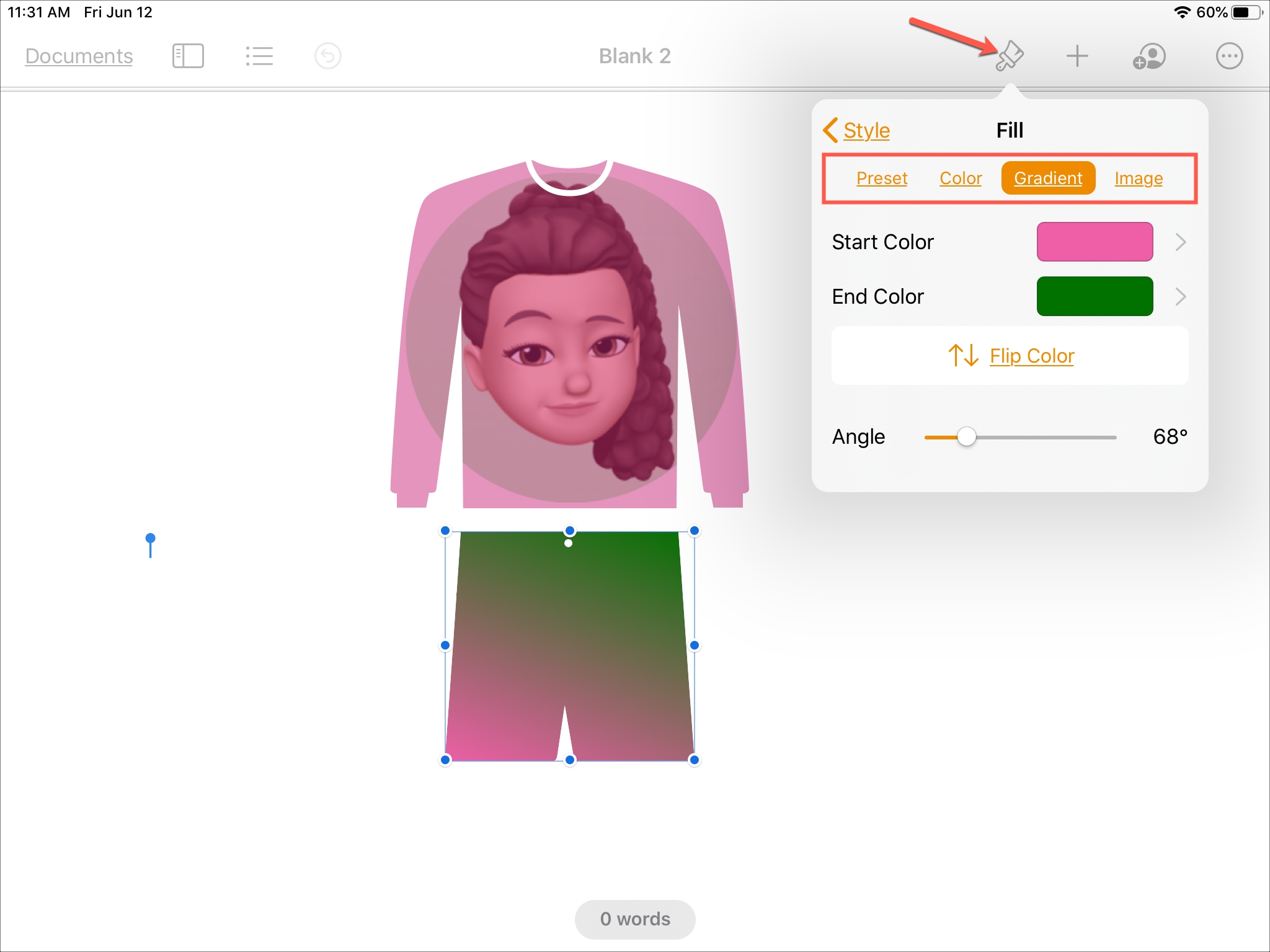
Again, you’ll see any changes you make to the fill you pick immediately. So you can continue adjusting as necessary.
Wrapping it up
When you want to fill a shape in Pages, Numbers, or Keynote, you definitely have some flexibility. There are times when a simple, solid color gets the job done, a gradient looks nicer, or an image is there for a reason. So, keep this tutorial in mind the next time you want to fill a shape in one of those three apps.
What are your thoughts on using shapes in Pages, Numbers, and Keynote? Do you find the options decent or lacking? Do you think more fill options would be great and if so, which ones? Share your thoughts in the comments below or on Twitter.
Source link: https://www.idownloadblog.com/2020/06/16/fill-shapes-pages-numbers-keynote/



Leave a Reply