How to control macOS battery health management for your Mac notebook

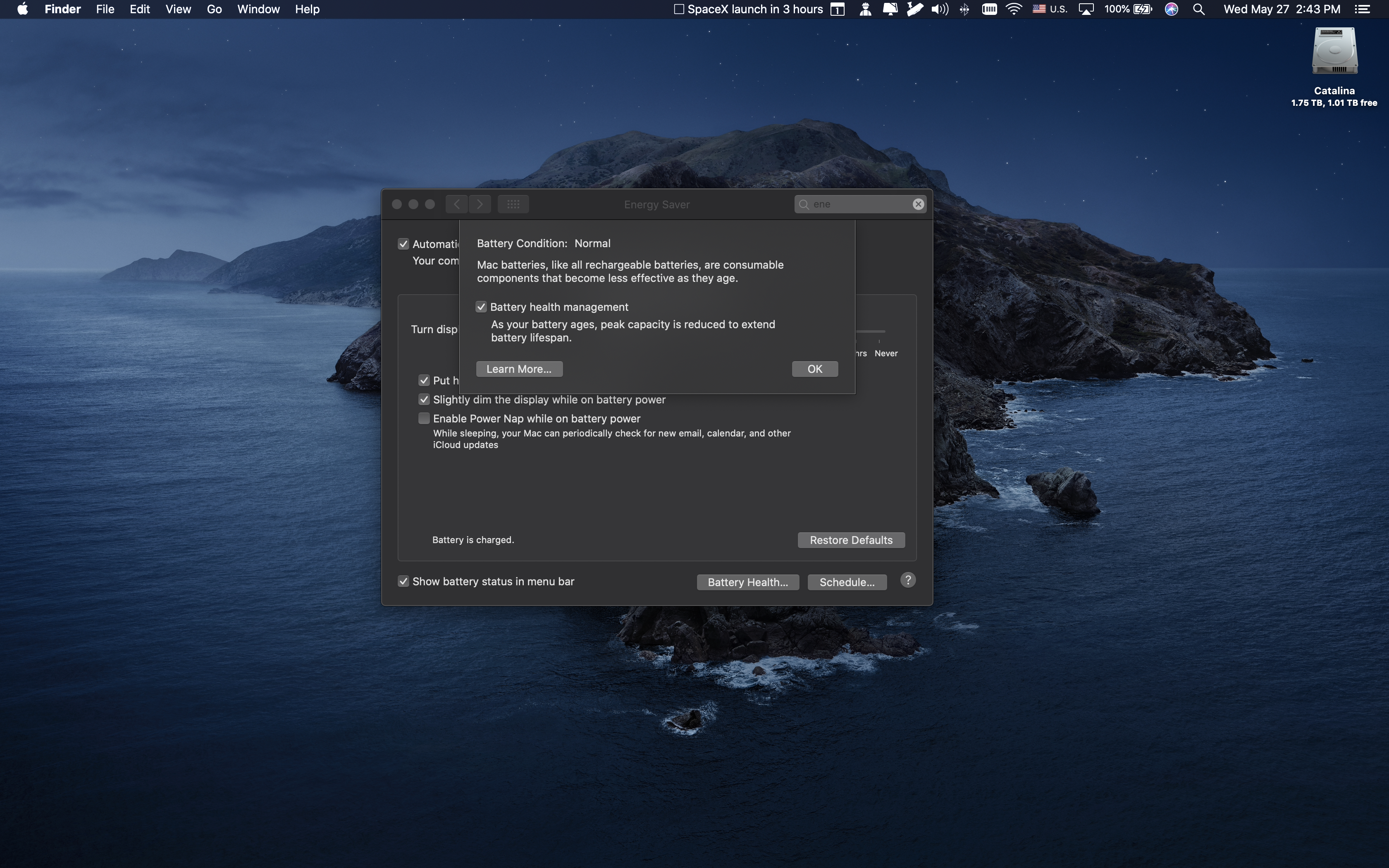
macOS battery health management in macOS Catalina 10.15.5 and newer helps improve the lifespan of your Mac notebook’s battery by limiting its maximum charging capacity. Follow these steps if you’d like to take advantage of the Mac battery health management feature to improve the lifespan of your Mac notebook’s battery.
Your Mac’s battery health
macOS battery health management launched with the public release of the macOS Catalina 10.15.5 software update which arrived on May 26, 2020. The feature helps maximize battery lifespan of your Mac notebook by decreasing the rate at which it chemically ages, and it does its magic by monitoring the battery’s temperature history and its charging patterns.
You can assess the battery’s condition and see whether it might needs servicing through the Energy Saver preference pane. Battery health management is on by default, but you can optionally disable it with just a few clicks.

Once your Mac battery’s cycle count is reached, a replacement battery is required to maintain performance. Photo: iFixit
This feature is unavailable on desktop Macs that don’t have rechargeable batteries, such as the iMac, Mac Pro and Mac mini models. As Apple explains, Mac notebooks use consumable lithium-ion rechargeable batteries that become less effective as they get older.
A battery’s lifespan depends on its chemical age, which is affected by factors such as its temperature history and charging pattern. As your notebook’s battery ages chemically, its charging capacity gets smaller.
The number of charge cycles your Mac battery has varies between Mac models.

Keeping your Mac notebook plugged in whenever possible maximizes battery lifespan
According to an Apple support article, modern Mac notebooks utilize batteries that can be fully recharged a thousand times before their capacity and performance is expected to diminish.
How battery health management helps
Based on the measurements that macOS battery health management collects, the feature may choose to reduce your battery’s maximum charge on the fly, based on your particular usage, to reduce wear on the battery and slow its chemical aging.
Apple explains whether you should turn this feature on or off:
While battery health management benefits your battery’s long-term lifespan, it can also reduce the amount of time your Mac runs on one battery charge when capacity limits are applied. If your priority is making your Mac notebook last as long as possible before recharging, you can turn the feature off.
Follow along with our step-by-step tutorial included right ahead to master the Mac battery health management features in macOS Catalina 10.15.15 or later, including learning how to view your Mac battery condition and disable battery health management altogether.
Checking Mac battery condition
Follow these steps if you’d like to enable the macOS battery health management feature and use it to improve the lifespan of your Mac notebook’s battery:
- Click the Apple menu and choose the option System Preferences.
- Click the Energy Saver icon in the System Preferences window.
- Click the Battery Health button.
Your battery’s condition is indicated in the window as any of the following conditions:
- Normal: The battery is functioning normally. No action needs to be taken.
- Service Recommended: The battery is performing normally, but its ability to hold a charge is less than when it was new. Consider a replacement battery.
Knowing how many charge cycles your battery has and how many are left can help you determine when a battery replacement is required. For best performance, Apple recommends replacing your Mac notebook’s battery when it reaches its maximum cycle count.
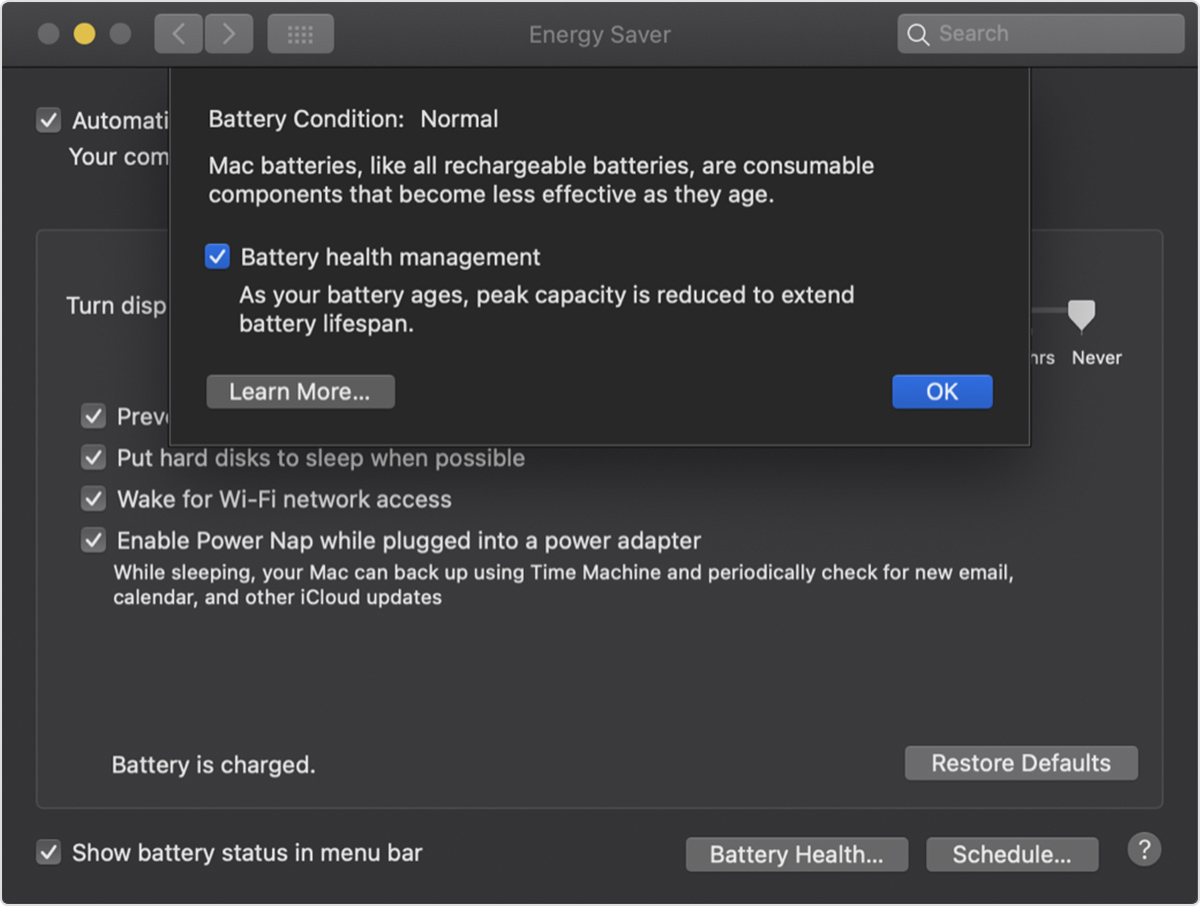
macOS battery health management applies capacity limits to boost the lifespan of your Mac battery
Even if you don’t notice a change in the battery’s behavior or the amount of charge it holds yet the Energy Saver preference pane produces a “Service Recommended” message, you’re still wholeheartedly advised to take your computer in for service. “You can continue to use your battery before it’s checked without harming your computer,” explains Apple.
TUTORIAL: How to view your Mac’s battery condition in macOS status bar
Alternatively, asses the battery condition via the menu bar (this works on older macOS editions, too): simply press the Option (⌥) key on the keyboard while you click on the battery icon in the menu bar. Doing so will open a more detailed battery menu with additional information on your battery, including the current battery health status.
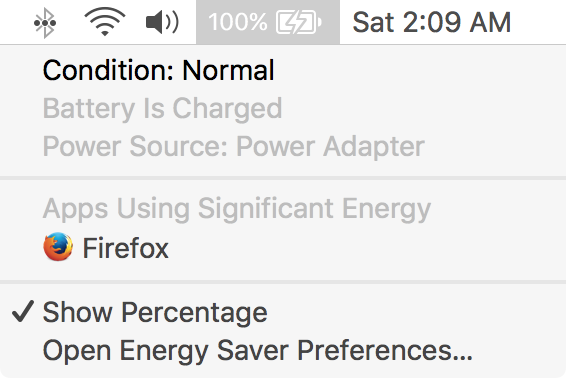
Battery health status in the menu bar
Don’t see the battery icon in the menu bar? If so, be sure to visit System Preferences → Energy Saver, then tick the box next to “Show battery status in menu bar” near the bottom-left corner of the window to enable the menu bar icon.
Disabling macOS battery health management
As mentioned earlier, battery health management is enabled by default when you buy a new Mac notebook with macOS Catalina 10.15.5 or higher or after you upgrade to macOS Catalina 10.15.5 on a Mac notebook that has Thunderbolt 3 ports.
When battery health management is turned on, the battery’s maximum charging capacity might be limited in order to reducing the rate at which it chemically ages. While this helps with the battery lifespan, road warriors might want to leave macOS battery health management turned off in order to squeeze the last drop of power from their notebook.
Follow these steps to turn off macOS battery health management:
- Click the Apple menu and choose the option System Preferences.
- Click the Energy Saver icon in the System Preferences window.
- Click the Battery Health button.
- Untick the box next to “Battery health management” to disable the feature.
- Choose the option Turn Off from the dialog.
- Lastly, Click OK to save the changes.
As your Mac notebook’s battery ages, macOS will no longer attempt to extend its long-term lifespan by reducing peak capacity based on your usage.
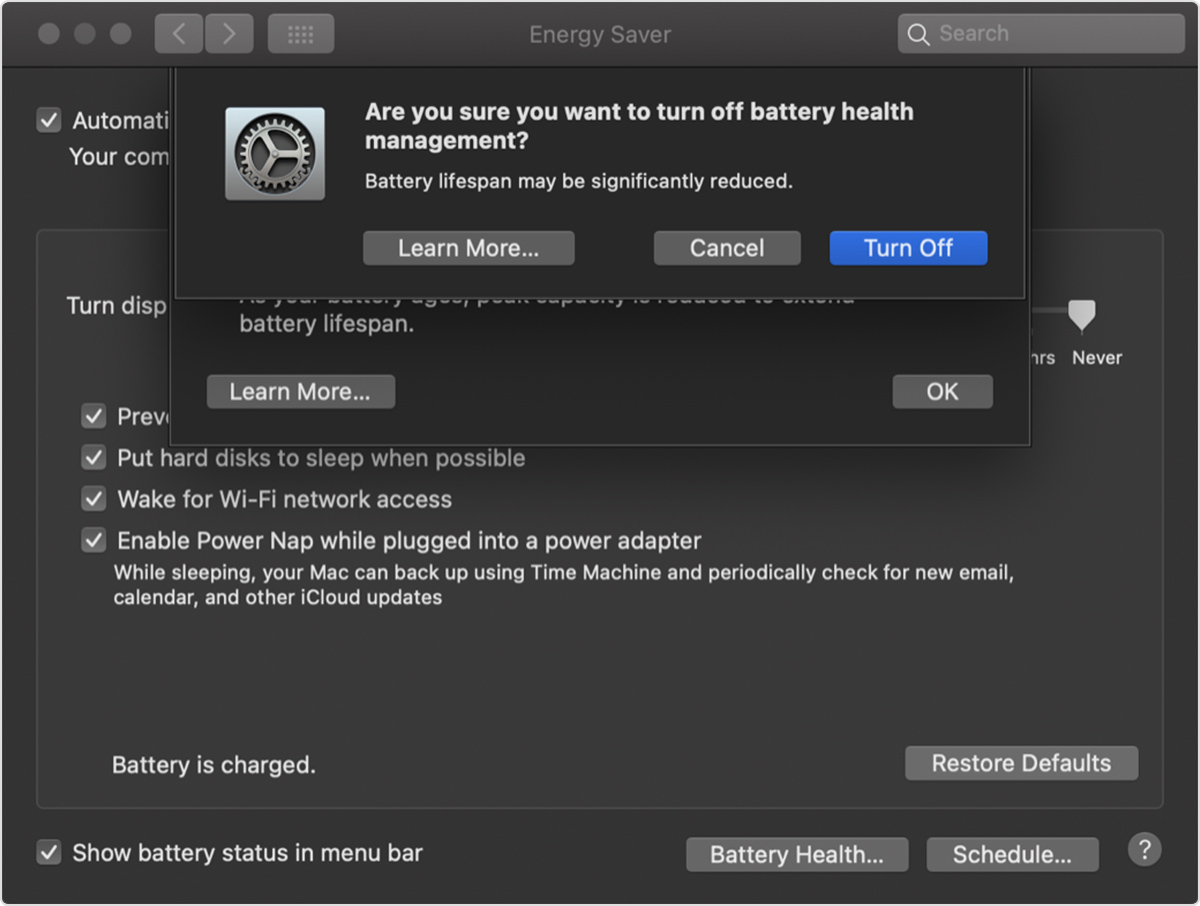
Turning this off maximizes battery performance at the expense of its longevity
In other words, turning macOS battery health management removes capacity limits which in turn maximizes your notebook’s run time at the expense of the battery’s lifespan.
Need help? Ask iDB!
If you like this tutorial, please consider passing it along to your friends.
Got stuck? Not sure how to do certain things on your Apple device? Let us know via [email protected] and a future tutorial might provide a solution.
Submit your own how-to suggestions via [email protected].
Source link: https://www.idownloadblog.com/2020/06/10/mac-battery-health-management-tutorial/



Leave a Reply