How to combine portrait and landscape pages in a Word document

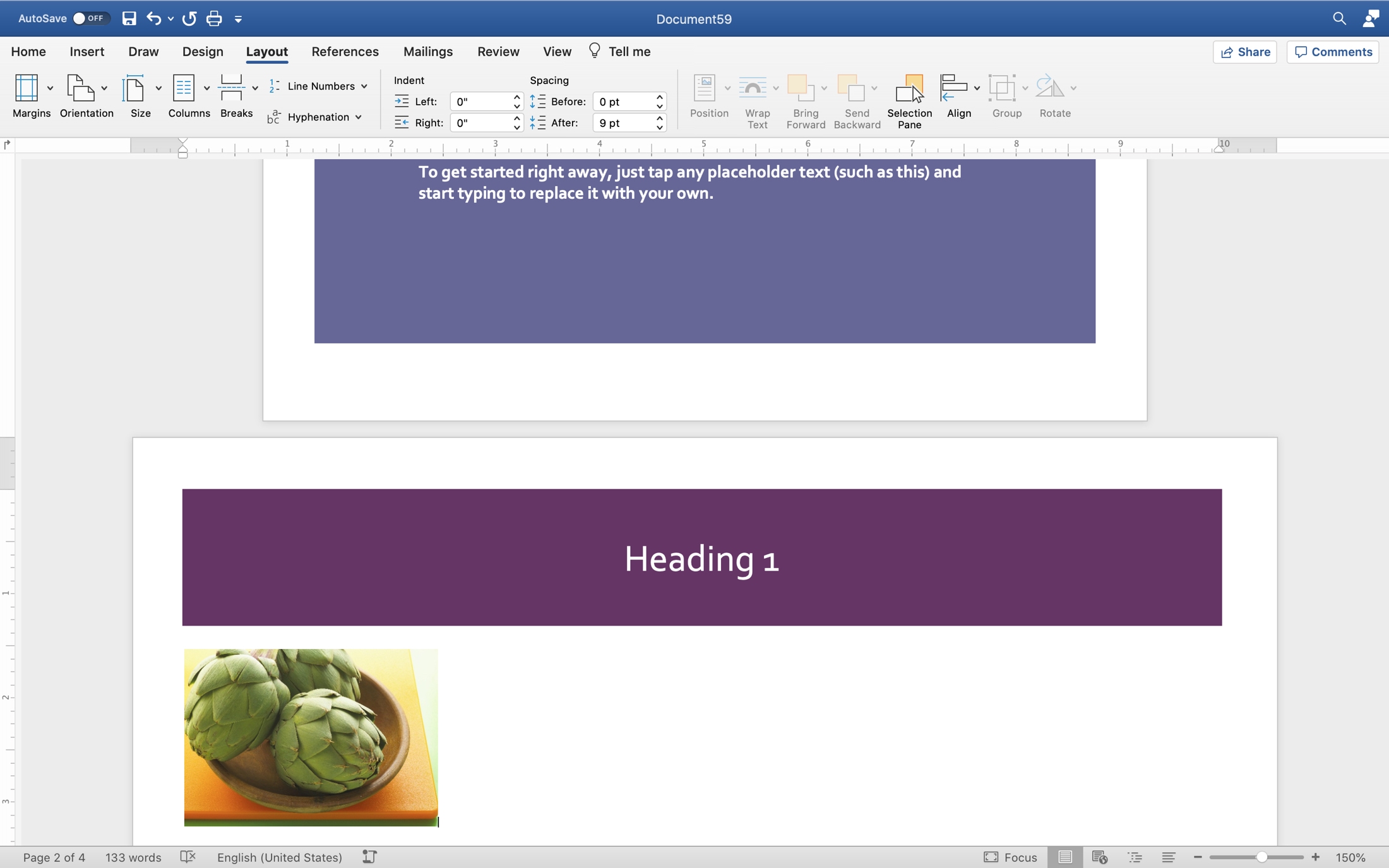
Some recently asked on Twitter how to add a landscape page to a portrait document in Pages. Unfortunately, the answer is, you can’t. Why not is a mystery. But if you have access to Microsoft Word, you can mix page orientations there.
This is convenient for many types of documents. You may want to insert a table or spreadsheet of data, include a landscape-view, full-page image, or create a brochure or pamphlet that requires both portrait and landscape pages.
If you’re willing and able to open your document in Word, here’s how to mix portrait and landscape pages in one document.
Mix page orientations in Word on Mac
The Apple Pages mystery
As a Mac user, you likely use Pages for creating your documents. And while the app has a lot of terrific features, the ability to combine portrait and landscape pages in one document is not one of them.
You can use only one page orientation for your document. Pages doesn’t support a mix of pages in portrait and landscape in the same document.
Hopefully this is a feature that Apple will add to Pages down the road. But until then, here’s how to do it in Microsoft Word.
Combine portrait and landscape pages in a Word document
Not only can you combine portrait and landscape pages in a Word document, but you have different options. You can change the orientation for a specific page, a certain section, or all pages after your cursor.
Open your document in Word on Mac and then follow one of these sets of steps to mix orientations.
Change a specific page orientation
1) Head to the page in your document that you want to change the orientation for and select all of the text and elements on that page only. You can do this by dragging your cursor from the start of the page through the end of the page.
2) Click Format > Document from the menu bar.
3) In the pop-up window, click the Page Setup button at the bottom.
4) Next to Orientation, select the view you want for that page only and click OK.
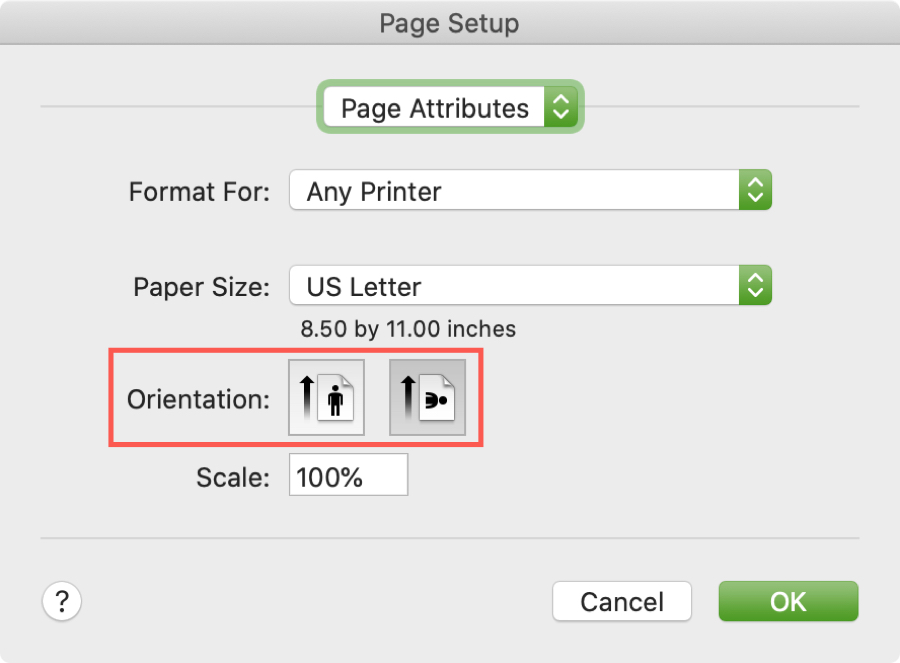
5) In the Apply To drop-down box, pick Selected text and click OK.
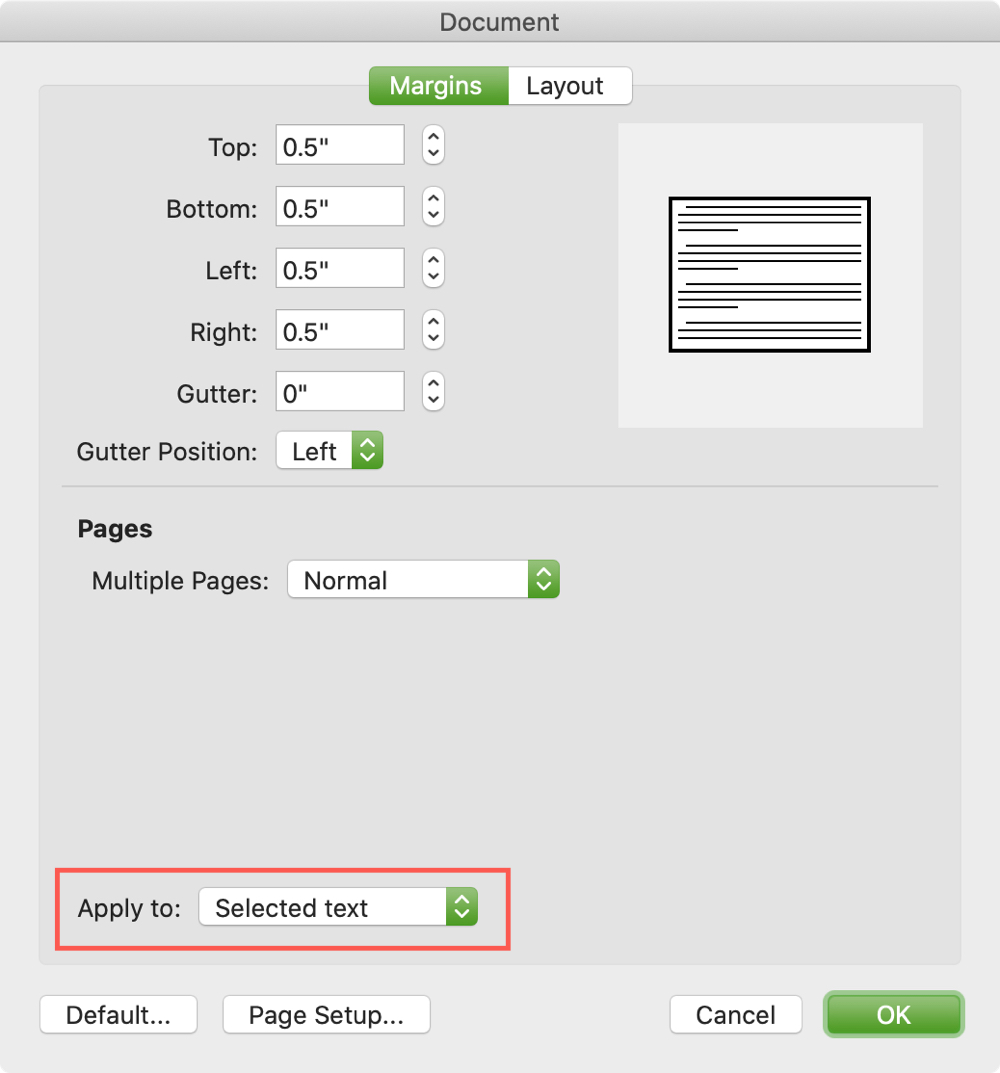
Now you should see that page only in the orientation you selected.
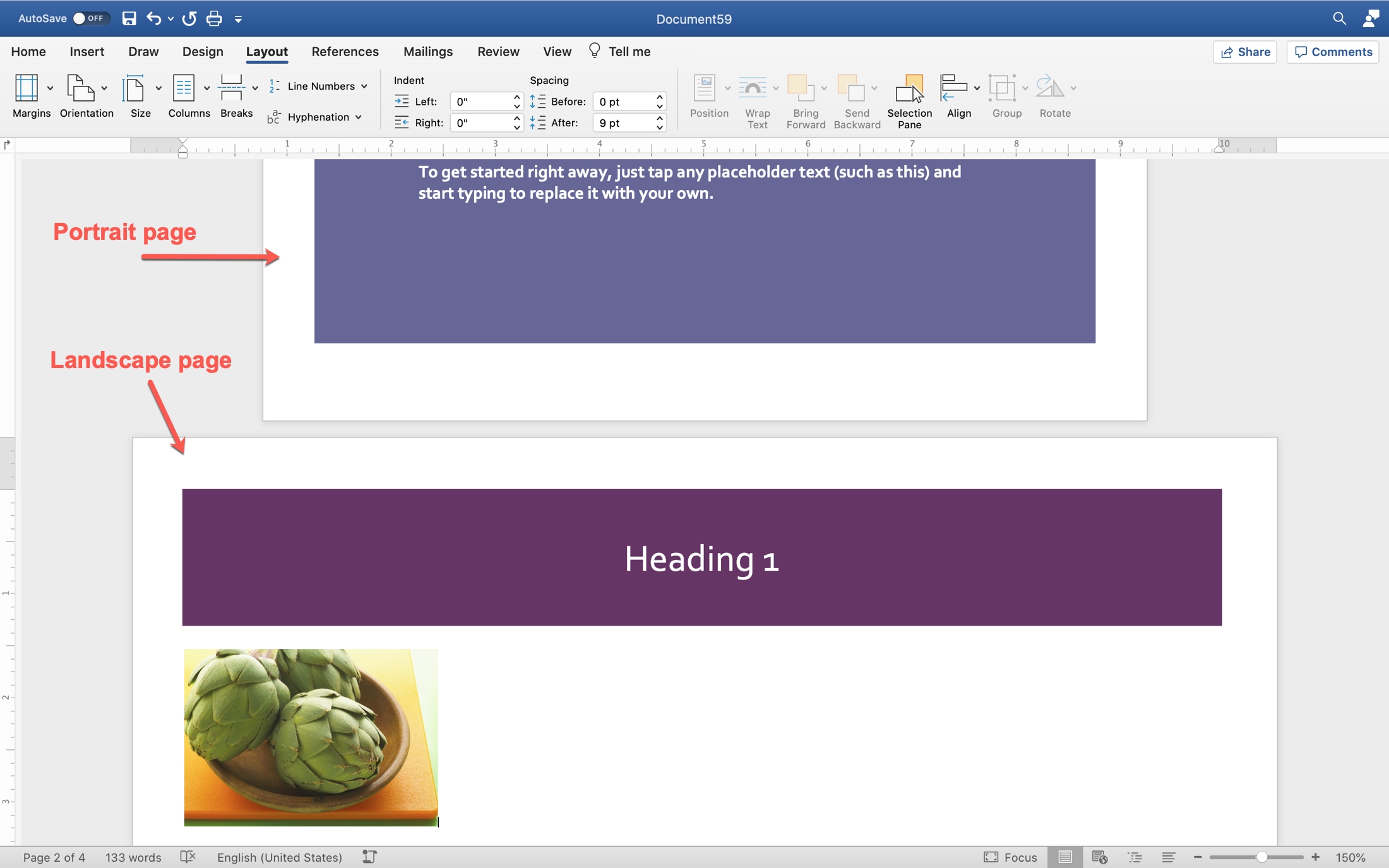
Change a certain section orientation
1) Go to the section break in your document that you want to change and double-click the section break indicator. Note: To see this, go to the Home tab and click the paragraph icon to show non-printing characters.
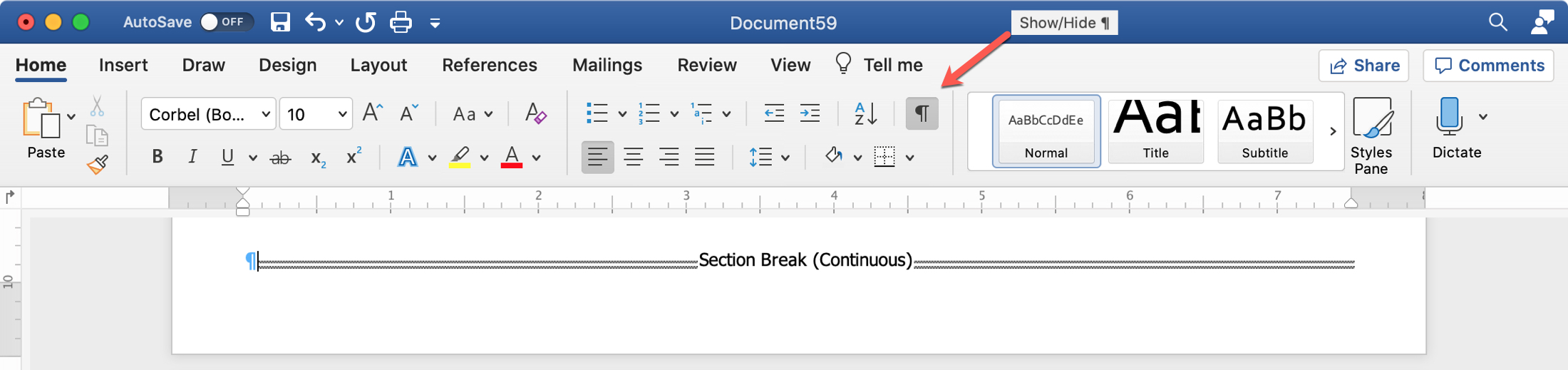
2) Click Format > Document from the menu bar.
3) In the pop-up window, click the Page Setup button at the bottom.
4) Next to Orientation, select the view you want for that section only and click OK.
5) In the Apply To drop-down box, pick This section and click OK.
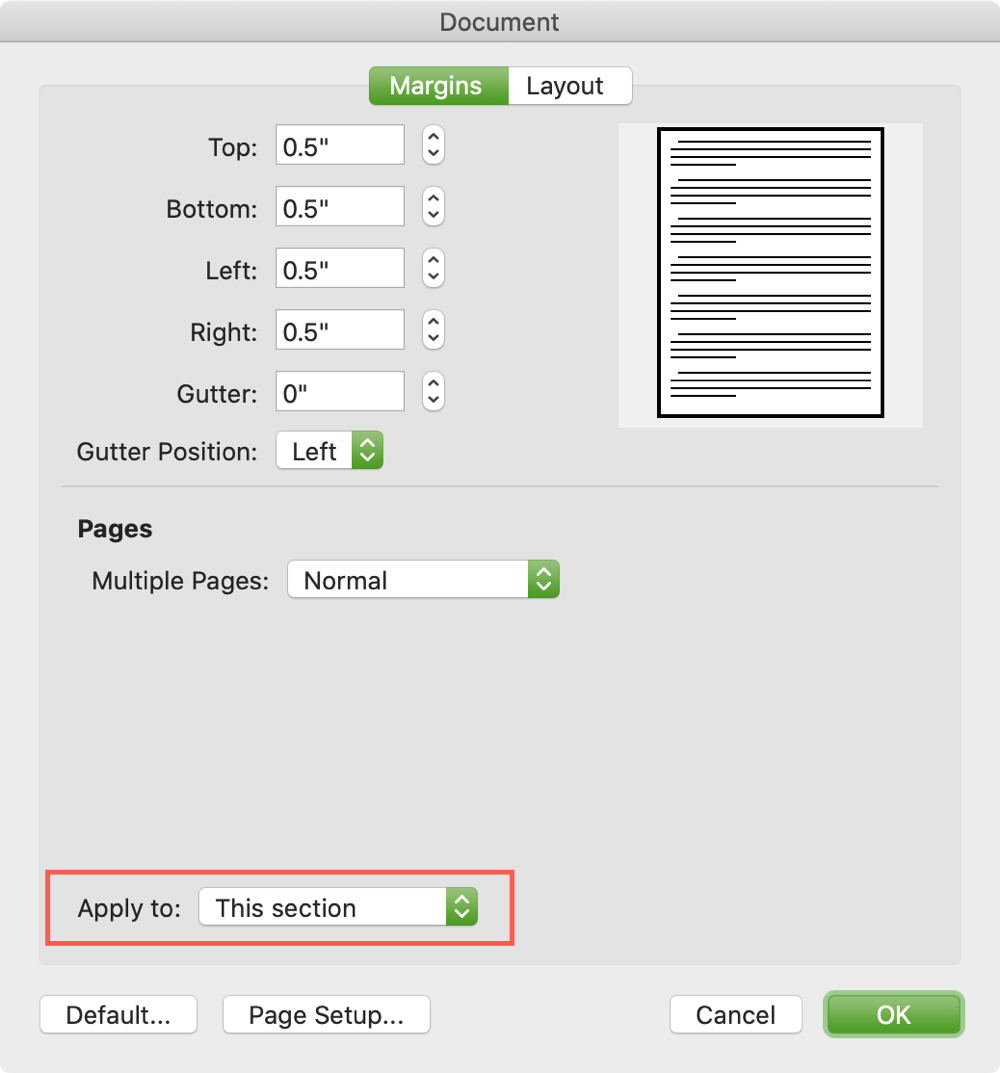
You’ll then see only that section in the orientation you picked.
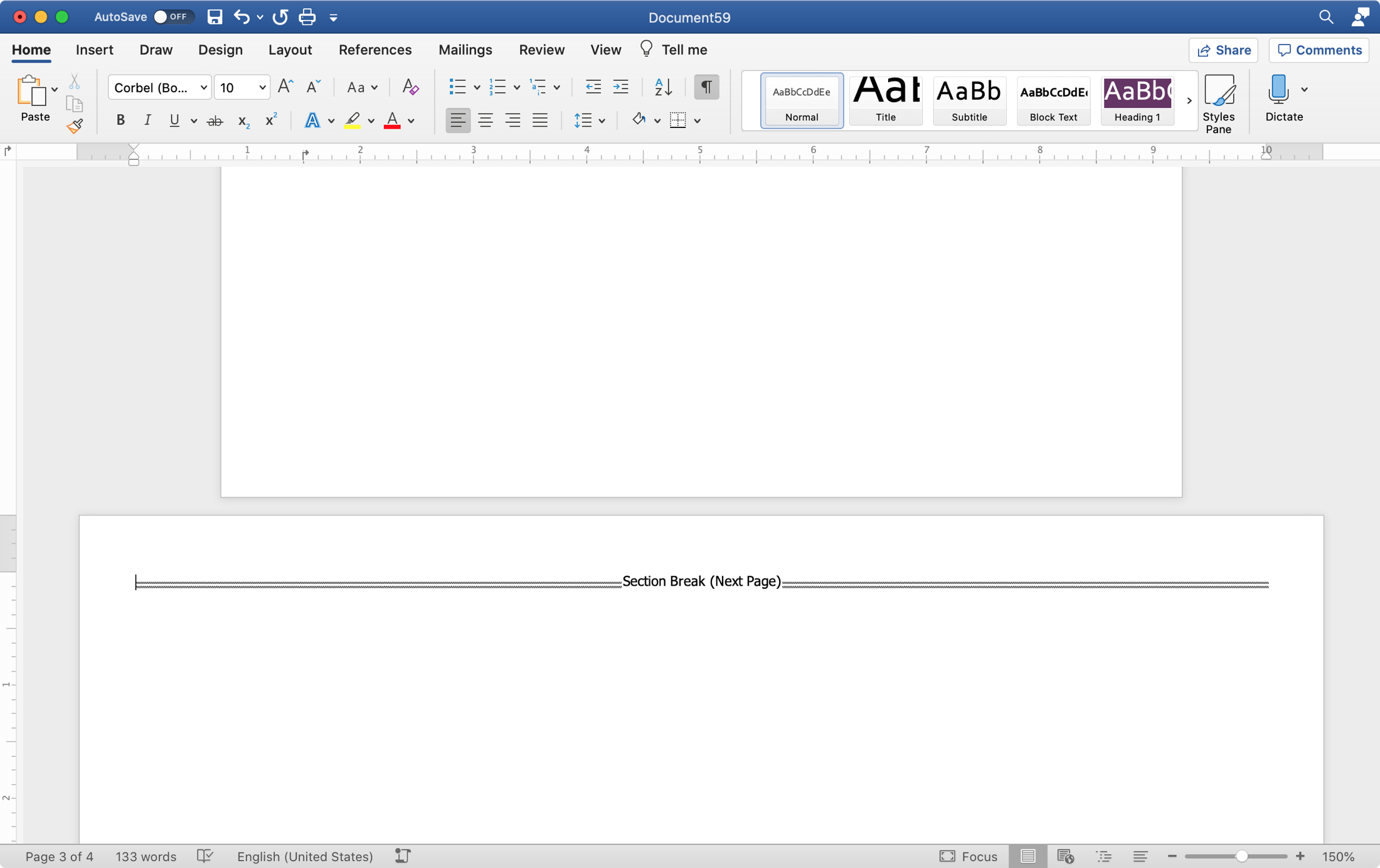
Change all pages after the cursor
1) Head to the spot in your document where you want all pages after the cursor in a different orientation.
2) Click Format > Document from the menu bar.
3) In the pop-up window, click the Page Setup button at the bottom.
4) Next to Orientation, select the view you want for pages after your cursor location and click OK.
5) In the Apply To drop-down box, pick This point forward and click OK.
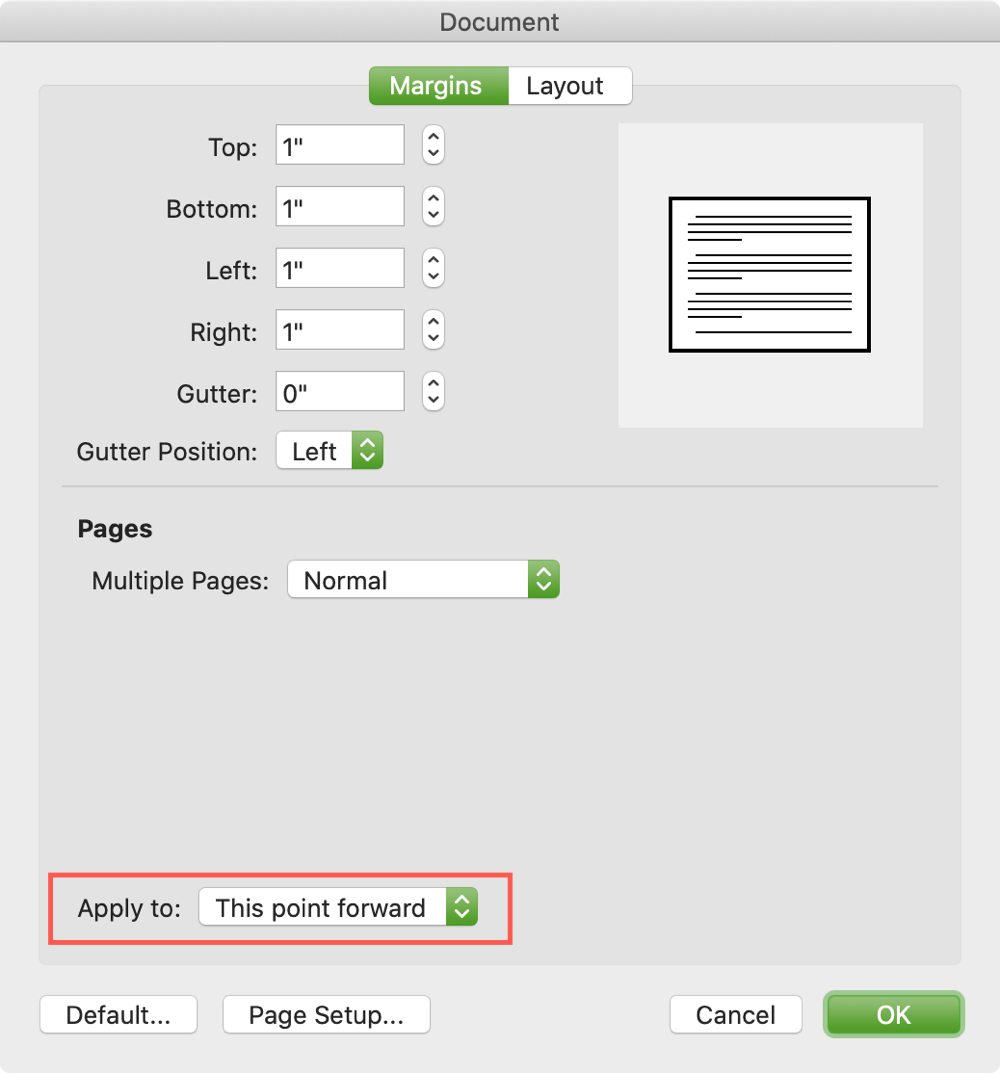
All pages after your cursor’s spot will be in the orientation you selected.
Wrapping it up
The ability to mix page orientations in a document seems like a simple thing. And it’s not just handy, but necessary for certain types of documents. Hopefully you can use Word for this type of situation and Apple will bring that feature to Pages at some point as well.
Is combining page orientations in a single document something you’ve been trying to figure out? If so, this tutorial should help. Let us know!
And for more, check out how to change the tabs in Word or customize keyboard shortcuts on Mac for Word.
Source link: https://www.idownloadblog.com/2020/06/03/combine-portrait-landscape-pages-word-document/



Leave a Reply