How to add and remove links in Notes on iPhone, iPad and Mac
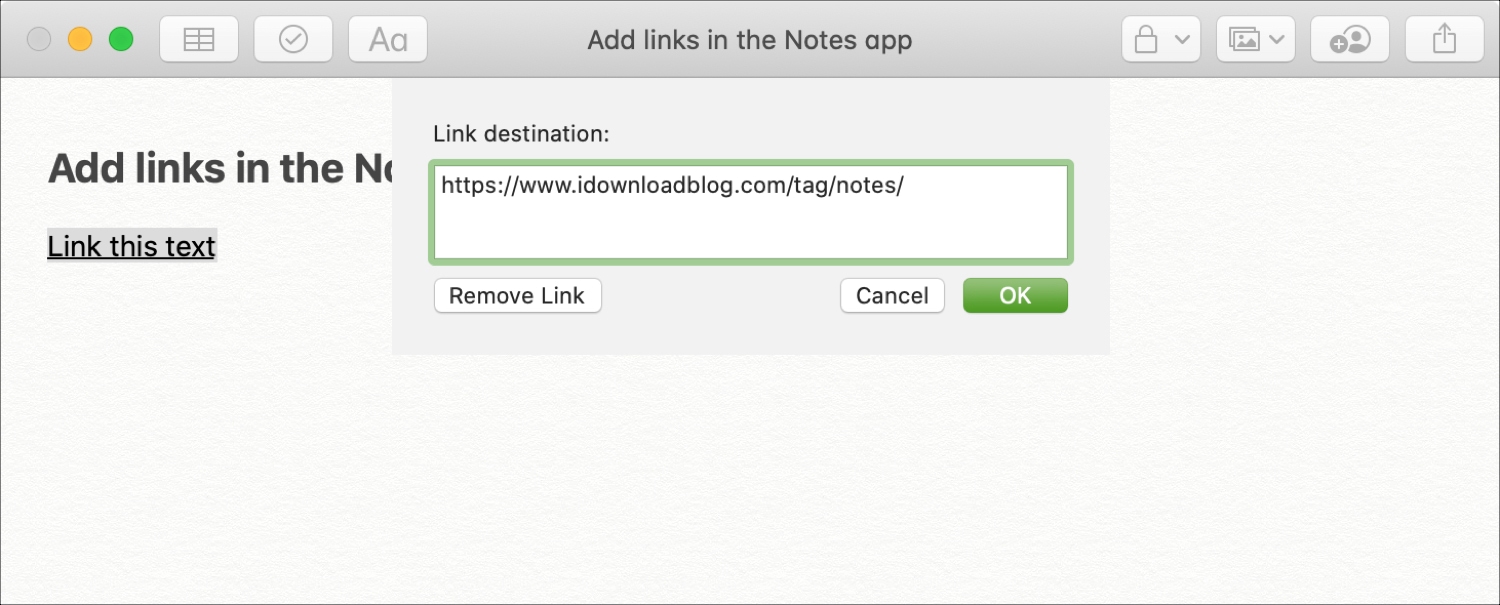
Notes is a terrific app for doing exactly what the name implies. And whether you use Notes for work, school, or personal items, there’s bound to be a time when you want to include a link. By adding a link in a note, you can simply tap or click it and go right to the site or page without copying and pasting the URL.
You can add links to Notes a few different ways on iPhone, iPad, and Mac. This how-to shows you them all.
Adding and removing links in Notes
Add links in Notes on iPhone and iPad
You can add a link to a note on iPhone and iPad using one of two methods. So use the one that’s most convenient for you.
Add a link with copy and paste
1) In the address bar of the browser, select the URL to highlight it, tap and choose Copy.
2) Go to Notes and create a new note or open an existing one.
3) Tap where you want the link, tap again, and select Paste.
You should see your link colored and tap-able (clickable) and can just tap to open it in your browser.
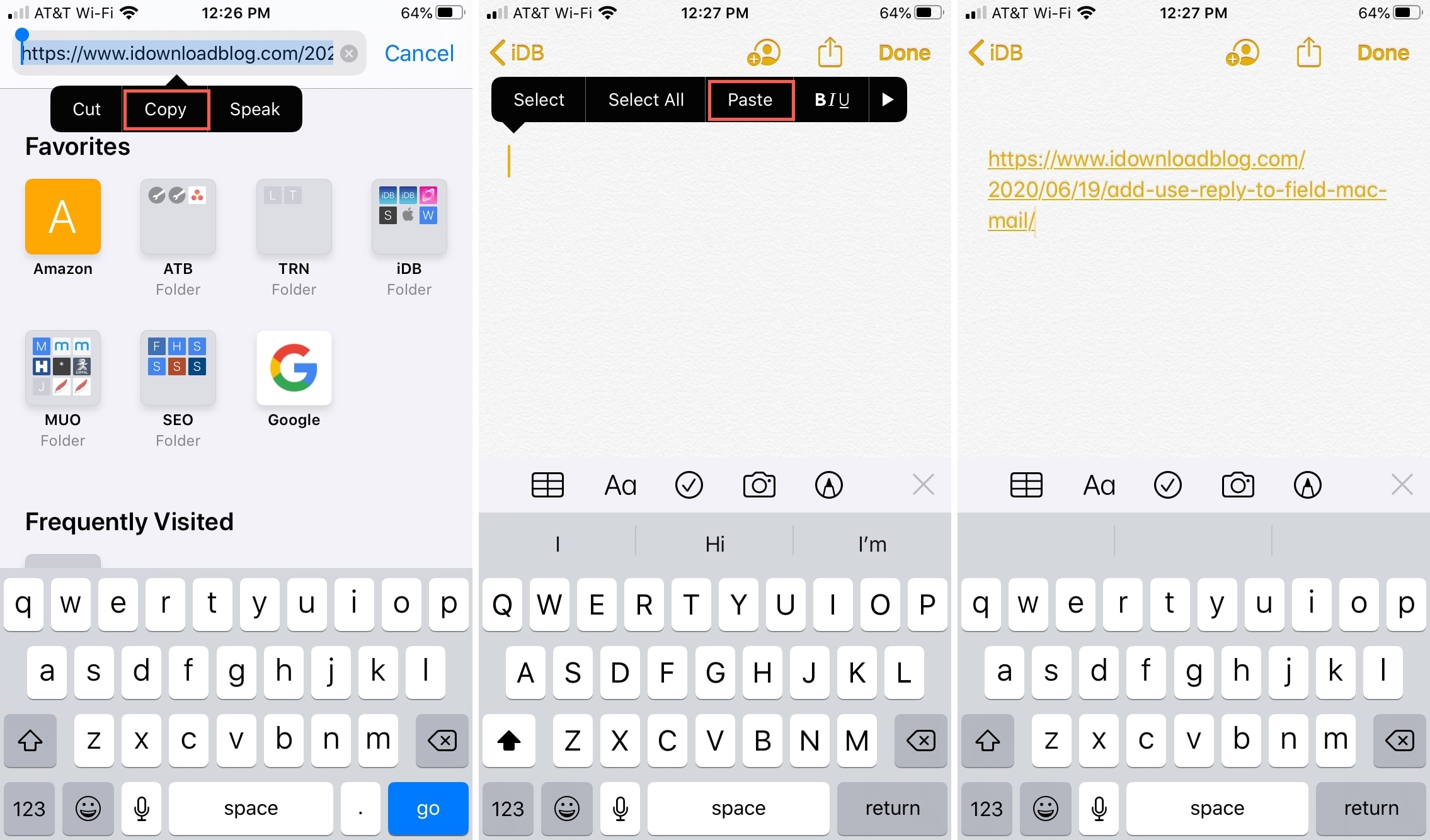
Add a link directly from Safari
If you’re currently visiting the page you want to add to a note, share it directly from Safari.
1) Tap the Share button and select Notes. If you don’t see Notes in your Share Sheet, tap More and select it.
2) Select the location in Notes by tapping Save To. You can add text to your note here as well.
3) Tap Save.
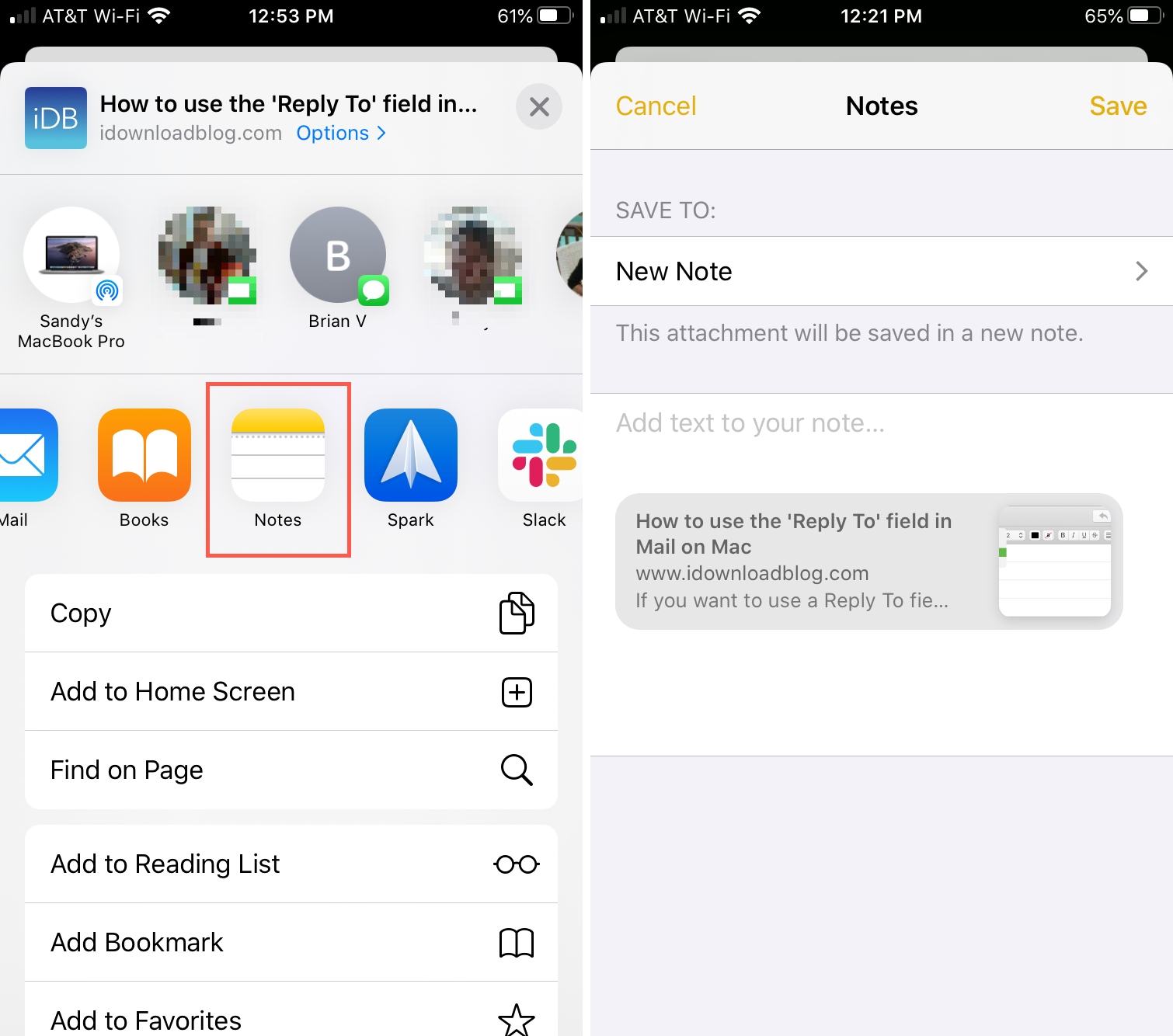
When you open the note containing the link in Notes, just tap it and the site or page will open right up in Safari.
Related: How to customize your Share Sheet on iPhone and iPad
Remove links in Notes on iOS
Even though you have limited ability to add links to Notes on iPhone and iPad you do have a couple of options to remove links.
- To keep the text: Put your cursor on or next to the link, tap the font button in the keyboard toolbar, and tap Body. You may have to tap Body twice depending on your cursor’s location.
- To remove both the text and link: You can select the text with the link and tap the Backspace key on your keyboard to remove both.
Add links in Notes on Mac
Unlike iOS, you have more options for adding links in Notes on Mac. So, next we’ll show you four quick and easy methods. You can use whichever one applies to your current situation. Over time, you’ll likely find yourself using more than one of them.
Add a link with copy and paste
1) In the address bar of any browser, select the URL and right-click and choose Copy, click Edit > Copy from the menu bar, or use the keyboard shortcut Command + C.
2) Once you have the link on your clipboard, go to Notes and create a new note or open an existing one.
3) Right-click and choose Paste, click Edit > Paste from the menu bar, or use the keyboard shortcut Command + V.
4) With your cursor at the end of the link, hit your Return key.
You should see your link colored and now clickable. Single-click the link to open it in your default browser.
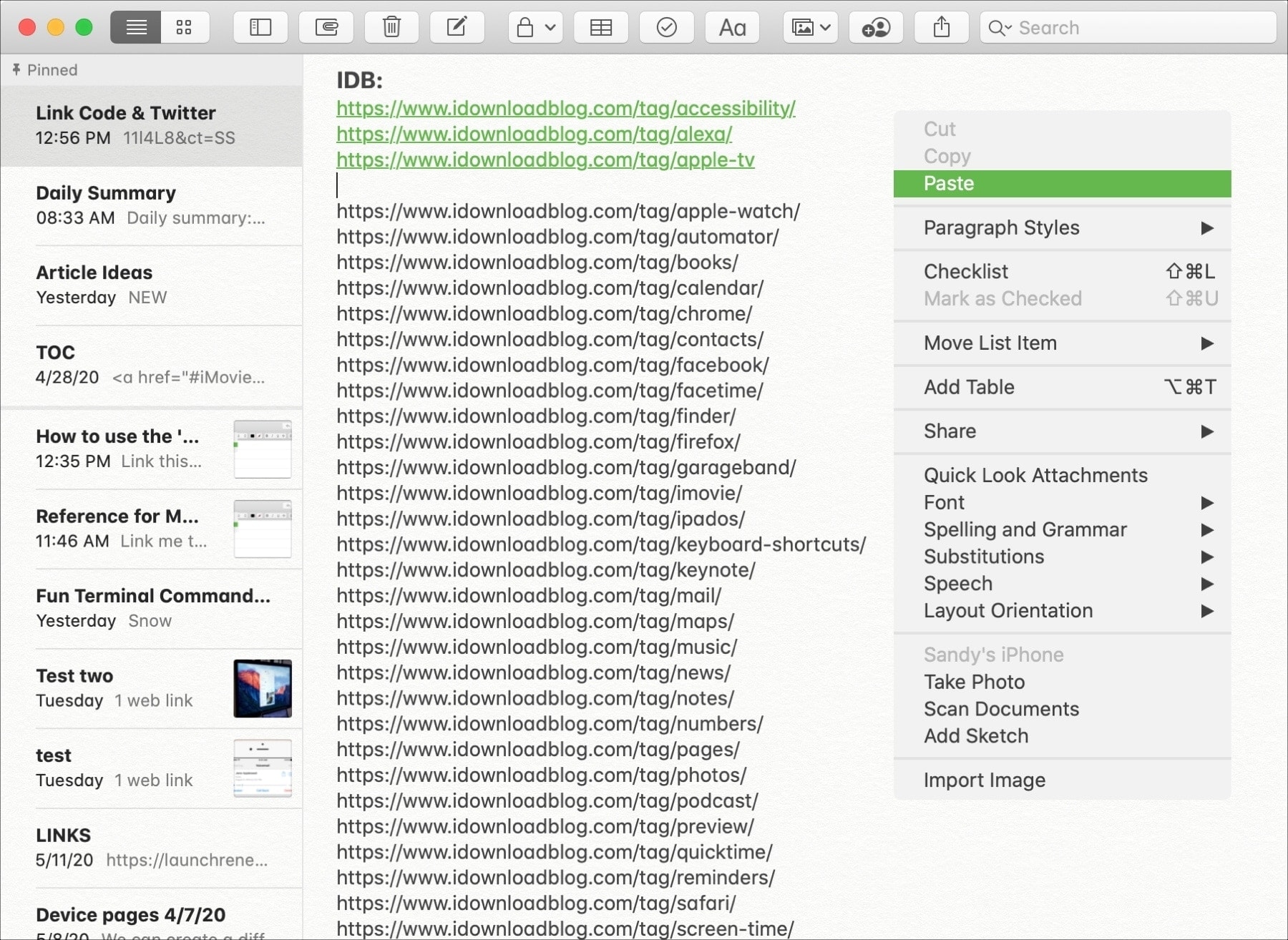
Add URL links
If you already have the URL of the page in a note, you can use the above steps to link it. But what if you have a list of URLs? You can link each of them easily and in just a couple of steps.
1) Select all of the URLs you want to link.
2) Right-click or hold Control and click and pick Substitutions > Add Links.
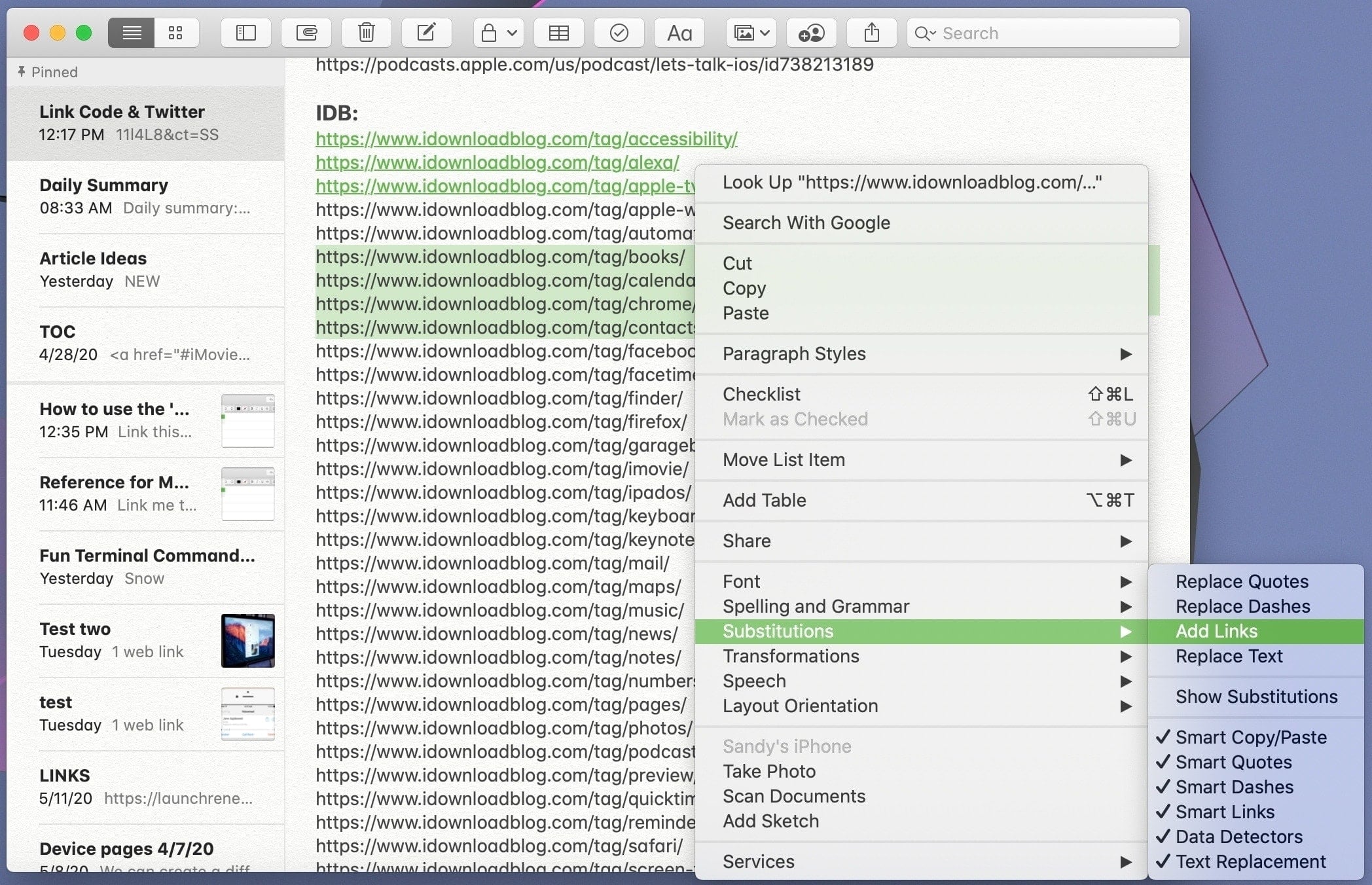
Each of the URLs you applied this to should then be clickable, so go ahead and click one or more to test them out.
Add a text link
You can not only link a URL in Notes, but you can create a text link that when clicked, takes you to the site or page.
1) Select the text in your note.
2) Click Edit > Add Link from the menu bar.
3) Enter the URL in the box that appears and click OK.
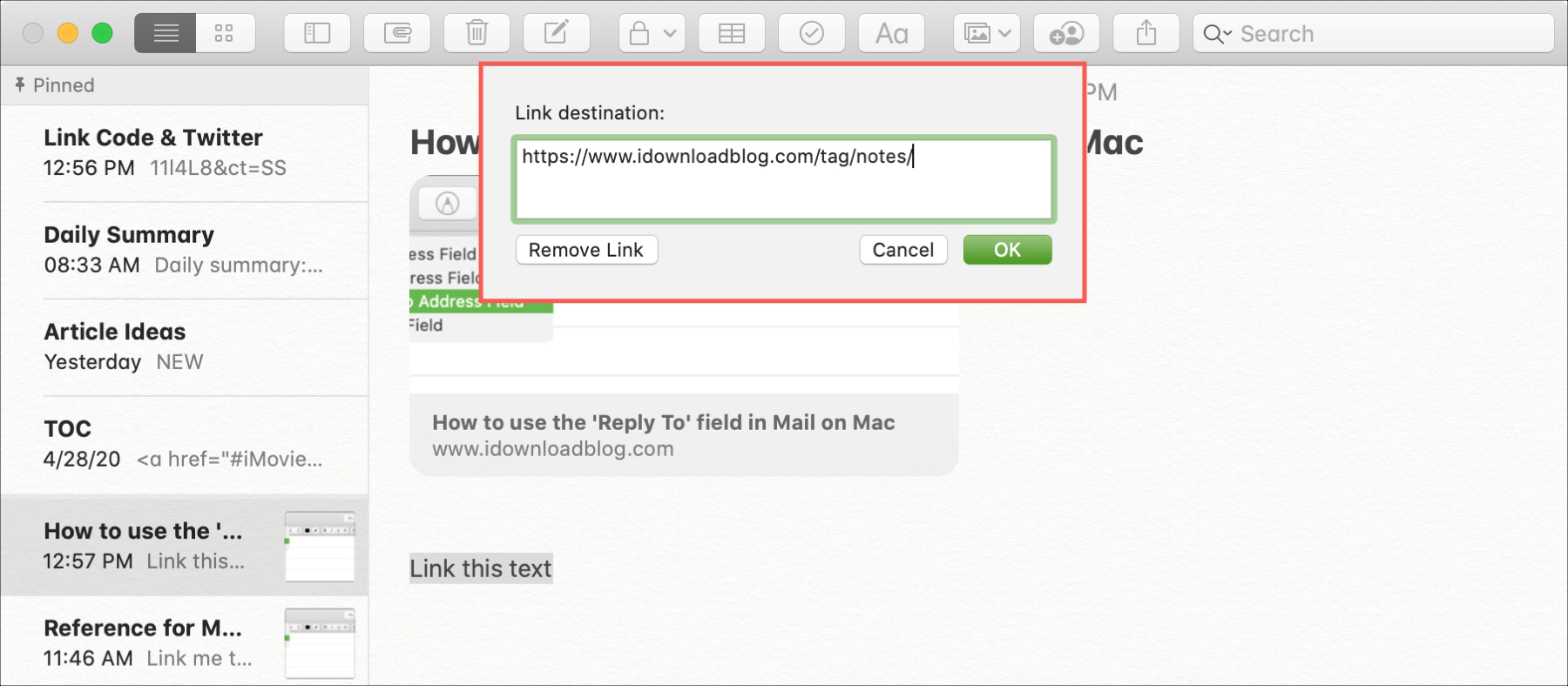
Your text will then be linked to the URL you entered, and you can click it once to visit the site or page.
Add a link directly from Safari
If you’re currently visiting the page you want to add to a note, you can share it from Safari on Mac just like you can on iOS.
1) Click the Share button on the top right of the Safari window or File from the menu bar. Then select Notes.
2) In the pop-up window that displays you can add text to your note and use the drop-down box to pick its exact location, add to an existing note, or create a new note with it.
3) Click Save.
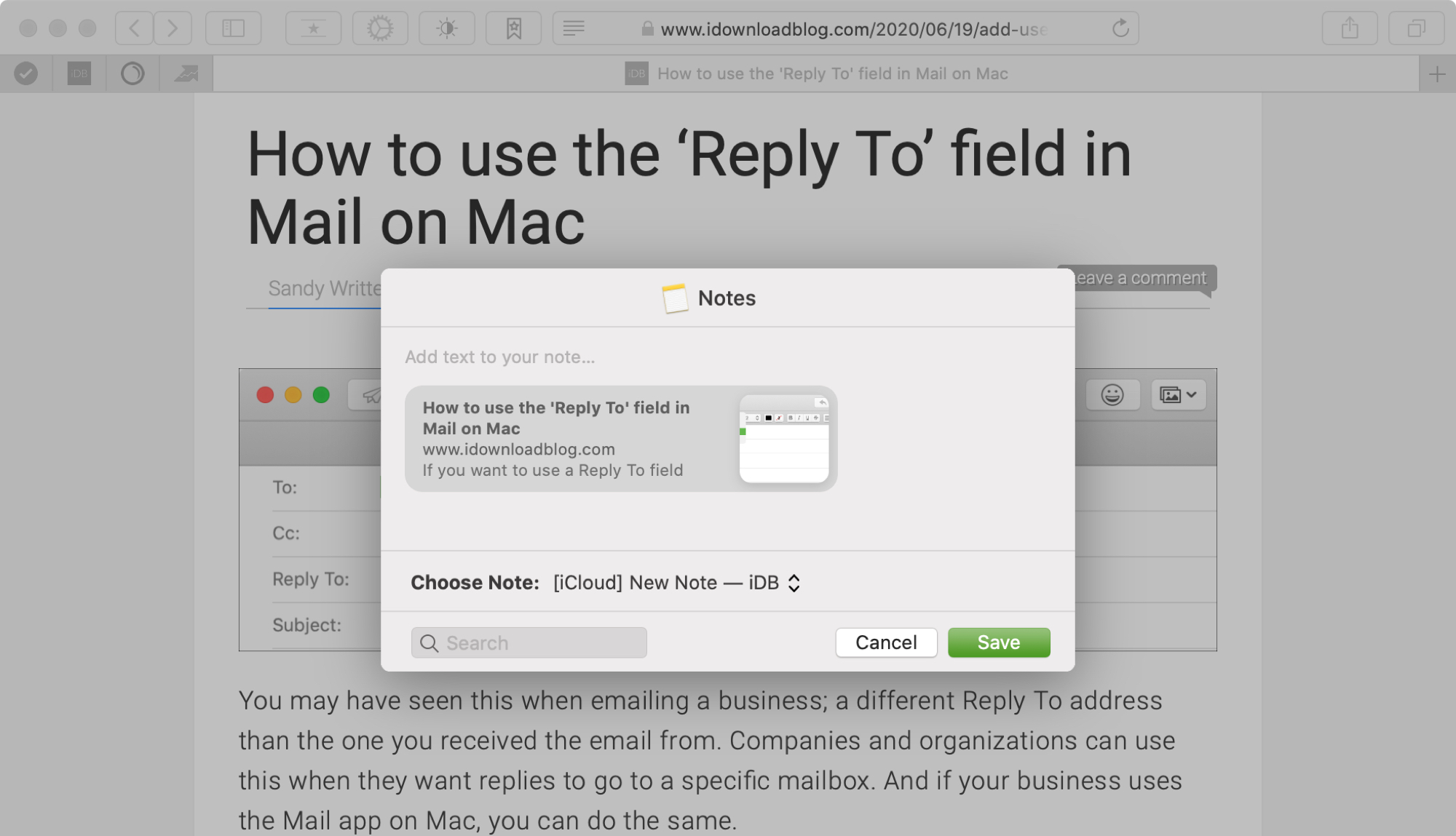
When you open the note containing the link in Notes, just double-click and the site or page will open right up in your default browser.
Related: How to customize your Share Menu on Mac
Remove links in Notes on Mac
You can remove links in Notes on Mac pretty simply, but the method depends on whether or not you want to keep the text of that link.
Do one of the following:
- To keep the text: Right-click or hold Control and click and select Remove Link. Or, select the link, click Edit > Edit Link, and click the Remove Link button.
- To remove both the text and the link: Select it and click hit the Delete key on your keyboard.
Wrapping it up
As you can see, working with links in Notes on Mac is much more robust than on iPhone and iPad, which is unfortunate. But you can still add links for references for business, education, or personal reasons to Notes on any of these devices.
What are your thoughts adding links to Notes? Is this something you find yourself doing often and wish iOS had more capabilities? Or is it something you normally only do on Mac and are happy with your options? Share your thoughts below or with us on Twitter!
Source link: https://www.idownloadblog.com/2020/06/24/add-remove-links-notes-iphone-ipad-mac/



Leave a Reply