How to create Twitter lists on iPhone, iPad, Mac and the web
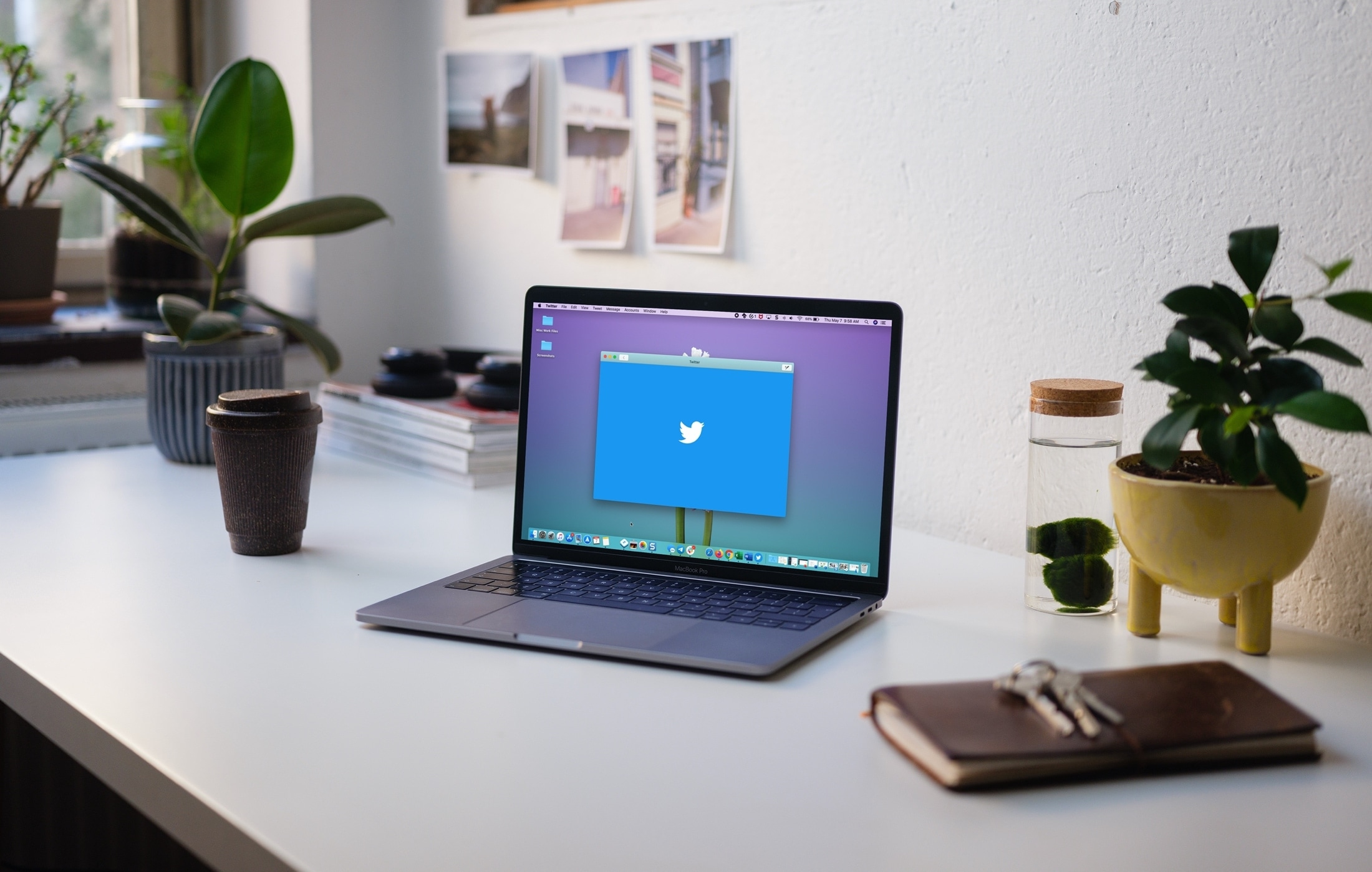
Twitter is one of those platforms that you get comfortable with over time. And if you’ve been using it for many years, you might not pay much attention to new features or even those that can be useful. Lists is one of those features that can be quite beneficial and here we’ll show you how to create them.
How to create lists on Twitter
What are Twitter lists?
Twitter lists consist of accounts you follow. And when you access a list, you’ll only see the tweets from those accounts you add to it.
This is super handy for many situations. You can create a list of your favorite music artists, news sources, bloggers, or television personalities that you follow. Then rather than weed through your Twitter feed to see tweets from them, you can simply select the list to view them.
There’s some other cool stuff to know about lists. You can make them public or keep them private. So if you make one public, then other Twitter users can subscribe to it. And this also means that you can subscribe to lists create by others. This is a great way to stay up to date on tweets from accounts that interest you because those lists are already assembled.
Related: You can now follow the official @AppleCard account on Twitter
In this tutorial, we’ll show you how to create your own lists. You can do this in the Twitter app on iPhone, iPad, and Mac as well as the Twitter website. Regardless of where you create a list, it will be attached to your account, so you can access it from your other devices.
Create a Twitter list on iPhone or iPad
Open the Twitter app on your iPhone or iPad and then follow these steps to create a list.
1) On iPad, tap Lists in the left-hand menu. On iPhone, tap your profile photo and select Lists.
2) Tap the icon to create a new list.
3) Give your list a Name, optionally enter a Description, and turn on the toggle if you want to keep the list Private.
4) Tap Create.
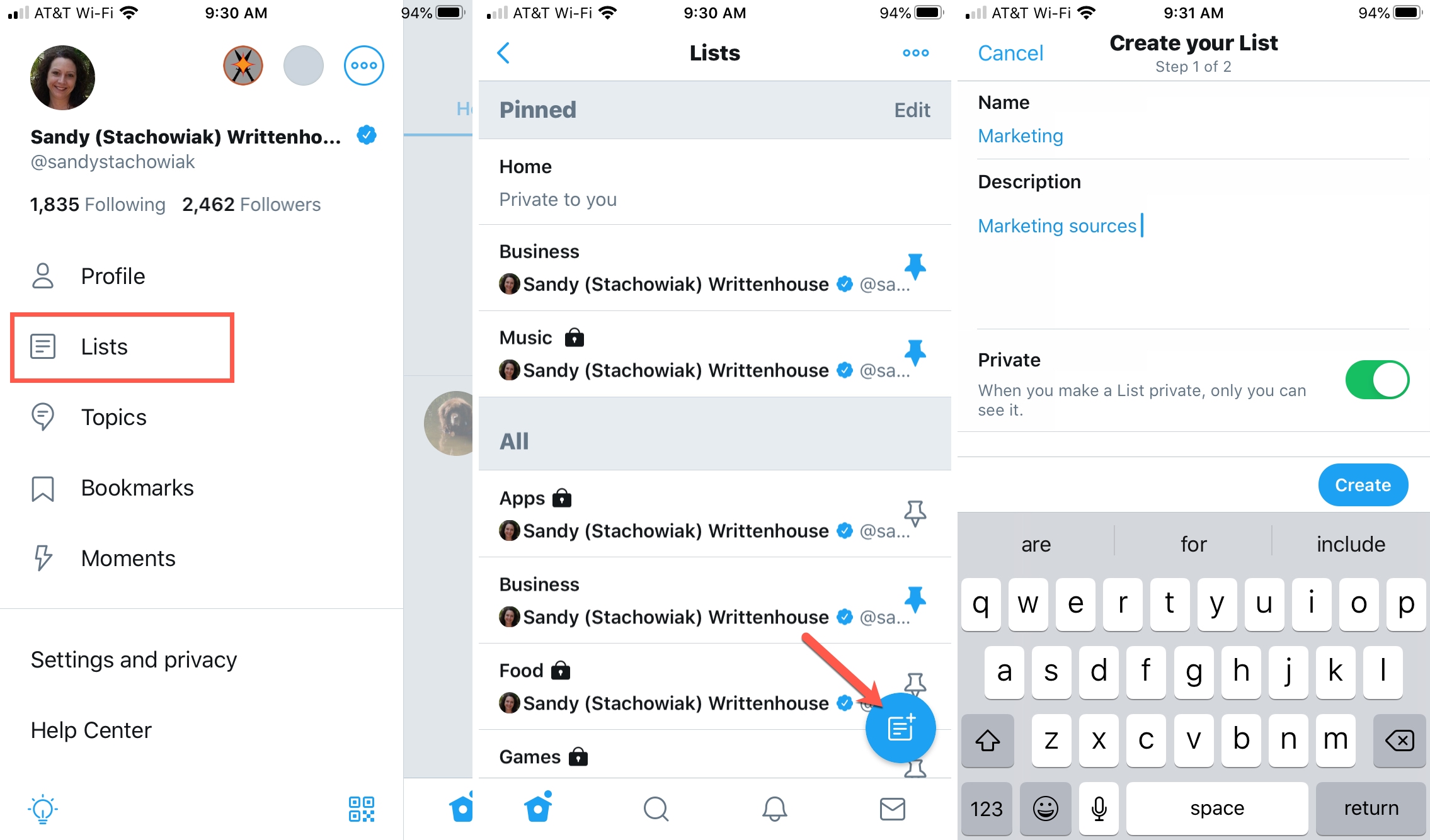
5) Start adding accounts to your list by picking from the suggestions or using the search box at the top. Just tap Add next to an account to add it. As you add accounts, you’ll see them at the bottom.
6) When you finish, tap Done.
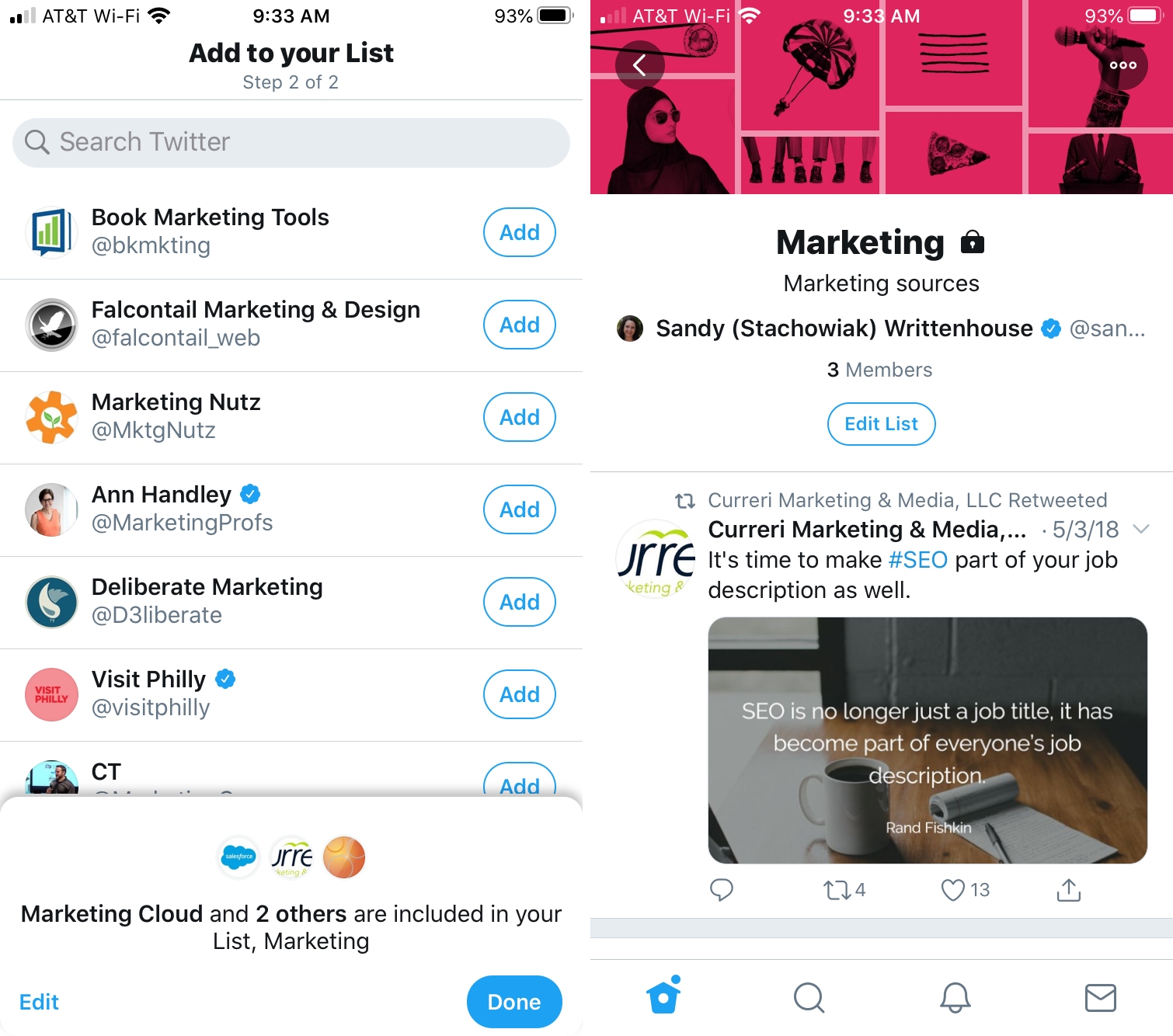
You’ll then be directed right to your list. You can browse through the tweets, select a certain account, see the members you added, or edit the list. And keep in mind that you can add or remove accounts from your lists anytime as well as delete a list you know longer want.
View your lists on iPhone or iPad by heading to that Lists section from the menu.
Create a Twitter list on Mac
Open the Twitter app on your Mac and then follow these steps to create a list.
1) Click the Lists button in the left-hand menu.
2) On the top left, click the icon to create a new list.
3) Complete the details for the list including Name and Description (optional). Decide if you want to make your list Private and if so, turn on that toggle.
4) Click Create.
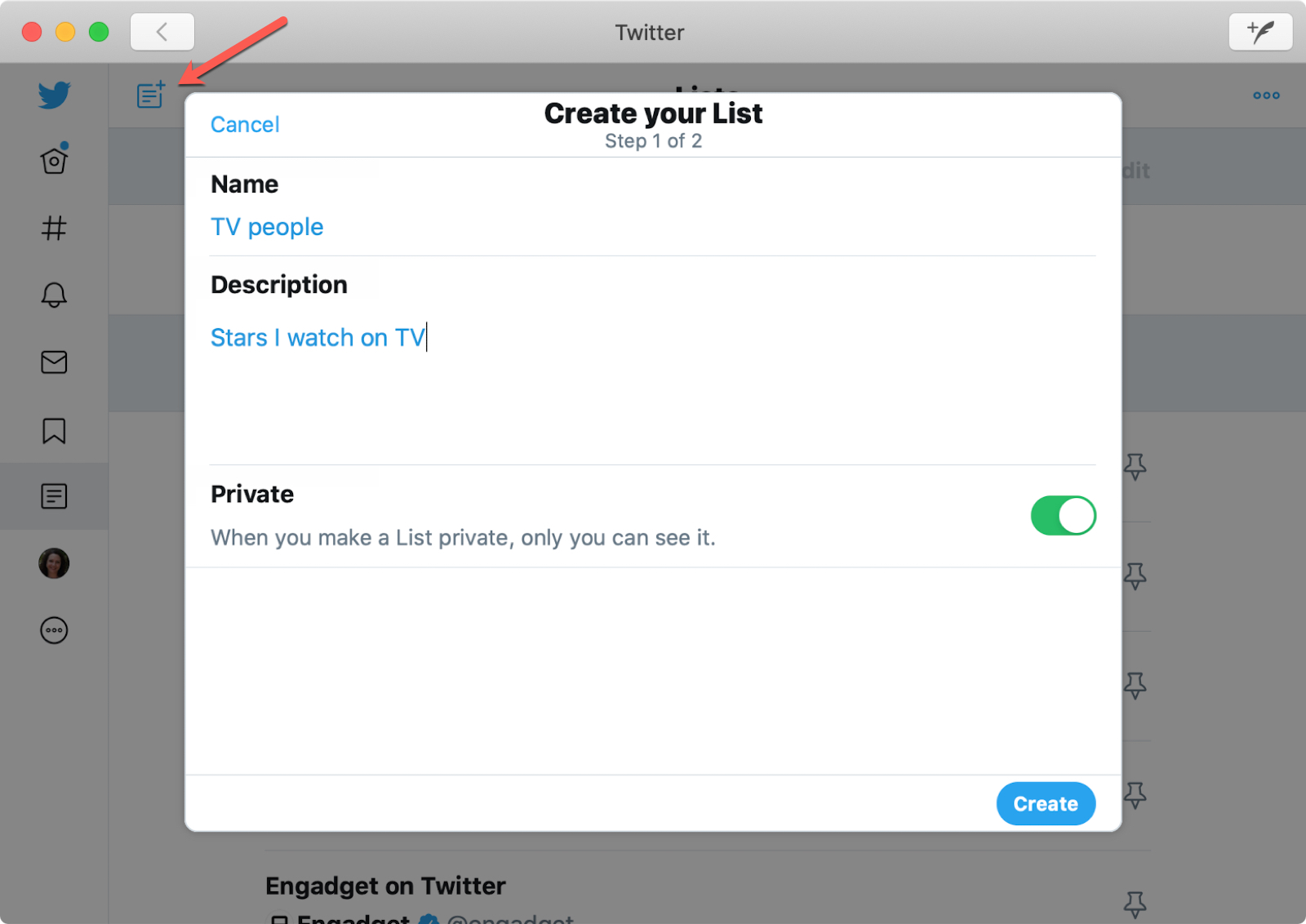
5) You can then start adding accounts to your list right away, which makes the most sense. You’ll see some suggestions you can pick from or you can use the search to find the accounts. Click Add for each one.
6) When you finish, click Done.
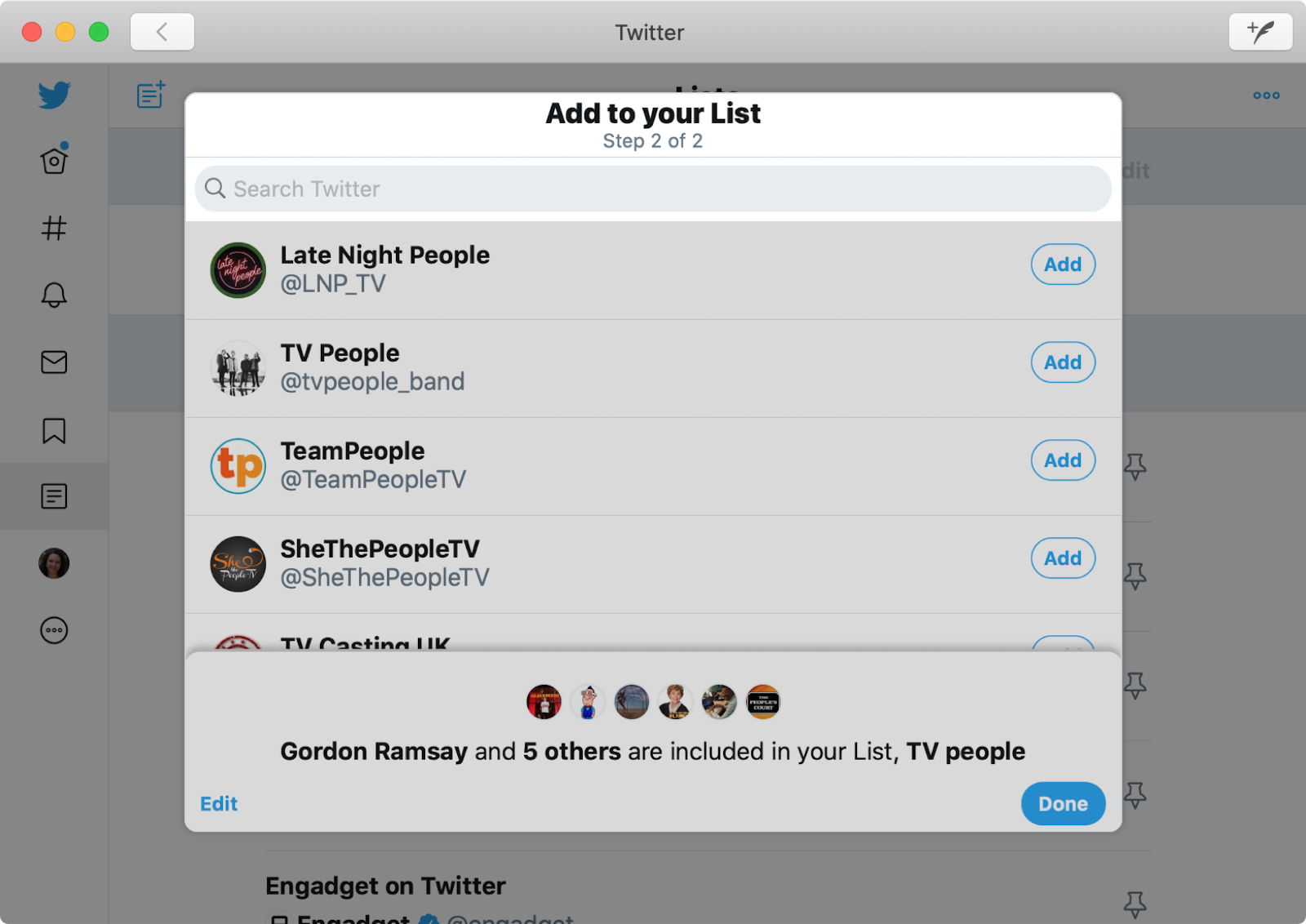
Like on iOS, you’ll then be directed right to your list. You can browse the tweets, view a certain account, see the members, or edit the list.
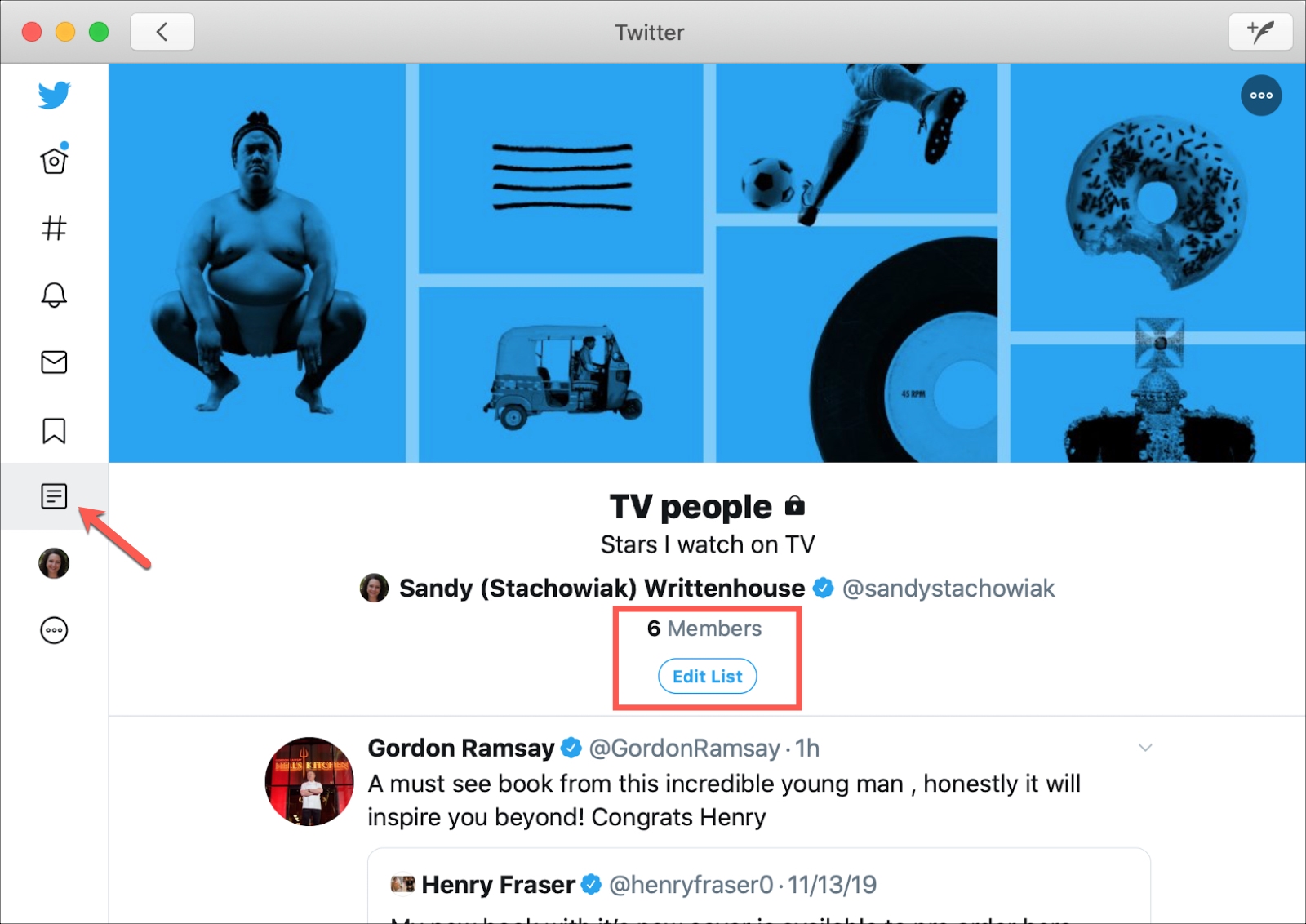
To access your list, just click the Lists button on the left and select it.
Related: How to install Twitter as a Progressive Web App on Mac
Create a Twitter list on the website
If you want to create a list on the Twitter website, it’s just as easy as in the app.
1) Go to Twitter.com and sign into your account.
2) Click the Lists button in the left-hand menu.
3) At the top, click the icon to create a new list.
4) Enter the list Name, optional Description, and check the box if you want to make your list Private.
5) Click Next.
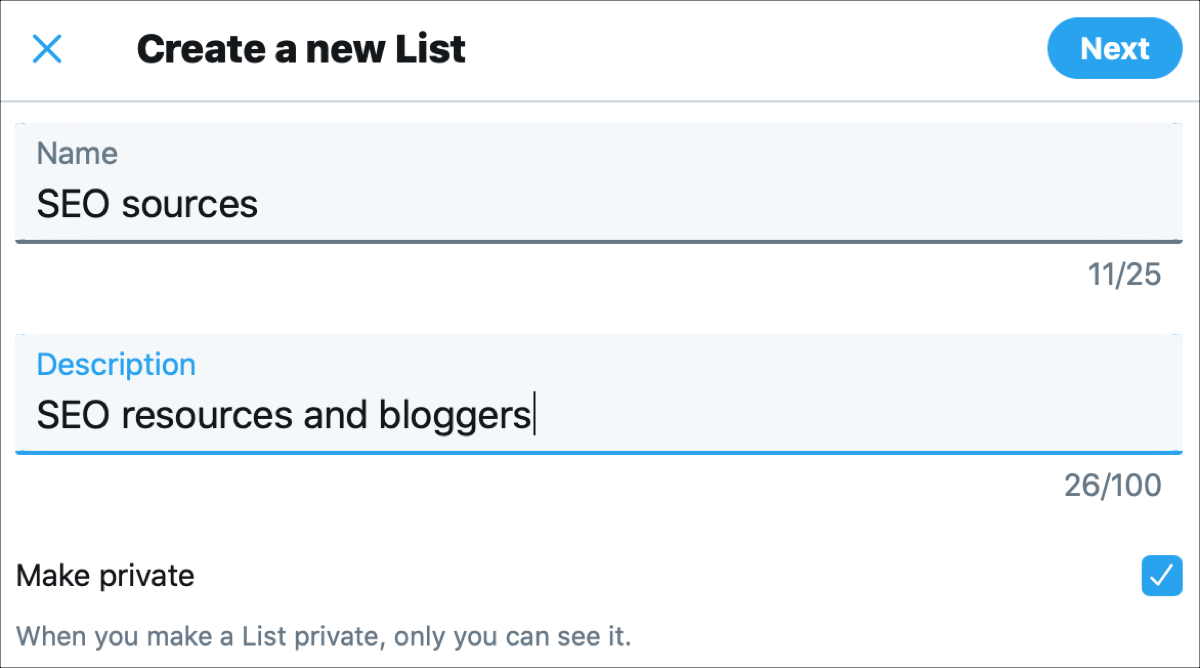
6) Start adding accounts to your list by using the suggestions or the search. Click to add an account to your list and you’ll see those you add appear at the top.
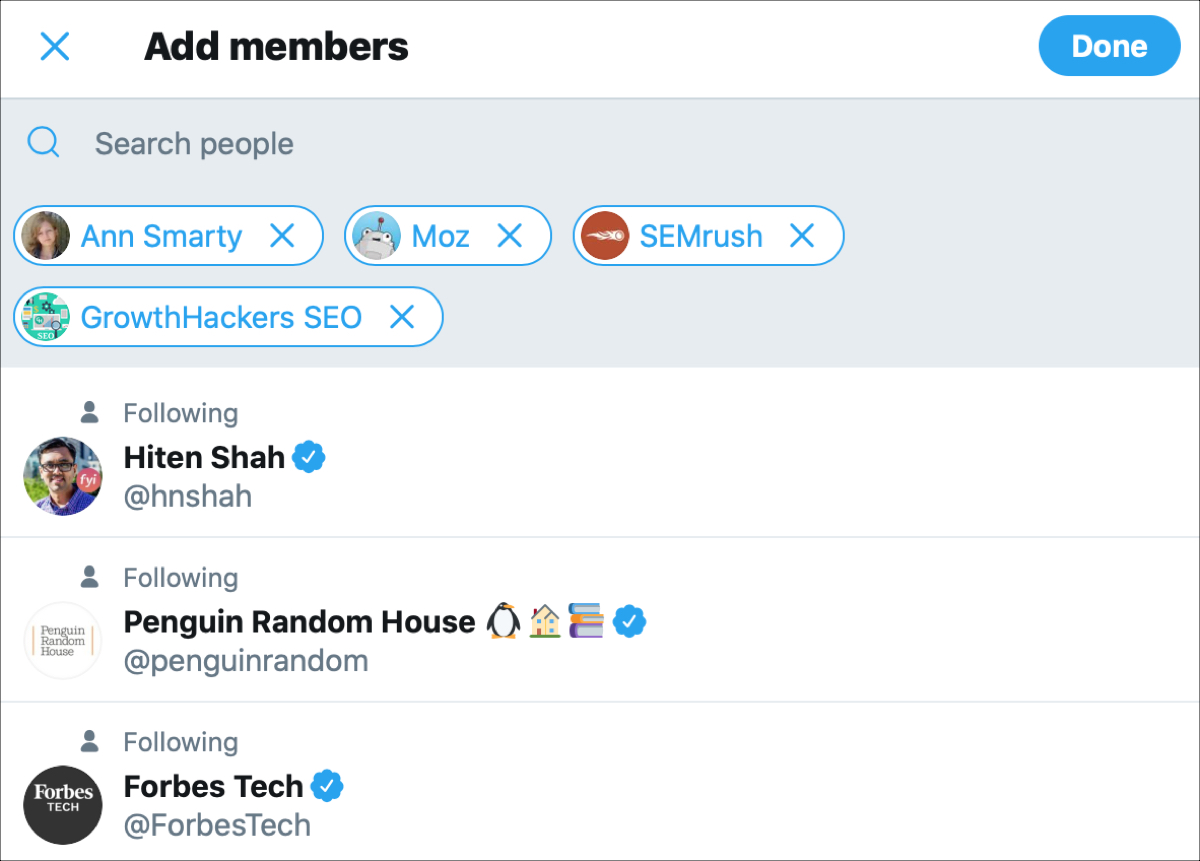
7) When you finish, click Done.
Like on iOS and Mac, you’ll be sent right to your list where you can browse the tweets, see the members, and edit the list. Access your list on the web by clicking Lists on the left side.
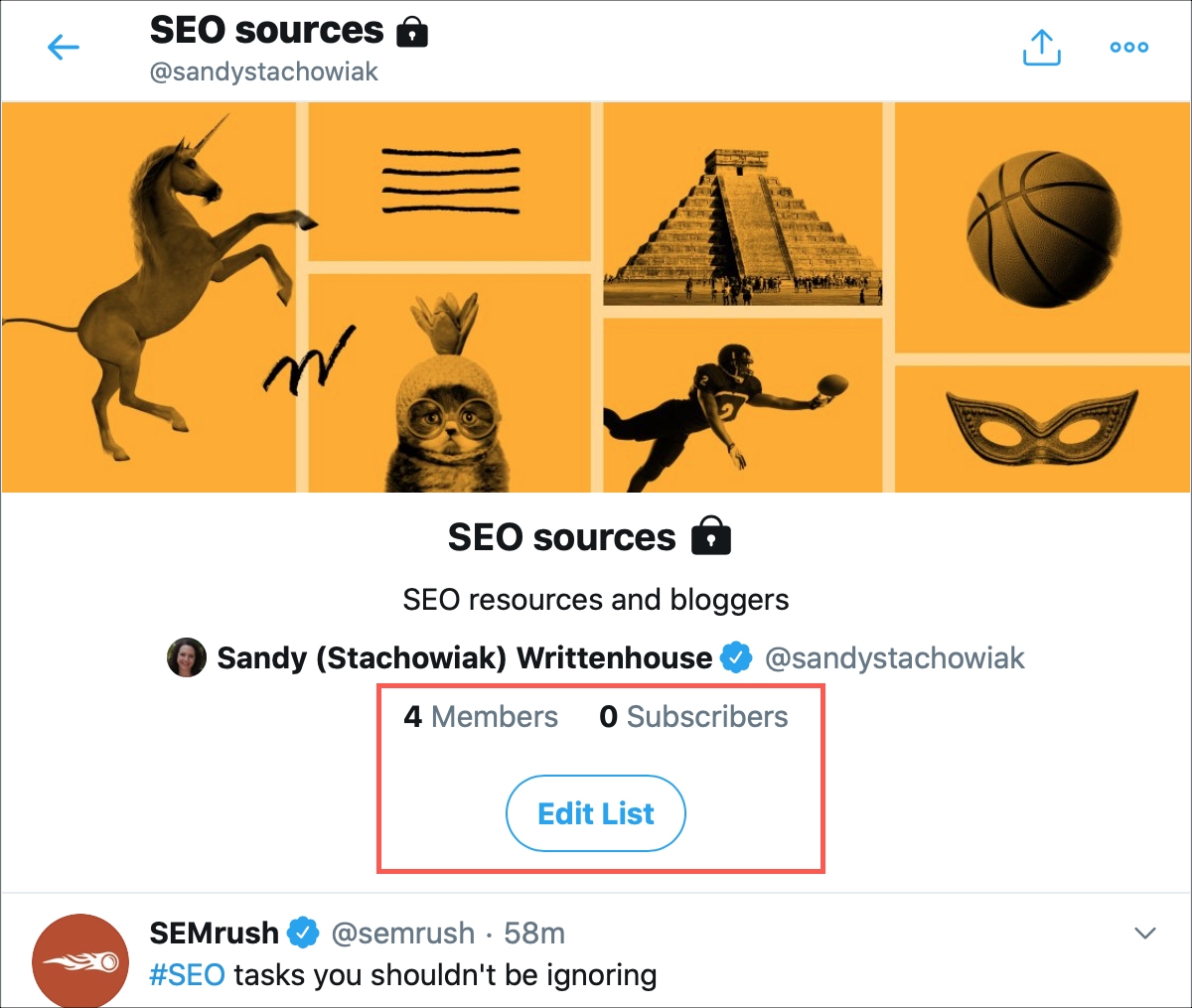
Wrapping it up
By using Twitter lists, you can easily check out the tweets from accounts you want to see at that moment. This is a great way to keep up with your followers.
Are you going to create a Twitter list or two? If so, check out our article on how to pin a Twitter list for even quicker access to it. And don’t forget to visit iDB on Twitter!
Source link: https://www.idownloadblog.com/2020/05/08/how-to-create-twitter-lists/



Leave a Reply