How to use Flags to organize your inbox in the Mail app
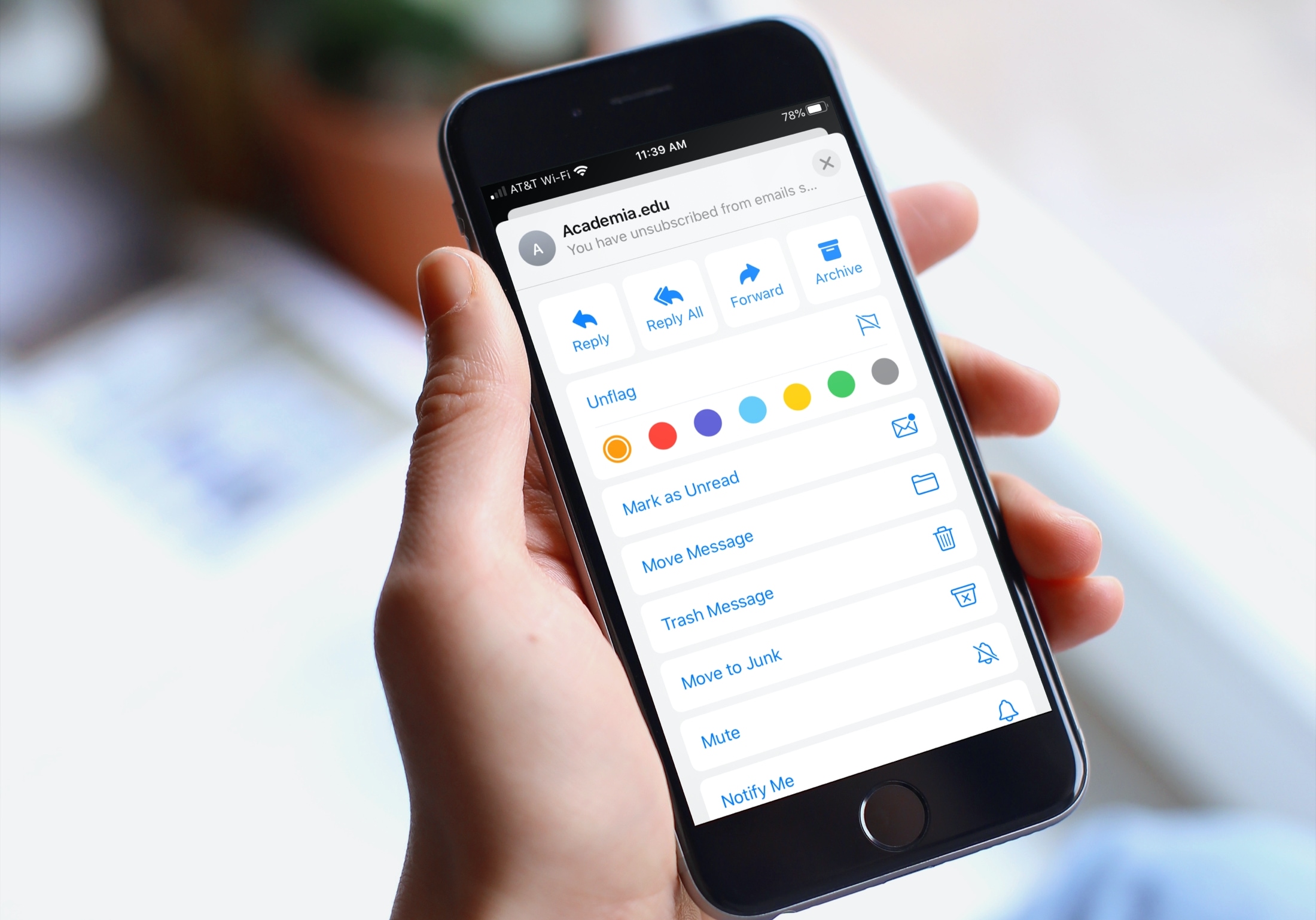
There are all sorts of ways to manage your inbox in the Mail app. But if you’re struggling to keep things organized, one feature to try is Flags. Flags in Mail are handy for making certain emails stand out. However, they can also give you a great way to manage all of those incoming messages and we’ll show you how.
Applying flags
One of the coolest Mail app flag features was released with iOS 13 and that was multicolored flags. So now you can really put flags to good use when you apply them on both your mobile device and Mac.
On iPhone and iPad, you can add a flag quickly with a swipe. Assuming you set your swipe options for Mail to include Flag, just swipe and tap the Flag. This will apply the last flag color you used.
To set this swipe action, do the following:
1) Open Settings and select Mail.
2) Tap Swipe Options.
3) Then pick Flag from either Swipe Left or Swipe Right, depending on which spot you want it.
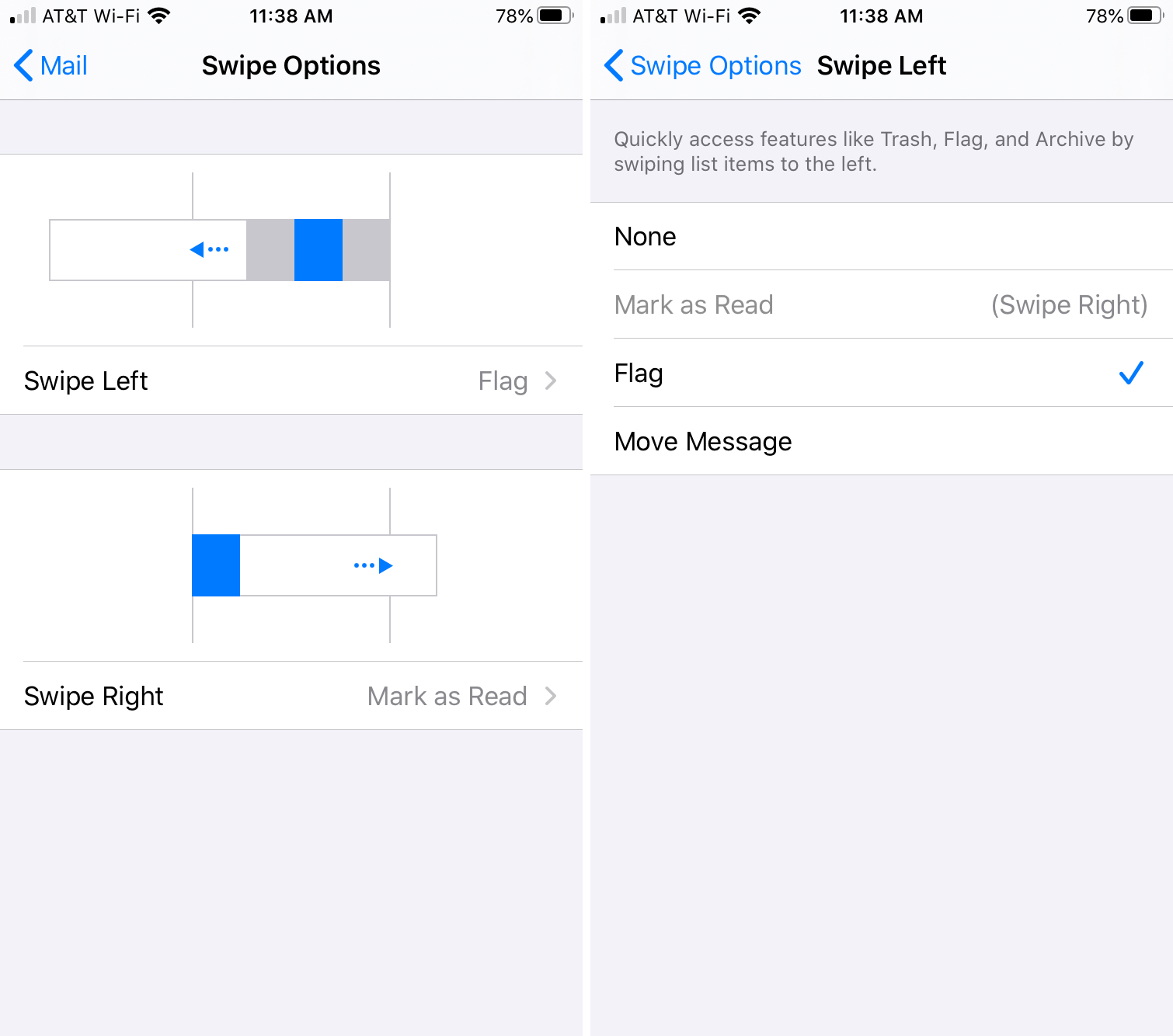
Another way to apply a flag on iPhone and iPad, plus choose the color you want, is to open the email. At the bottom, tap the Reply arrow and then choose Flag in the list. Select the color you want and the email will be flagged.
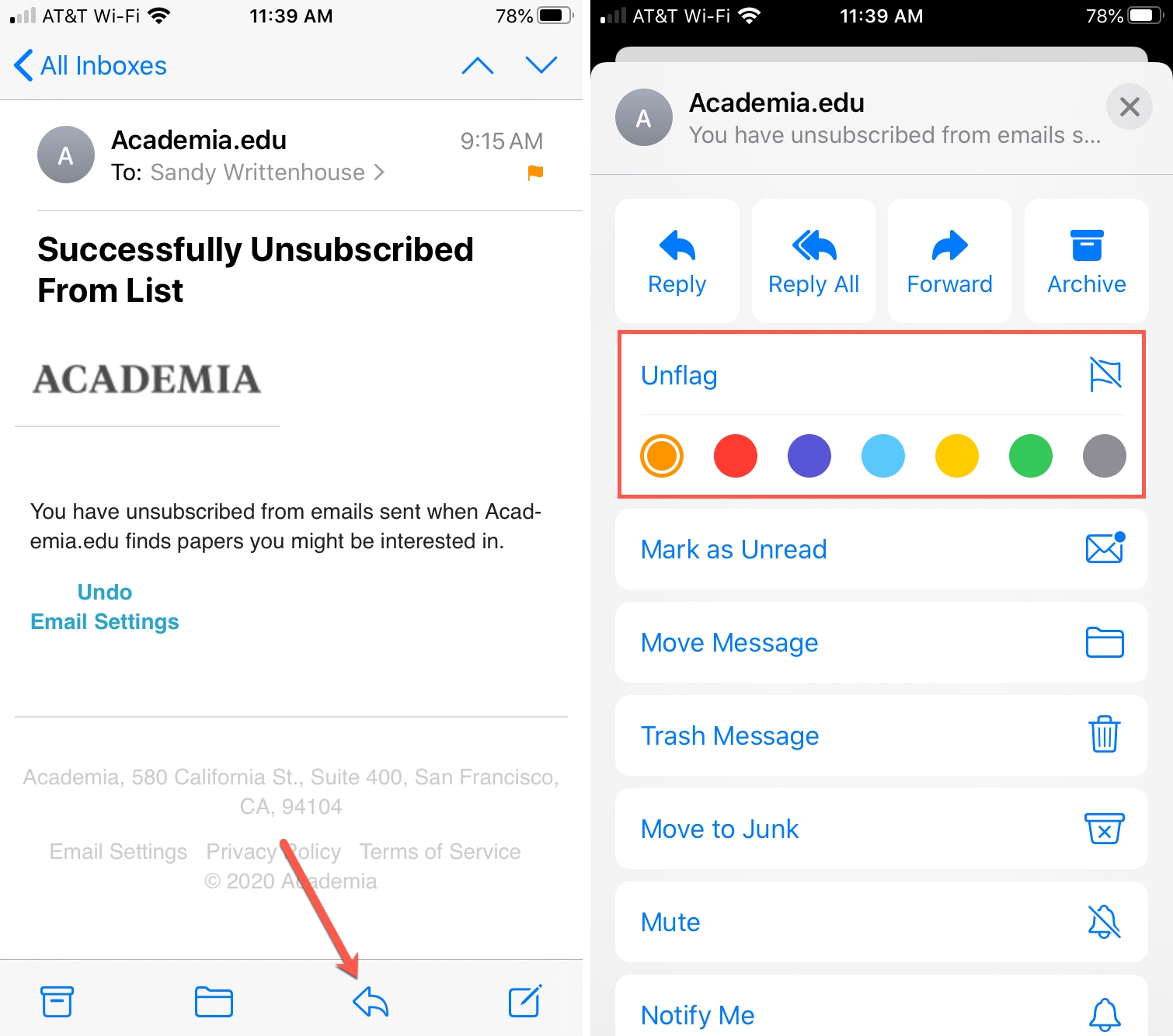
On Mac, you can apply a flag from a few convenient spots.
First, if you have the Flag option in your toolbar, that’s the quickest way to add one. Click the Flag button to apply the last flag color used or click the arrow and choose a different color.
If you removed the Flag button from your toolbar, you can select Message > Flag from the menu bar and pick a color.
One more way to apply a flag is to right-click the email and choose a Flag color from the shortcut menu.
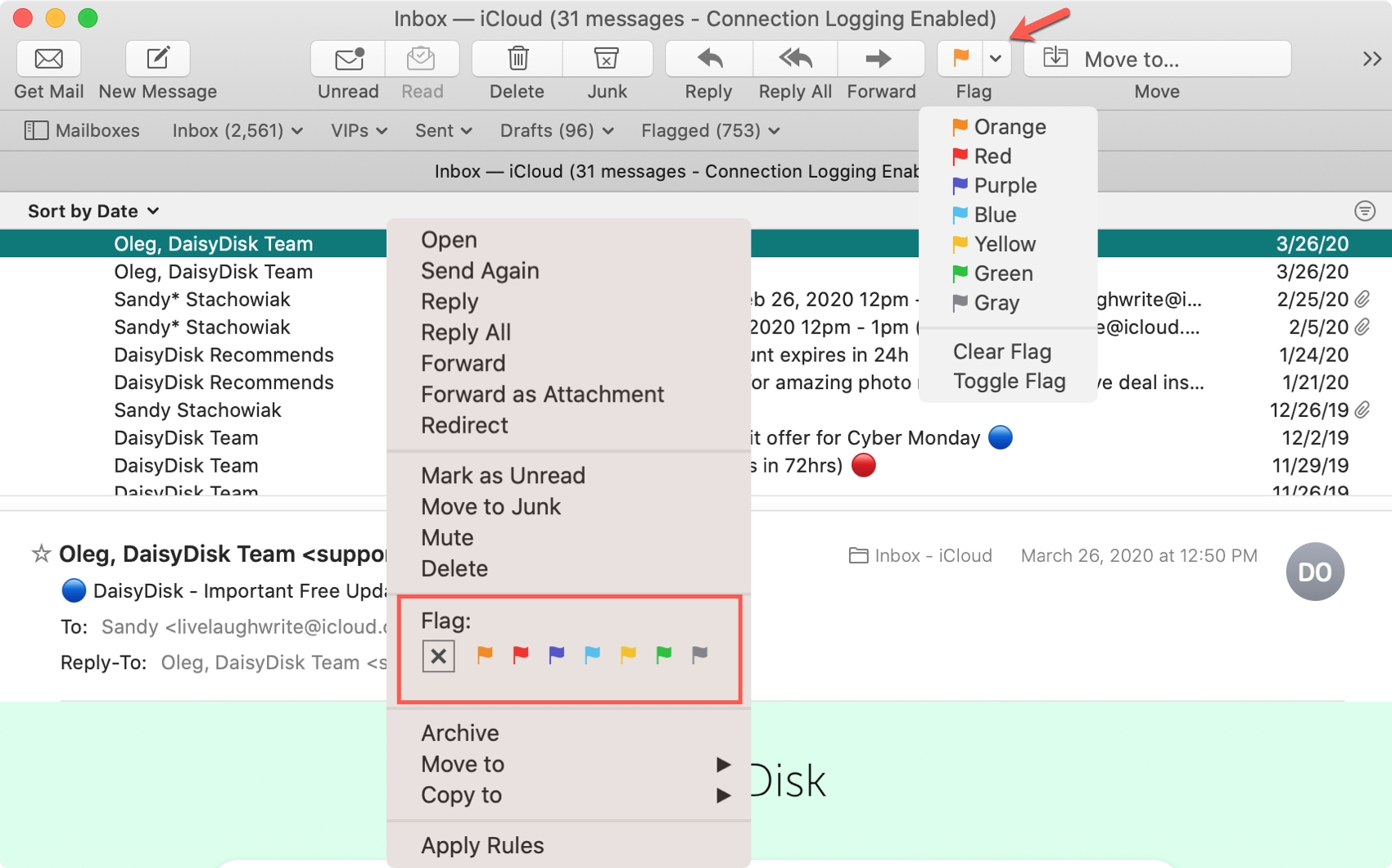
Removing a flag is just as easy as applying one. Just follow one of the same methods as above to clear a flag on iOS or Mac.
Viewing flagged emails
The nice thing about applying flags to messages in Mail is that you can see all of your flagged emails in one spot. A Mailbox will be automatically created as soon as you start using flags. That Mailbox is sorted by flag color.
On iPhone and iPad, open Mail and go to the Mailboxes screen. You can then tap the Mailbox named Flagged.
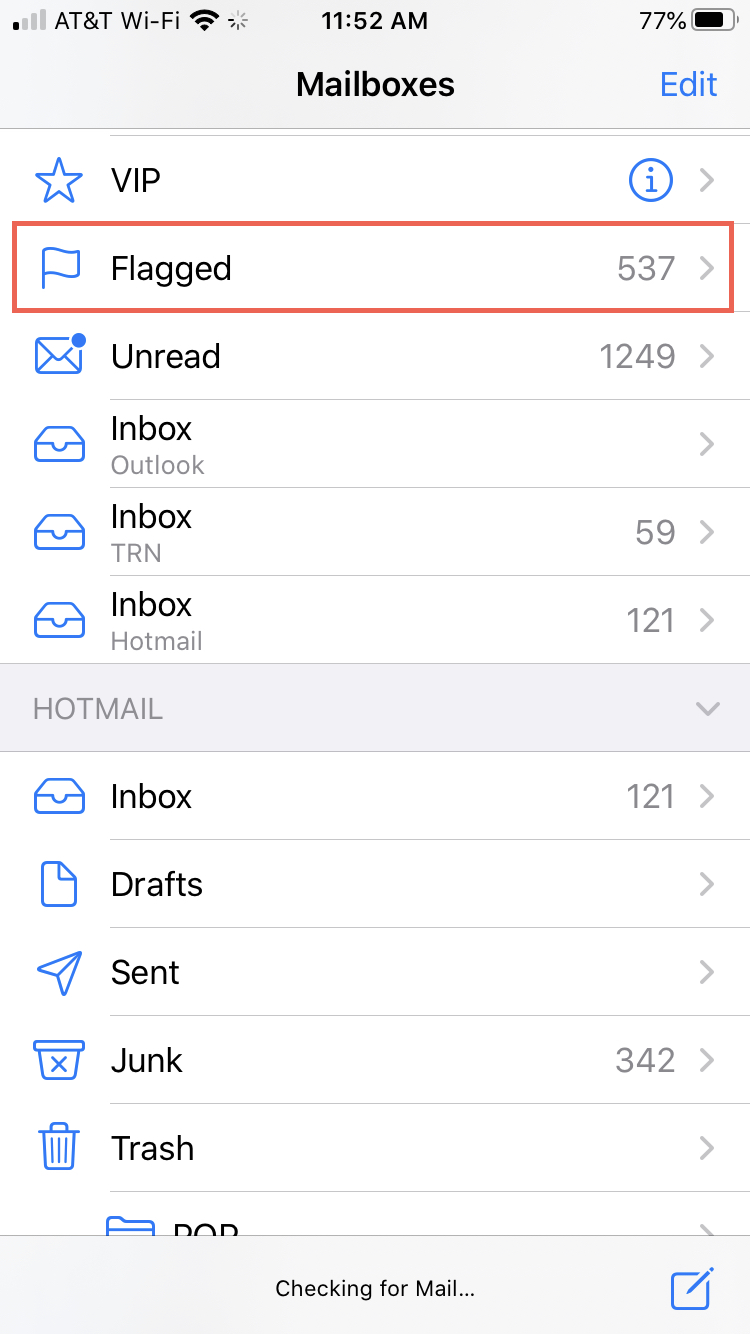
On Mac, open the Mailbox List with the button in the toolbar or View > Show Mailbox List from the menu bar. Then click the Mailbox labeled Flagged.
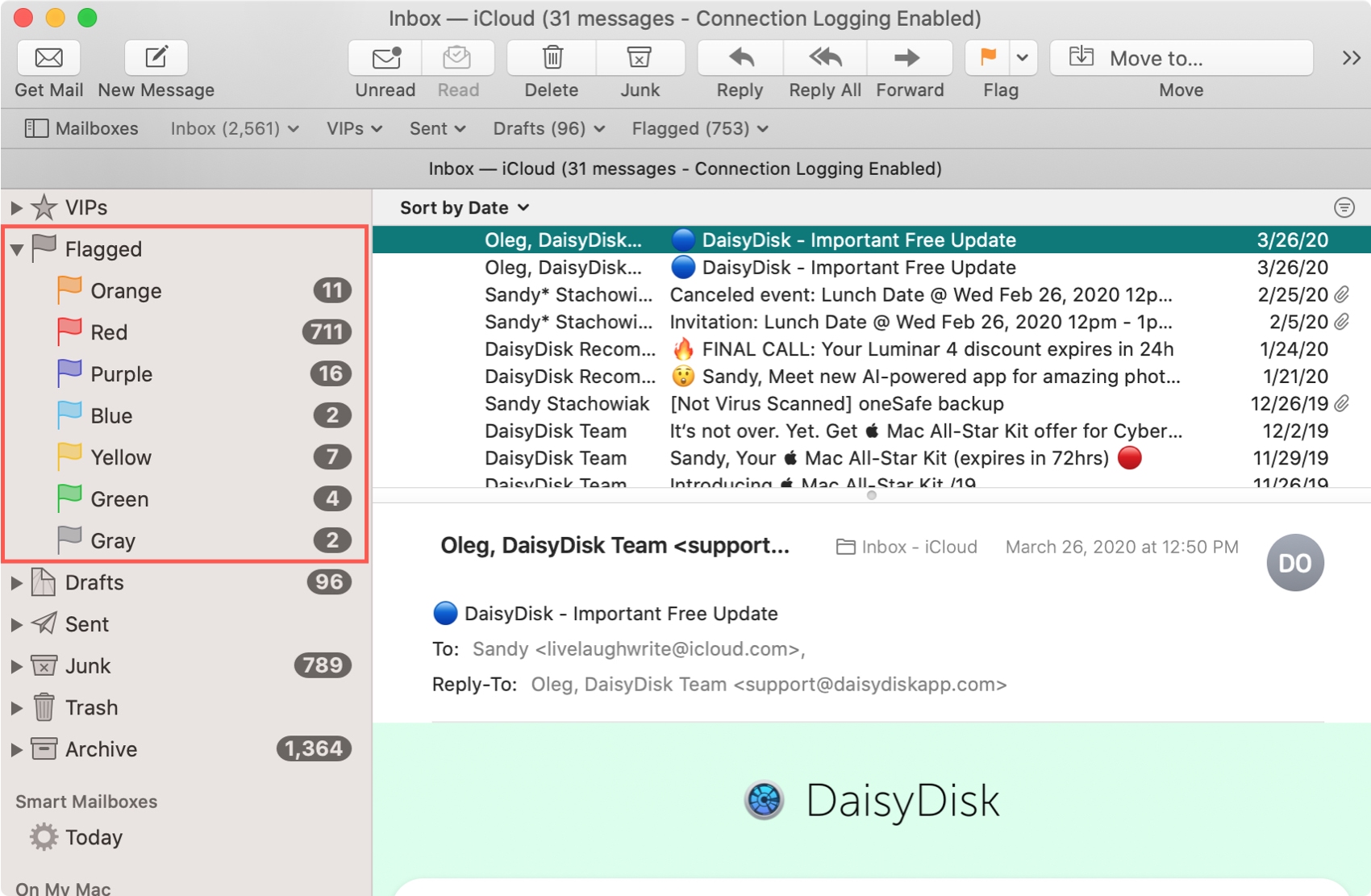
Renaming flags
Now that you know how to apply flags and see flagged messages, it’s time to put them to good use. By default, the names of the flags are their colors. But to better organize your inbox with flags, you can give them meaningful names instead.
Since you don’t see the names of the flags on iPhone or iPad, you’ll take care of this on your Mac where you do see the flag names.
Select the Flagged Mailbox in your Mailbox List and click the arrow next to it to expand it. You can then change the name a few ways.
The easiest way to rename a flag is to select it in the Mailbox List, click the current name, enter the new name, and hit Return.
You can also right-click the flag and choose Rename Mailbox or click Mailbox > Rename Mailbox from the menu bar.
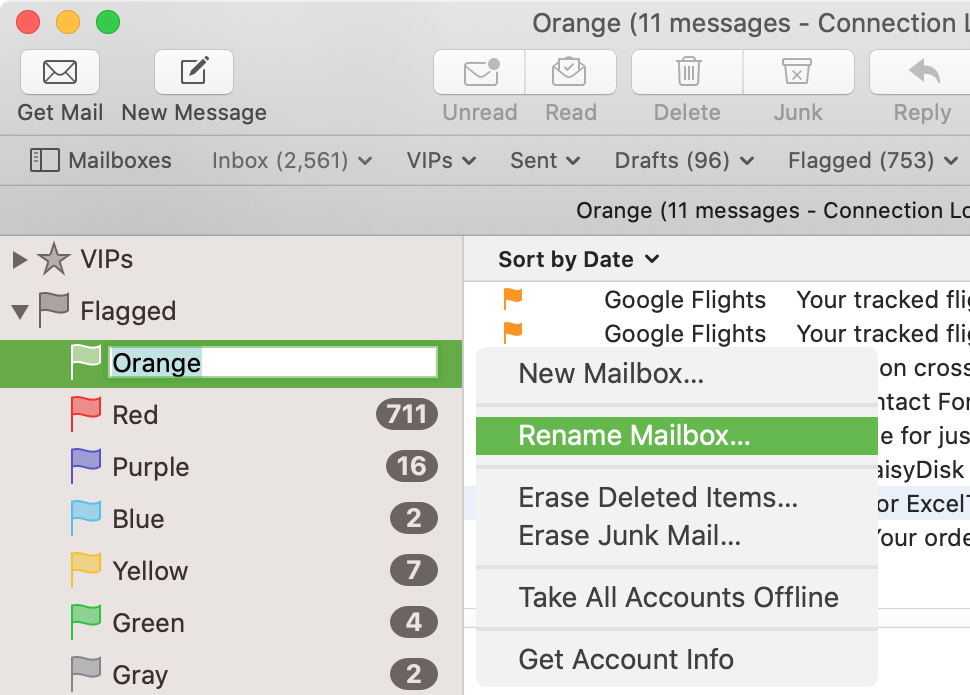
Tips for renaming flags
The key to renaming flags in Mail is to make those names significant. If you’re going to use flags to distinguish emails relating to projects, for example, you can use the names of the projects. Or if you want to organize messages by names of your company departments, use the department names for the flags.
Another thing to keep in mind about flags is that they aren’t normally used as long-term organizational tools. They are to help make emails stand out until you take action and then clear the flag. So it’s totally reasonable to rename them over time or as needed.
One more way you can use flags in Mail on Mac that takes the work out of applying them manually, is to use Rules. You can create a rule to apply a specific color flag to an email based on sender, date, subject, priority, or any condition automatically.
If Mail Rules interest you, check out our tutorial for how to set up rules in the Mail app on Mac.
Wrapping it up
If you want to make sure that important emails don’t go unanswered or reminder yourself to follow-up, using flags in Mail can help.
What do you think of the flags feature in Mail for keeping your inbox organized? Will you give it a try? Or maybe you have a better solution you’d like to share for managing incoming email? Share your thoughts below!
You might also take a look at how to use Smart Mailboxes in Mail on Mac, how to add or remove VIPs, or how to set up automatic replies.
Source link: https://www.idownloadblog.com/2020/04/01/use-flags-in-mail-organize-inbox/



Leave a Reply