How to collaborate by sharing notes in the Notes app
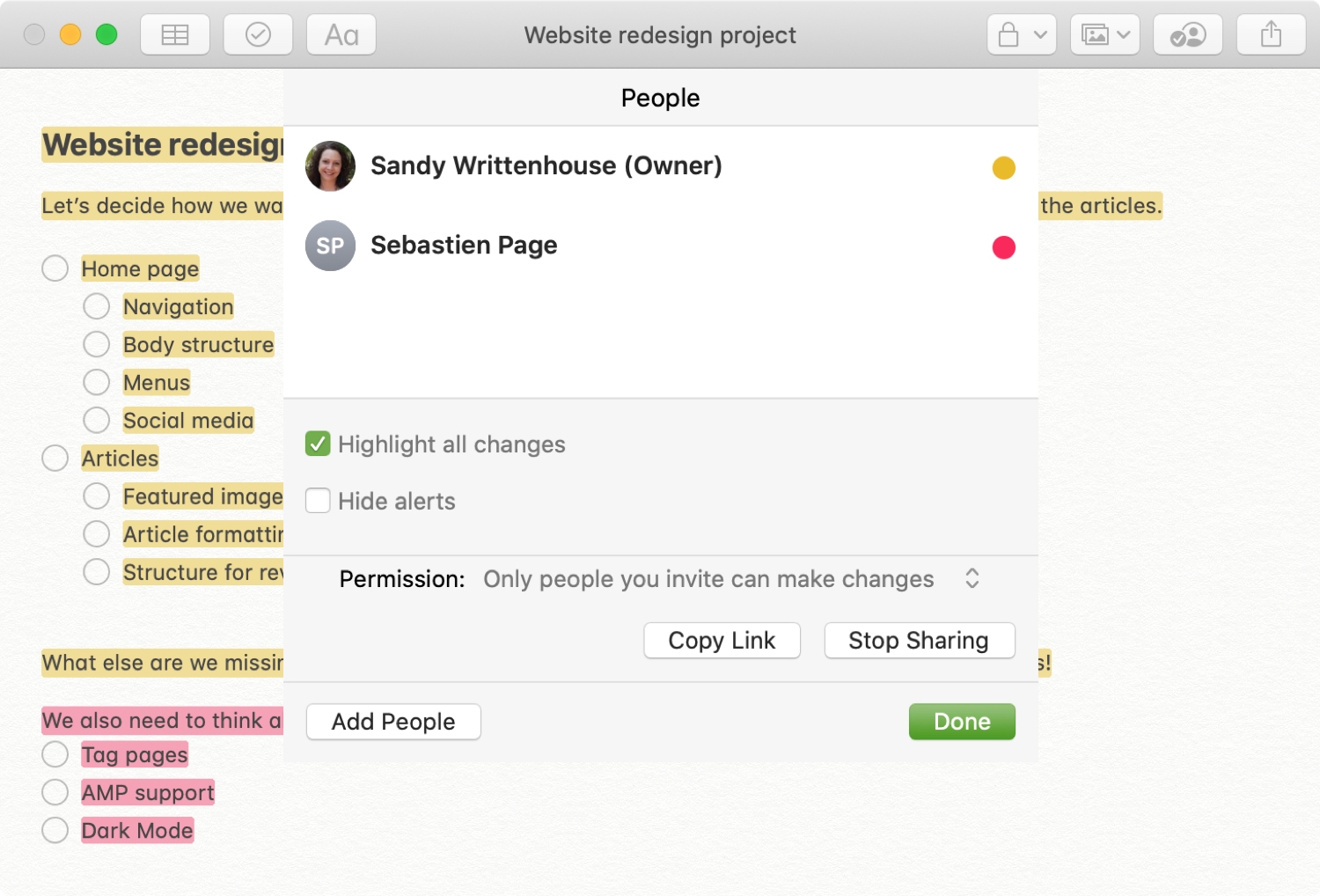
Teamwork is an important aspect of most businesses. So when it comes time to collaborate on a project, whether big or small, you’re going to want input from your team members, coworkers, or staff.
When you’re all in the office together, collaboration is usually pretty simple. But if you suddenly find yourself in a remote situation, things can get sticky.
Luckily, the Notes app makes collaboration easy. You can share notes with editing privileges so your collaborators can add their suggestions and make adjustments. To help you get back to working together, no matter where you are, here’s how to collaborate with the Notes app.
Sharing notes for collaboration
We’ll show you how to share notes so that you can collaborate easily.
on Mac
Share the note
Open the Notes app on your Mac, select the note you want to share, and then follow these steps.
1) Click either the Add People button in the toolbar or File > Add People To from the menu bar.
2) Select Note [Note title].
3) Next to Permission, choose Only people you invite can make changes.
4) Choose the sharing method you’d like to use and click Share.
5) Follow through with the method you select to add the recipient and send the invitation.
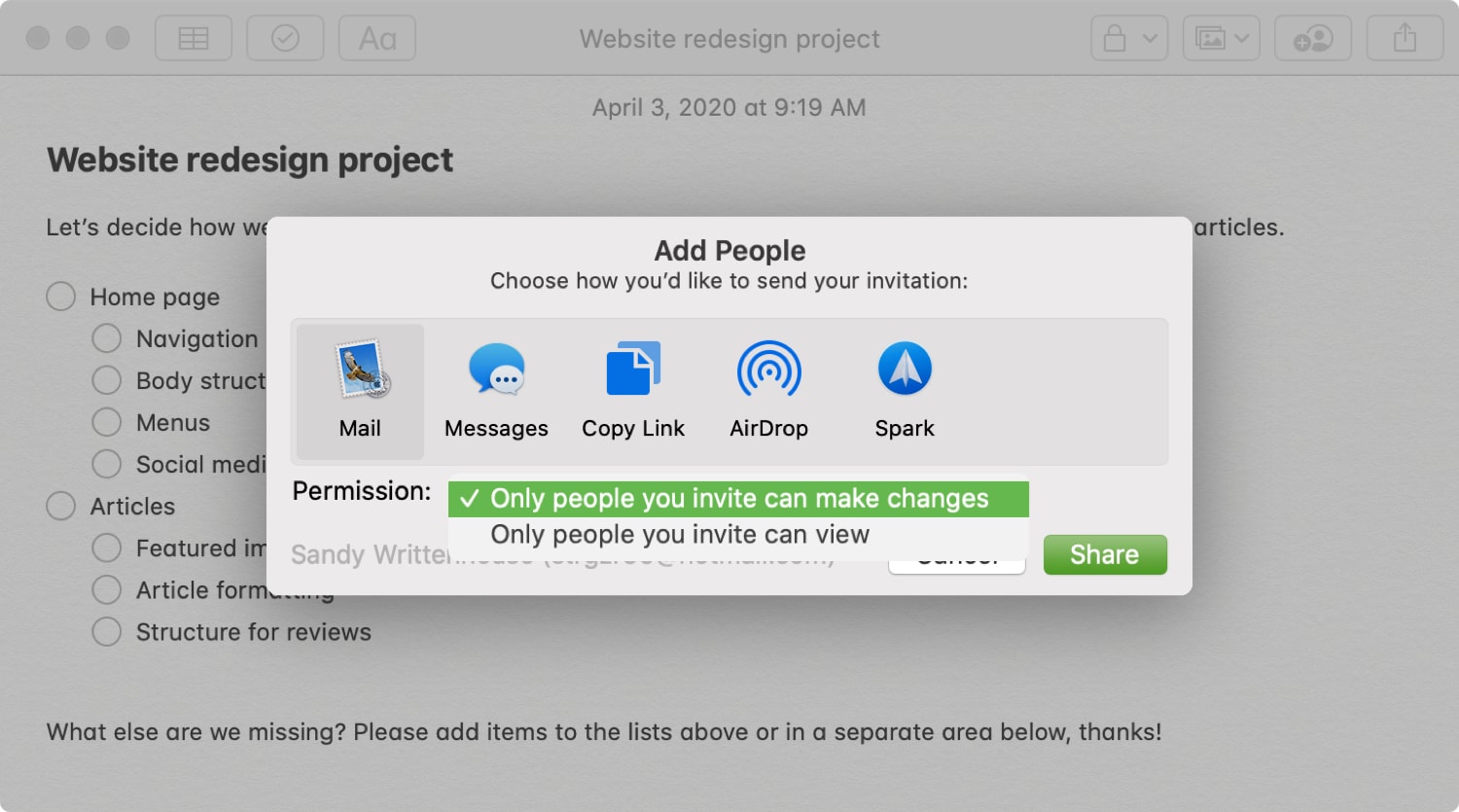
When your participant receives the invitation, they’ll just accept and then have access to the note in the Notes app on their device.
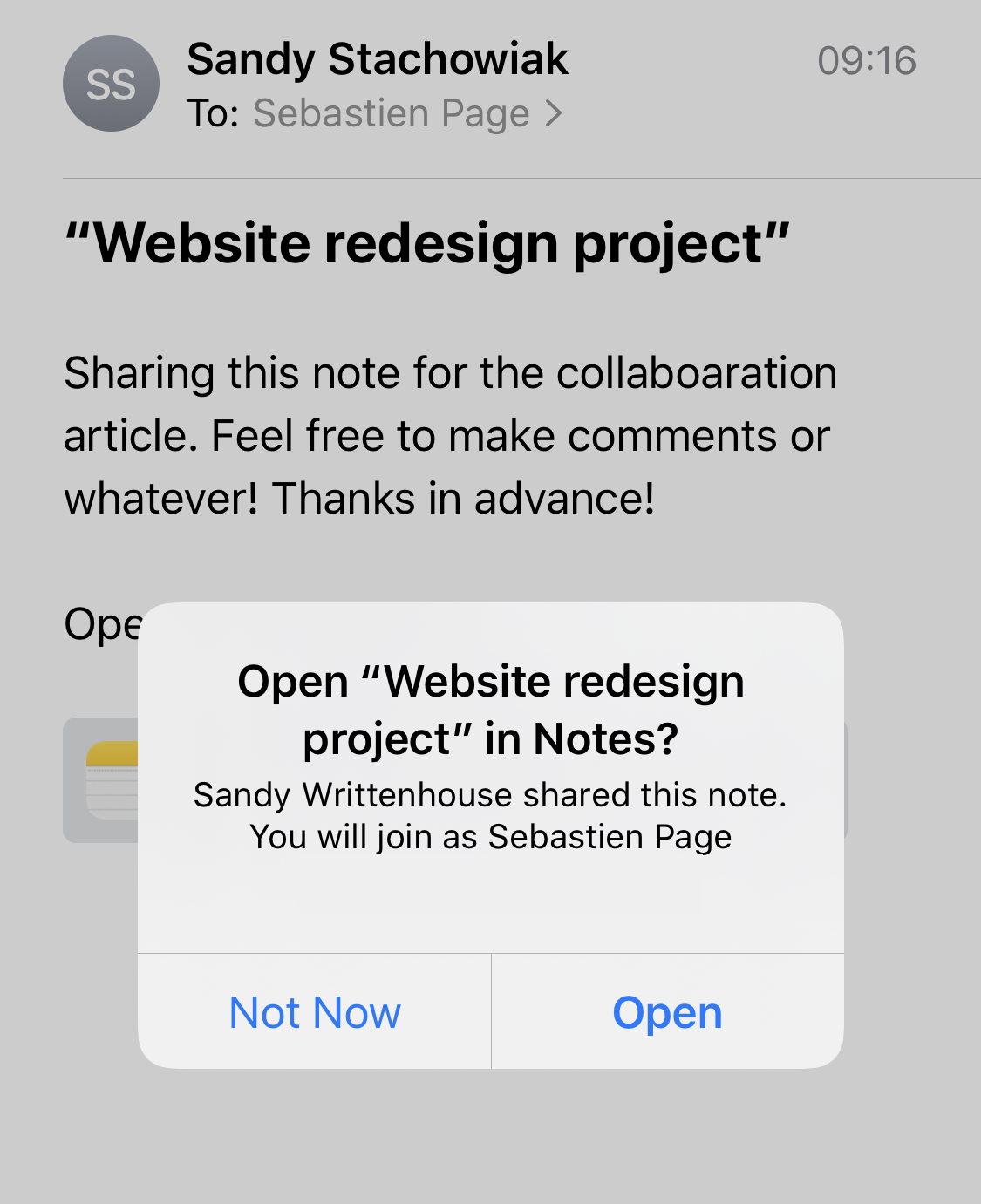
Highlight changes
When people you invite make changes or additions to a note, you may not necessarily notice. And if it’s a long note, you’ll have to spend some time looking for what’s different. To remedy this, you can click a simple checkbox to highlight changes to your note.
1) Click either the View Participants button (Add People button with a checkmark) in the toolbar or File > View Participants from the menu bar.
2) Check the box for Highlight All Changes.
3) Click Done.
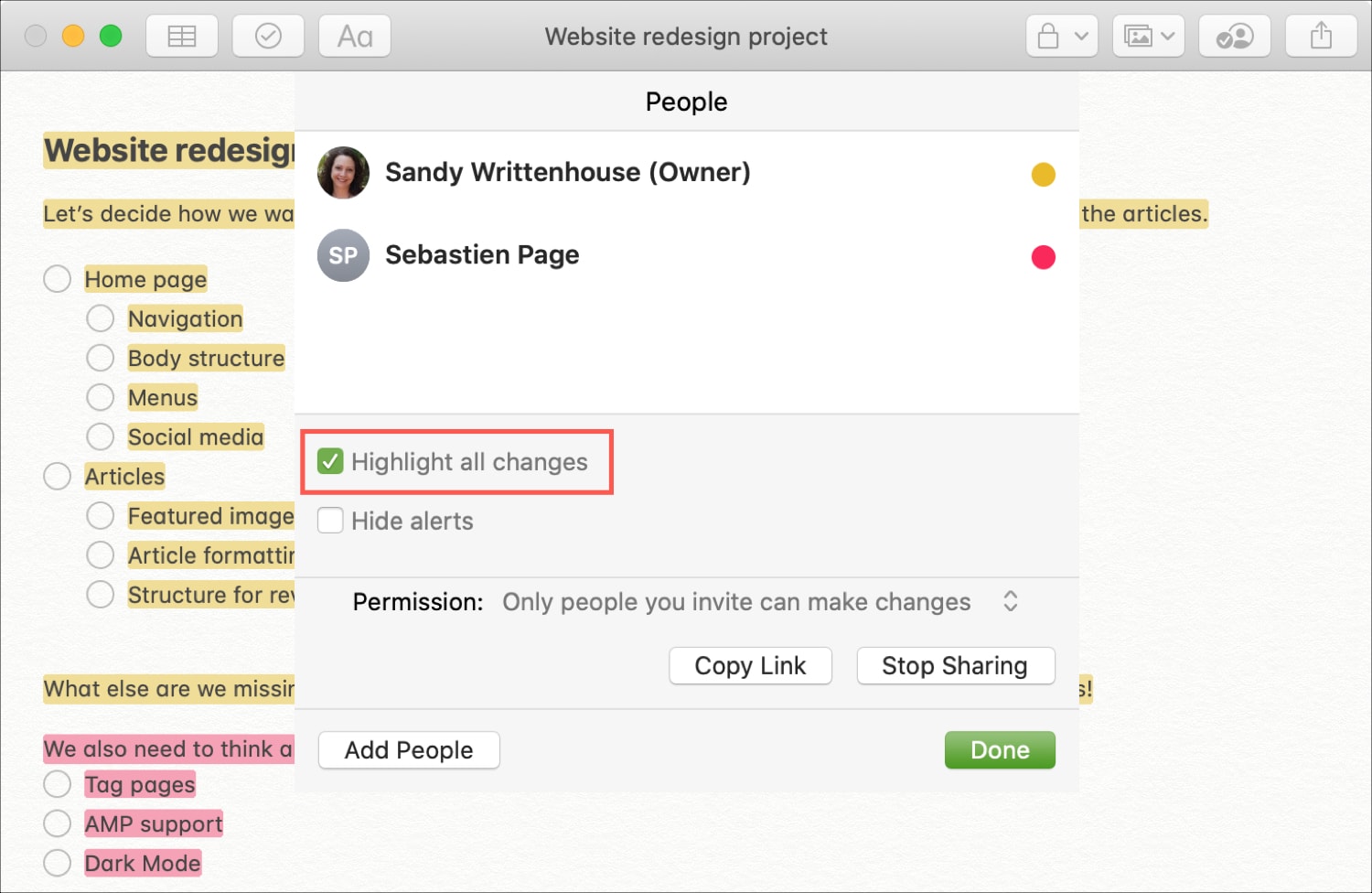
You’ll notice a colored dot next to each participant. This will correspond to their highlight color in the note. So if you’re not sure who made what change, just view your participants for their colors.
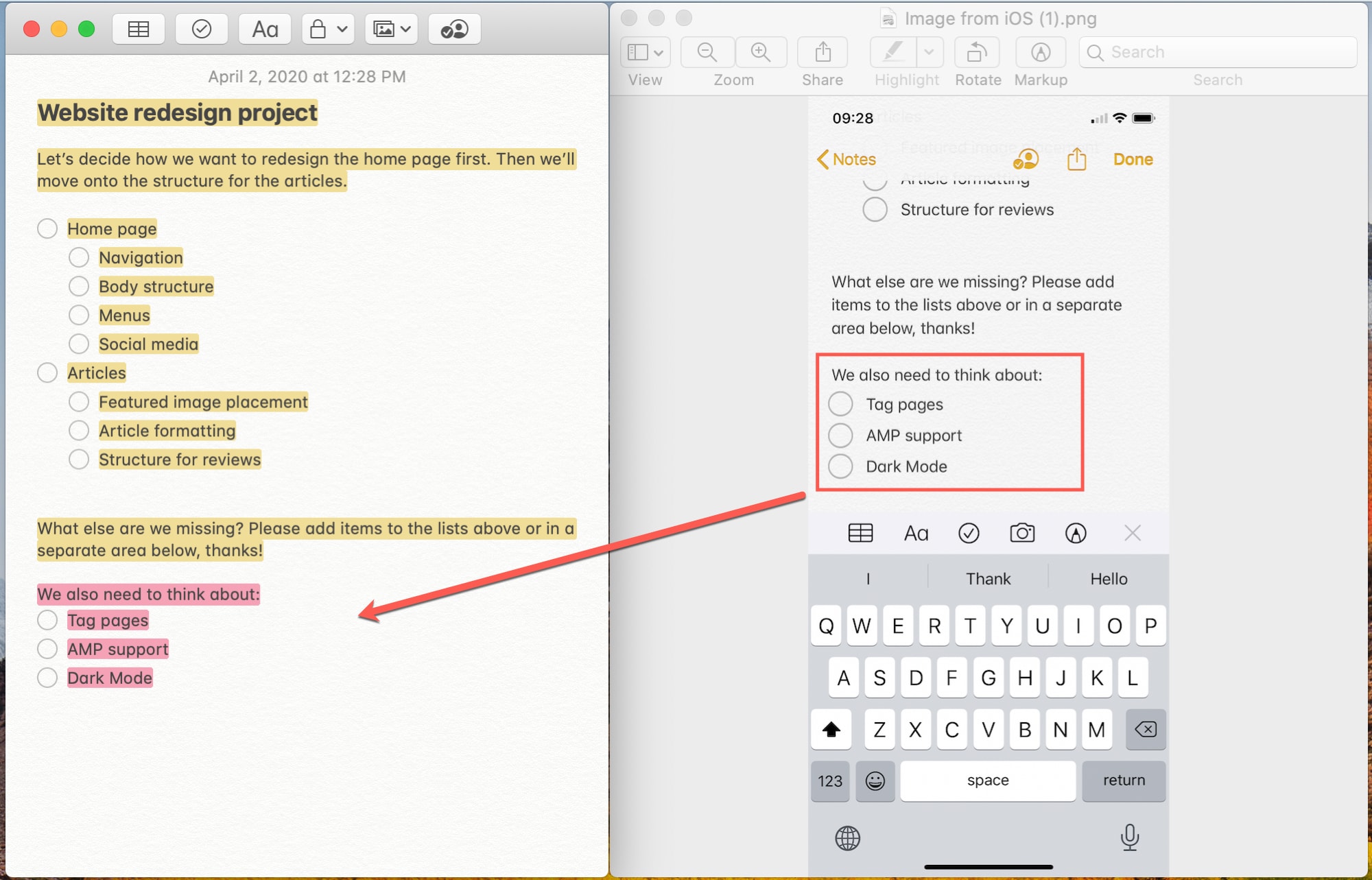
Add more people to a note
You can add more people to your shared note at any time.
Head to View Participants, click Add People, and follow the same steps to share the note as when you initially shared it.
Next to Permission, make sure to choose Can make changes if you want to allow editing for the additional person as well.
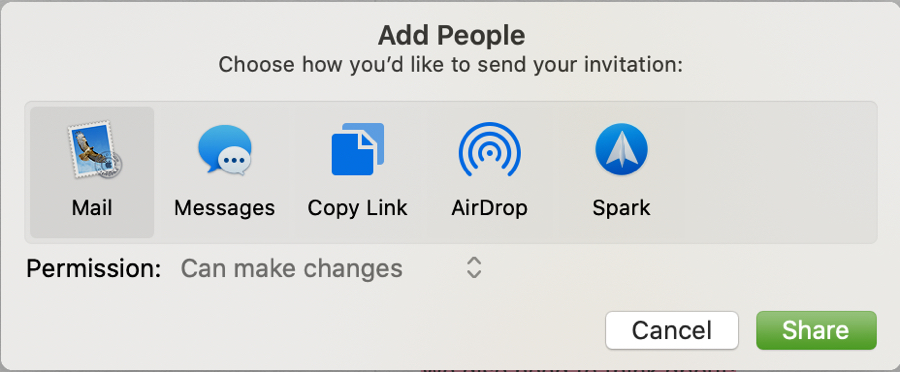
Otherwise, you can pick View only. And for more details on the View only option for shared notes and folders, take a look at our tutorial.
Stop sharing or remove people from a shared note
If there comes a time when you want to stop sharing a note with everyone on your team or just a specific person, do one of the following.
- To remove everyone, go to View Participants, click Stop Sharing, and confirm.
- To remove one person, go to View Participants, click More (three-dot icon) next to their name, and choose Remove Access.
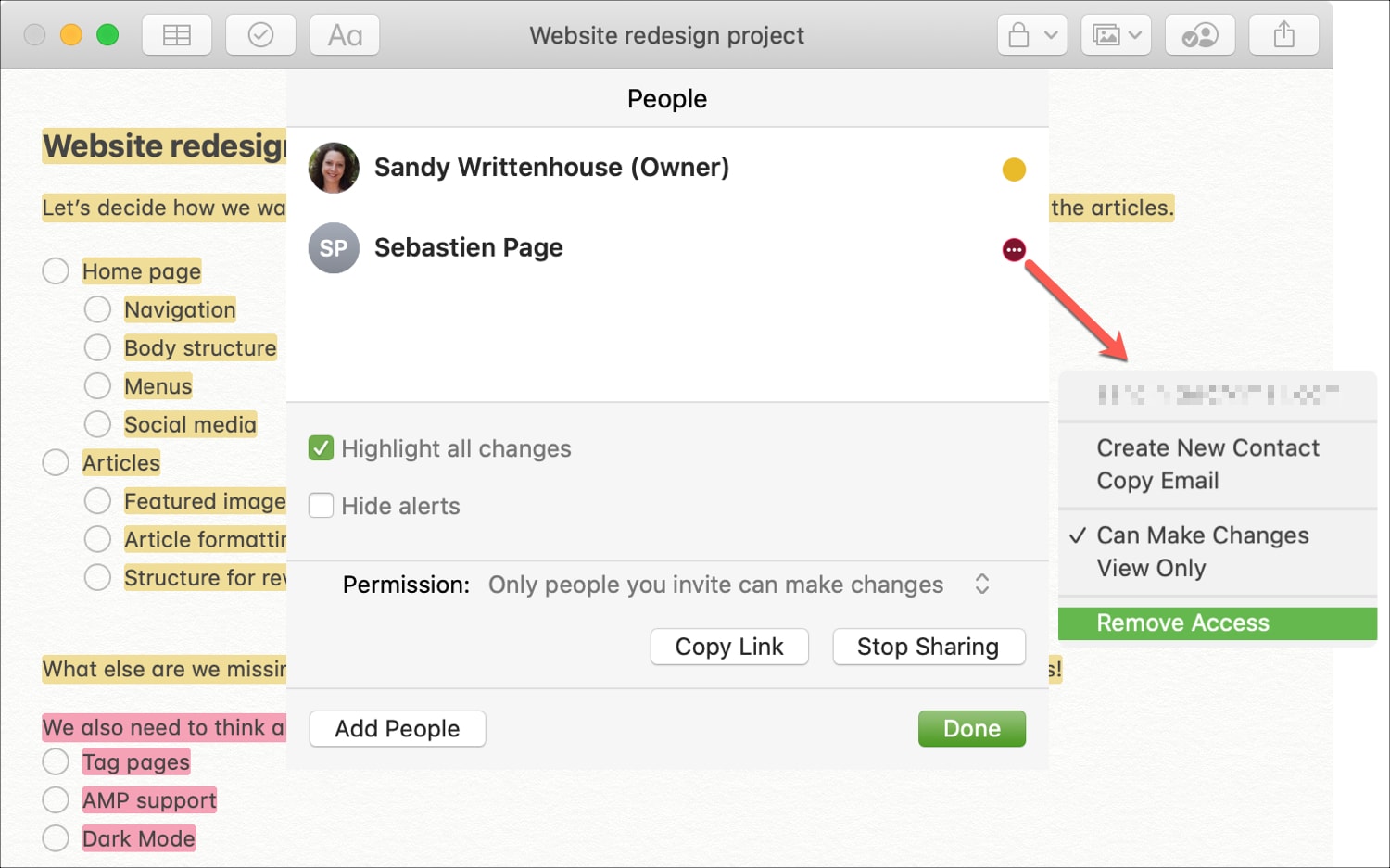
You’ll also notice when you click More next to a person’s name, you can change their access to the note if needed. So if you need to change someone’s access to allow editing or only allow viewing, you can do that there.
on iPhone and iPad
Share the note
Open the Notes app on your iPhone or iPad, select the note you want to share, and then follow these steps.
1) Tap the Add People icon and then select Add People.
2) For Sharing Options, choose People you invite can make changes.
3) Choose the sharing method you’d like to use and follow through with the method you select.
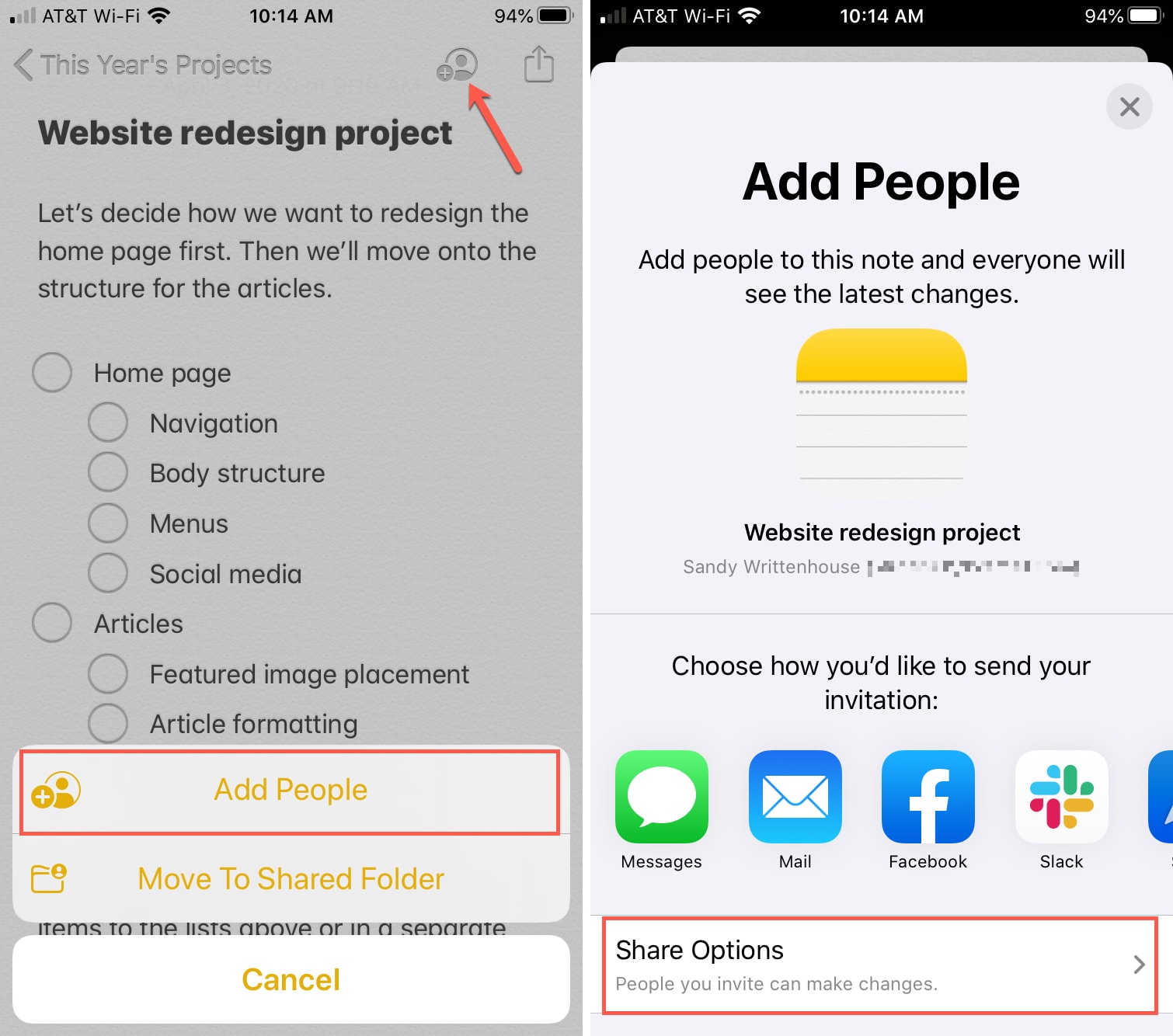
Highlight changes
Just like on Mac, you can highlight changes when collaborating in Notes on iOS.
1) Tap View Participants.
2) Turn on the toggle for Highlight All Changes.
3) Tap the X to close that section.
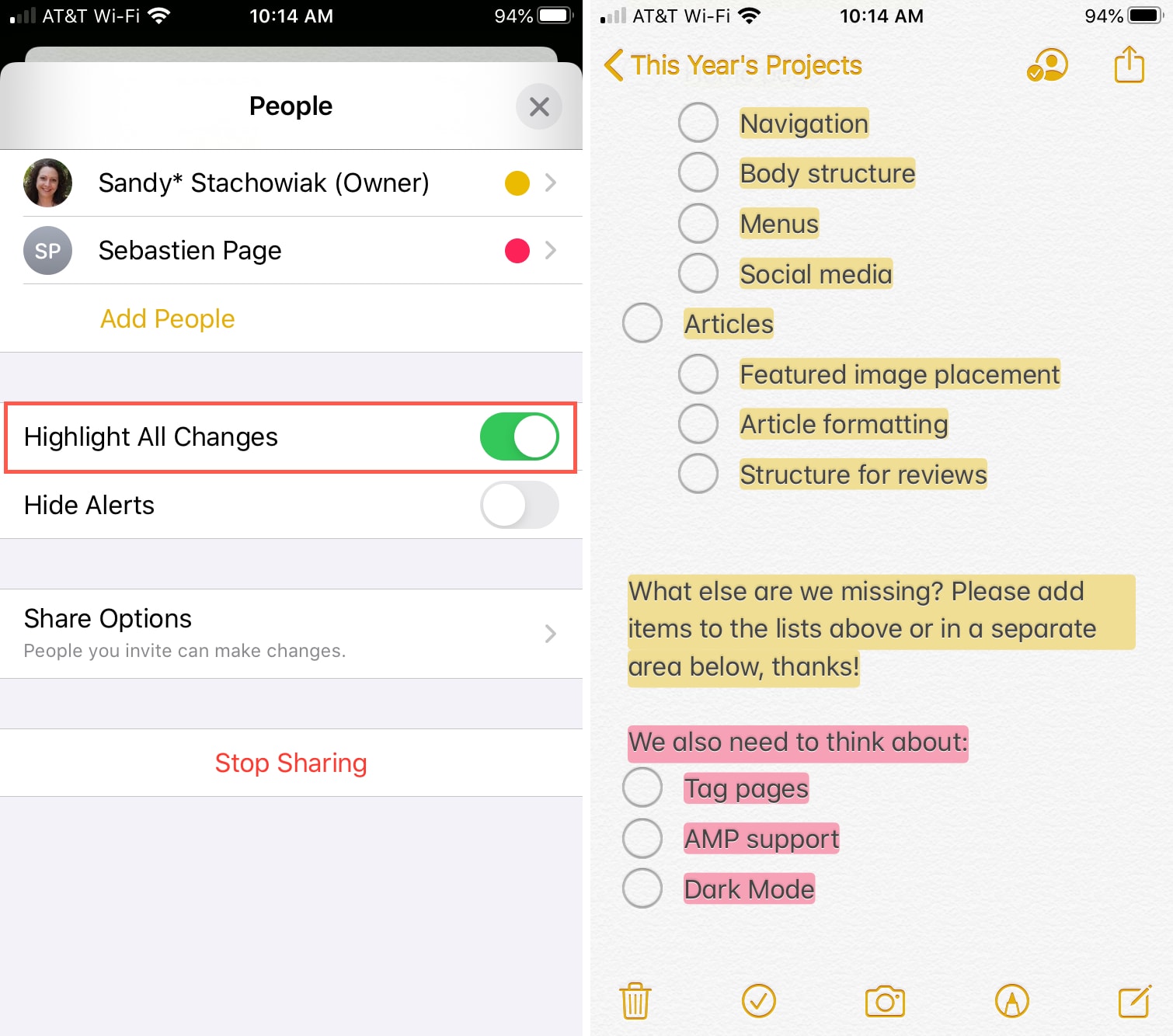
Add people, stop sharing, or remove people from a shared note
You can add people, stop sharing the note altogether, or remove access from specific people all in one convenient spot on iOS.
Tap View Participants and then do one of the following:
- Tap Add People and follow the same steps as when you initially shared the note.
- Tap Shop Sharing to stop sharing the note with everyone.
- Tap a person’s name and then Remove Access to stop sharing with a certain person. You can also change that person’s access here as well to make changes or view only.
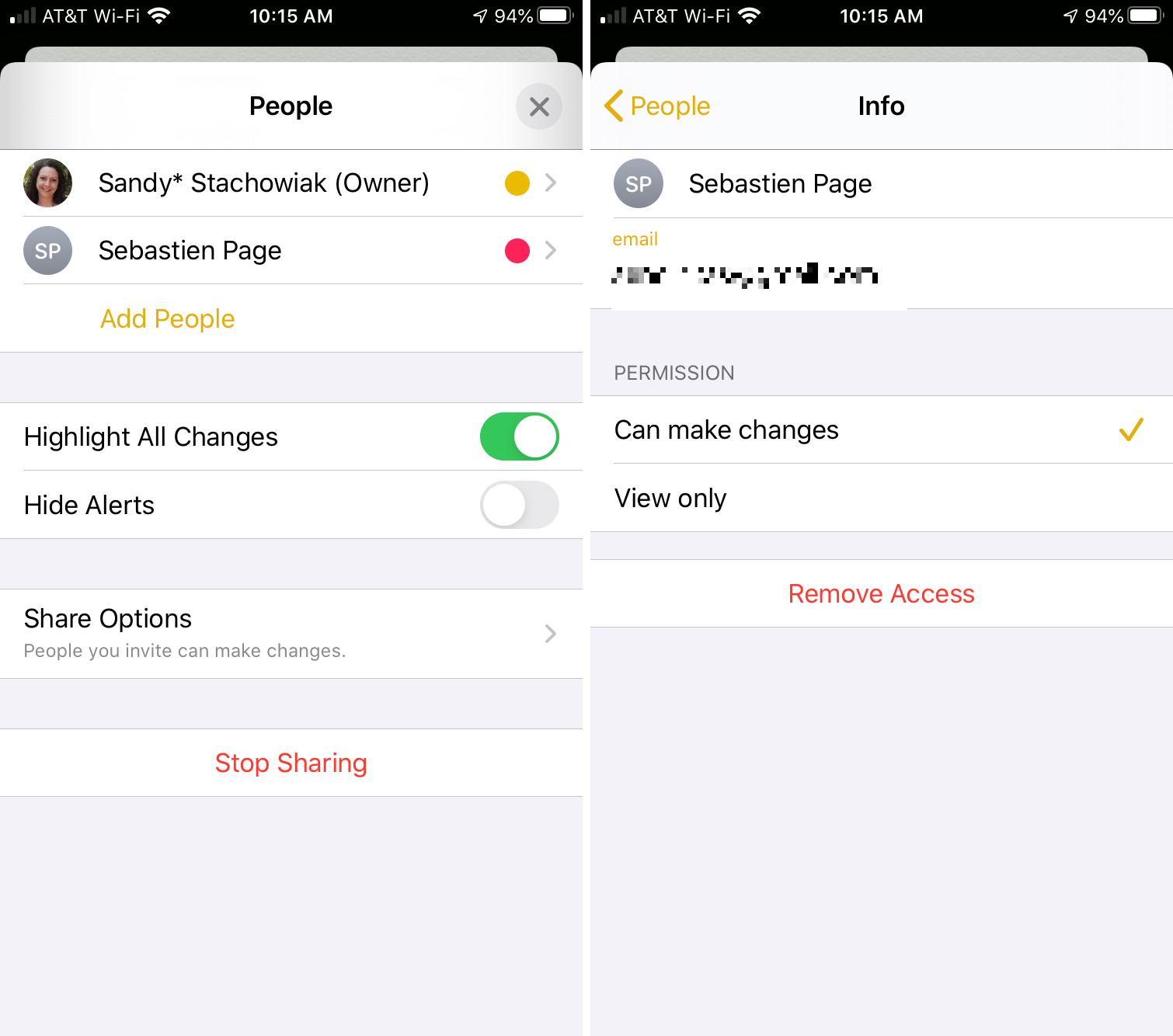
Share folders
You also have the option to share folders in the Notes app. This lets you share all notes within a particular folder and is great for project work. The only downfall is that there is no highlighting feature to enable when you share a folder.
To share a folder on either Mac or iOS, follow the same steps for sharing a note, except select the entire folder instead of an individual note.
Wrapping it up
Collaborating in the Notes app is pretty easy, and the highlight feature, for viewing changes, is really an essential piece for lengthy notes or those you’re sharing with multiple people.
Do you have any tips of your own you’d like to share for collaborating with Notes? Or maybe you use a different tool like Spark for collaboration? Let us know your thoughts below!
Source link: https://www.idownloadblog.com/2020/04/06/sharing-notes-collaboration/



Leave a Reply