How to change the background color in Numbers and Keynote
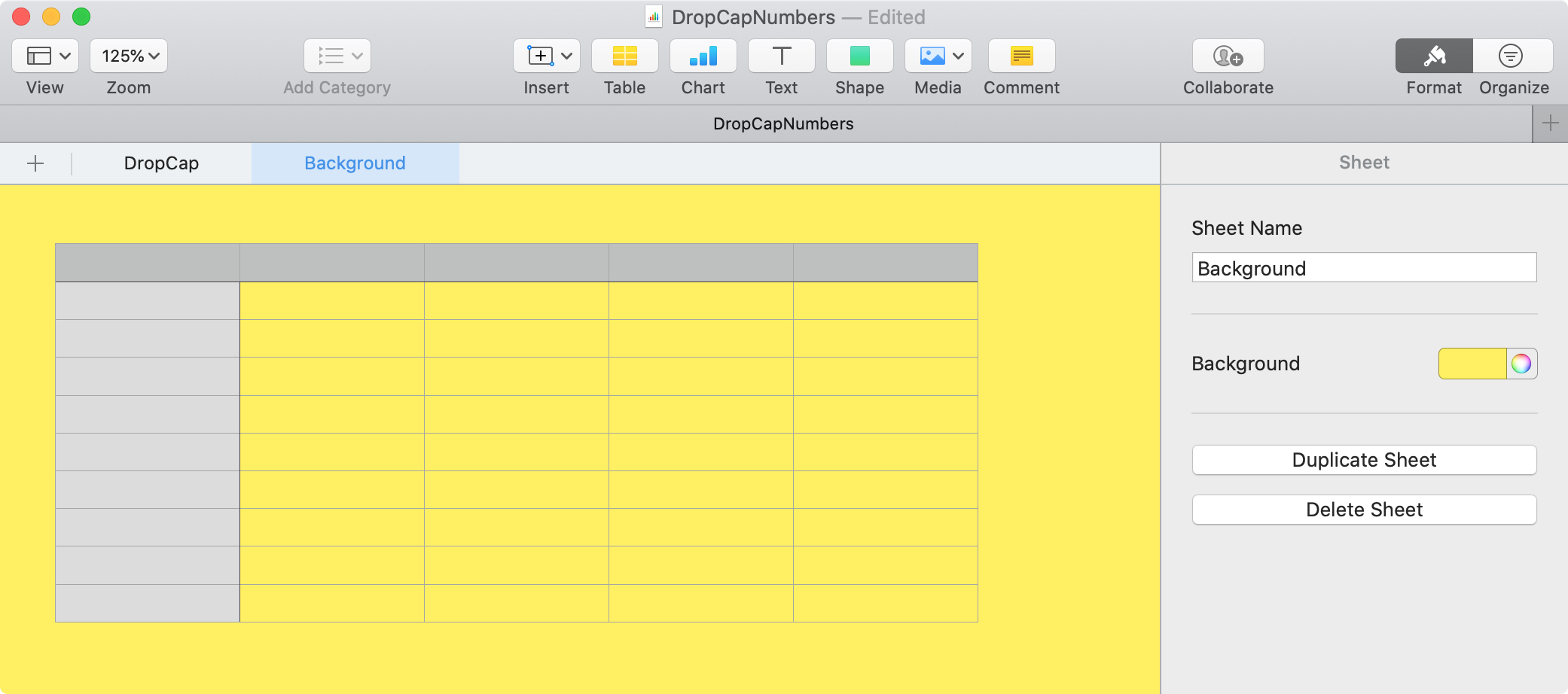
We’ve shown you how to change the background color of a document in Pages. And with an April 2020 update, it’s now possible to do the same in Numbers and Keynote.
So if you want to add a little pizzazz like a gradient or something meaningful like an image, here’s how to change the background color in Numbers and Keynote. We’ll also show you how to do this on both Mac and iOS.
Change the background color in Numbers on Mac
Open Numbers on your Mac to the workbook you want to use or create a new one. Then follow these steps to add a background to your sheet.
1) Click the Format button on the top right of the window.
2) Click on a blank space in your sheet. Do not click inside of a cell, just move the cursor and click an empty spot.
3) You should see the Background option display in the Format sidebar.
4) Select a color from the drop-down box or click the palette button to the right to view all colors or create a custom one.
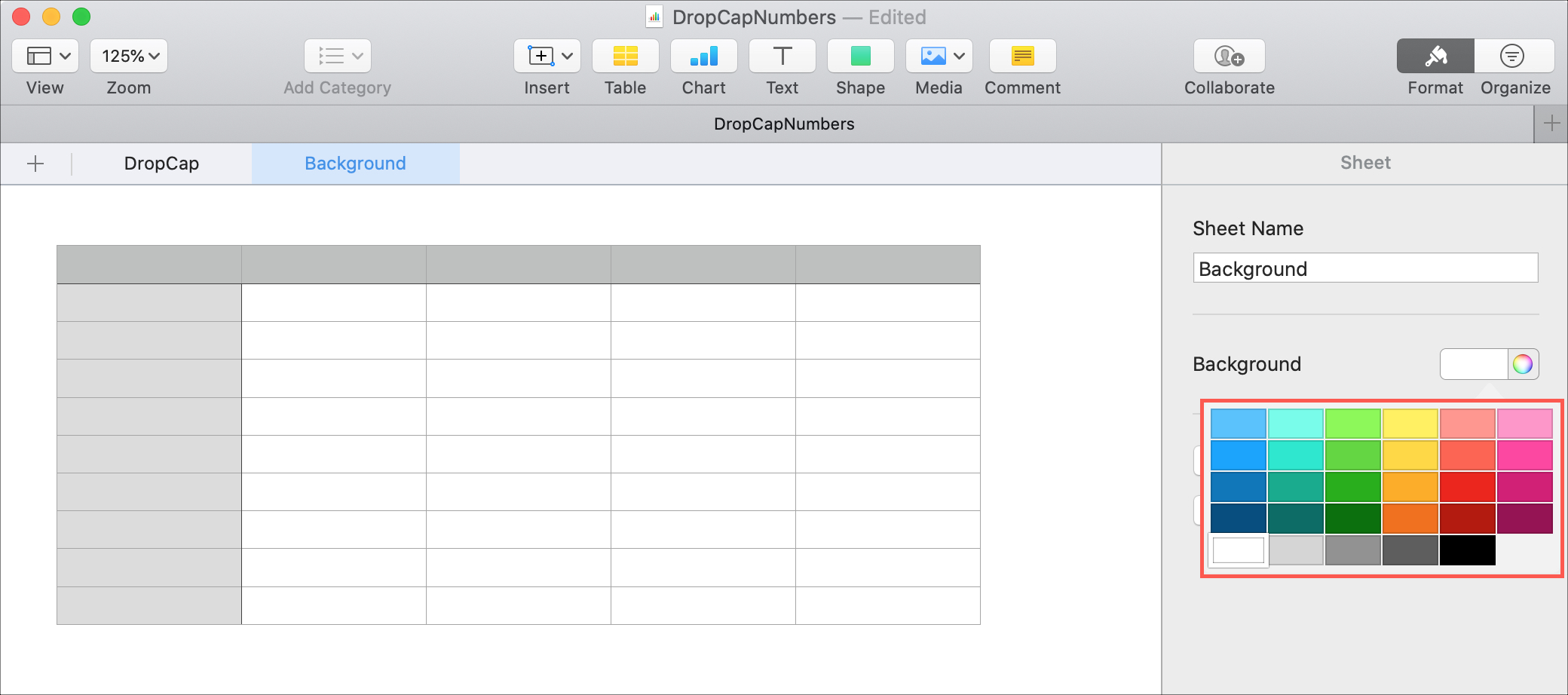
You’ll see the color of your choice become the background for your sheet.
Change the background color in Numbers on iOS
To add background color to a sheet on iPhone or iPad, open Numbers and follow these steps.
1) Open your sheet and tap an empty space on it.
2) Tap the Format icon at the top.
3) Tap Background and select a color.
You will see your background color apply immediately. You can then close the Format window.
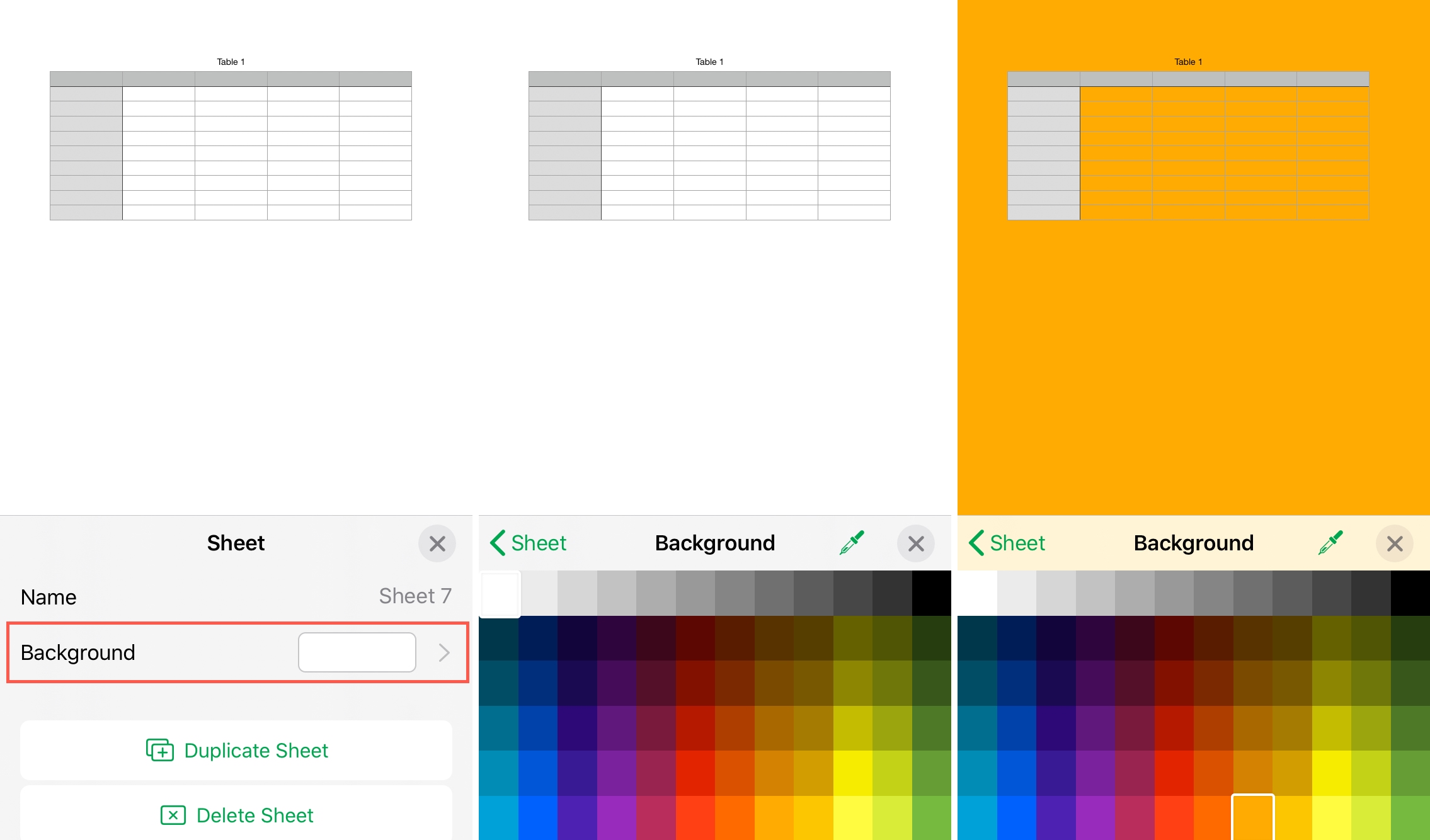
Change the background color in Keynote on Mac
Open Keynote on your Mac to the slideshow you want to use or create a new one. Then follow these steps to add a background to your slide(s).
1) Select one or more slides that you want to change the background for.
2) Click the Format button on the top right of the window.
3) To add a quick, solid color, click the drop-down box next to Background.
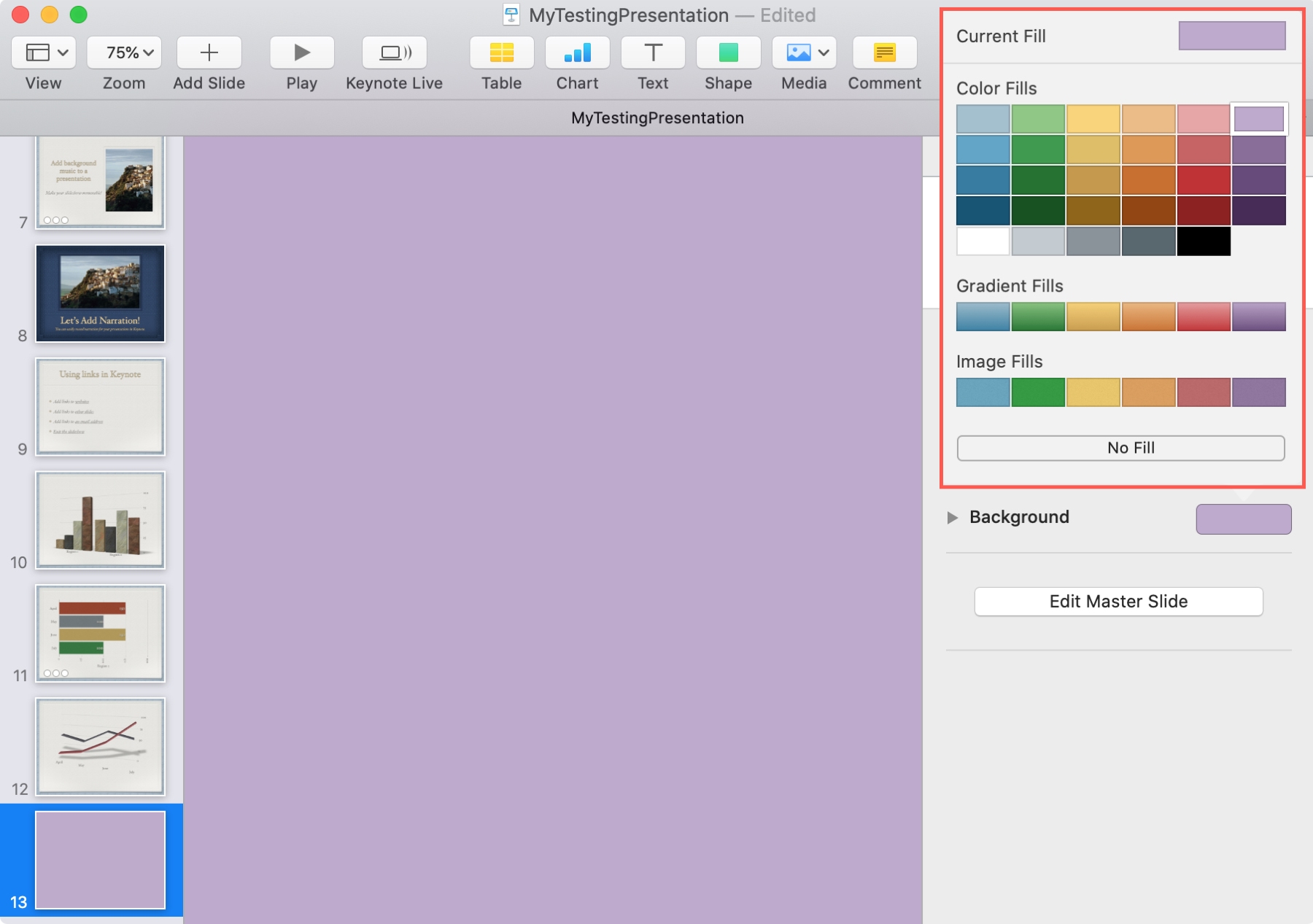
4) Like in Numbers, you can click the palette button for more shades or a custom color. Click the arrow next to background to expand and display that button.
You’ll also notice if you expand the Background section that Keynote offers additional color features that can really spruce up your slides.
In the Color Fill drop-down menu, you can select a gradient or image background and optionally the advanced options for each to adjust the small details.
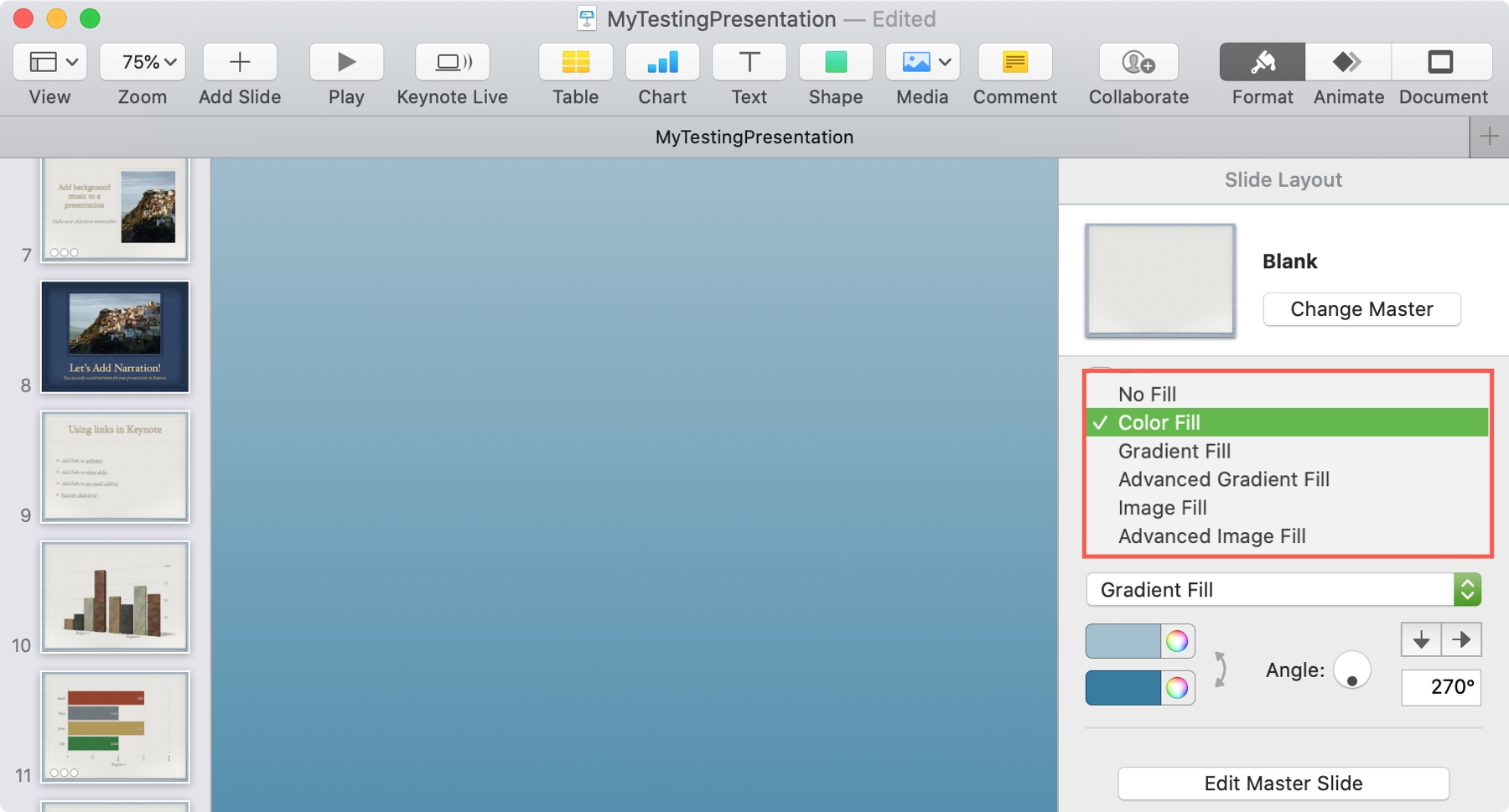
Change the background color in Keynote on iOS
Changing the background color in Keynote on iOS isn’t a new feature like it is in Numbers. But we’ll show you the steps to change the background in case the feature is new to you. Open Keynote on your iPhone or iPad and then do the following.
1) Open your slideshow and select the slide(s) you can to apply color to.
2) Tap an empty space on a slide.
3) Tap the Format icon at the top and select Appearance.
4) Tap Background and select a color.
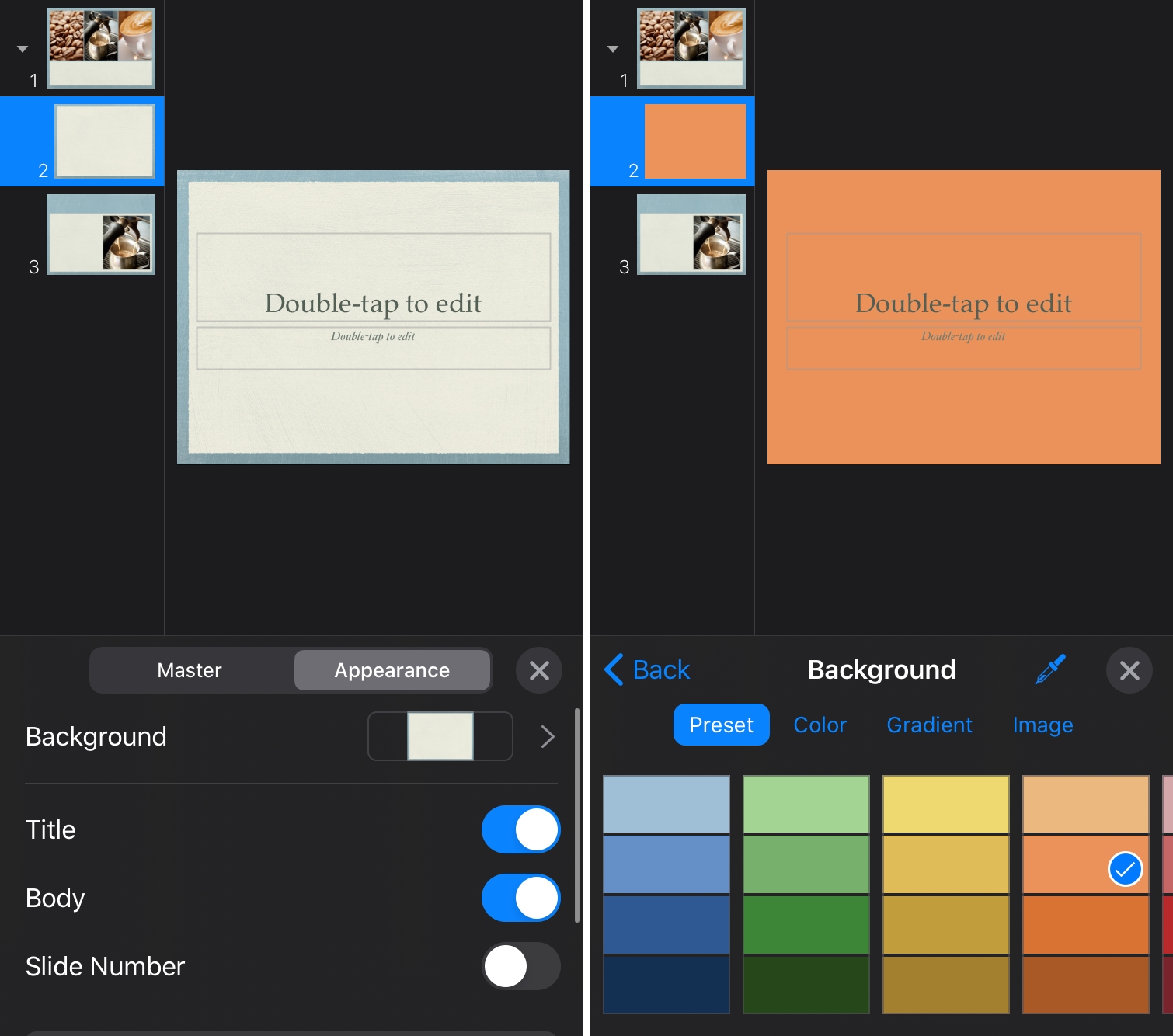
Similar to Keynote on Mac, you can use gradients or images, and with advanced options, as your backgrounds too. Just tap the type of background you want to use and make your adjustments.
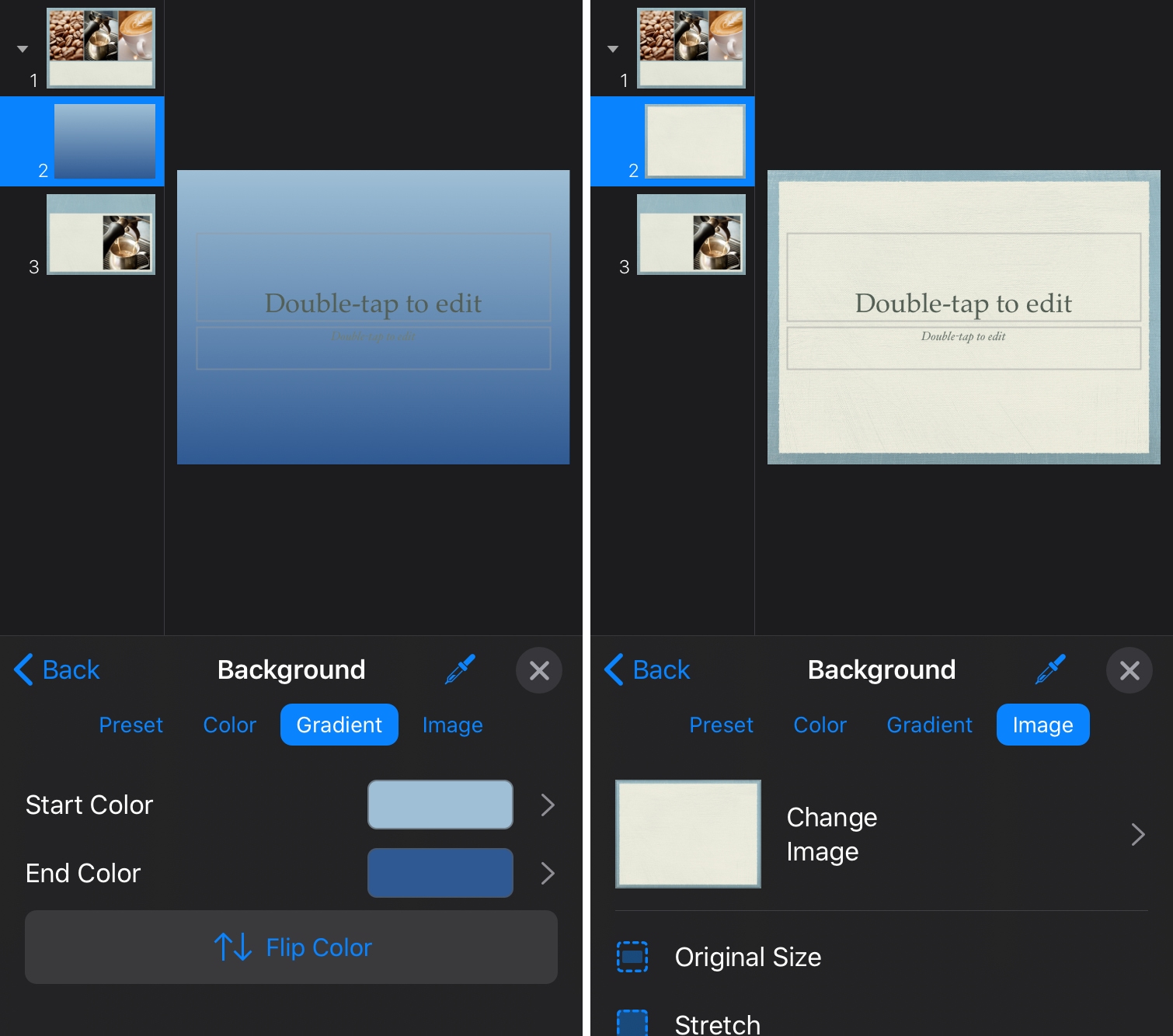
Wrapping it up
Adding background color to a spreadsheet or slideshow is a great way to enhance your documents. You can use colors to quickly distinguish between sheets in a workbook or use an image of your logo as a slide background in your presentation.
Are you going to check out some backgrounds for your Numbers or Keynote documents? Let us know below or on Twitter!
Source link: https://www.idownloadblog.com/2020/04/06/change-background-color-in-numbers-keynote/



Leave a Reply