How to access the Emoji picker when using your iPad with a physical keyboard
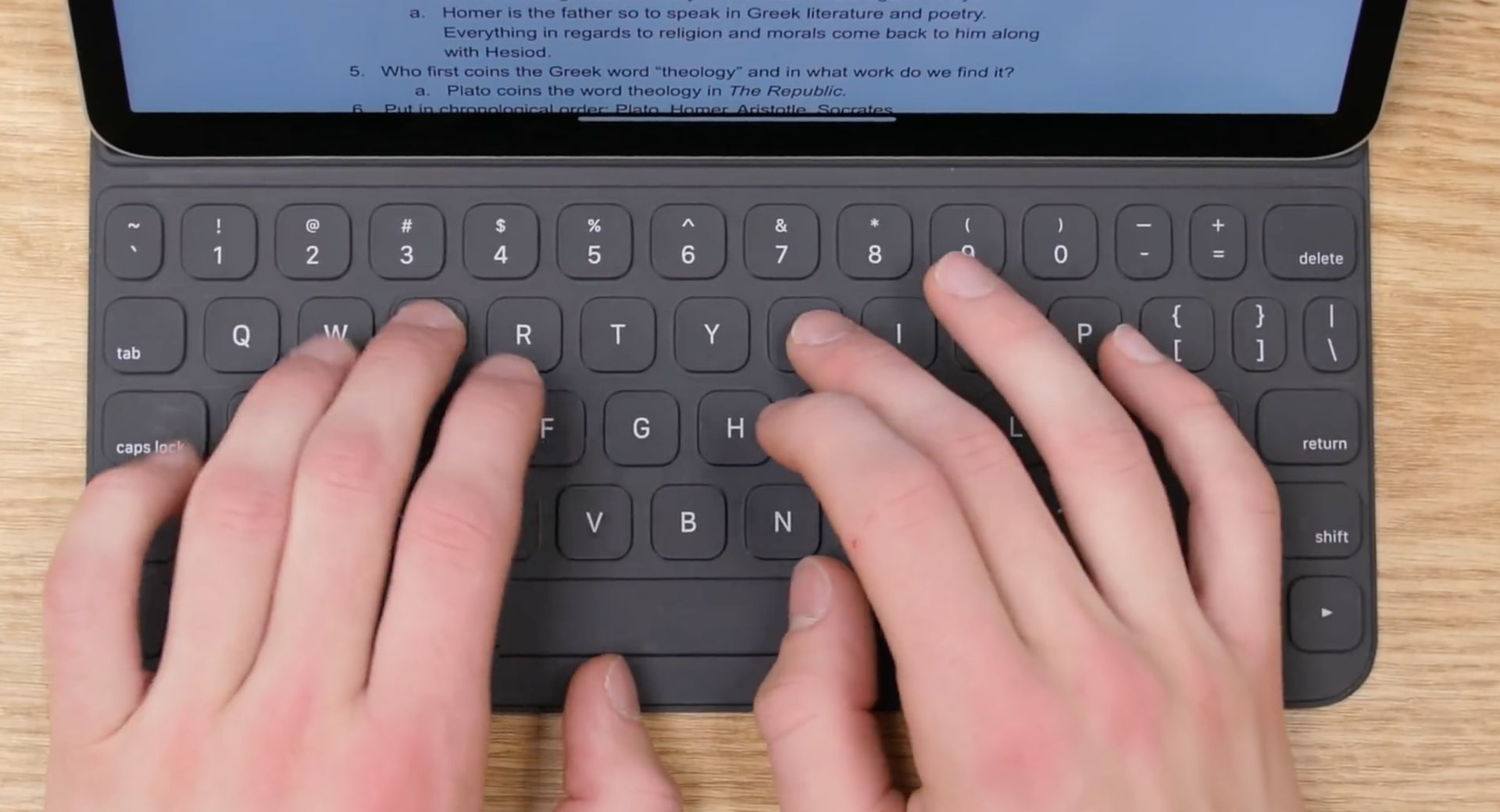
Apple’s iPad Smart Keyboard Folio sports a Globe key for quickly switching to the Emoji picker, but good luck finding it on hardware keyboards made by other manufacturers. Heck, even Apple’s latest Magic Keyboard for iPad Pro lacks a dedicated Globe key. So, do you access the Emoji picker while using a hardware keyboard with your iPad?
Where did the Globe key go?
I’m a heavy iPad user and my setup includes the previous-generation iPad Pro (the 2018 model) and Apple’s Smart Keyboard Folio. So far, it’s been great and my only complaint deals with lack of backlight, which renders the pricey keyboard attachment useless in the dark.
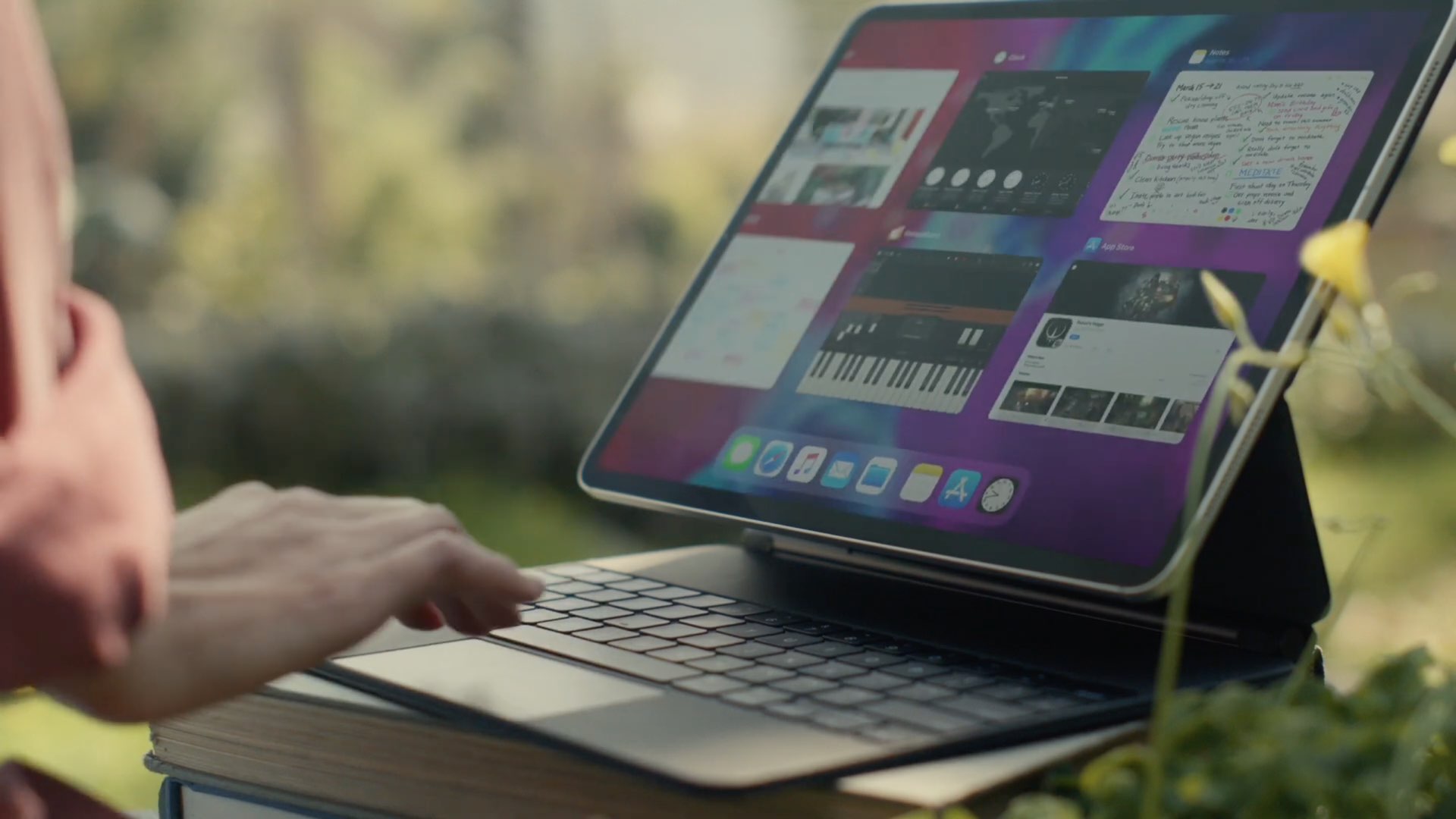
Apple’s own Magic Keyboard for iPad Pro lacks a Globe key
Although the Smart Keyboard Folio from Apple already features a dedicated Emoji key that you can press to to open the Emoji picker, the company’s Magic Keyboard and most other external iPad keyboards from other manufacturers aren’t nearly as emojified.
TUTORIAL: How to mark Emojis as favorites on your Mac
Follow along with our step-by-step tutorial to learn how to bring up the Emoji picker from anywhere where emojis are supported while using a physical keyboard with your iPad.
How to access the Emoji picker on hardware iPad keyboards
This is going to be the shortest tutorial ever.
To type emoji on an external iPad keyboard, be sure the cursor is in a text field and press the following combination on the keyboard to bring up an onscreen keyboard switcher:
Control (⌃) + Space
Now you can use the Up and Down arrows on the keyboard to select the Emoji keyboard from the list of keyboard layouts you’ve added in iOS.
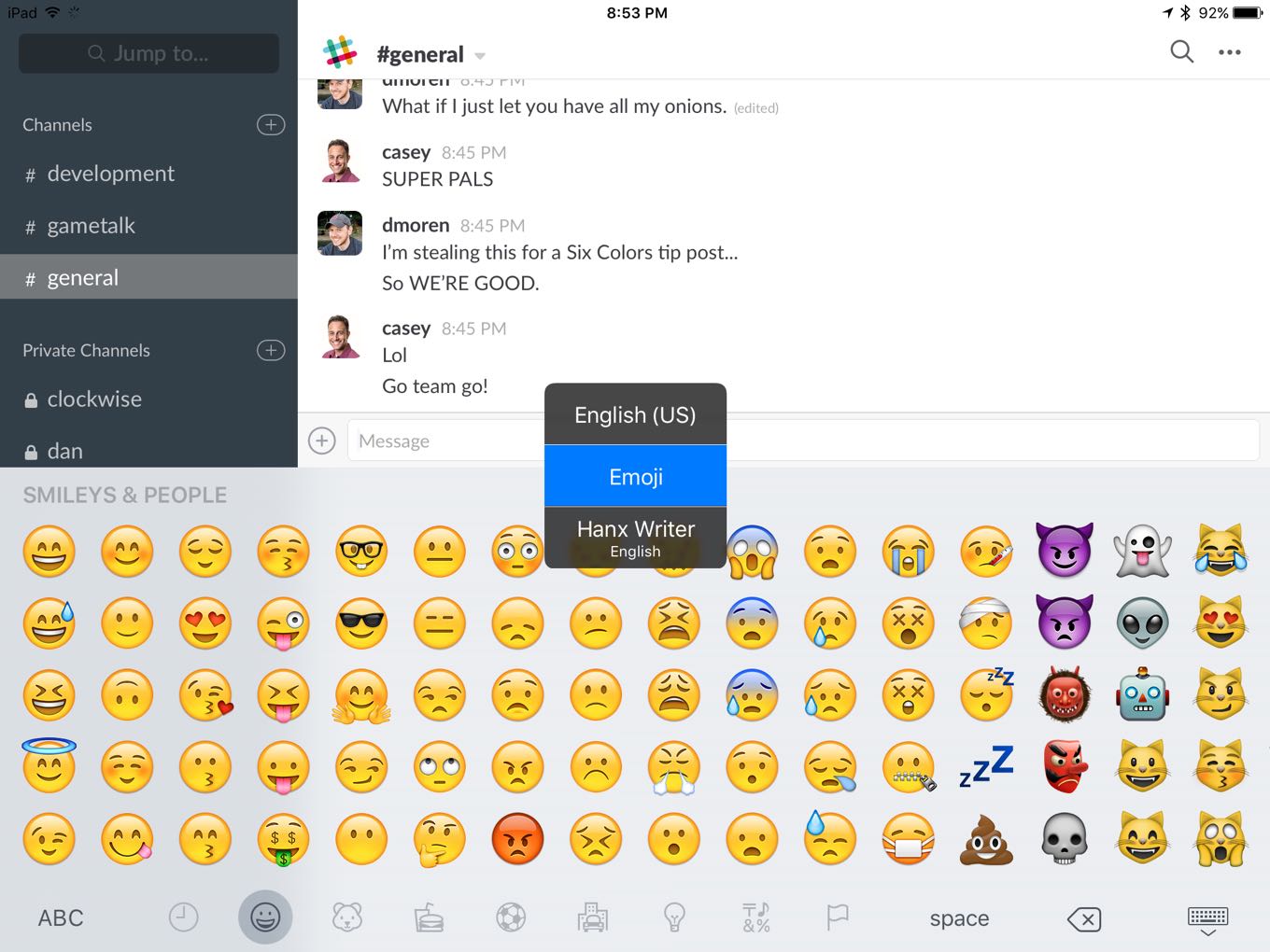
Unlike macOS, iOS lacks Emoji search and favorites
And with proper mouse, trackpad and pointer support in iPadOS 13.4, you can navigate the emoji picker and select the emoticon you want without having to use the touchscreen at all.

Smart Keyboard Folio for the 2020 iPad Pro doesn’t have a Globe key either
And with Full Keyboard Access, you can use an external keyboard to control your iPad and navigate the entirety of the iPad user interface.
TROUBLESHOOTER: How to fix predictive iOS emoji keyboard not working
I learned about this super-handy tip from Dan Moren of Six Colors, who shared it four years ago in his 2016 post, via Daring Fireball’s John Gruber.
Subscribe to iDownloadBlog on YouTube
Accessing the emoji picker in macOS
On your Mac, you get a dedicated keyboard shortcut that you can hit anytime you want to access up the Emoji picker from almost anywhere a text field could be accessed in the macOS operating system.
The following macOS keyboard shortcut brings up the Emoji & Symbol picker:
Control (⌃) + Command (⌘) + Space
Pressing this keyboard combination brings up the Emoji picker.
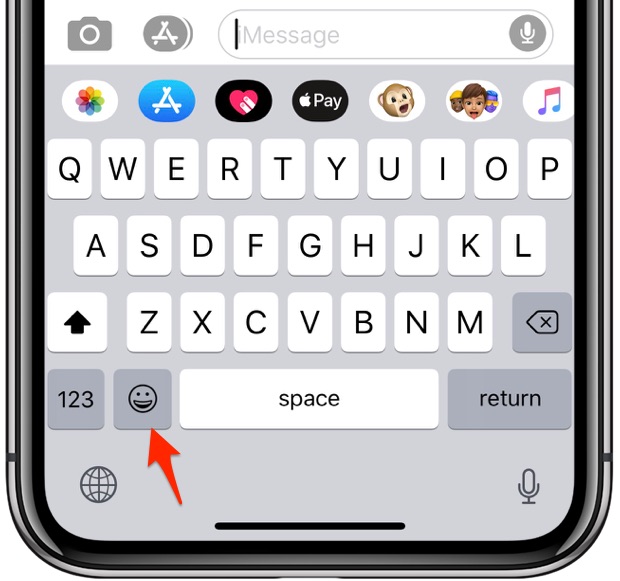
The Globe key on the virtual keyboard
The Emoji picker makes it easy to browse through the available Emoji categories, see your recently-used Emojis, as well as favorite and search for Emojis using a dedicated search bar.
TIP: Quickly insert Emojis anywhere with this Mac keyboard shortcut
It would be nice to see Emoji search functionality added to iOS.
Need help? Ask iDB!
If you like this tutorial, pass it along to your friends and leave a comment below.
Got stuck? Not sure how to do certain things on your Apple device? Let us know via [email protected] and a future tutorial might provide a solution.
Submit your own how-to suggestions via [email protected].
Source link: https://www.idownloadblog.com/2020/04/01/access-emoji-picker-ipad-external-keyboard-tutorial/



Leave a Reply