10 tips and tricks for new iPhone SE owners
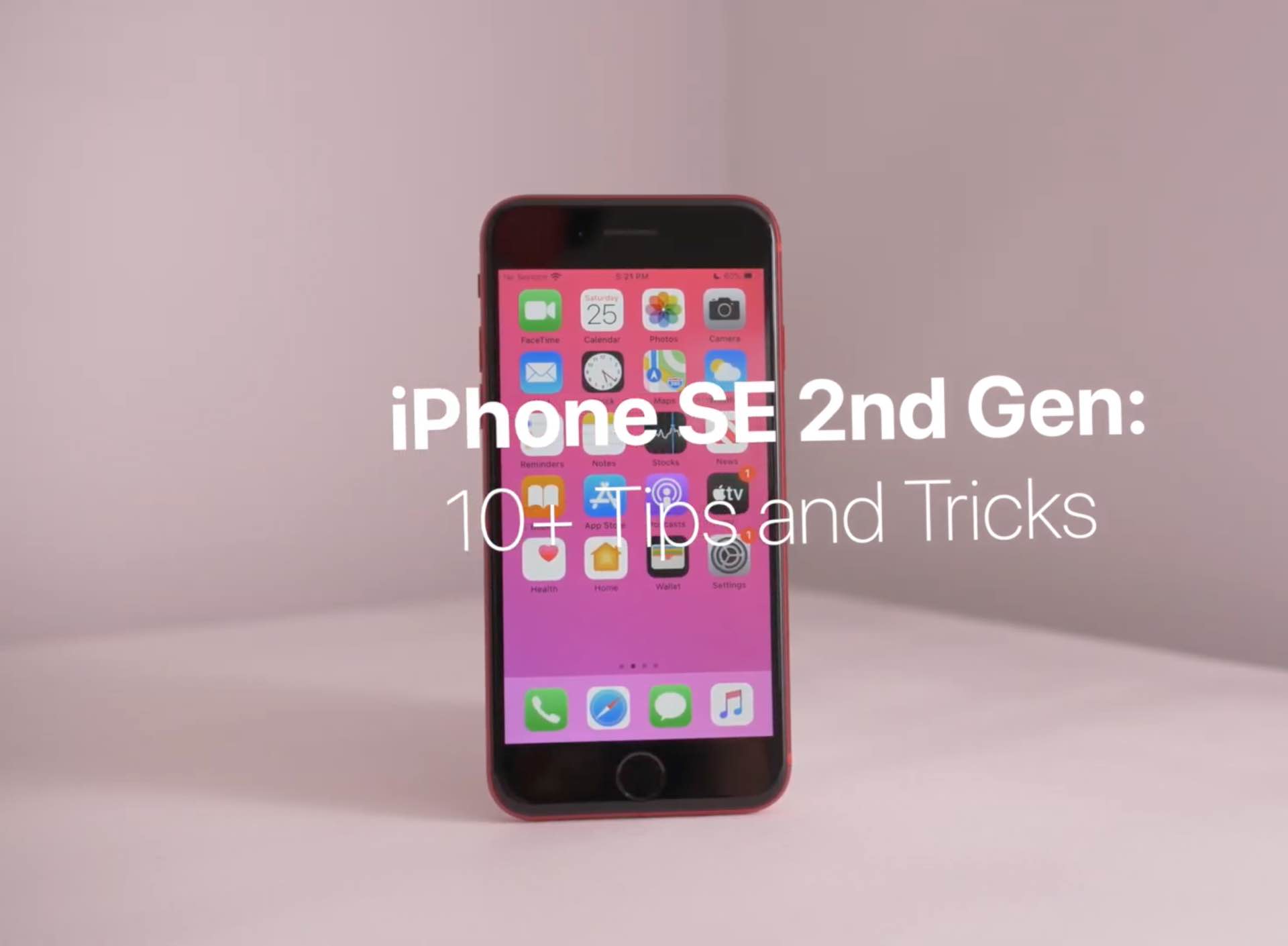
With the new iPhone SE in hands of early adopters, people are beginning to share their first impressions and tips for using some of the new features that are nowhere to be found on the original iPhone SE model. We’ve rounded up ten tips we think iPhone SE customers will appreciate. Watch or hands-in video walkthrough and learn something new today!
Of course these tips won’t satisfy every single person, but that’s not the point anyway. The point is to surface some of the best new features of the 2020 iPhone SE and offer a few quick tips for how to use them effectively.
Video: 10 iPhone SE tips
Watch the below hands-on video walkthrough from our videographer Harris Craycraft.
Subscribe to iDownloadBlog on YouTube
List: 10 iPhone SE tips
If you didn’t have the time to run the six-minute video, here’s everything it covers.
Touch ID
Register up to five different fingers to make unlocking your iPhone easier. To improve fingerprint recognition reliability, scan the problematic finger again to a new Touch ID slot. Want to add more than five fingers to Touch ID? Be sure to tap the Home button with different fingers during a single Touch ID enrollment process.
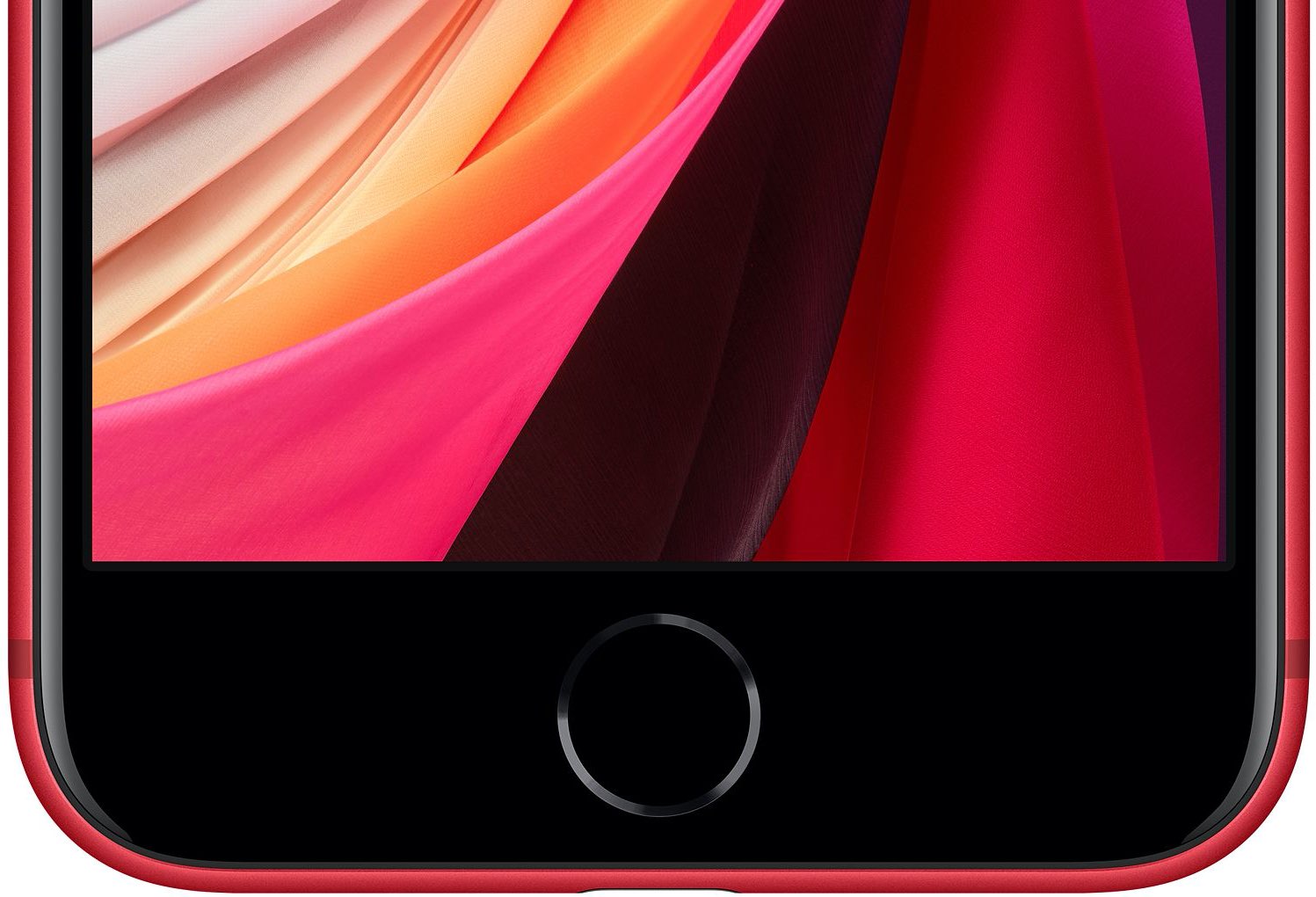
Scan multiple fingers in the same Touch ID slot
Quick Camera mode changes
Instead of going to Settings to change your shooting resolution and frame rate, you can do that in the Camera interface (this requires at least the A13 Bionic chip that your iPhone SE has).
Swipe to Video at the bottom of the stock Camera app, then hit the video resolution label in the upper-right corner to switch between HD (1080p) and 4K resolution. To cycle through the supported frame rates, tap the adjacent label to flip between 30 and 60 frames per second.
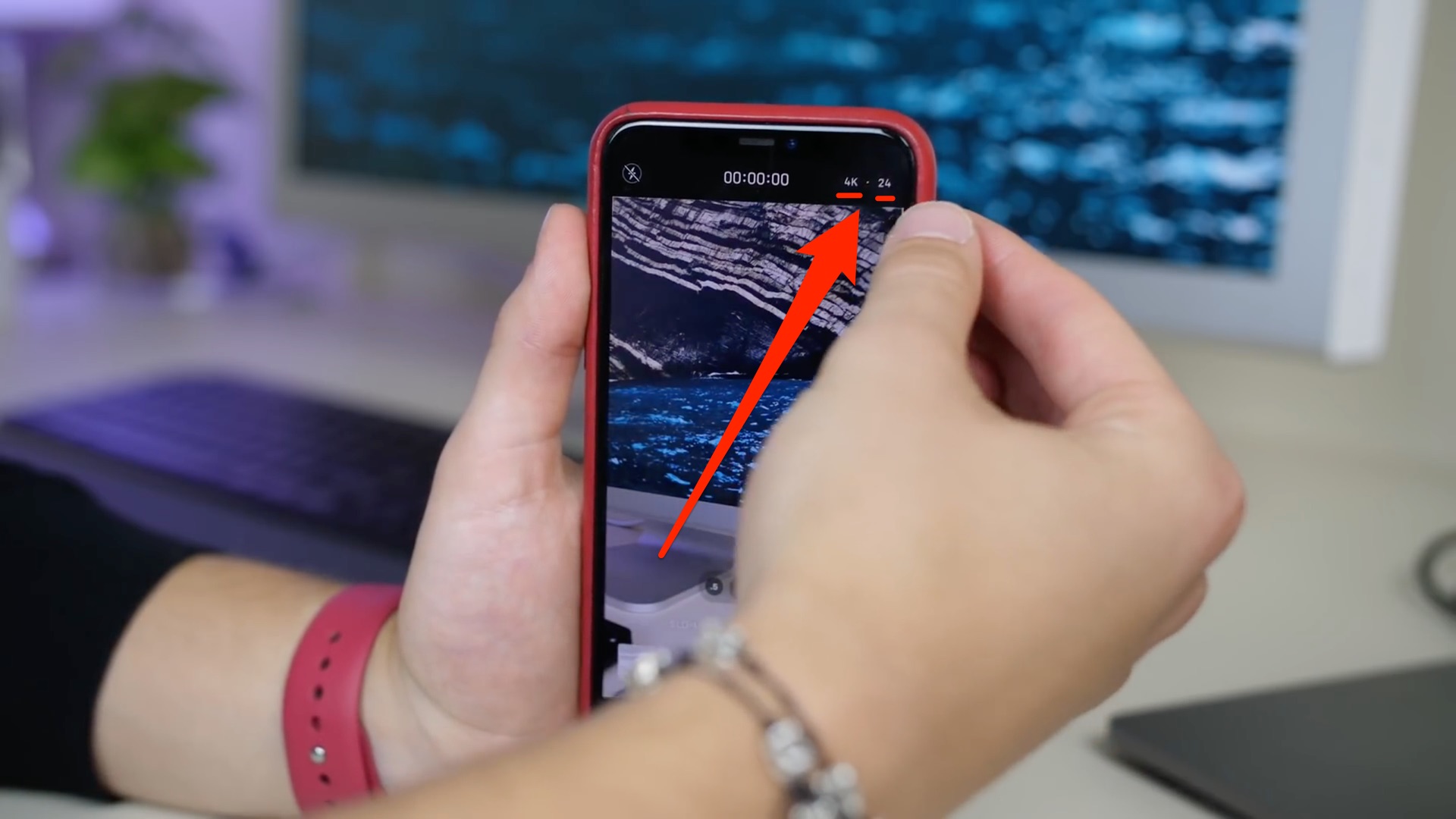
Changing shooting modes directly in the Camera app
You can also swipe to Slo-Mo at the bottom, then tap the frame rate label to switch between HD (1080p) slow-motion recordings at 120 or 240 frames per second.
Show/hide Camera buttons
Due to its smaller form factors, the stock Camera app does not display the top and bottom row of icons all the time. Some of the shooting features, like LED flash and Live Photos, can be toggled on or off by tapping their respective icons at the top.
Tap the chevron to reveal hidden buttons in the Camera app
To reveal other options, like crops, filters, timer and so forth, simply swipe up and down on the camera interface with one finger or hit that chevron at the top.
QR code scanning
Yes, the new iPhone SE lets you scan QR codes with the built-in Camera and get relevant popup actions, like visiting the encoded URL, without having to use third-party apps. You can also scan QR codes and documents from the Home screen or through the Control Center., and use the QR code scanner to join Wi-Fi networks, scan documents in the Notes app and more.
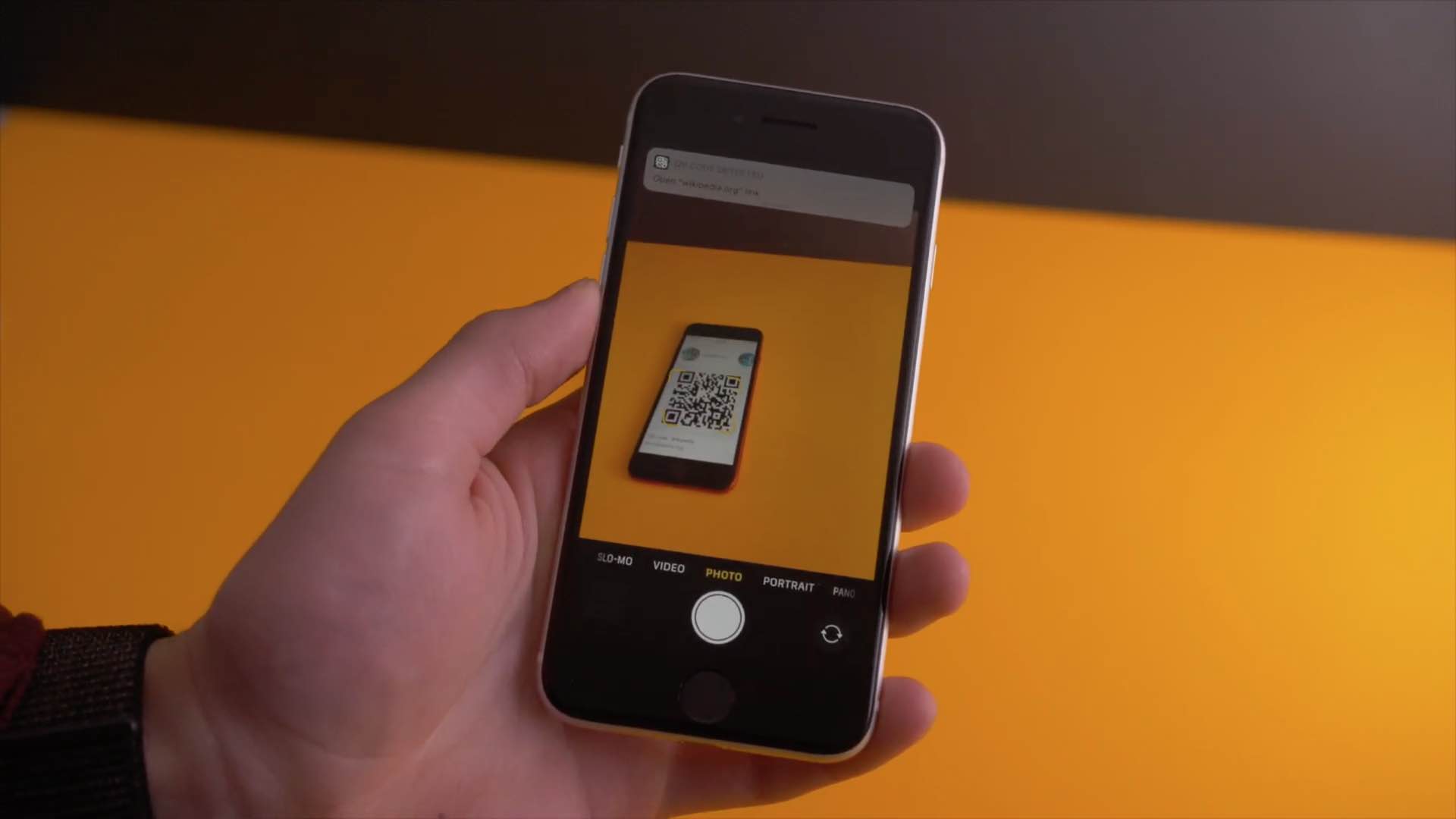
Be sure the option to scan QR codes is toggled on in Settings → Camera
Export Live Photos as videos
Like the previous tip, this one works on older iPhones as well. To export a Live Photo as a video, first select it in the Photos app, then hit the Share button and choose the option Save as Video from the menu.
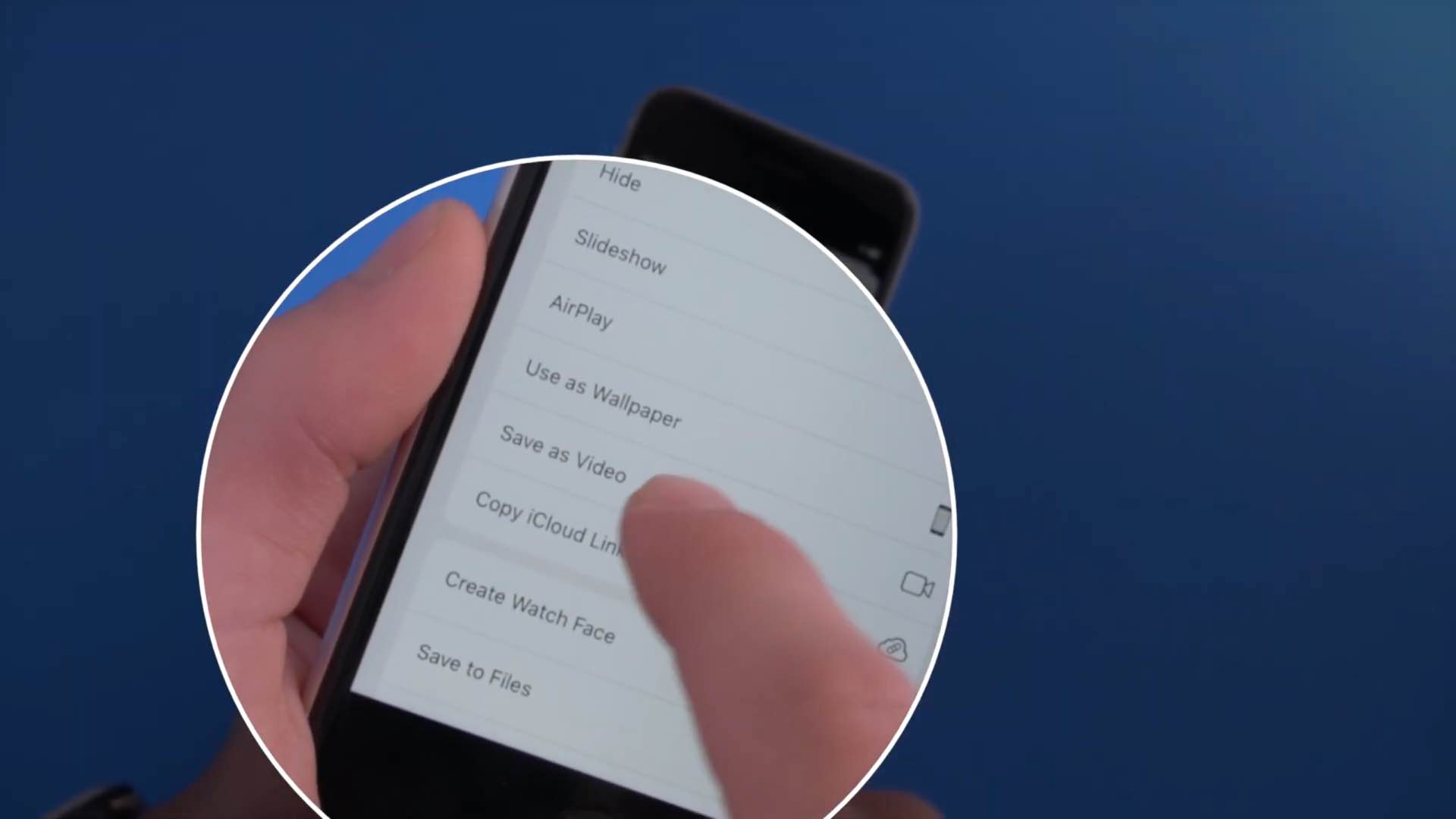
Export Live Photos as videos to share with non-Apple friends
Gesture typing
iOS 13 lets you type by swiping when using the stock keyboard (Slide to Type must be on in Settings → General → Keyboard) As you slide to type, you see suggested alternatives to the word you’re entering rather than predictions for your next word. To enter accented letters or other alternate characters, tap and hold a key and then slide to choose one of the options.
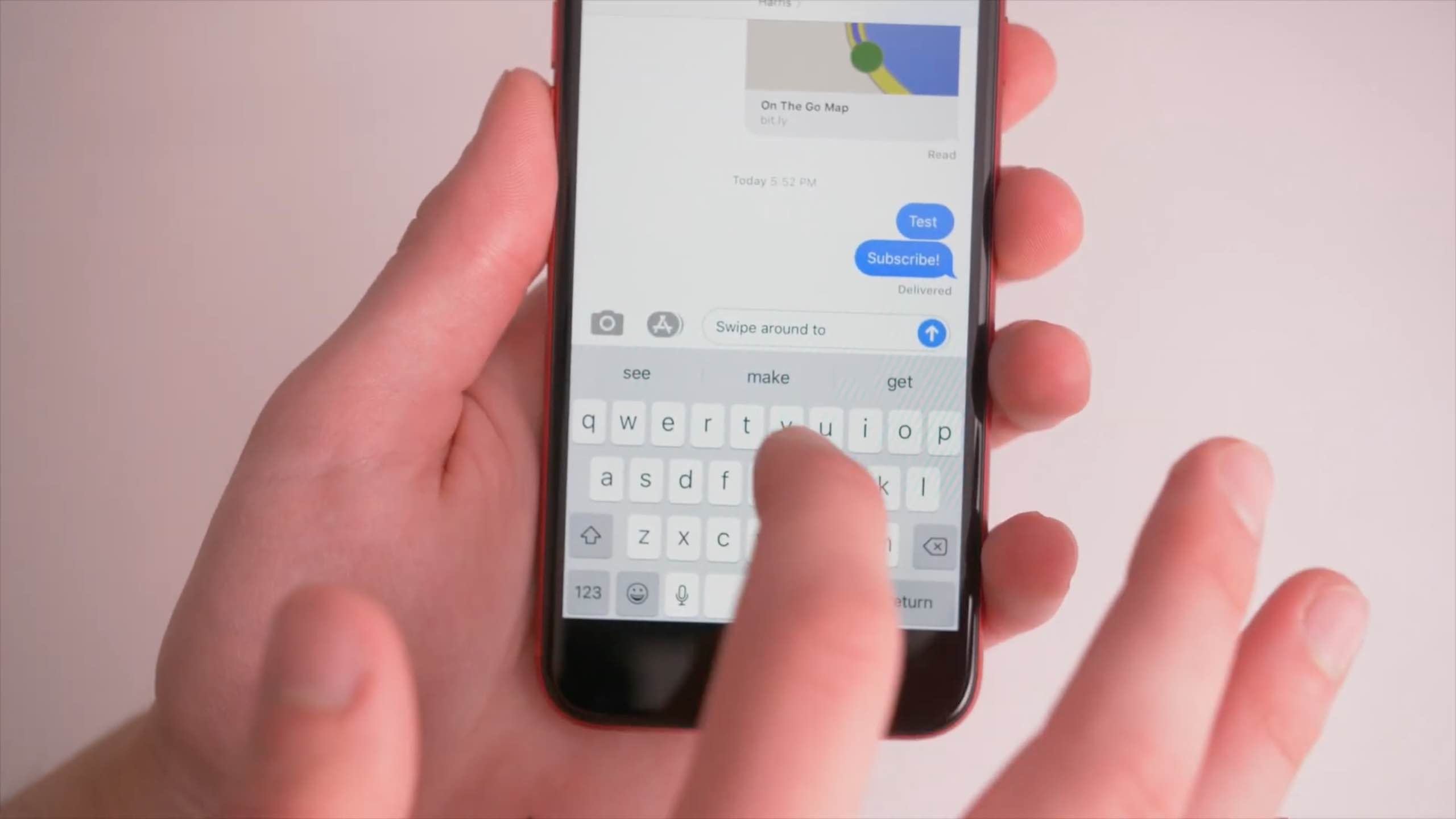
Apple’s version of gesture typing is pretty great
Precise cursor positioning
The iPhone SE doesn’t have 3D Touch, but iOS comes to the rescue with Haptic Touch: that is, a tap-and–hold gesture paired with haptic feedback that simulates a physical click. This lets you position the cursor precisely when editing text by holding the Space bar key, then drag the cursor to where you want it to be.
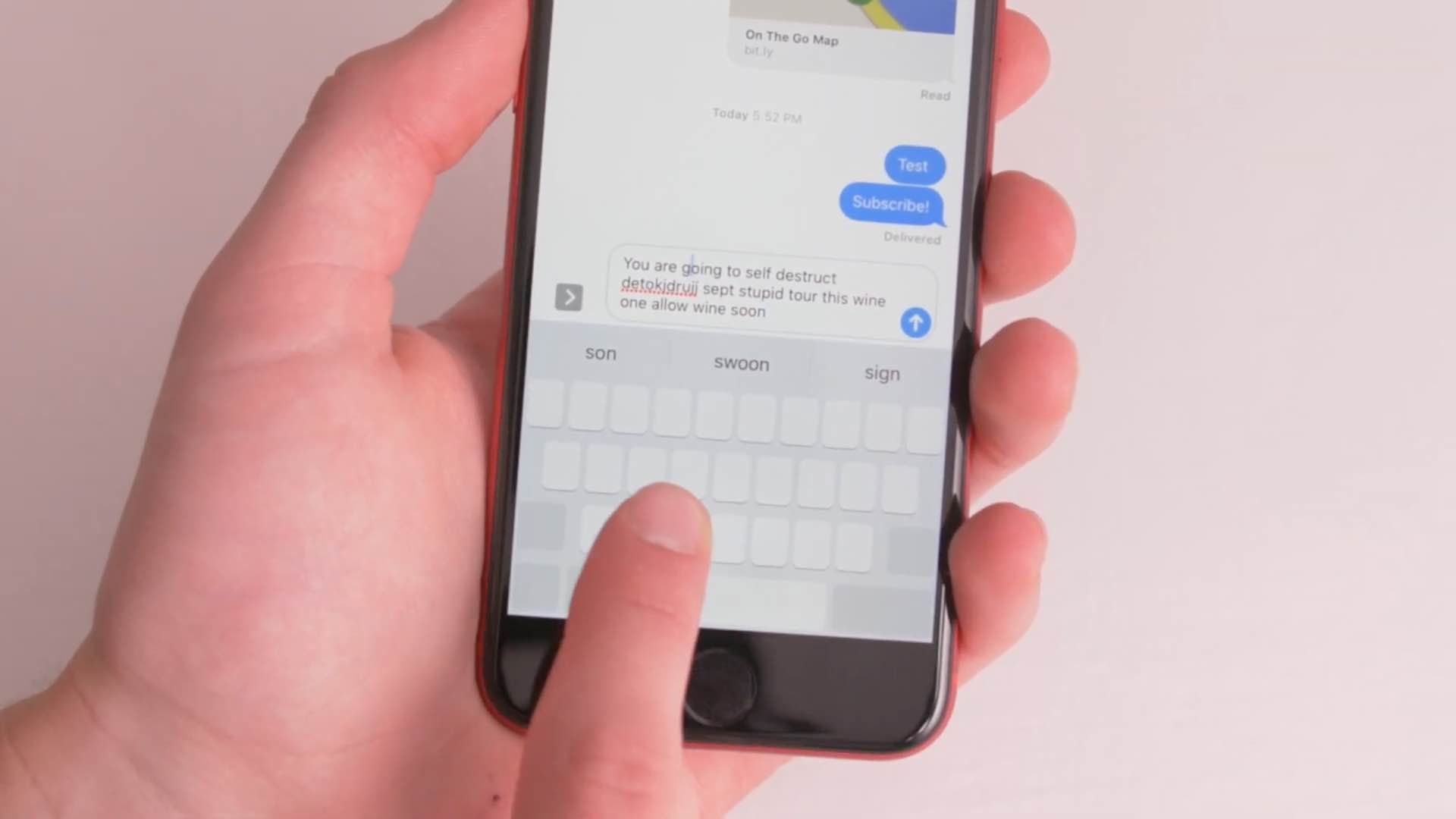
Hold the Space bar to precisely position the cursor
Invest in fast charging
Due to its compact 4.7-inch design, the new iPhone SE doesn’t have space inside for a massive battery so you’re going to be charging it once or twice per day, depending on your particular use case. Thankfully, the phone supports fast-charging, giving you 50 percent charge in just 30 minutes — if you have the right charger and cable.

The New iPhone SE supports wireless charging with Qi-certified chargers
Apple puts the regular, tiny five-watt charger in the box that only supports super slow charging. To fast-charge your iPhone SE, be sure it’s connected to an 18-watt or higher USB-C Power Delivery charger via a Lightning to USB-C cable (if you own an iPhone 11 or a recent MacBook model, you already have a charger that can fast-charge your iPhone SE).

Fast-charge your iPhone SE with your MacBook USB-C charger
Disable Auto-Brightness
Your brand spanking new iPhone SE defaults to automatic brightness control to preserve battery life. If you don’t want the iPhone SE screen brightness to change automatically according to your surroundings, simply disable the Auto-Brightness setting in Settings → General → Accessibility → Display Accommodations (which should show as “On”).
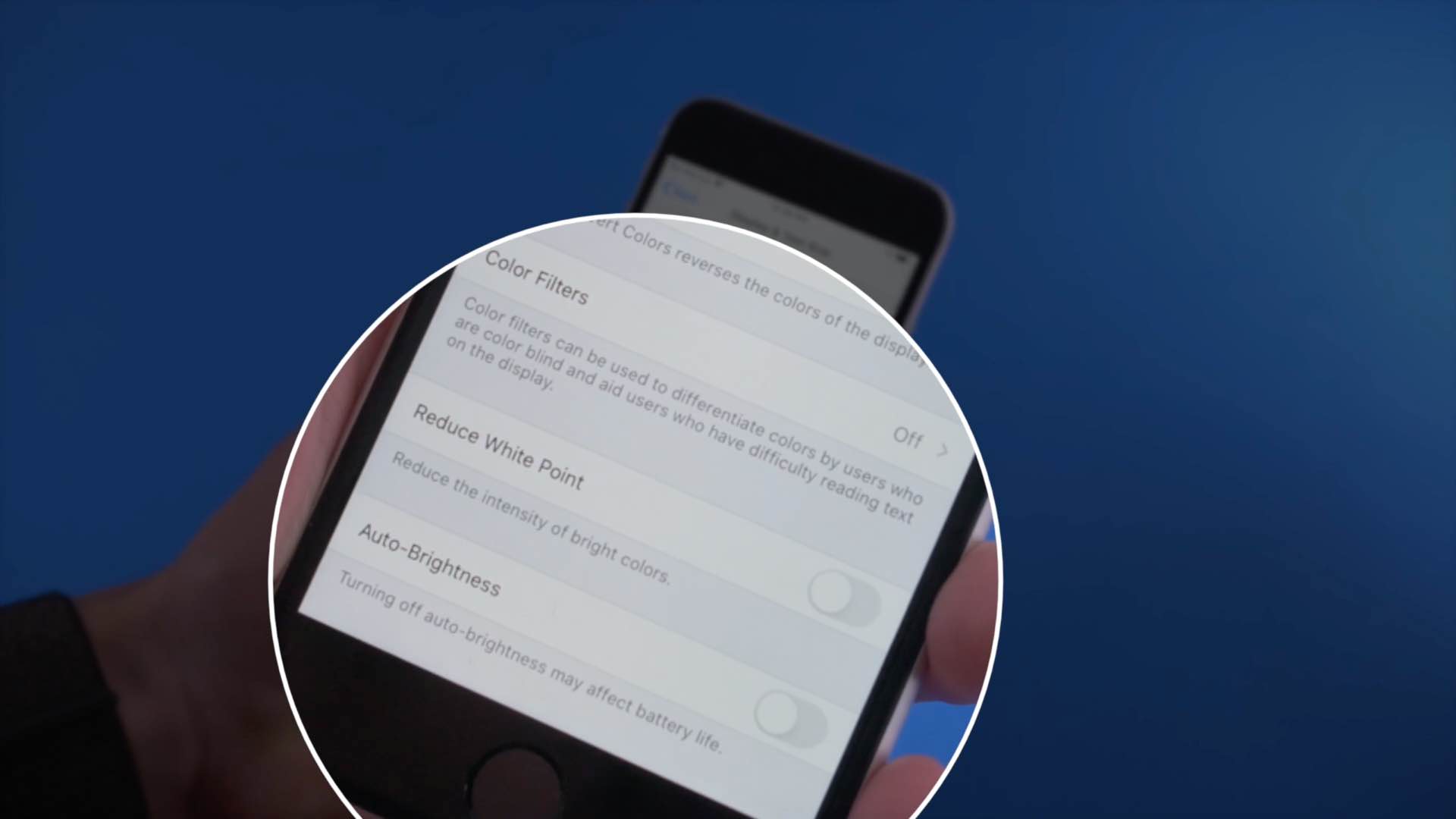
Disabling the Auto-Brightness setting may shorten battery life
Move multiple apps at once
You’re probably familiar with this one: tap and hold an icon on the Home screen until the icons start jiggling. Now use another finger to tap other icons to collect, which you can then move to a different position on the Home screen, or to another Home screen, as a bundle.

Bulk-moving multiple Home screen apps
Force-restart iPhone SE
You shut down your iPhone SE like you would any other Touch ID iPhone, by holding the Power button until your shit-down options appear. Force-restarting an iPhone SE is, however, slightly different from the iPhone 6s and older phones.
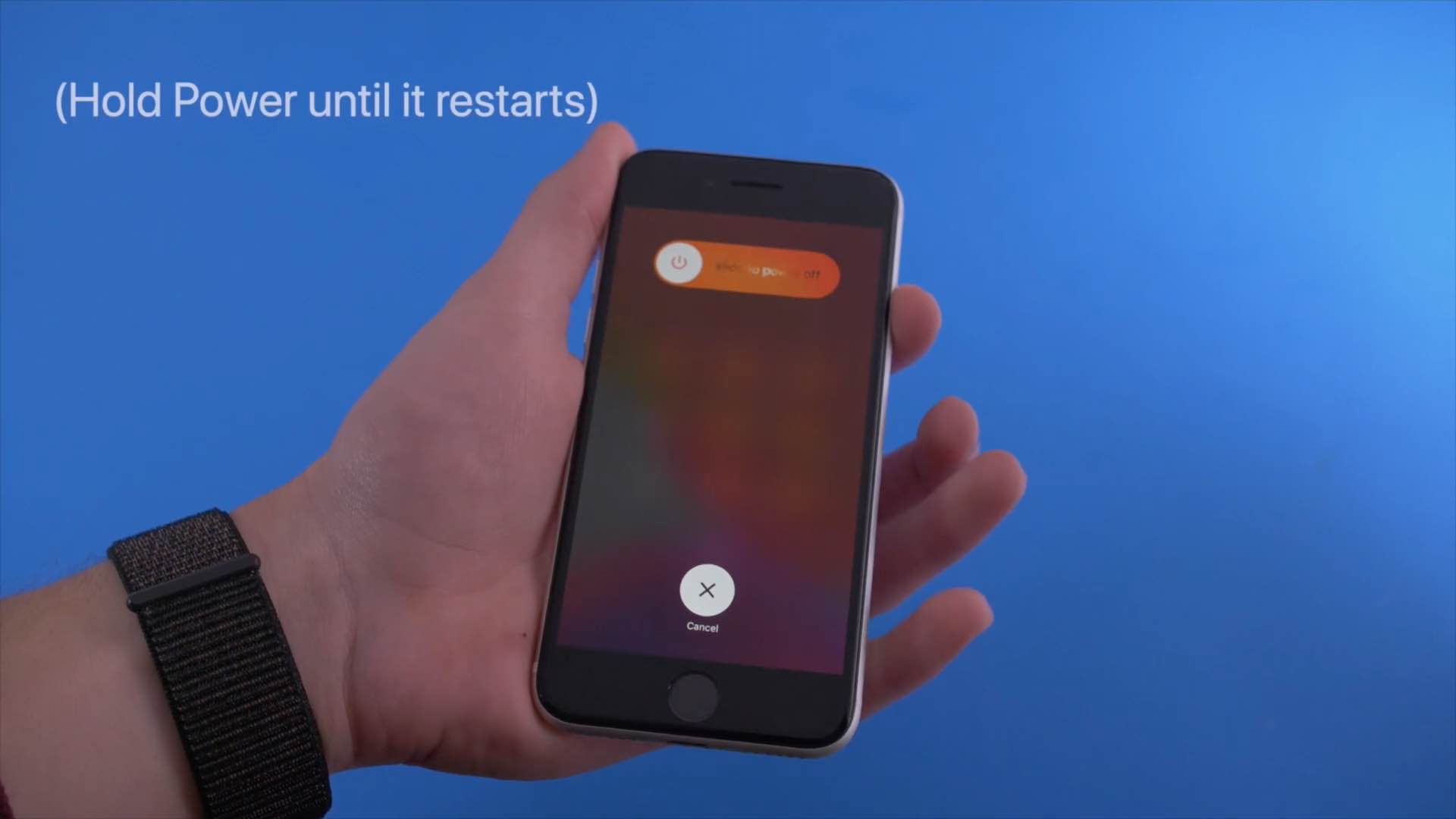
Force-restart your iPhone SE if it stops responding
To force-restart your iPhone SE, quickly press the up volume button and then the down volume button and then hold the power button pressed until the phone force-restarts.
For more information about the iPhone SE, check out the official technical specifications.
Think we should have put some other features on our list?
Don’t be shy, let us know which ones, and why, in the commenting section down below.
Need help? Ask iDB!
If you like this tutorial, pass it along to your friends and leave a comment below.
Got stuck? Not sure how to do certain things on your Apple device? Let us know via [email protected] and a future tutorial might provide a solution.
Submit your own how-to suggestions via [email protected].
Source link: https://www.idownloadblog.com/2020/04/27/iphone-se-tips/



Leave a Reply