How to work with notifications in Reminders on Mac
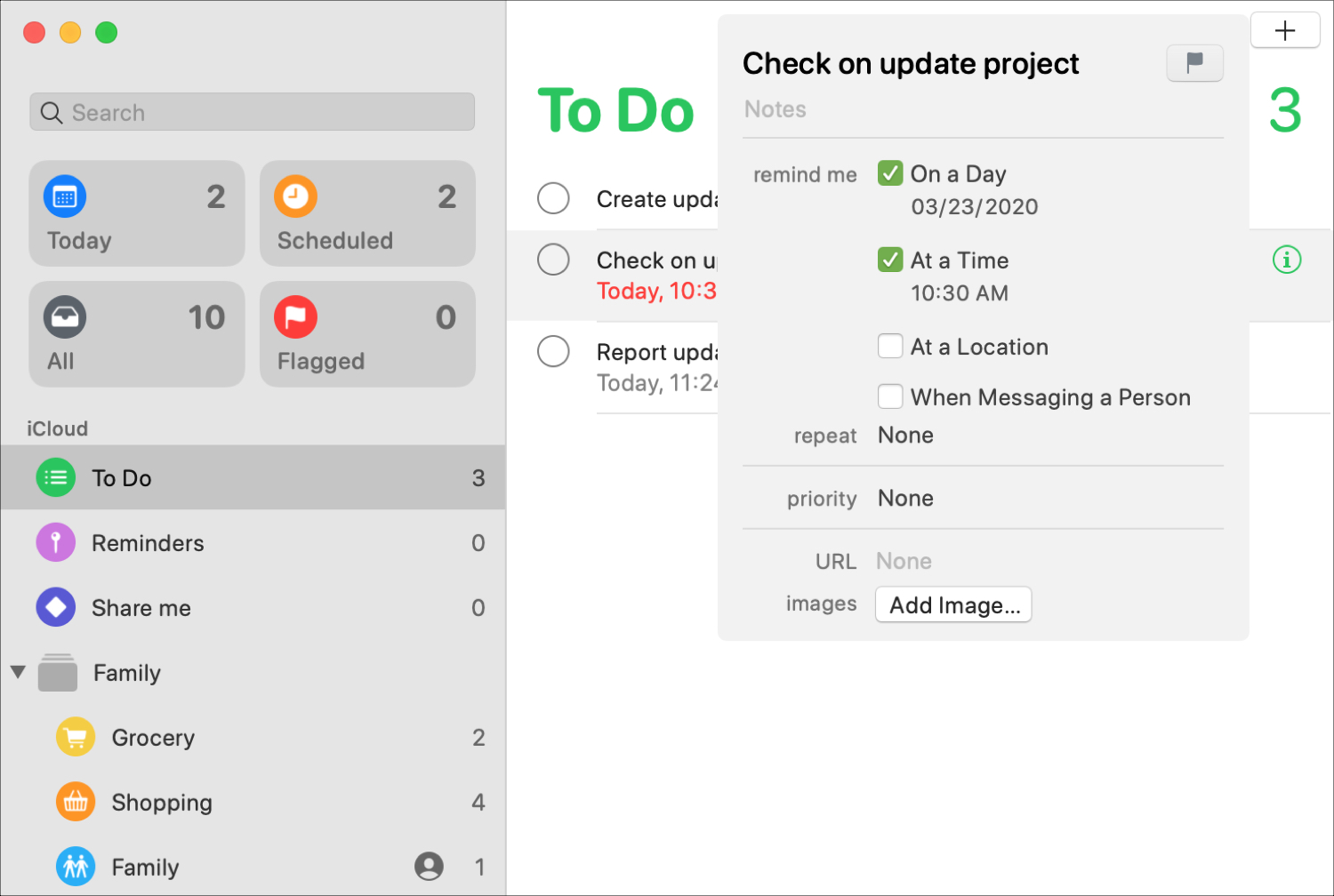
One of the most important features of the Reminders app is the notifications. After all, you can’t expect to be reminded of something without them, right?
So that you never miss a business task, list item, or personal to-do, we’ll show you how to work with notifications in the Reminders app on Mac.
Notifications for Reminders
Create notifications
Notifications in the Reminders app are flexible. So you can set up an alert for a specific date and time, based on a location, or when texting with someone in Messages. Plus, you can create a repeating Reminder and notification.
Open the Reminders app and create your task. Then set up one of the following notifications.
By date and time
You can set up a notification quickly when creating the reminder with the buttons below the task.
Click Add Date and pick from today, tomorrow, or a future timeframe. Or, click Custom to choose a date from the calendar.
Once you add a date, the Add Time button will appear. So if you want to be reminded at a certain time, click and pick from morning, noon, afternoon, evening, or night. You can also enter a specific time if you prefer.
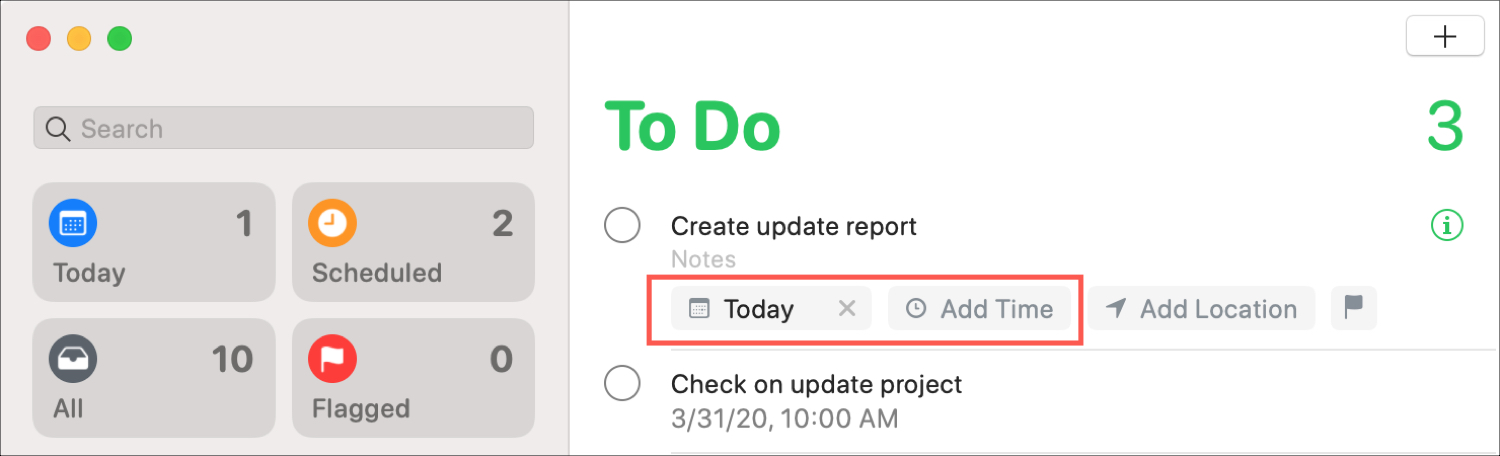
If you already have your Reminder created, you can still add a notification to it. Click the Info icon to the right of the task. Next to Remind me, check On a Day and select the date. After adding a date here, the At a Time box will appear for you to check and select.
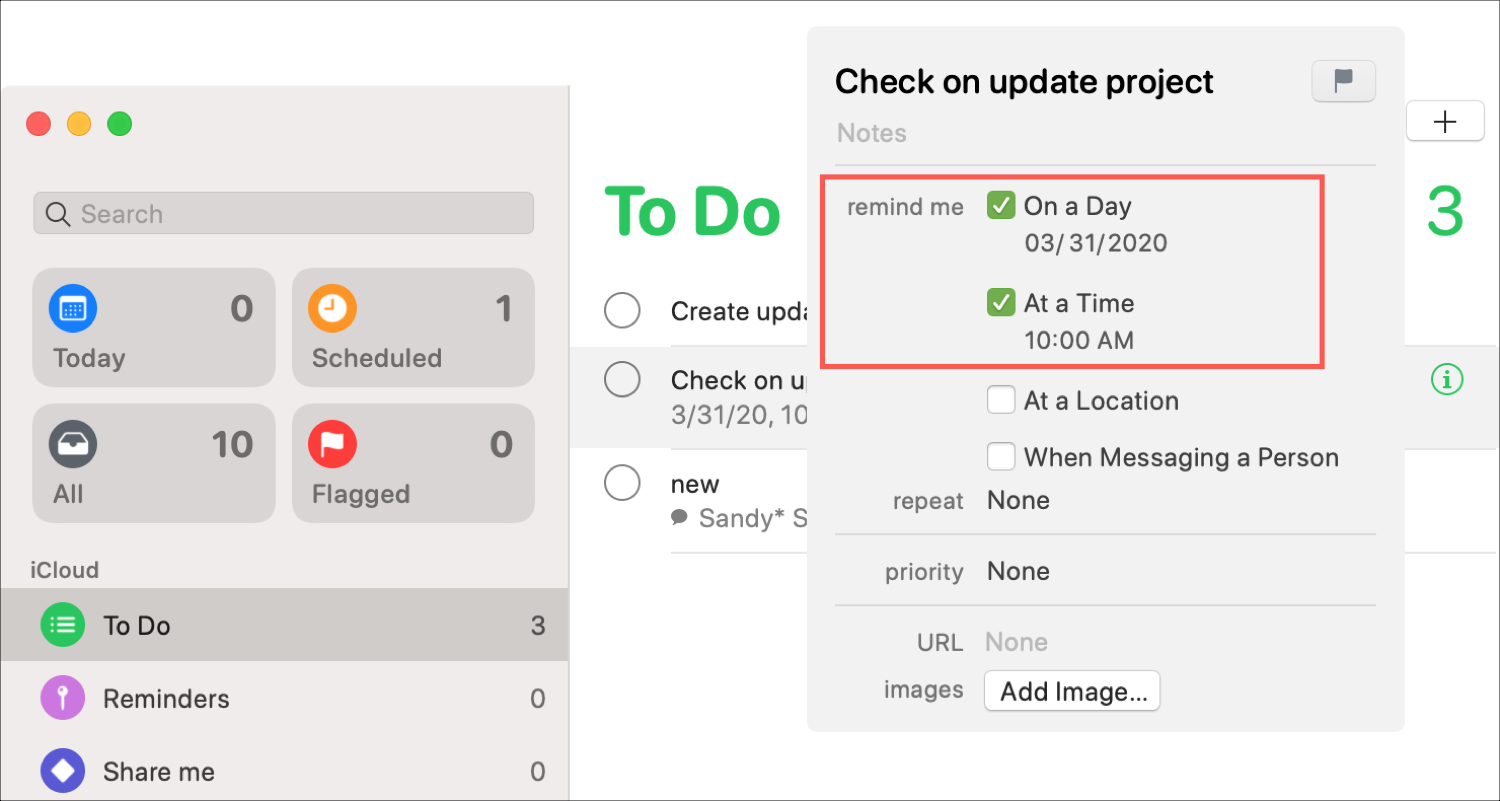
Repeat a notification
If you use the date option for your notification, you have the ability to make the item and alert repeat. Plus, you have some great flexibility with repeating Reminders.
Click the Info icon and then the drop-down box for Repeat. You can have the reminder repeat every day, week, month, or year. Or you can click Custom and select something specific.
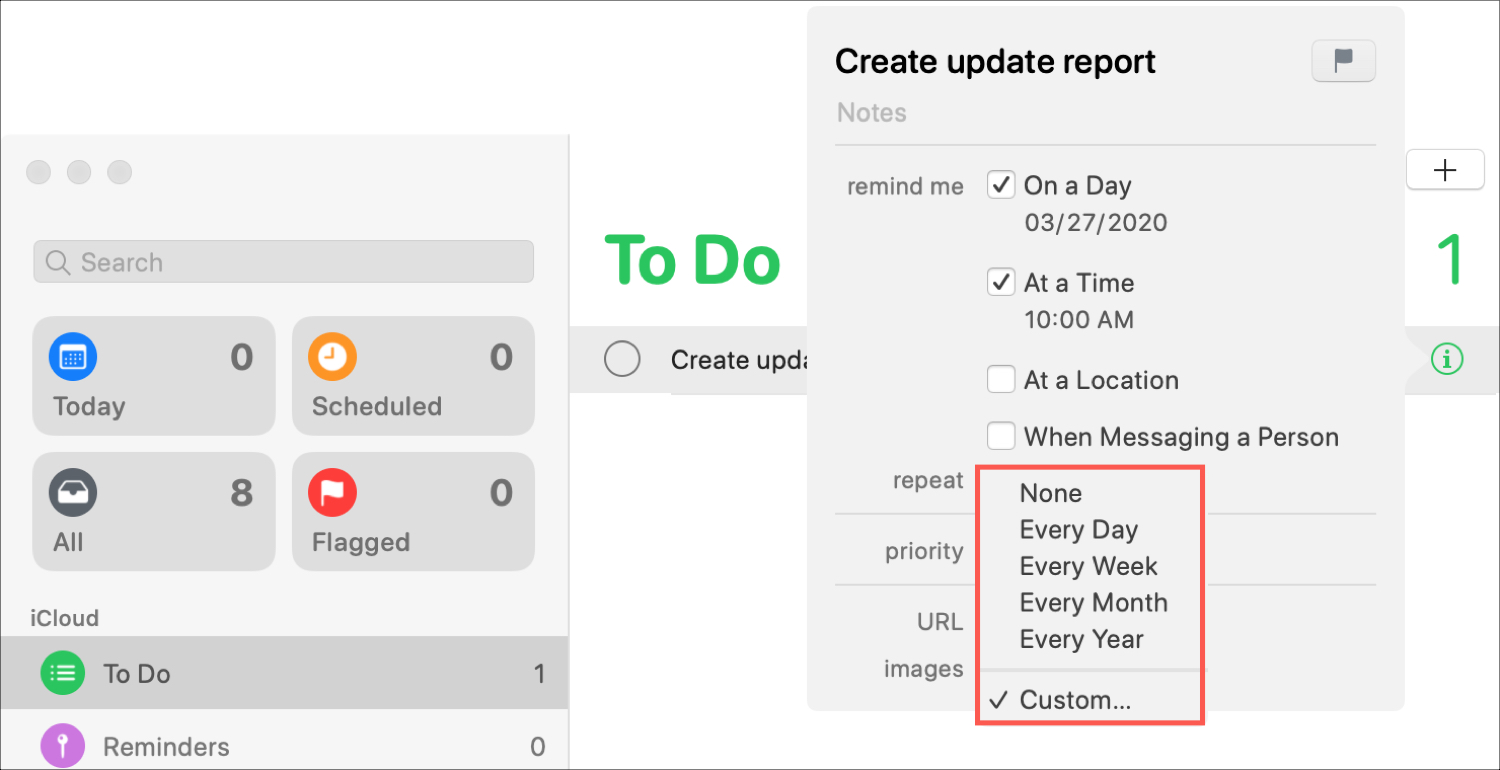
The Custom options are extremely flexible. So you can choose a certain number of hour or days, specific days of the week, a particular day of the month, or a certain month of the year.
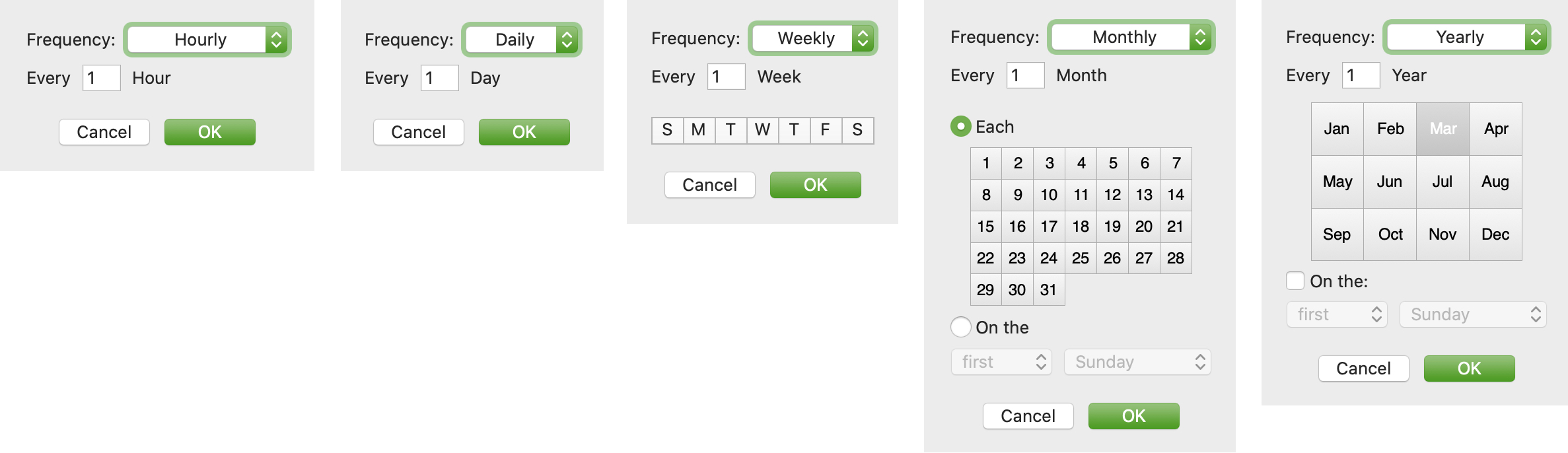
At a location
If you want to create a location-based reminder, you have the same methods as the date and time notifications.
Click the Add Location button beneath the task. You can quickly pick an option like your Current Location, Home, or Getting In or Out of the Car.
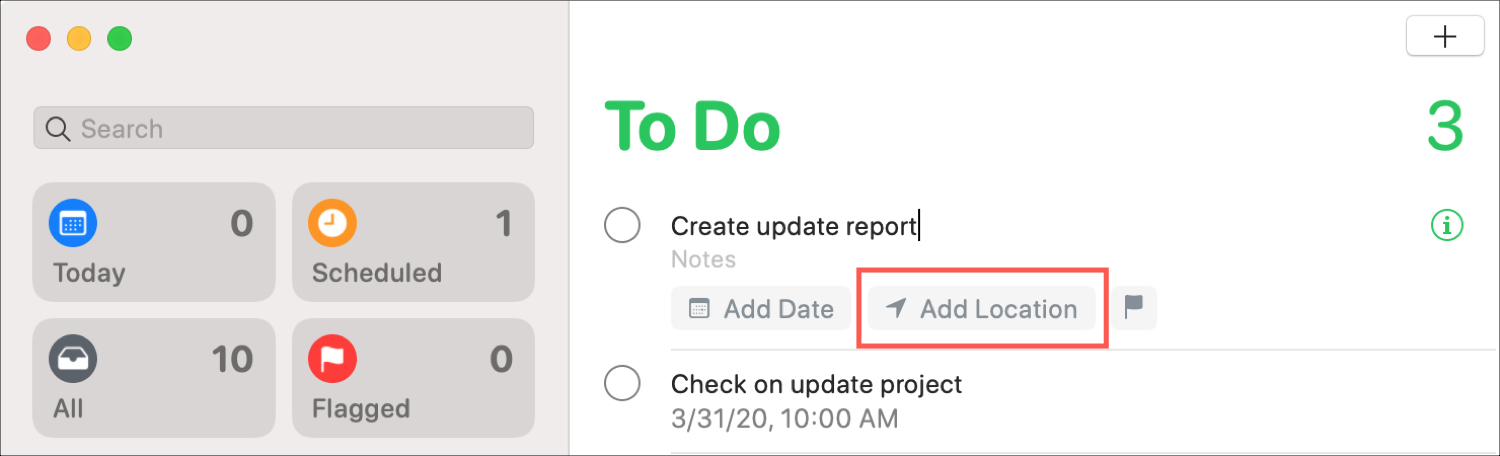
Alternatively, click the Info icon, check the box for At a Location and either choose a quick option or enter an address.
When messaging someone
Another handy notification option is to receive a reminder when you’re messaging someone.
Click the Info icon and check the box for When Messaging a Person. Then click Add Contact and select someone from your list.
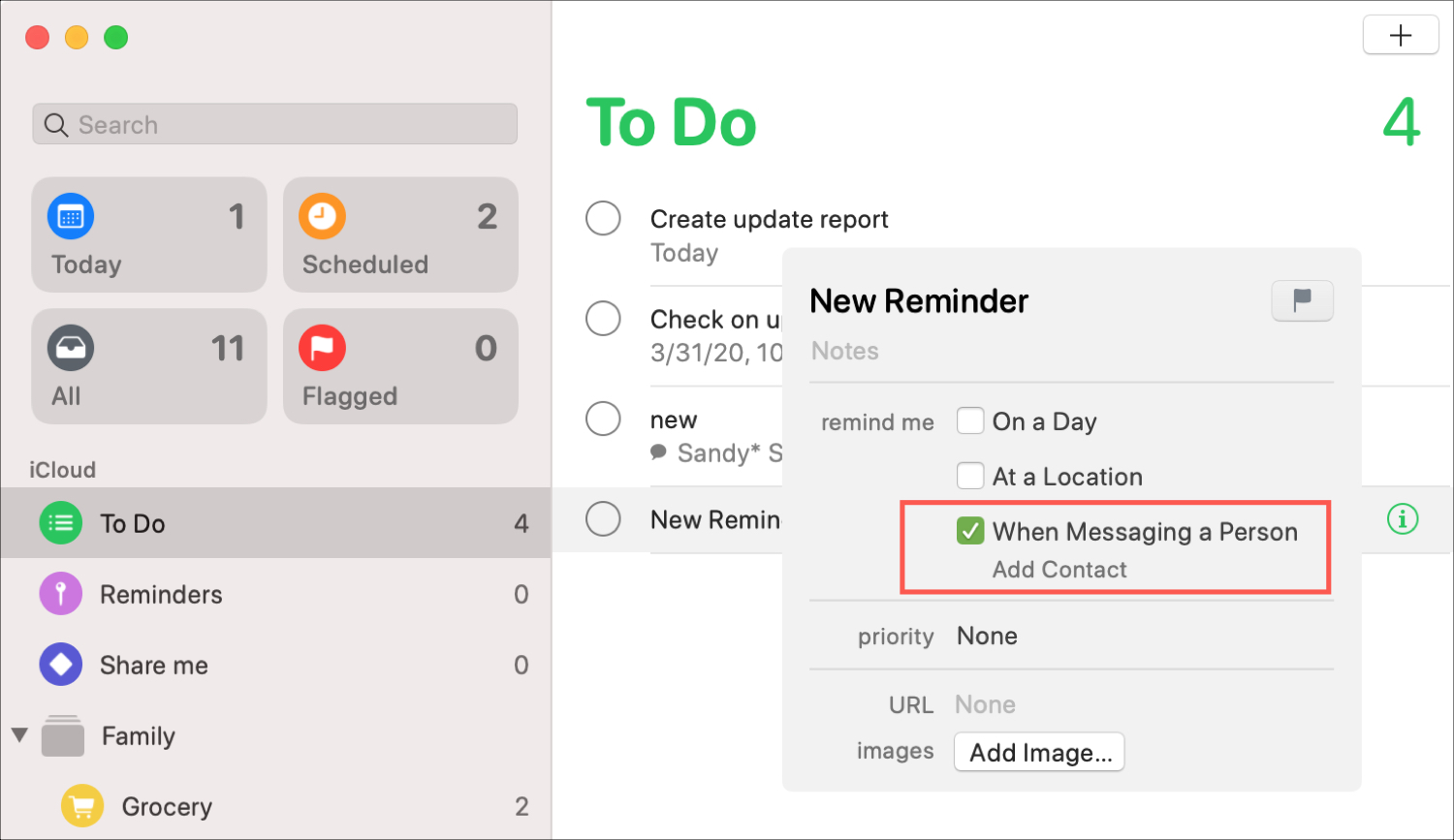
Respond to notifications
Like creating notifications, you have different options for responding to them.
If you have Banners or Alerts set up for Reminders on your Mac, you’ll see your notification display in the corner of your screen. You can mark it Complete with a simple click.
If you want to snooze that alert, click the Later drop-down. You can then choose to be reminded again in an hour, later in the day, or tomorrow. You can also pick Ignore if you don’t want to see the notification again.
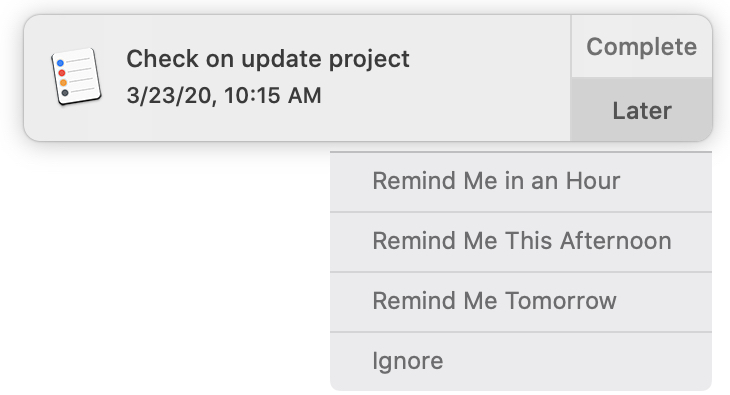
You also have these same options if you receive the alert at a location or when messaging someone.
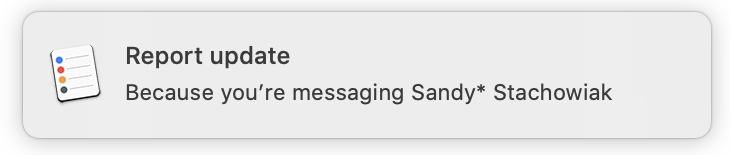
If you want to open the item in the Reminders app, just click the title in the notification.
Wrapping it up
Being familiar with all of the notification choices in Reminders on Mac can help you make the most out of the app.
Which type of notification do you think you’ll use most on Mac? Will it be date and time or when messaging a contact perhaps? Let us know with a comment below or on Twitter!
Source link: https://www.idownloadblog.com/2020/03/26/create-respond-notifications-reminders-mac/



Leave a Reply