How to use Keynote Live to share your presentation online
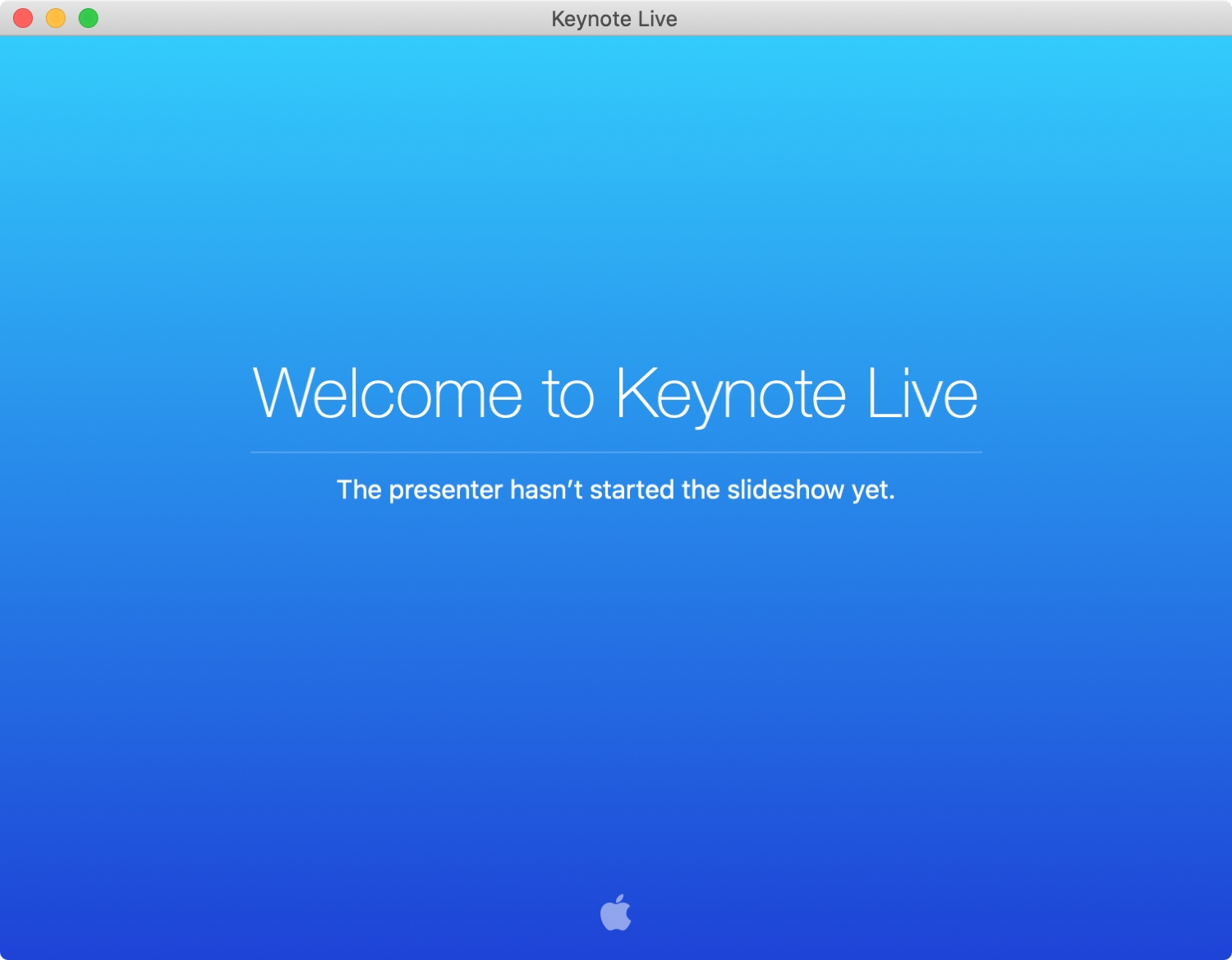
If you’re creating a Keynote slideshow to share with others who are across the country or around the world, check out Keynote Live. This convenient feature lets you play your presentation over the web, so your viewers can watch it in their favorite web browser or Keynote app.
We’ll show you how to use Keynote Live to share your slideshow from your iPhone, iPad, or Mac.
Before you get set up
Make sure that you have the most recent version of Keynote on your device and that you’re signed into iCloud. Apple also instructs:
You can invite up 100 viewers anywhere or up to 35 on your local Wi-Fi network. To watch, viewers need a web browser or the latest version of the Keynote app. They don’t need iCloud accounts to watch presentations.
Use Keynote Live on iPhone or iPad
Using your iPhone or iPad, open your presentation in Keynote and then do the following.
1) Tap the More (three-dot icon) button at the top, choose Use Keynote Live, and tap Continue.
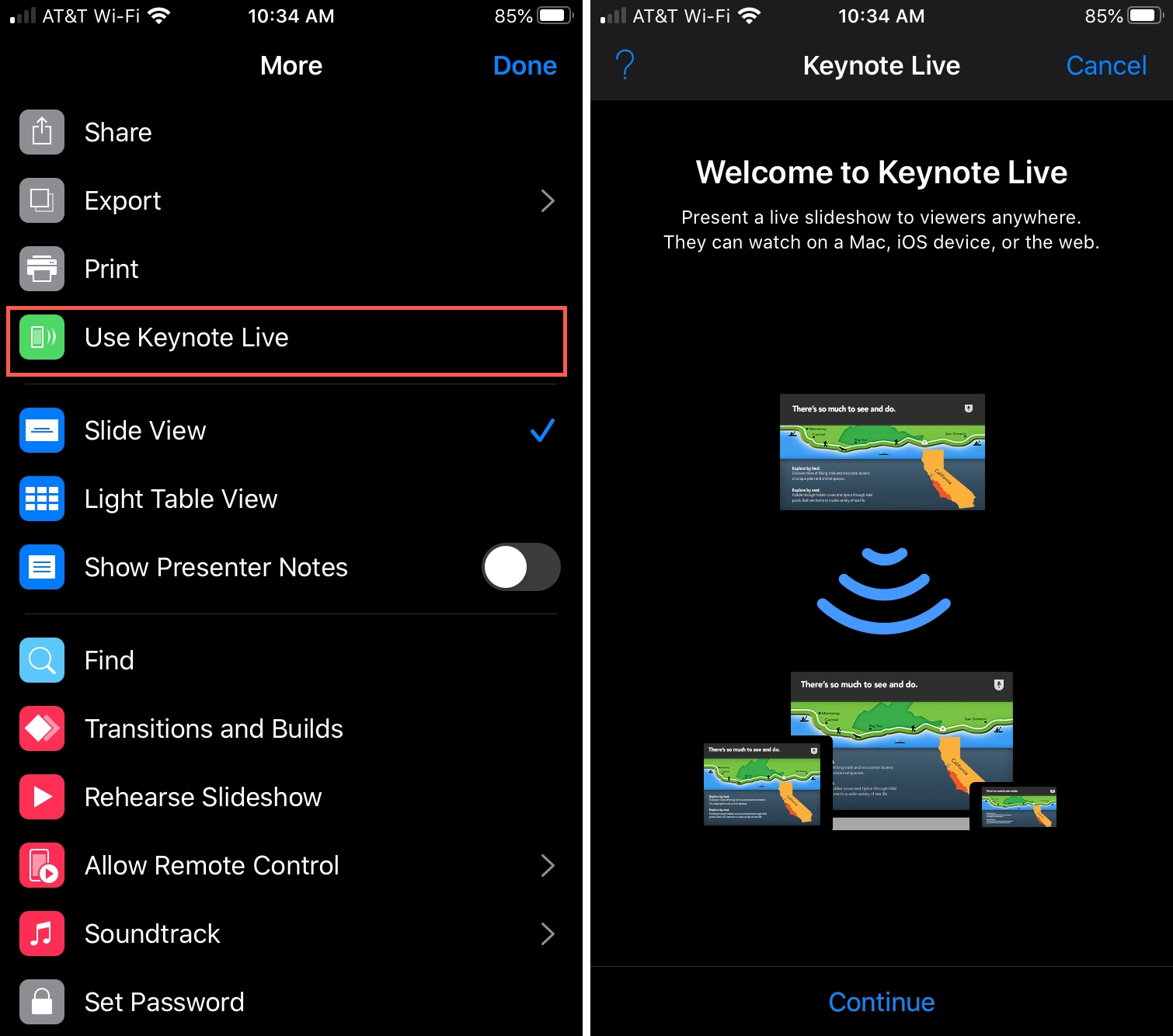
2) Tap Invite Viewers and pick how you want to send the invitations. You can use Mail, Messages, AirDrop, or copy the link to share it yourself.
3) If you want to require a password for your participants, tap More Options > Add Password. Enter and verify the password you want to use and tap Done.
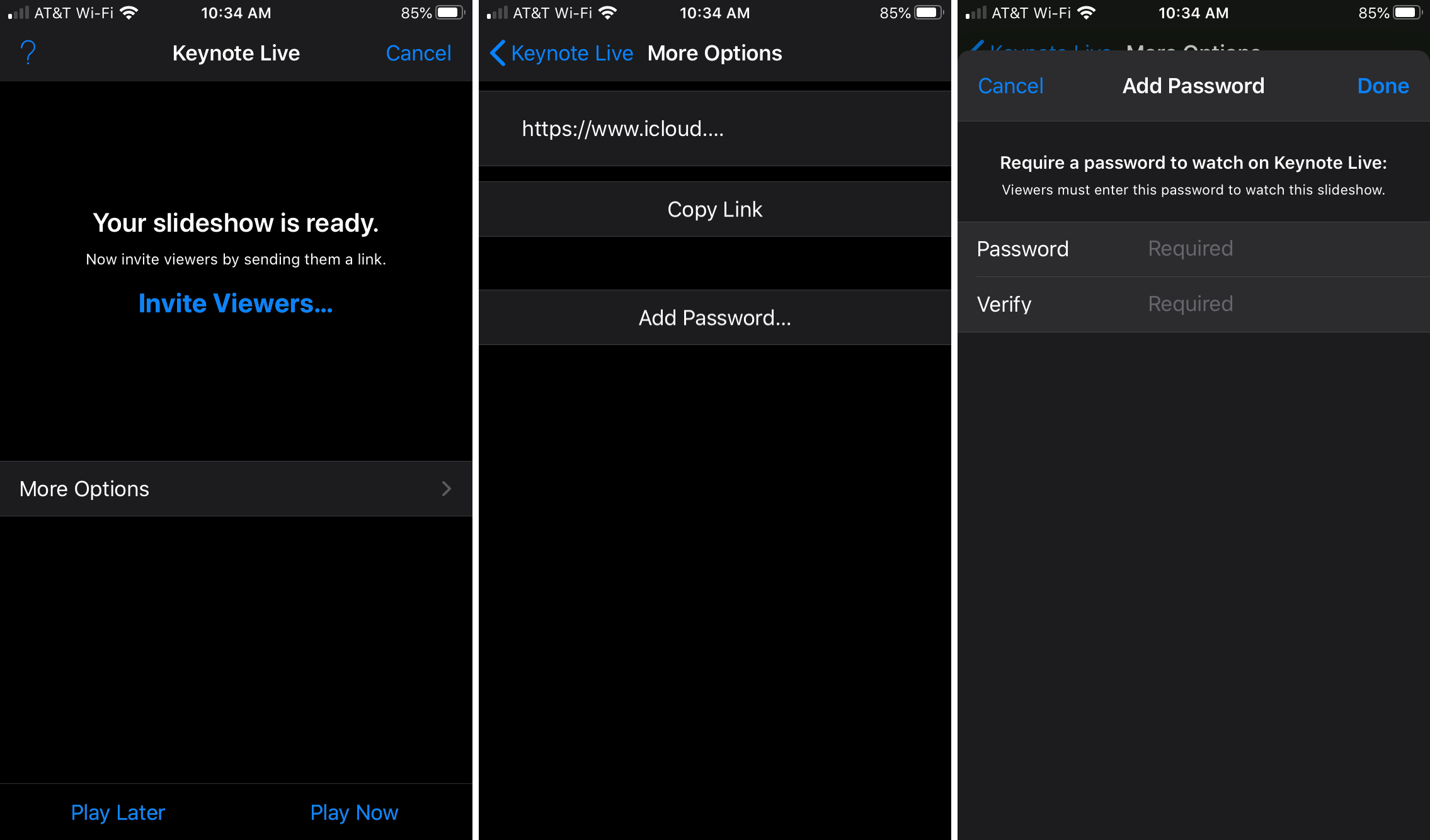
4) When you’re done, tap either Play Now or Play Later. If you choose Play Now, your presentation will start immediately.
If you tap Play Later, go back to your presentation when you’re ready, tap the Play button at the top, and select Play on Keynote Live. You’ll also be able to see the number of invitees that have joined and are waiting for the presentation to begin.
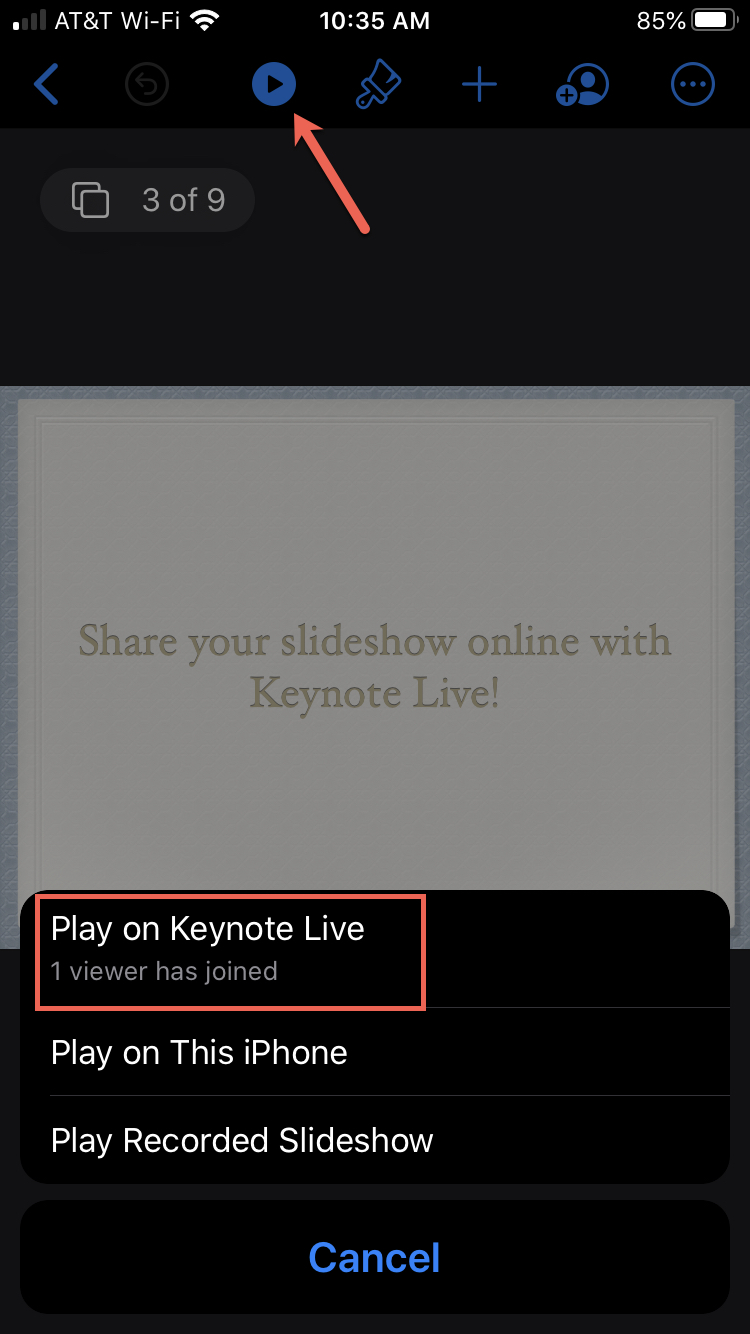
Control your presentation as you normally would or use Keynote Remote to present your slideshow.
To stop the slideshow, tap the screen. If viewers are still watching, you’ll be asked to confirm, so tap Exit.
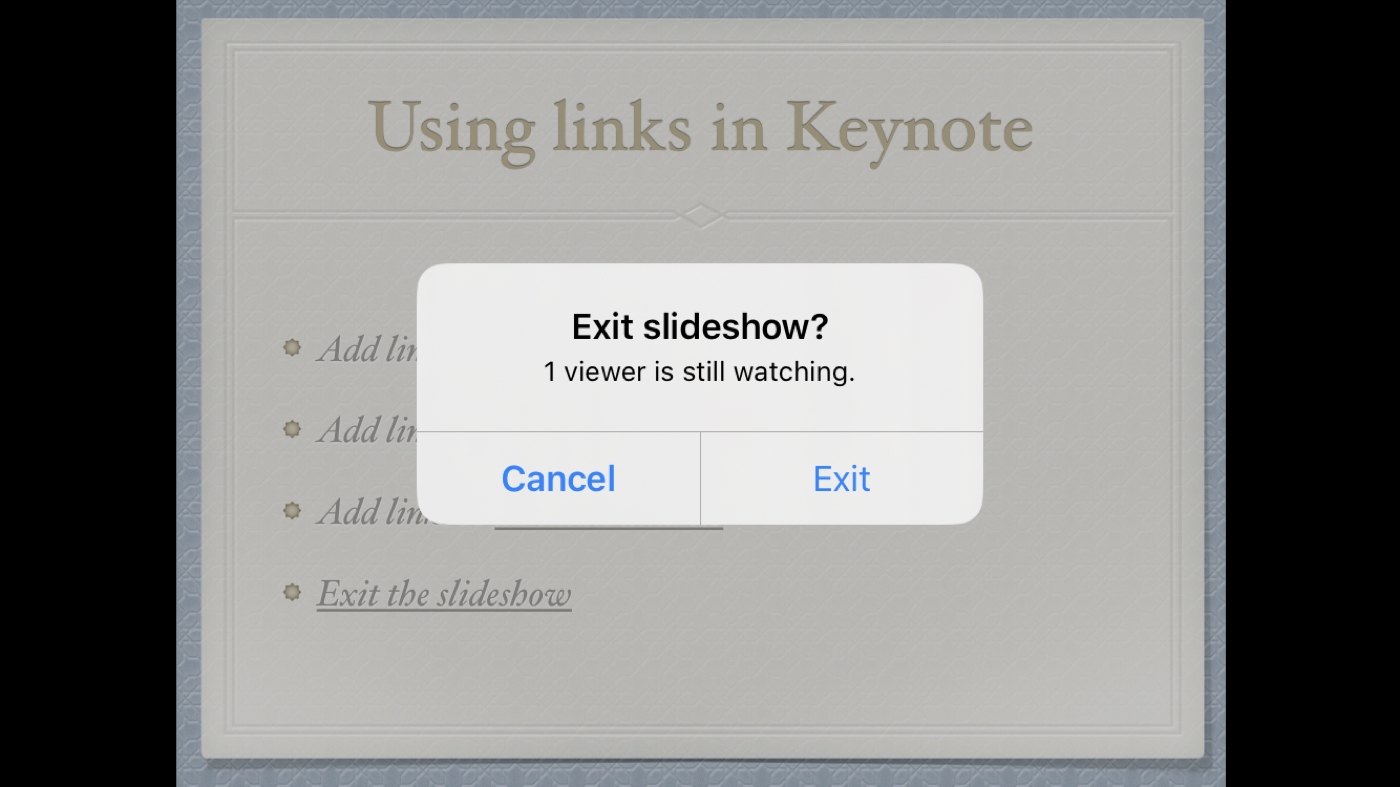
To turn off Keynote Live, tap More > Keynote Live Settings. Select Turn Off Keynote Live and tap Done.
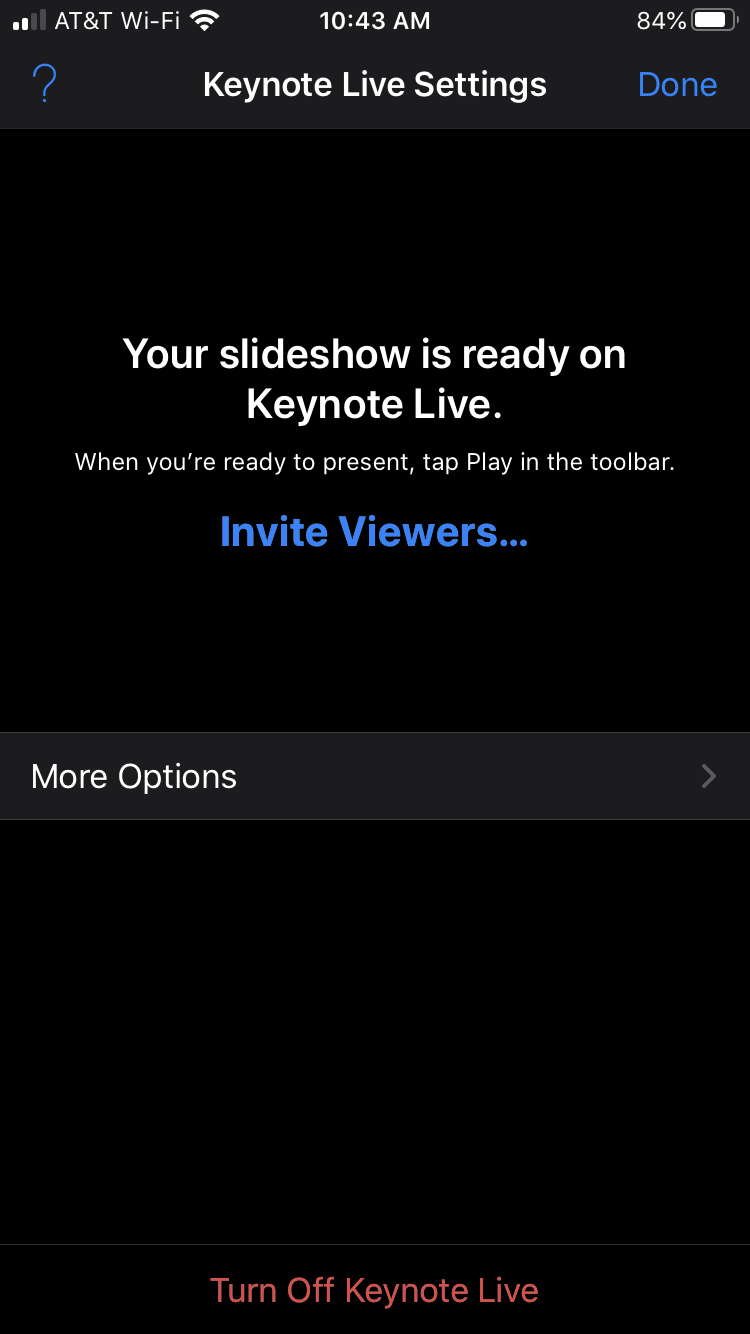
Use Keynote Live on Mac
If you want to use your Mac to play your presentation using Keynote Live, open your presentation in Keynote and then follow these steps.
1) Click the Keynote Live button from the toolbar and hit Continue.
2) Click the Invite Viewers button and choose how you want to send the invitations.
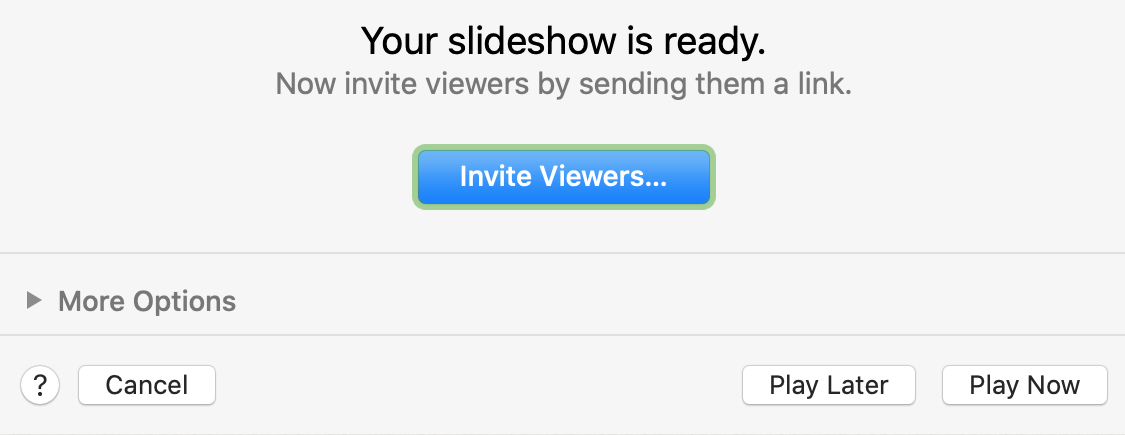
3) If you want to require a password for your participants, click More Options and check the Require password box. Enter and confirm the password you want to use and click Set Password.
4) When you’re done, click either Play Now or Play Later. If you choose Play Now, your presentation will start right up.
If you choose Play Later, head back to your presentation when you’re ready, click the green Play button, and pick Play on Keynote Live. You’ll also be able to see the number of invitees that have joined and are waiting next to the green Play button in the toolbar as well as when you click it.
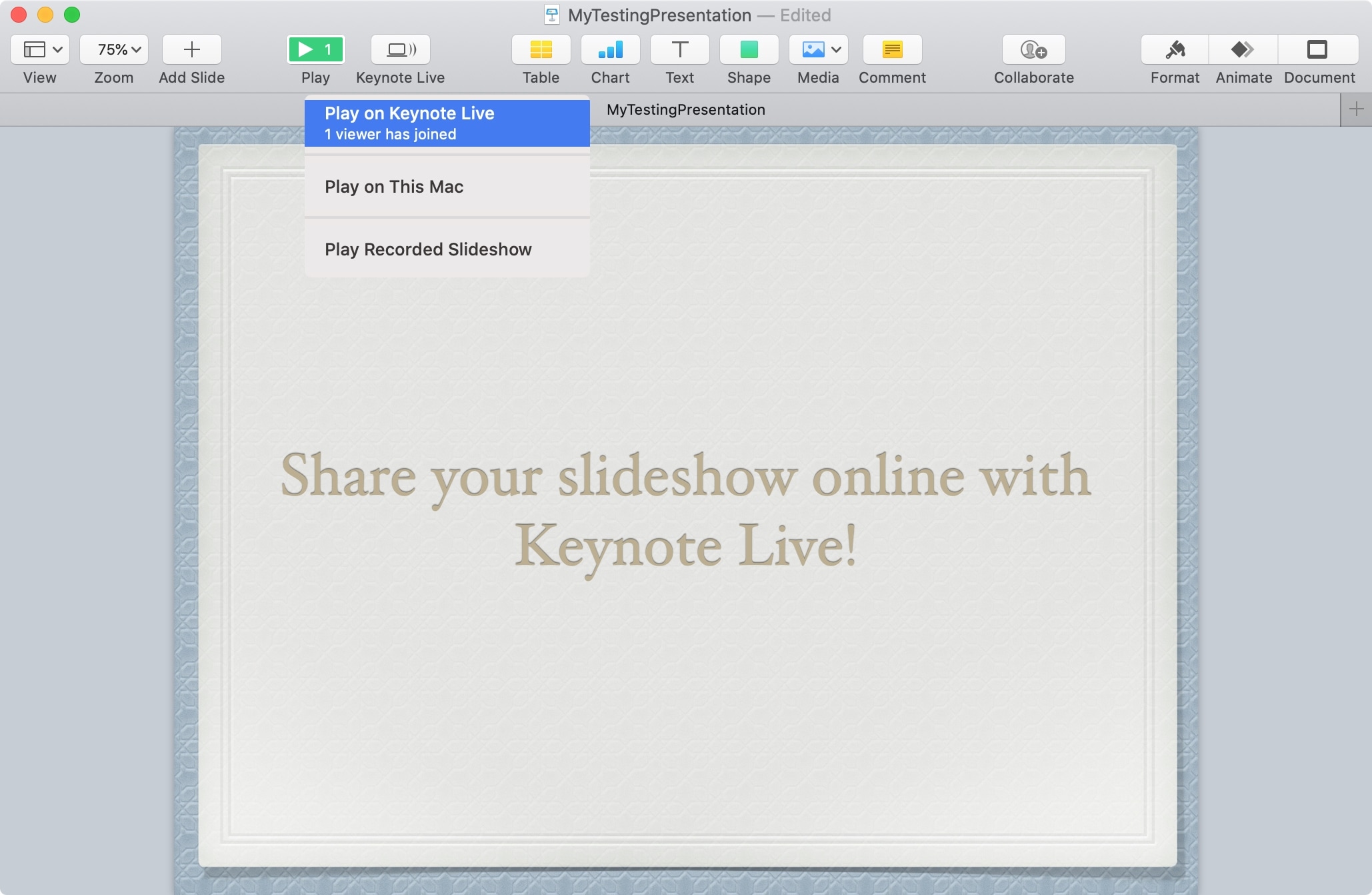
Control your presentation as you would if you were all sitting the same room. You can also use Keynote Remote to present your slideshow.
To stop the slideshow, hit the Escape key. If viewers are still watching, you’ll be asked to confirm, so click Exit Slideshow.
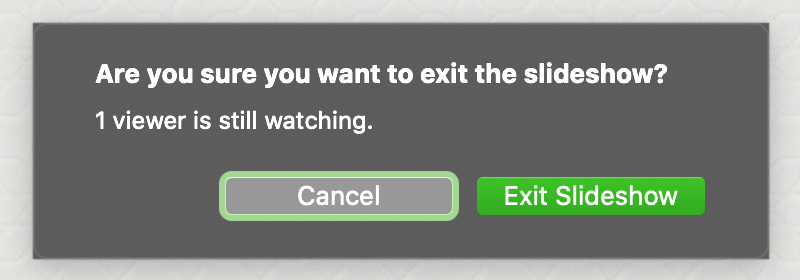
To turn off Keynote Live, click the Keynote Live button in your toolbar and select Turn Off Keynote Live.
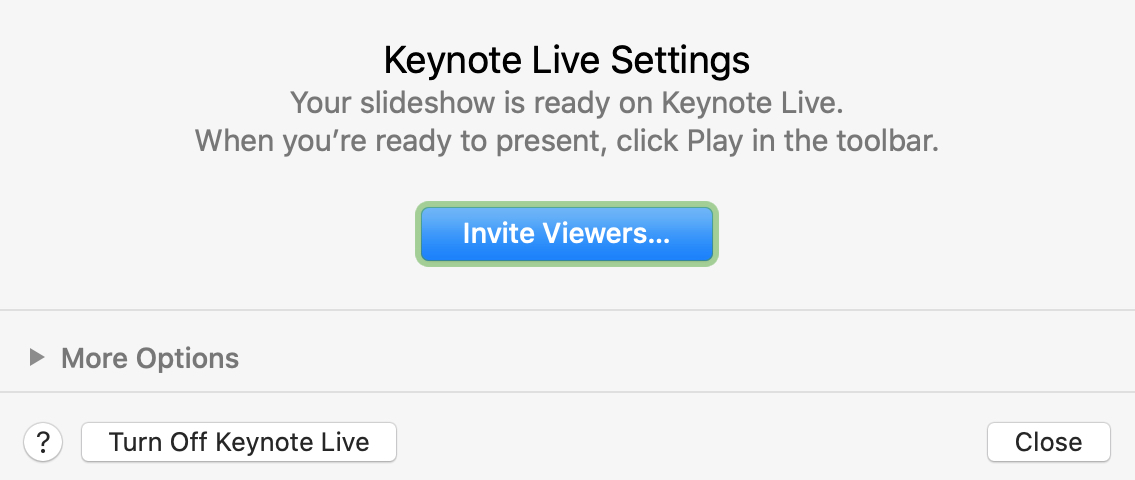
Keynote Live presentation playback
Keep this in mind when using Keynote Live for your slideshows:
When you use Keynote Live to play a presentation, the slides are exported to iCloud as temporary files. To make sure your playback is smooth, all of the files stream to the viewers’ devices as soon as you start your presentation. Only viewers with the Keynote Live link (and password, if you’ve set one) can access the files.
Wrapping it up
If you want to present your Keynote slideshow live, rather than send it to others, Keynote Live is the way to go. It’s easy to set up, simply to control, and lets you share with others via the web.
Are you going to give Keynote Live a shot for a future presentation? If so, let us know how it goes!
For more help with Keynote, take a look at how to print your presentation or how to export a slideshow as a video.
Source link: https://www.idownloadblog.com/2020/03/13/how-to-use-keynote-live/



Leave a Reply