How to capture, view and edit scanned documents in Notes on Mac
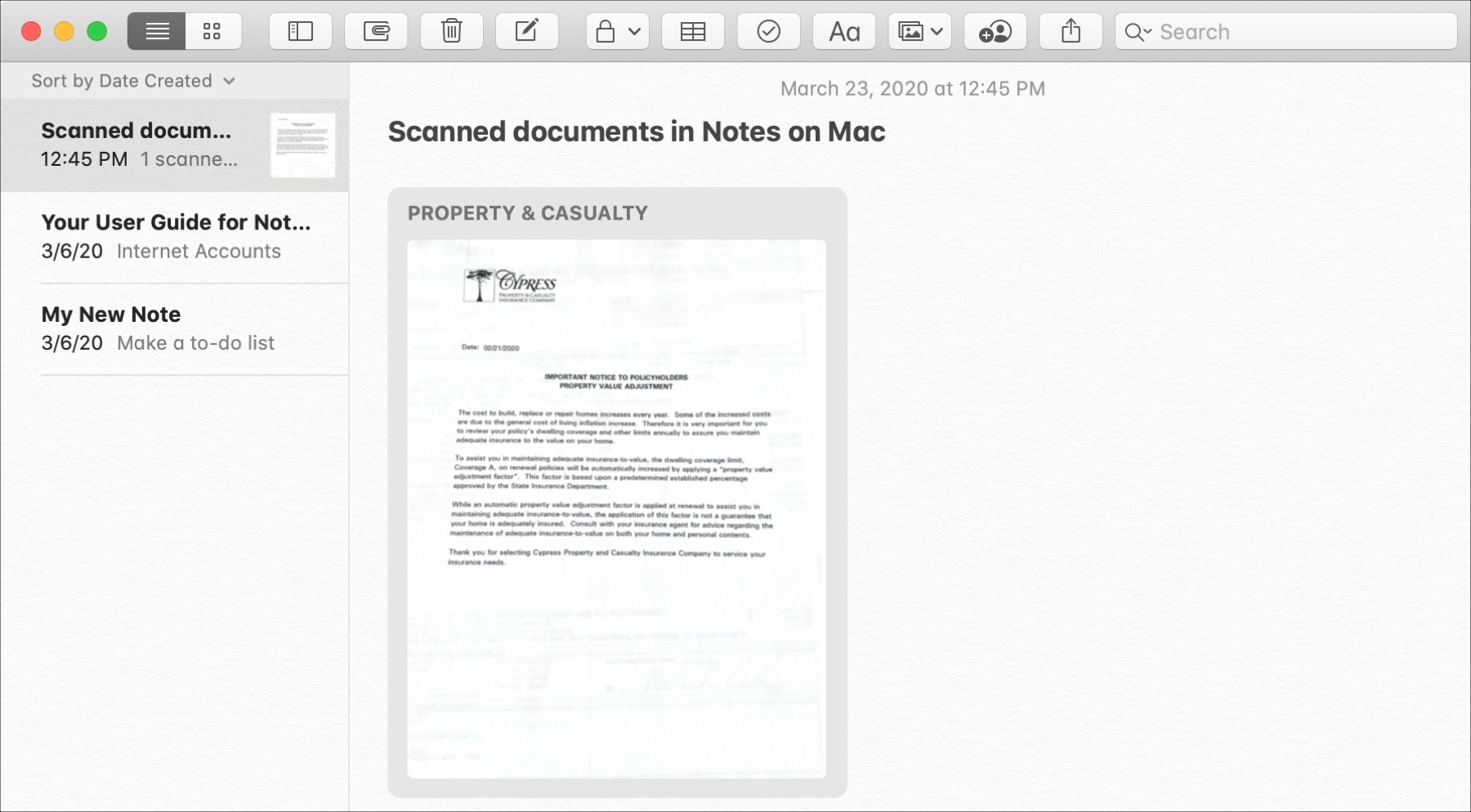
If you use your iPhone or iPad to scan documents and save them in the Notes app, then you can manage those scans in Notes on your Mac. The features in Notes allow you to capture a scan from your device, view it on your Mac, and then crop, rotate, or apply filters.
Whether you want to keep copies of scans in Notes or just add one as a reference, here’s how to manage your scanned documents in Notes on Mac.
Working with scanned documents in Notes
Capture a scan
If you already have a scanned document in the Notes app, you can skip down to another section. But if you want to capture a scan from Notes on your Mac using your iOS device, here’s how.
1) Open an existing note or create a new one.
2) Click File > Import from iPhone or iPad from the menu bar, the Media button in the toolbar, or right-click in the Notes body and select that option from the shortcut menu.
3) Choose Scan Documents for the device you’re using.
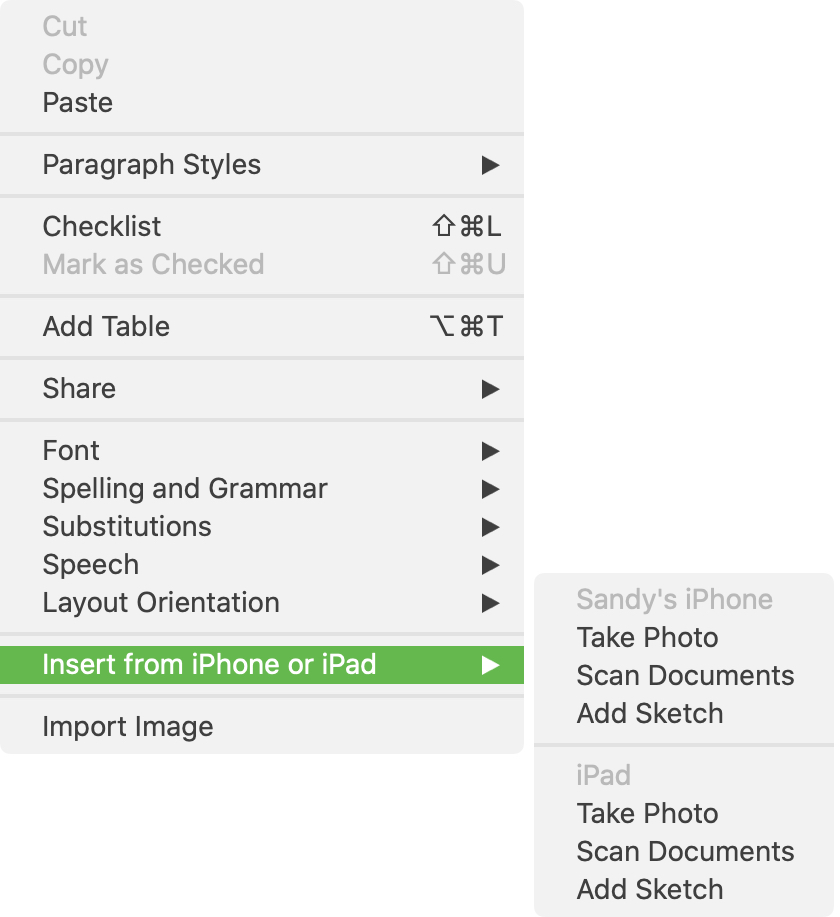
4) Make sure your device is unlocked. You should see the Scan tool open right up for you to capture the document.
5) After you capture the scan, you can adjust the corners if necessary. Then tap Keep Scan and then Save when you finish.
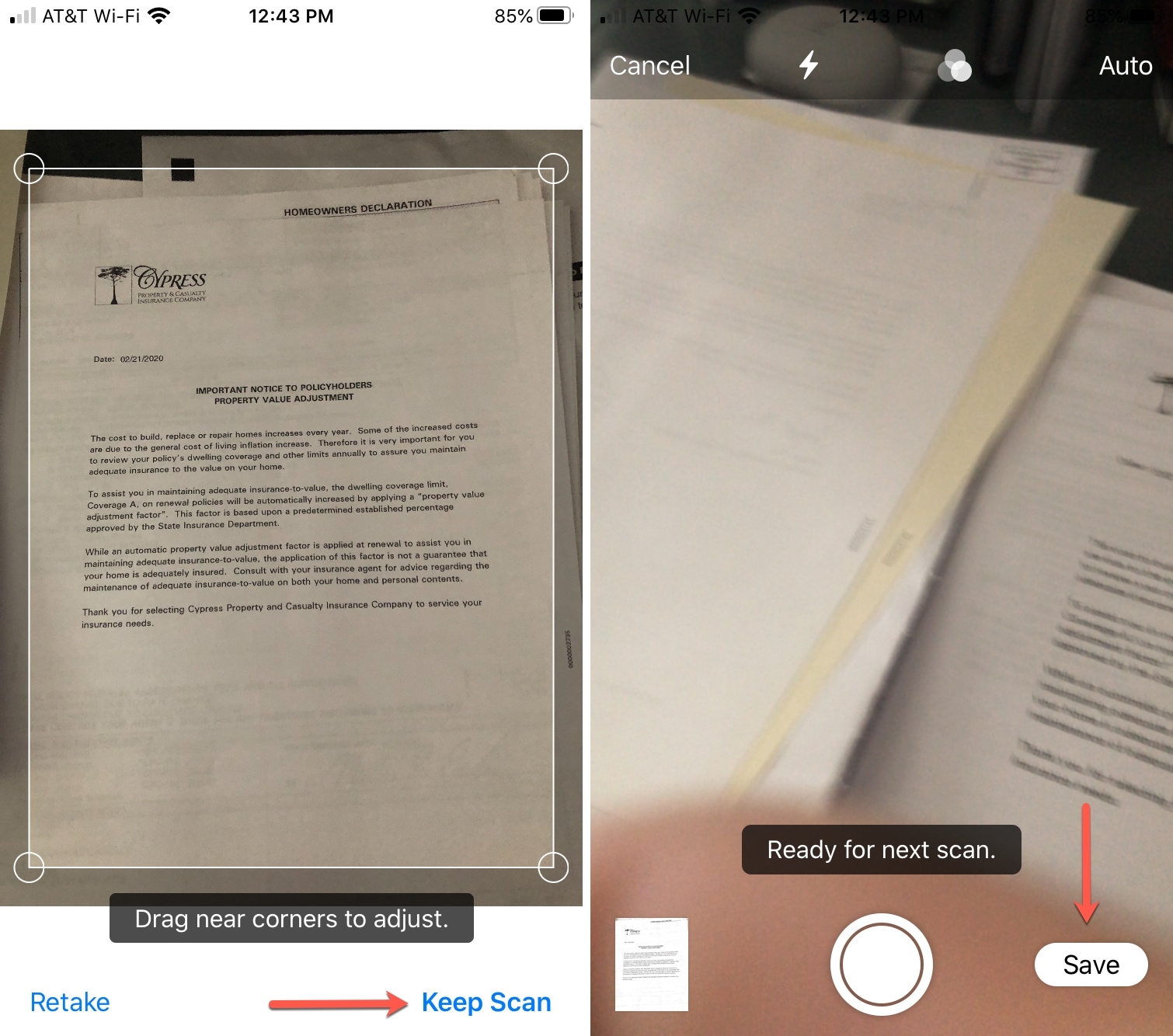
Your scanned document should appear in your note within the Notes app on your Mac.
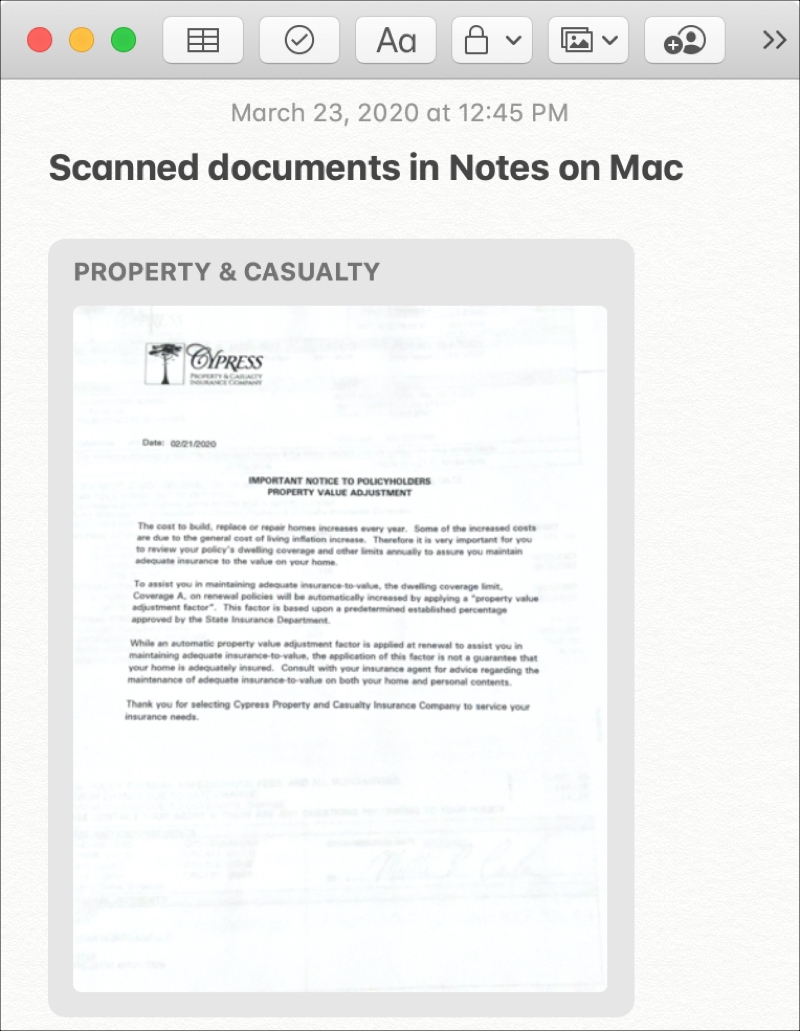
Note: You must be running macOS Mojave or later to use this feature.
Find a scanned document
If you added a scan from your iPhone or iPad to Notes and want to find it on your Mac, this is easy. Open Notes and do the following.
1) Either click View > Show Attachments Browser from the menu bar or click the Attachments button in the Notes toolbar.
2) Select Scans.
3) When you find the scan, you can double-click it to open it in the editing window or right-click and choose Show in Note, Open Attachment (same as double-clicking it), or Quick Look Attachment, depending on what you’d like to do with it.
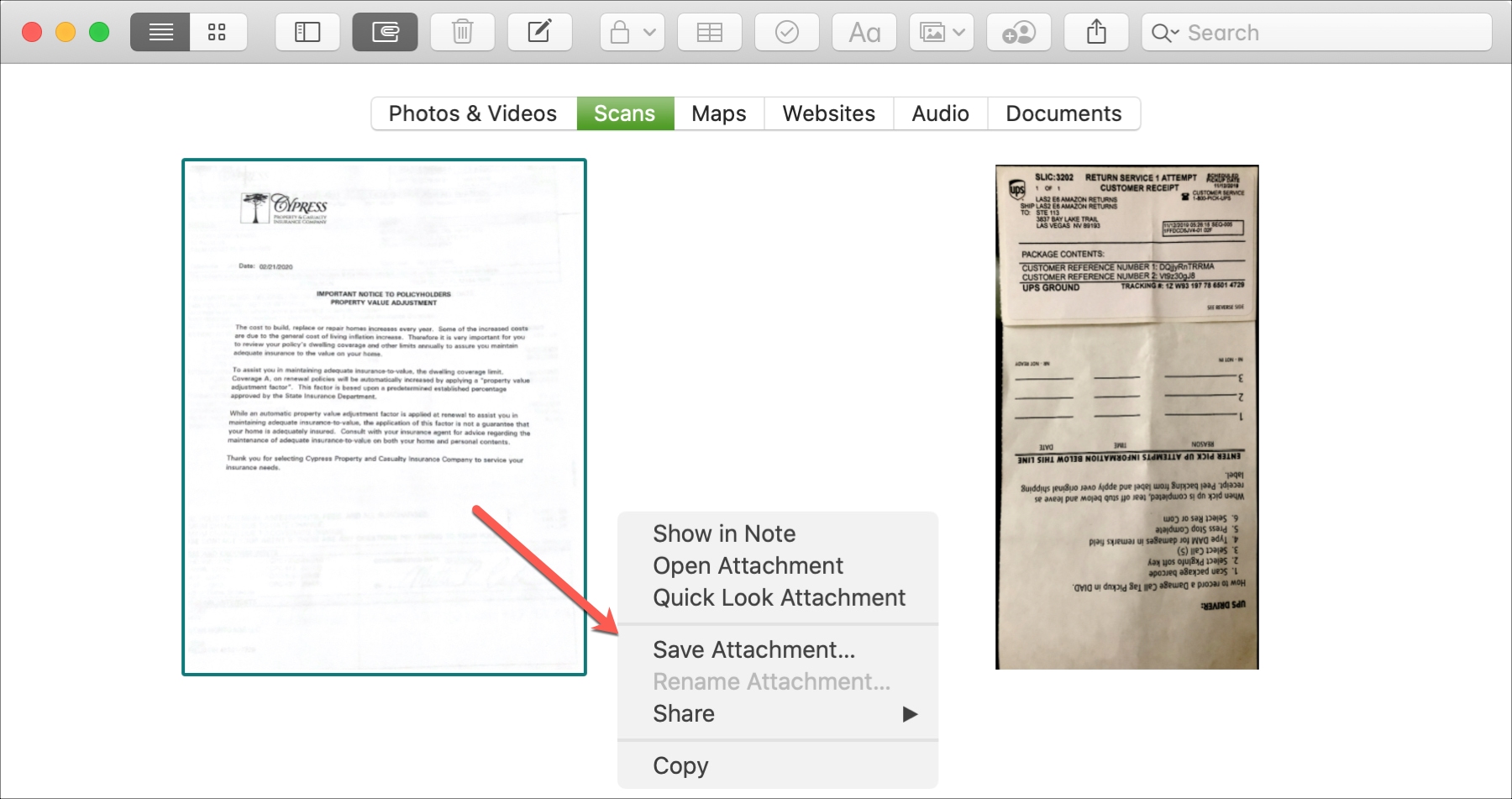
You can also use the Search tool in Notes to find a scan by its name.
Edit a scanned document
You have some handy editing tools for your scanned documents in Notes on your Mac. Double-click to open the scan in the editing window. Then you can crop, rotate, or apply a filter.
Crop a scan
Click the Crop button in the toolbar. Then drag the corners to enclose the part of the document you want to keep. Click Done when you finish.
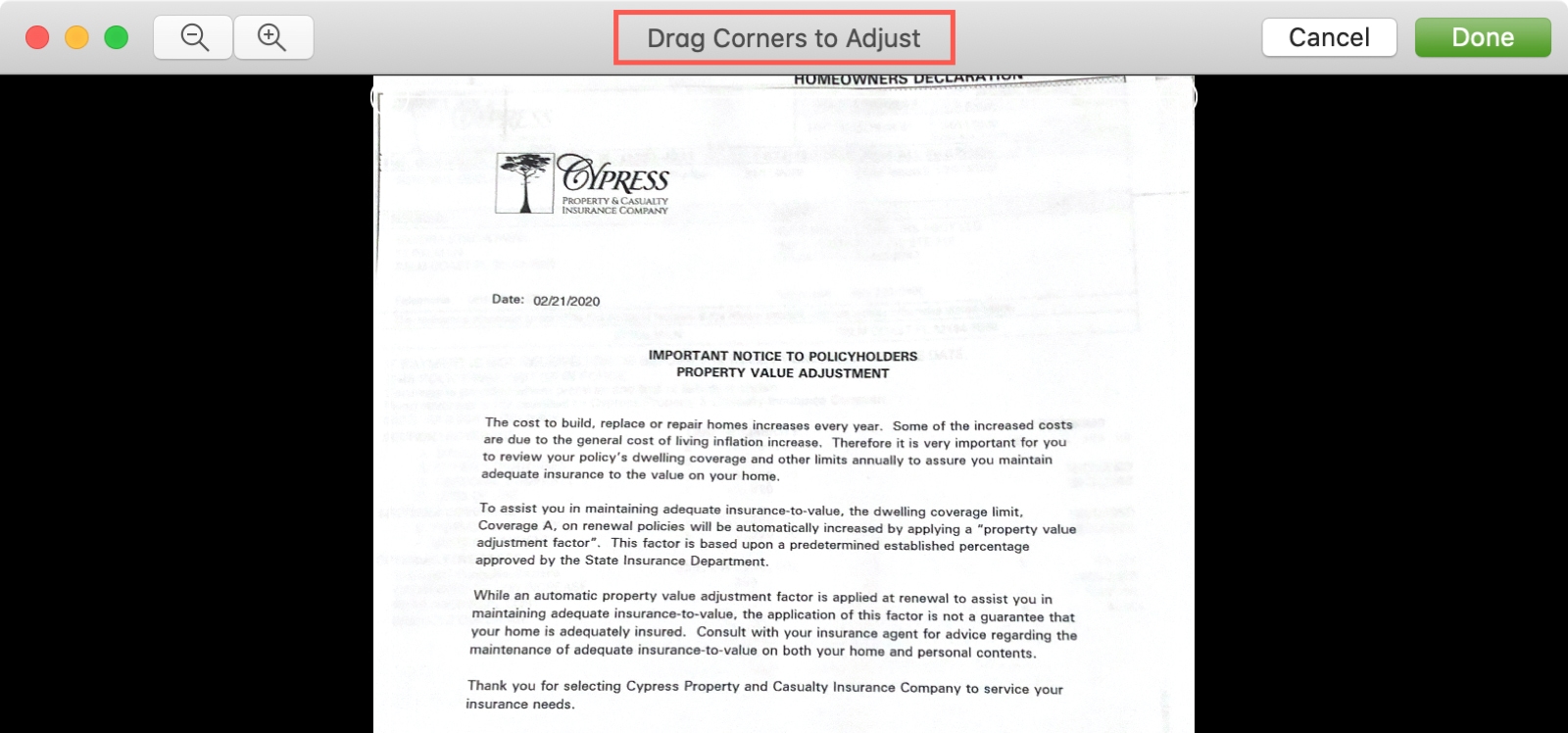
Rotate a scan
Click the Rotate button in the toolbar. This will rotate the scan counterclockwise. You can continue to click the button until the scan is rotated as you want it.
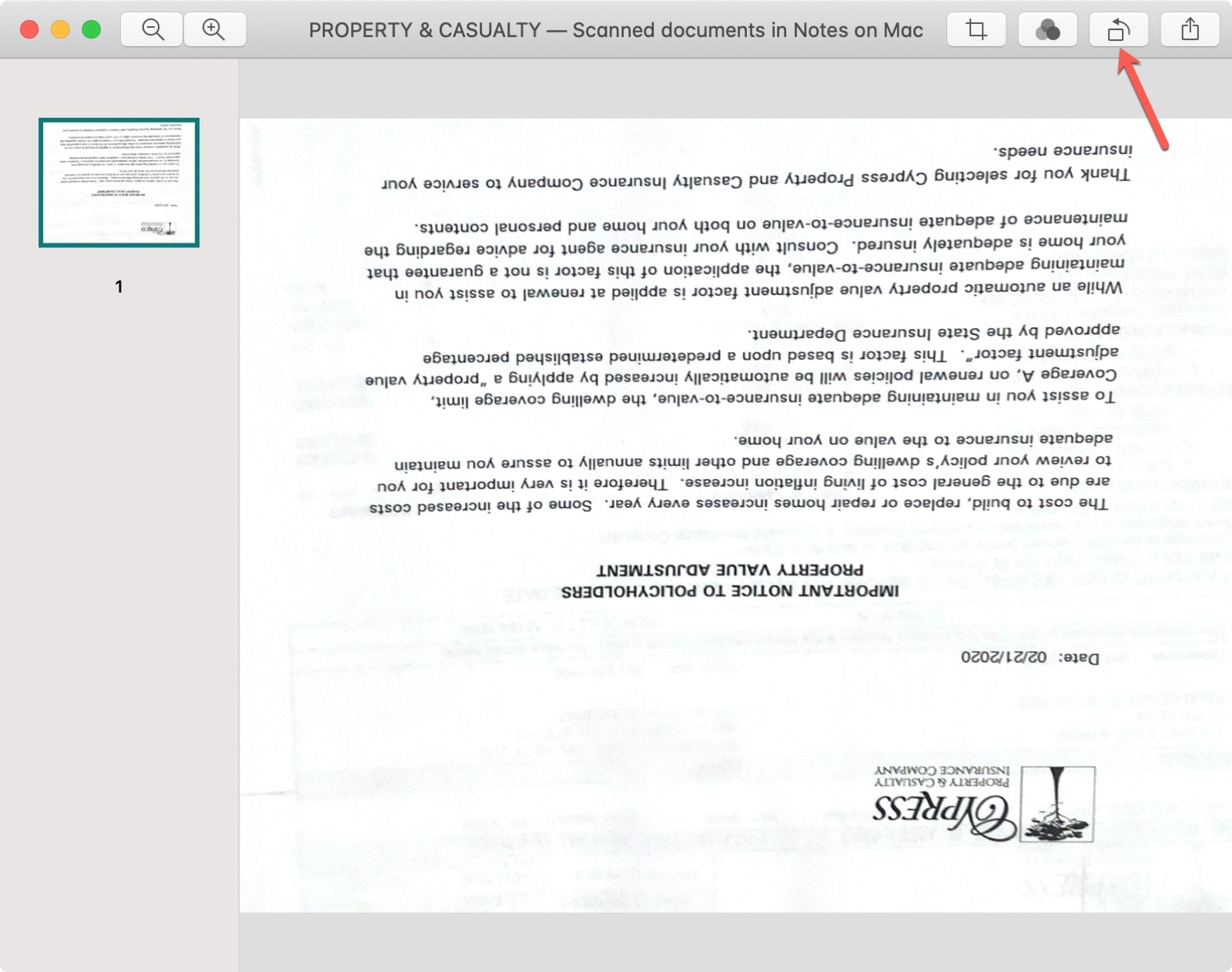
Apply a filter to a scan
To enhance your scan, you can apply a filter to it. Click the Apply Filter button in the toolbar. Then choose a Color, Grayscale, Black & White, or Photo filter. You’ll see the scan change immediately. So you can click each filter to see which looks best.
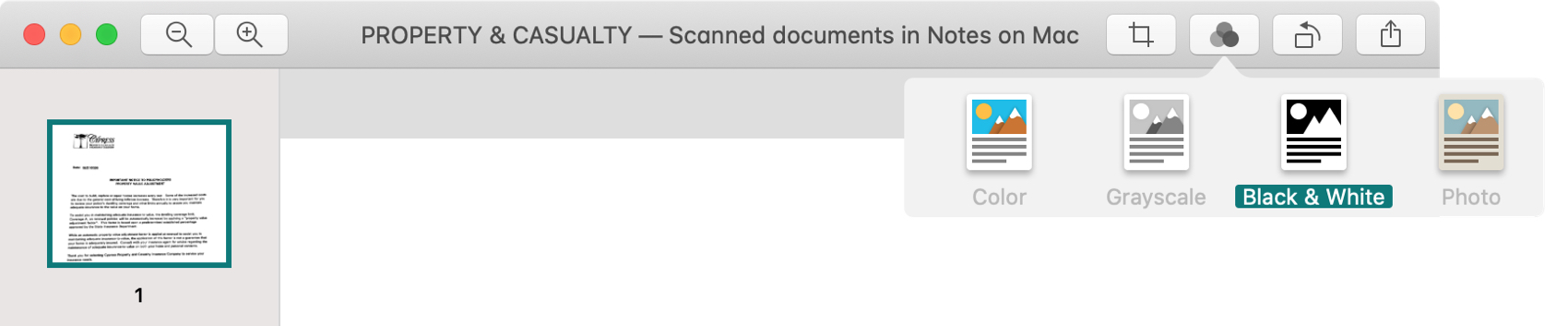
Rename a scan
You can name a scanned document anything that you like. Scans are named Scanned Documents by default. To change that, select the document and click Edit > Rename Attachment from the menu bar.
Give your scan a new name and click Save.
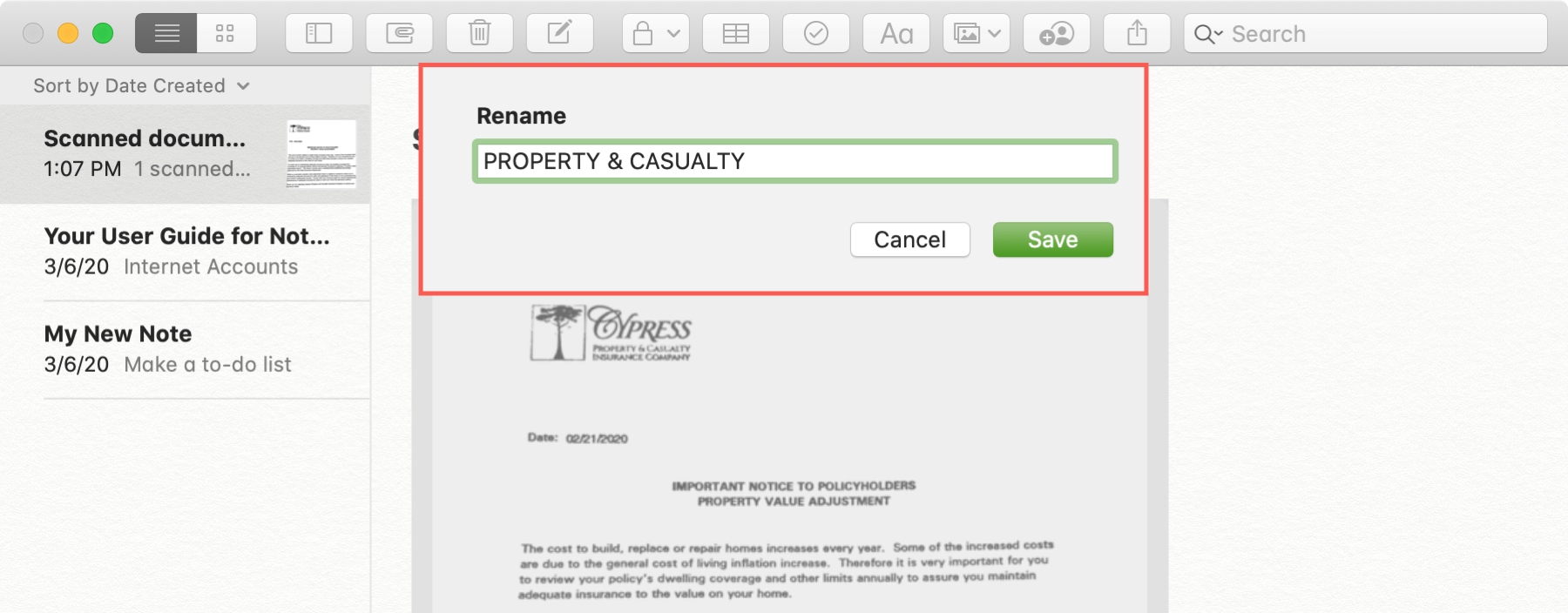
Mark up a scan
If you would like to annotate your scanned document, you can do this using the Markup tool on Mac.
Open the scanned document, click the arrow on the top right of the scan, and pick Markup. The document will open in the Markup tool.
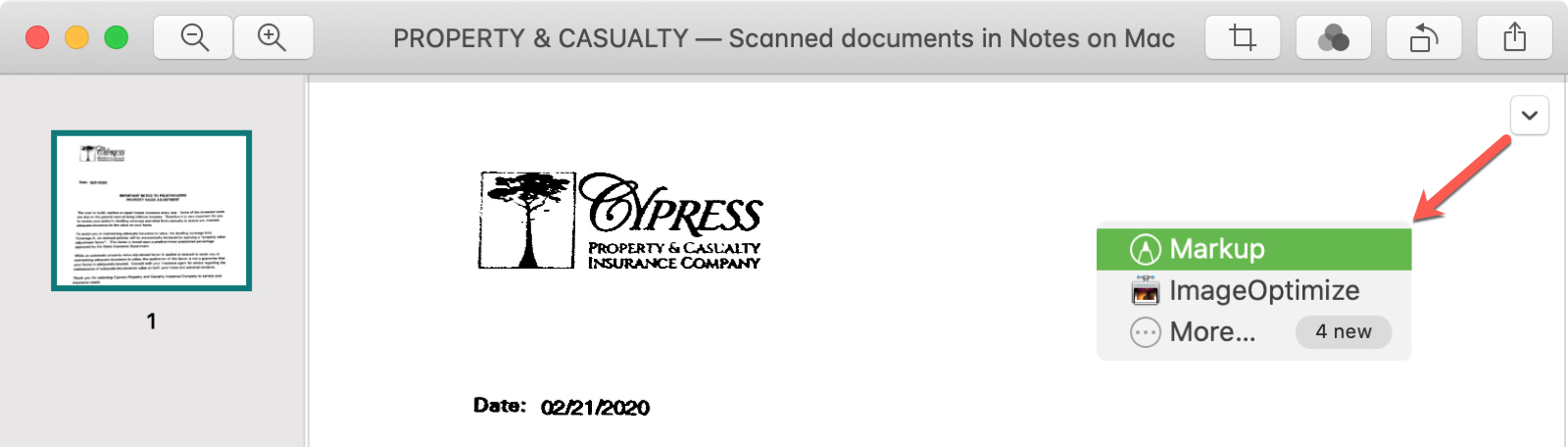
Note: It’s best to annotate your document after you crop or rotate it because those edits will be deleted if you crop or rotate the scan.
Wrapping it up
Working with scanned documents in Notes on Mac is easy and convenient. Whether you simply want to view a scan or make edits to it, you have the tools you need.
Do you use the Notes app to hold onto scans you want to save? Or do you only attach a scan if it pertains to a note? Let us know your thoughts!
Source link: https://www.idownloadblog.com/2020/03/25/capture-view-edit-scanned-documents-notes-mac/



Leave a Reply