How to set up and check the status of your HomeKit hubs

Hubs in the Home app are devices that you can use to control your smart home accessories like lights, locks, and thermostats. And you can use a HomePod, Apple TV, or iPad as a home hub. So how do you set these devices up as hubs and how do you make sure they’re connected? This tutorial will show you.
Your HomePod as a hub
If you own an Apple HomePod, that device will automatically set itself up as a home hub. If it does not, make sure that you set up your HomePod with the same Apple ID that you use to set up your accessories in the Home app.
Your Apple TV as a hub
Similar to HomePod, your Apple TV will also automatically set itself up as a home hub once you sign into iCloud with the same Apple ID.
To check if your Apple TV is connected as a home hub, follow these steps.
1) Open Settings on your Apple TV.
2) Select AirPlay and HomeKit.
3) Under Home Hub, next to the name of your home, you should see Connected. If it shows Disabled, click to connect.
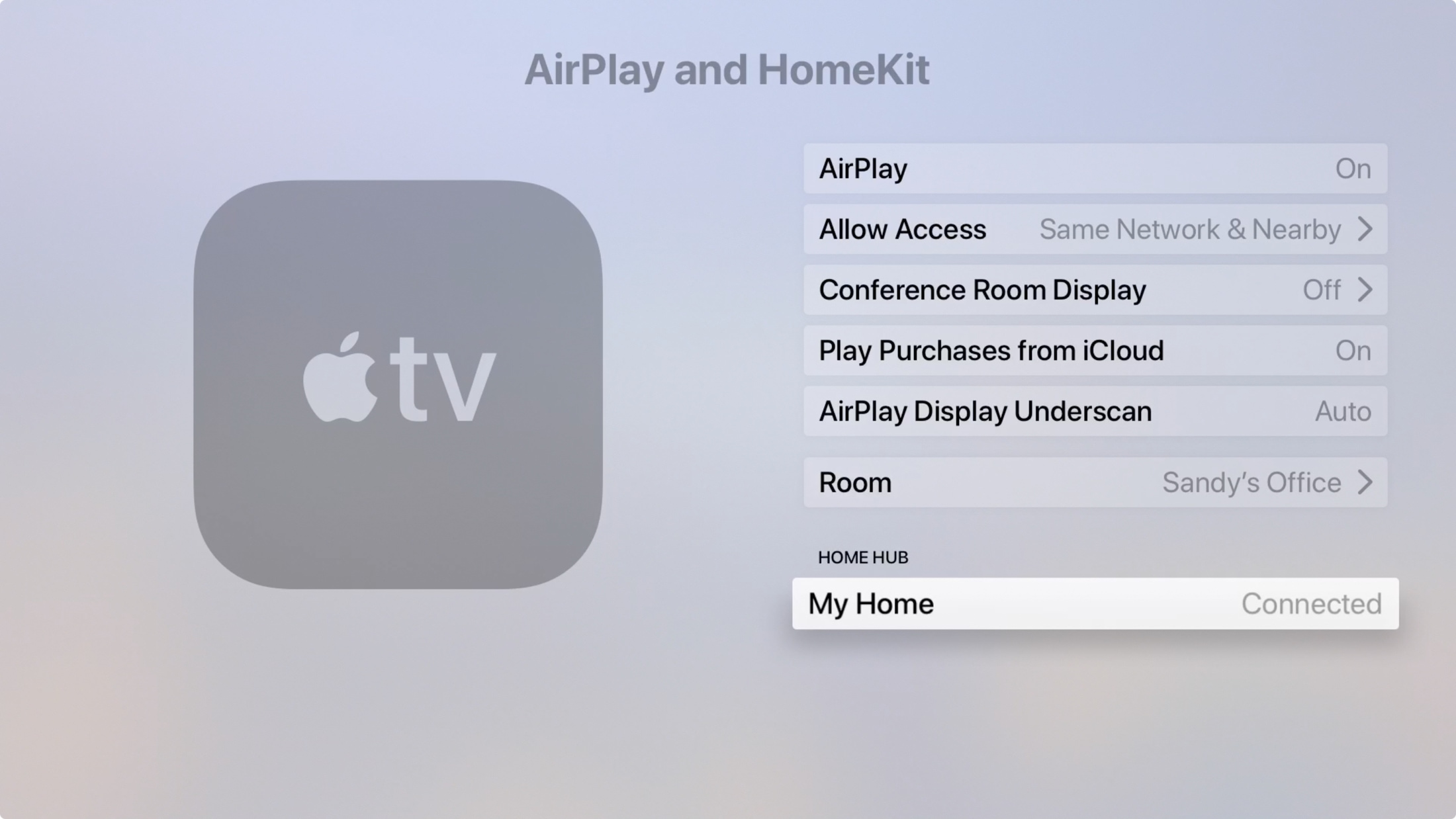
Your iPad as a hub
Maybe you’d like to use your iPad as a home hub. This device, unlike HomePod and Apple TV, will not set itself up automatically. But you can do it in a few taps.
1) Open Settings on your iPad.
2) Select Home.
3) Turn on the toggle for Use this iPad as a Home Hub.
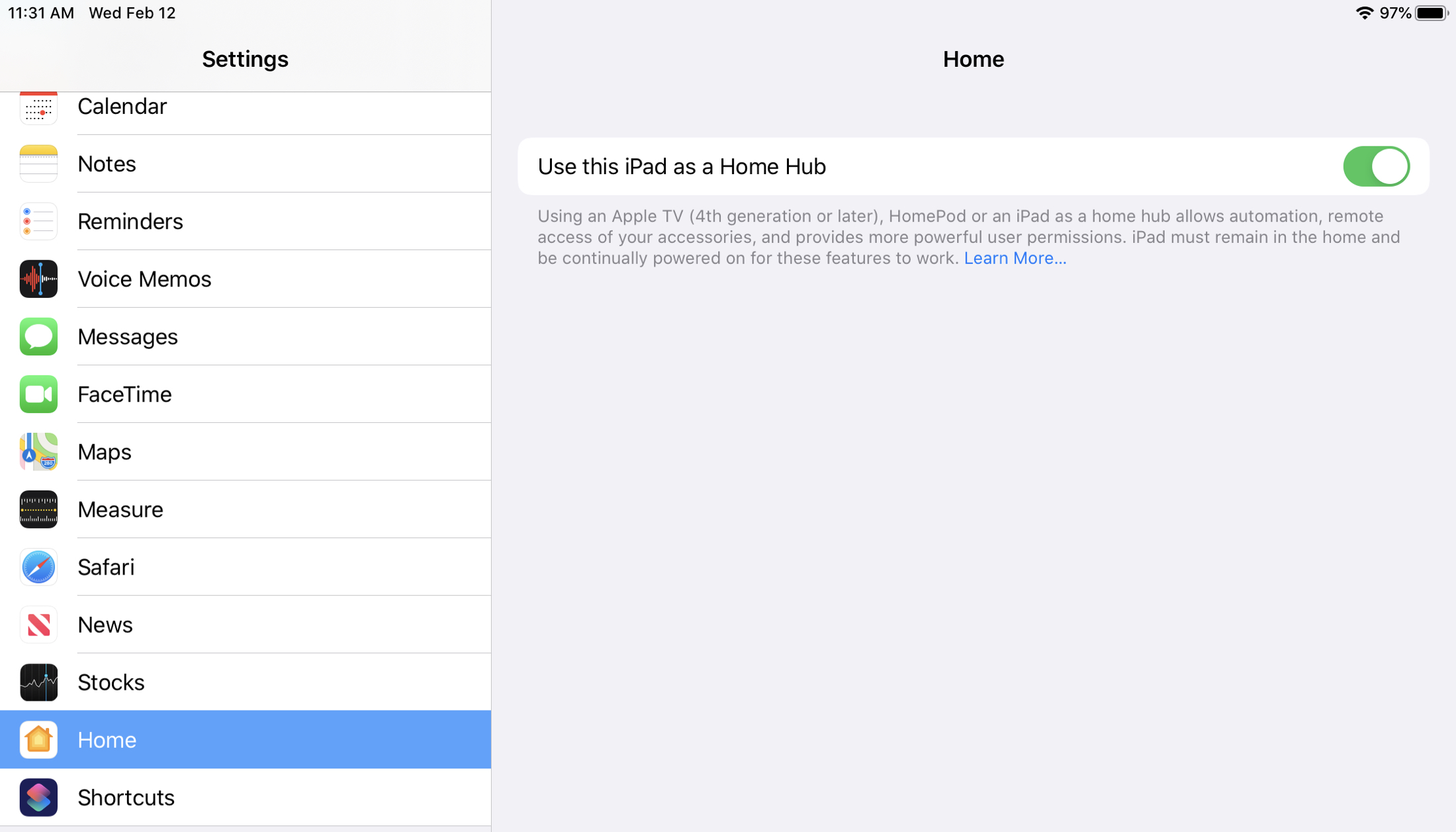
Check the statuses of your hubs
You can check to make sure that your hubs are connected on any of your devices. If you have more than one home hub set up, the primary one will show as Connected with the others in Standby. If the primary hub becomes disconnected, a standby hub will take over.
We showed you above how to check on your Apple TV, so here’s how to check on iPhone, iPad, and Mac.
Check your hubs on iPhone or iPad
1) Open the Home app.
2) Tap the Home icon at the top.
3) Select Hubs & Bridges.
You’ll then see a list of your home hubs and their current statuses.
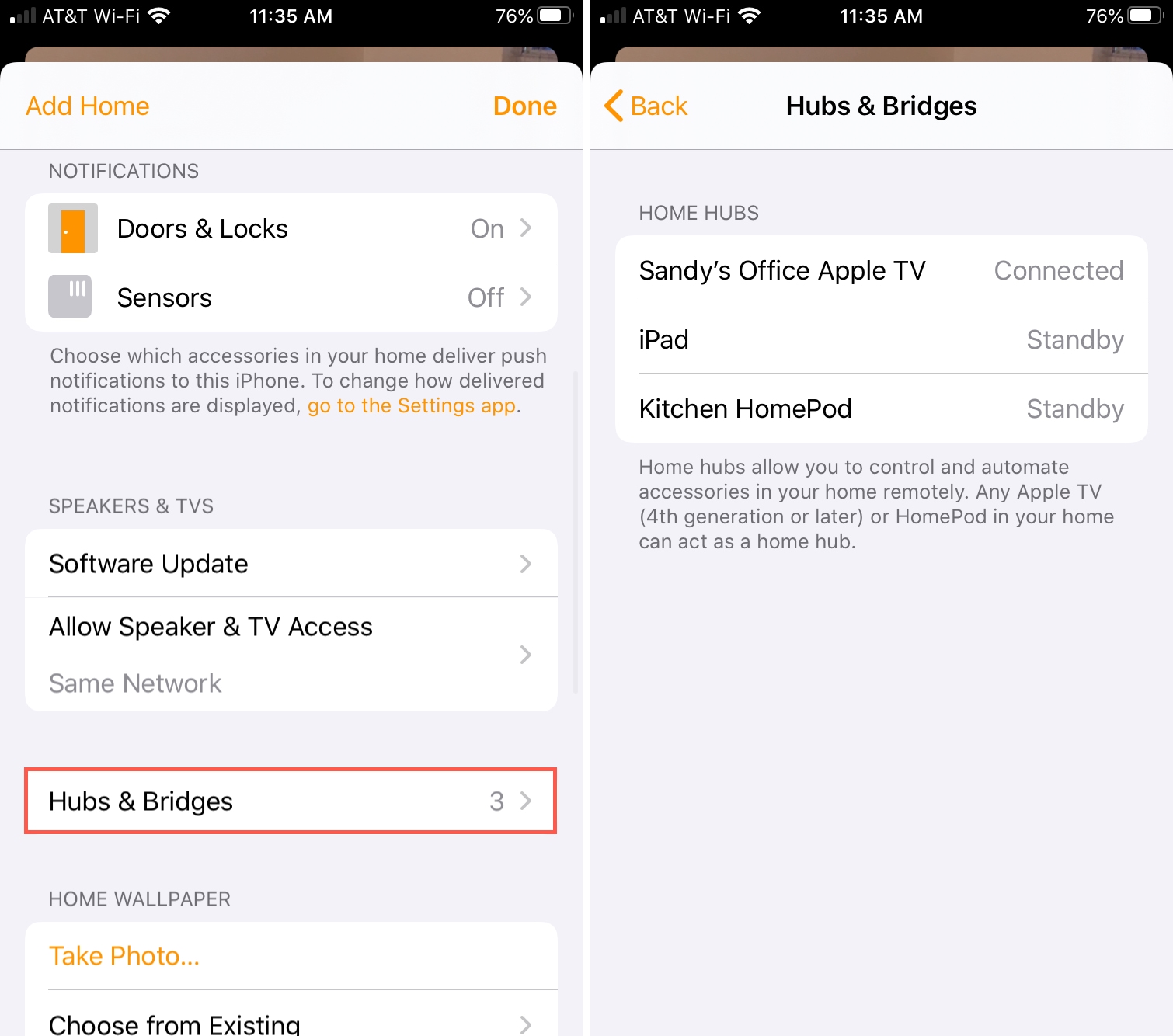
Check your hubs on Mac
1) Open the Home app.
2) Click Edit > Edit Home.
3) Select Hubs & Bridges.
You’ll then see a list of your home hubs and their current statuses.
Wrapping it up
It’s nice that you have the ability to use your HomePod, Apple TV, or iPad as a hub in the Home app to control your accessories. And if you’d like to set up scenes in the Home app or want help grouping your accessories, we have you covered.
What types of smart home accessories do you use with HomeKit? Are there any in particular that you’d recommend? Let us know!
Source link: https://www.idownloadblog.com/2020/02/17/set-up-check-status-homekit-hubs/



Leave a Reply