How to view digital certificates in Safari, Firefox and Chrome
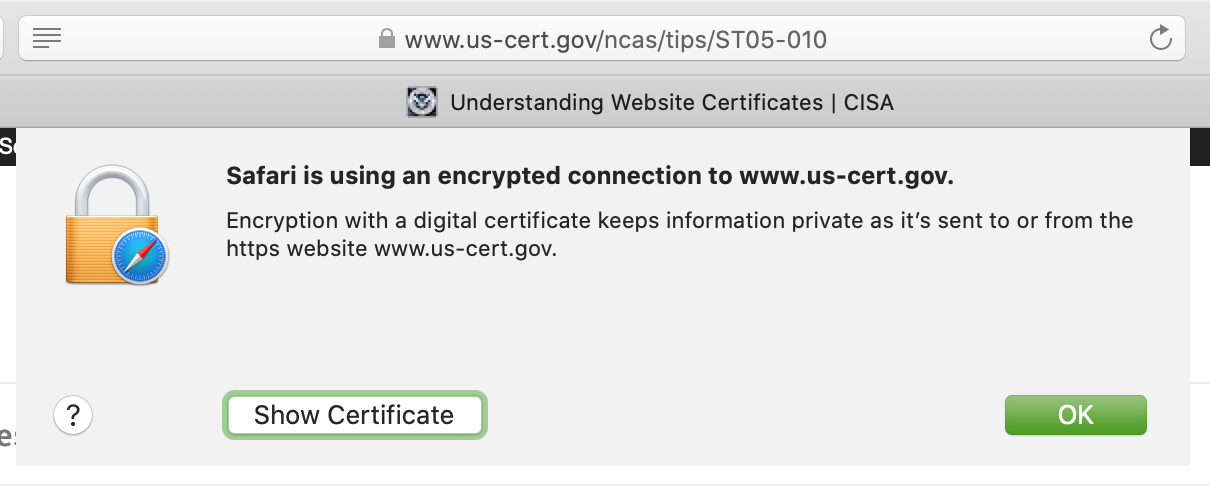
If you’re concerned about the ownership of a website you’re visiting or want to make sure that the data you’re transmitting through that site is secure, you may want to view a site’s digital certificate. In this tutorial we’ll show you how to view a digital certificate in the most common browsers: Safari, Firefox, and Chrome.
Checking certificates
Here’s what we’ll cover in this piece, in case you’d like to jump to a certain section.
- What is a digital certificate?
- What does a digital certificate include?
- View a digital certificate in Safari
- View a digital certificate in Firefox
- View a digital certificate in Chrome
What is a digital certificate?
If you’re reading this to see how to check a site’s digital certificate, then you likely already know what it is. However, there are many people who aren’t as familiar with this term or tool. Without going into too much detail, here are a few things to know about digital certificates.
The CISA (Cyber Infrastructure) website which is part of the Department of Homeland Security explains it well:
If a website has a valid certificate, it means that a certificate authority has taken steps to verify that the web address actually belongs to that organization.
Furthermore:
By making sure a website encrypts your information and has a valid certificate, you can help protect yourself against attackers who create malicious sites to gather your information.
There are two ways to quickly identify if a website uses encryption with a certificate:
- A closed padlock symbol will appear next to the website’s URL in your browser’s address bar.
- The website’s URL will begin with “https:” rather than “http:”.
What does a digital certificate include?
Once you view the certificate, you’ll be able to check the following details:
Who issued the certificate: This is the company that put the website through a process to determine the validity and trustworthiness of it. Look for companies like VeriSign, Thawte, DigiCert, or GlobalSign.
Who the certificate is issued to: This is the website owner or organization who the certificate belongs to and should match the name of who or what you expect when visiting the site.
Certificate expiration date: Most certificates are issued for one to two years, but some can be even longer. They can and should be reviewed by the site owner. Be leery of certificates that are expired, especially for a couple of years.
View a digital certificate in Safari
To see the certificate for the page you’re current visiting in Safari, just follow these steps.
1) Click the padlock at the beginning of the URL in the address bar.
2) In the small pop-up that appears, click Show Certificate.
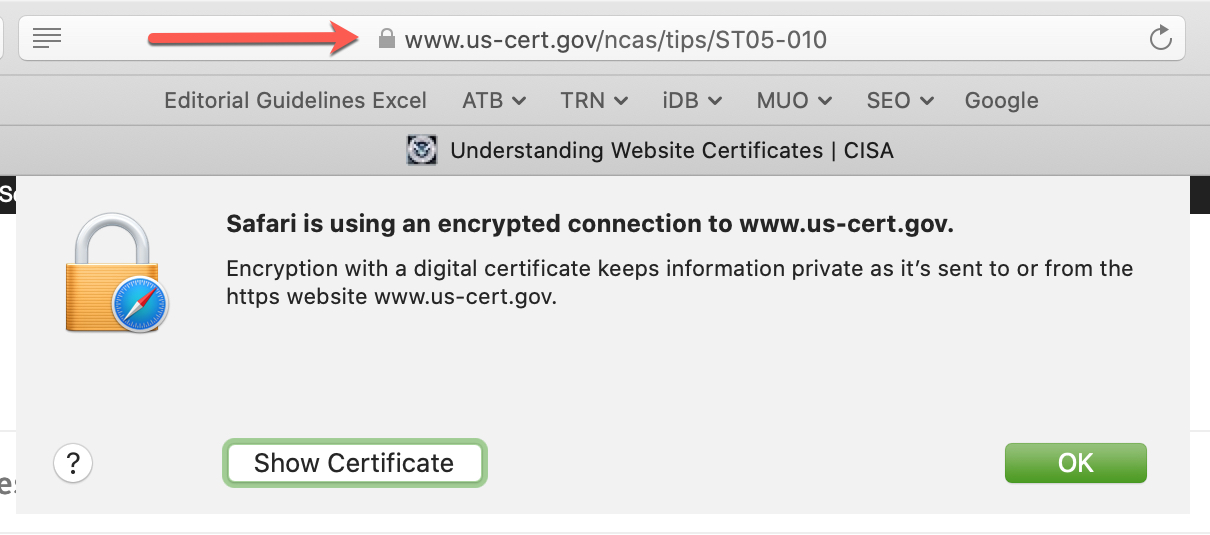
3) You’ll see a summary of the certificate information and can expand the Trust and Details sections for the complete certificate.
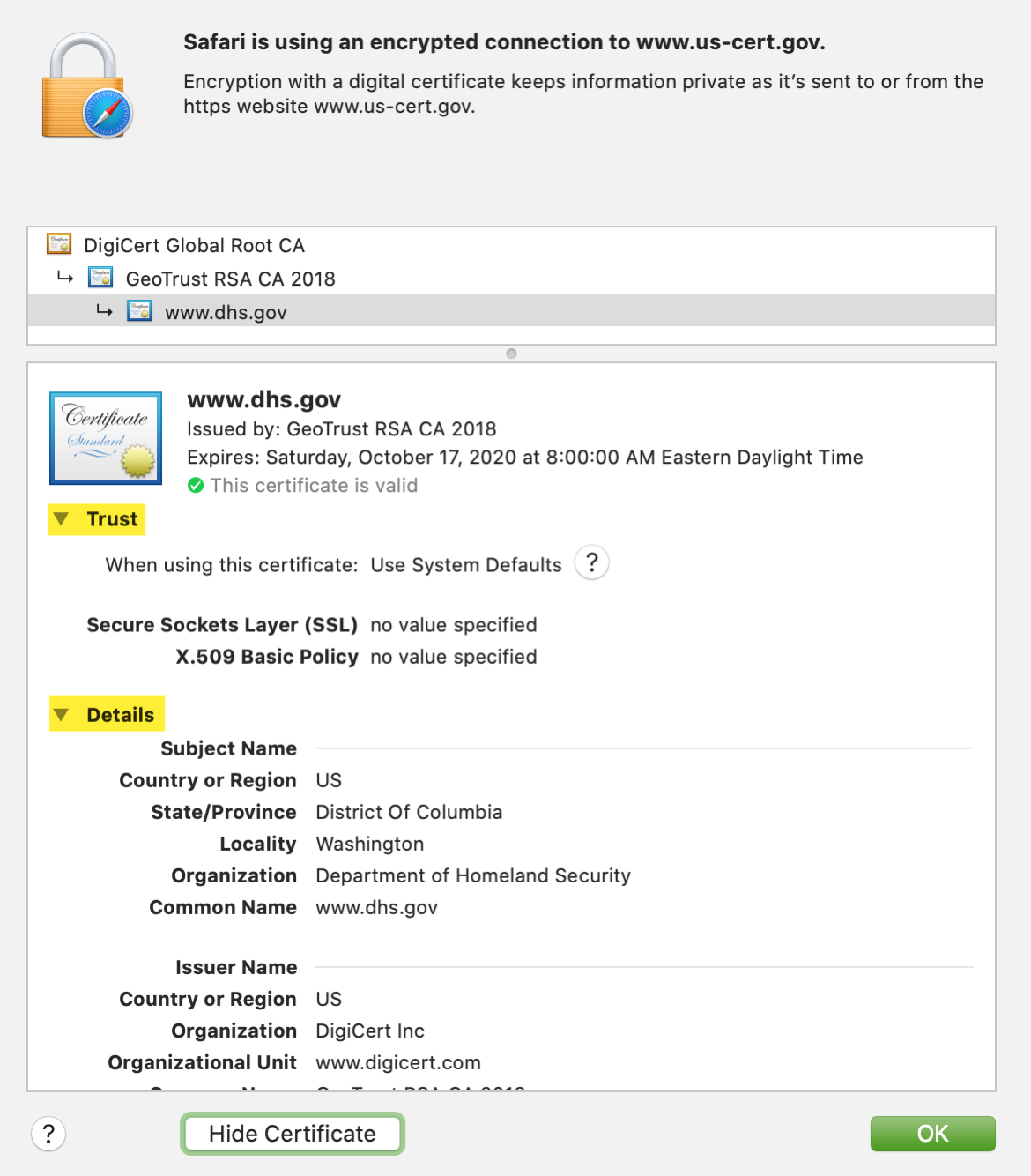
View a digital certificate in Firefox
You can quickly view the certificate for the current site you’re visiting on Firefox as well as see all of those certificates on file.
View the current site’s certificate
1) Click the padlock at the beginning of the URL in the address bar.
2) You should see Connection Secure. Click the arrow next to it.
3) You’ll then see the certificate issuer. Below that, click More Information.
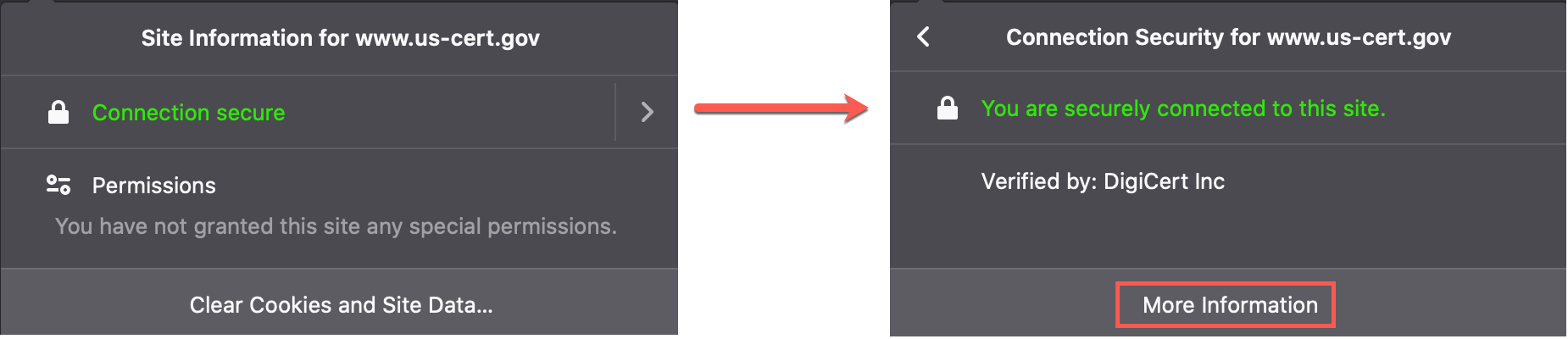
4) A window will pop open with details and you can click the View Certificate button which will open a new tab with that website’s certificate details.
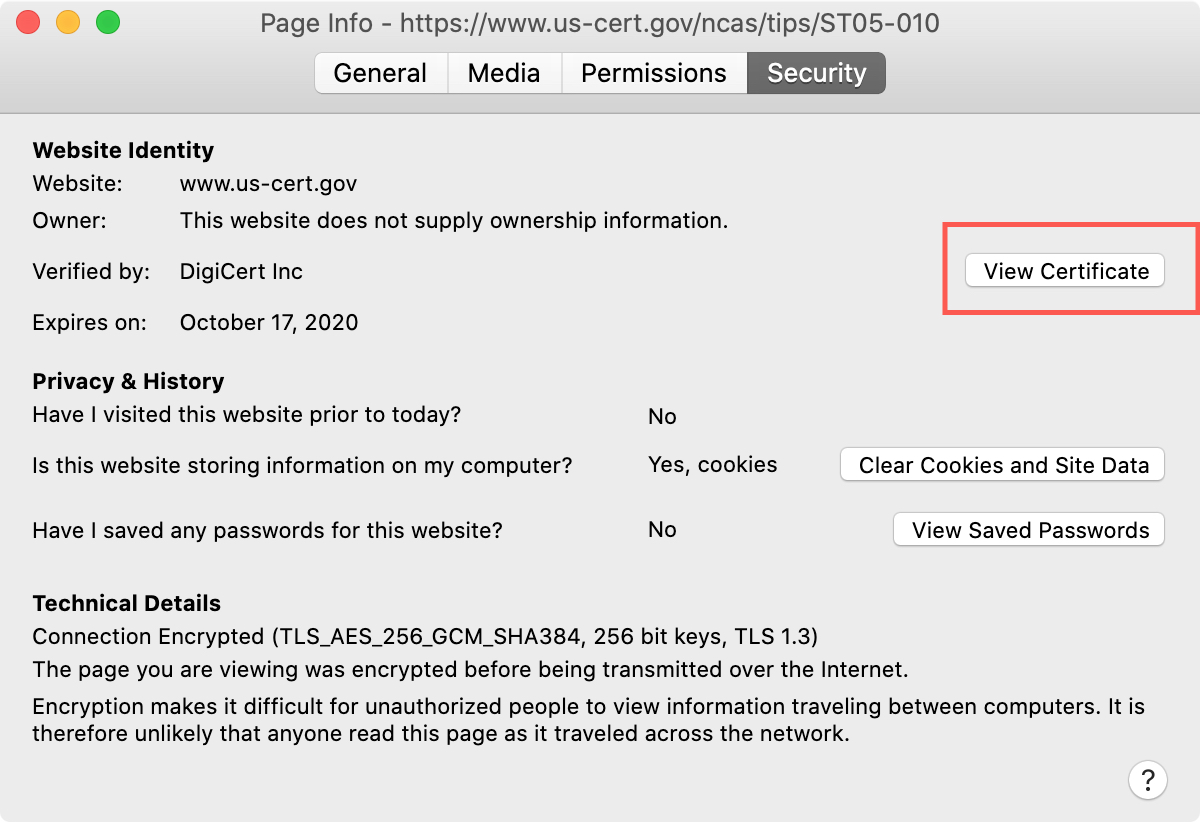
View all certificates
1) Click the menu button on the right of your Firefox toolbar and pick Preferences or click Firefox > Preferences from the menu bar.
2) Select Privacy & Security on the left and scroll all the way to the bottom of the page under Security.
3) Click View Certificates.
4) A window will pop open showing all certificates on file with Firefox.
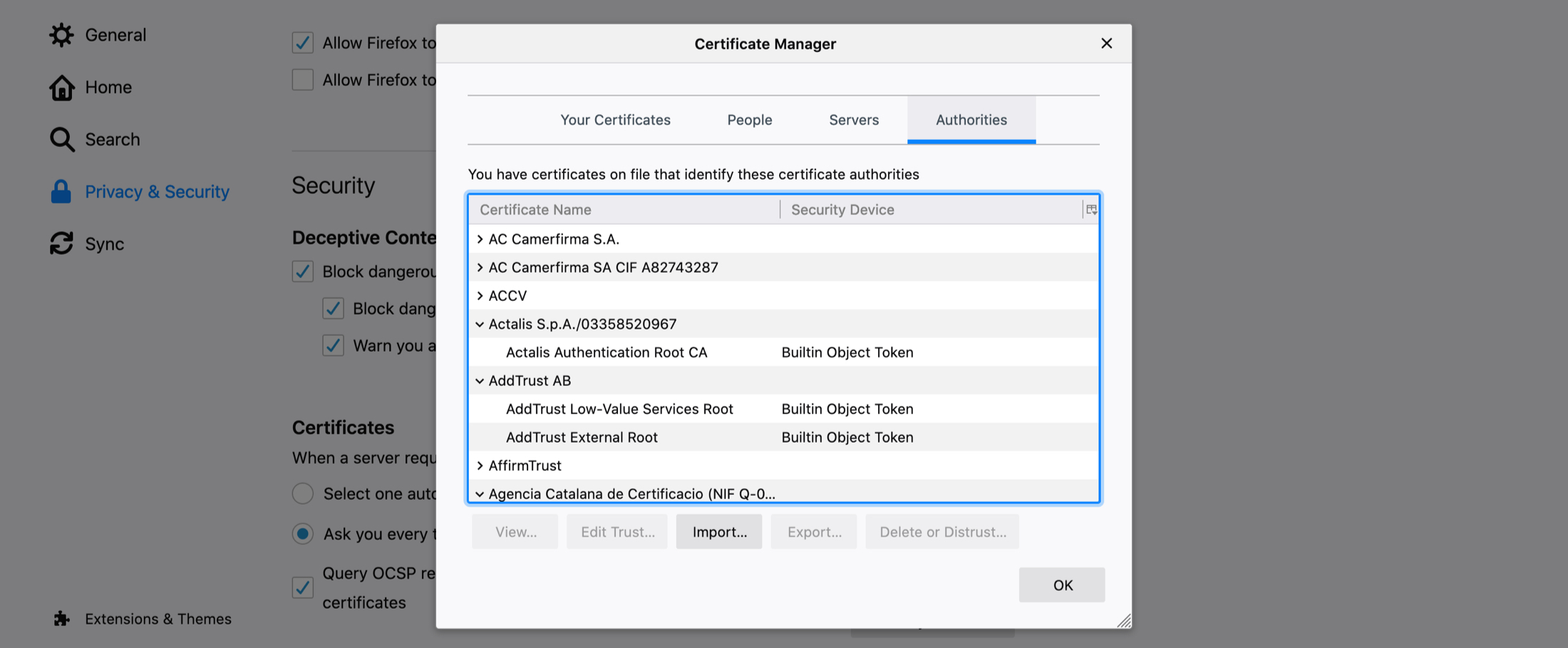
5) Double-click one to open its certificate in a new tab.
View a digital certificate in Chrome
You can view the current site’s certificate two easy ways in Chrome.
1) Click the padlock at the beginning of the URL in the address bar.
2) In the small pop-up that appears, click Certificate.
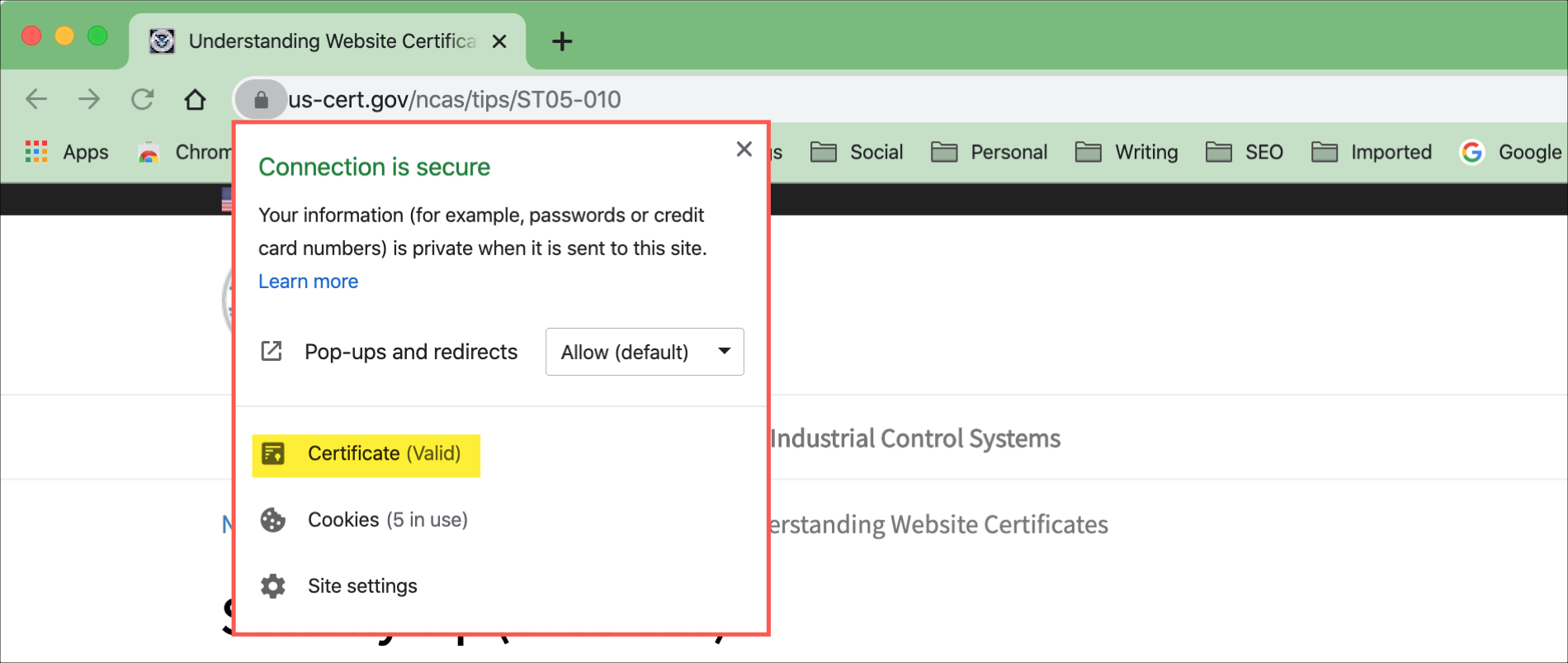
3) Similar to the window you see in Safari, you’ll get a summary of the certificate information and can expand the Details section for more.
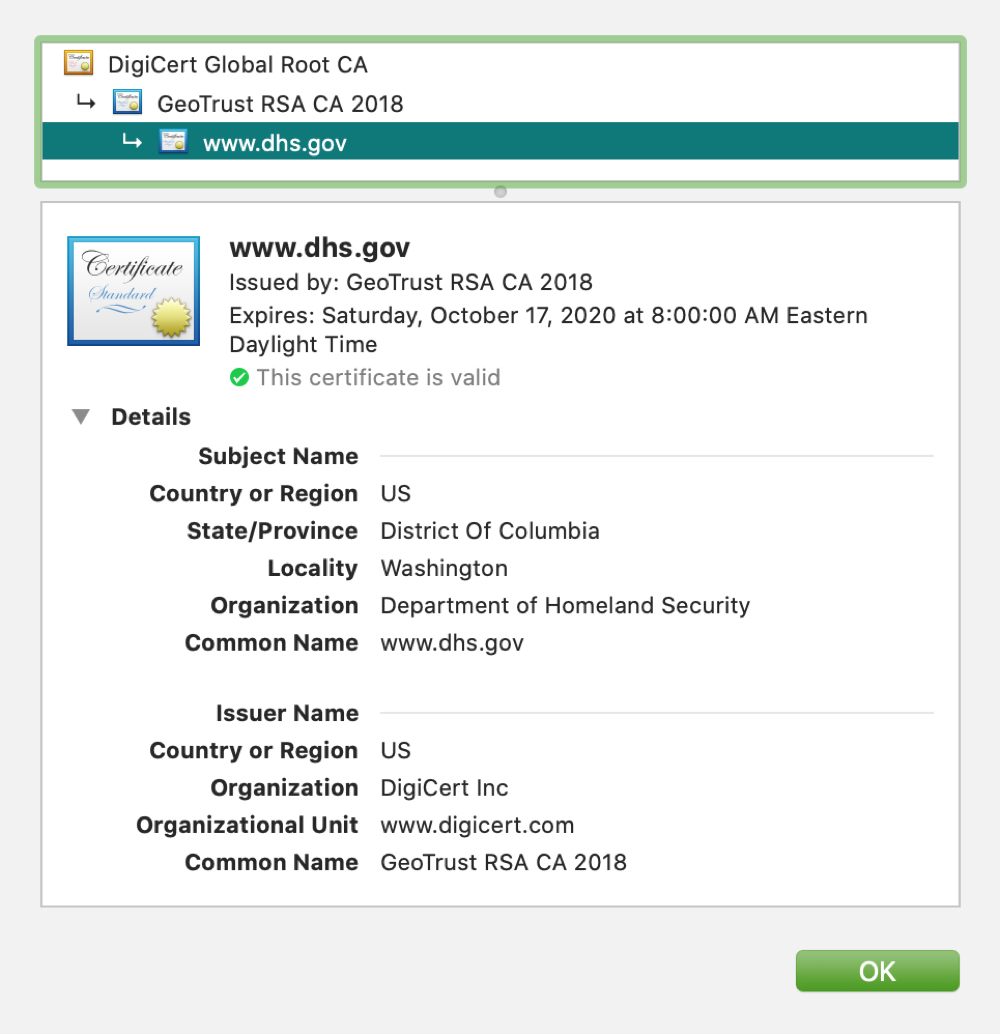
Or, you can use the Developer Tools menu.
1) Click View > Developer > Developer Tools from the menu bar.
2) On the right side of the refreshed page, click View Certificate.
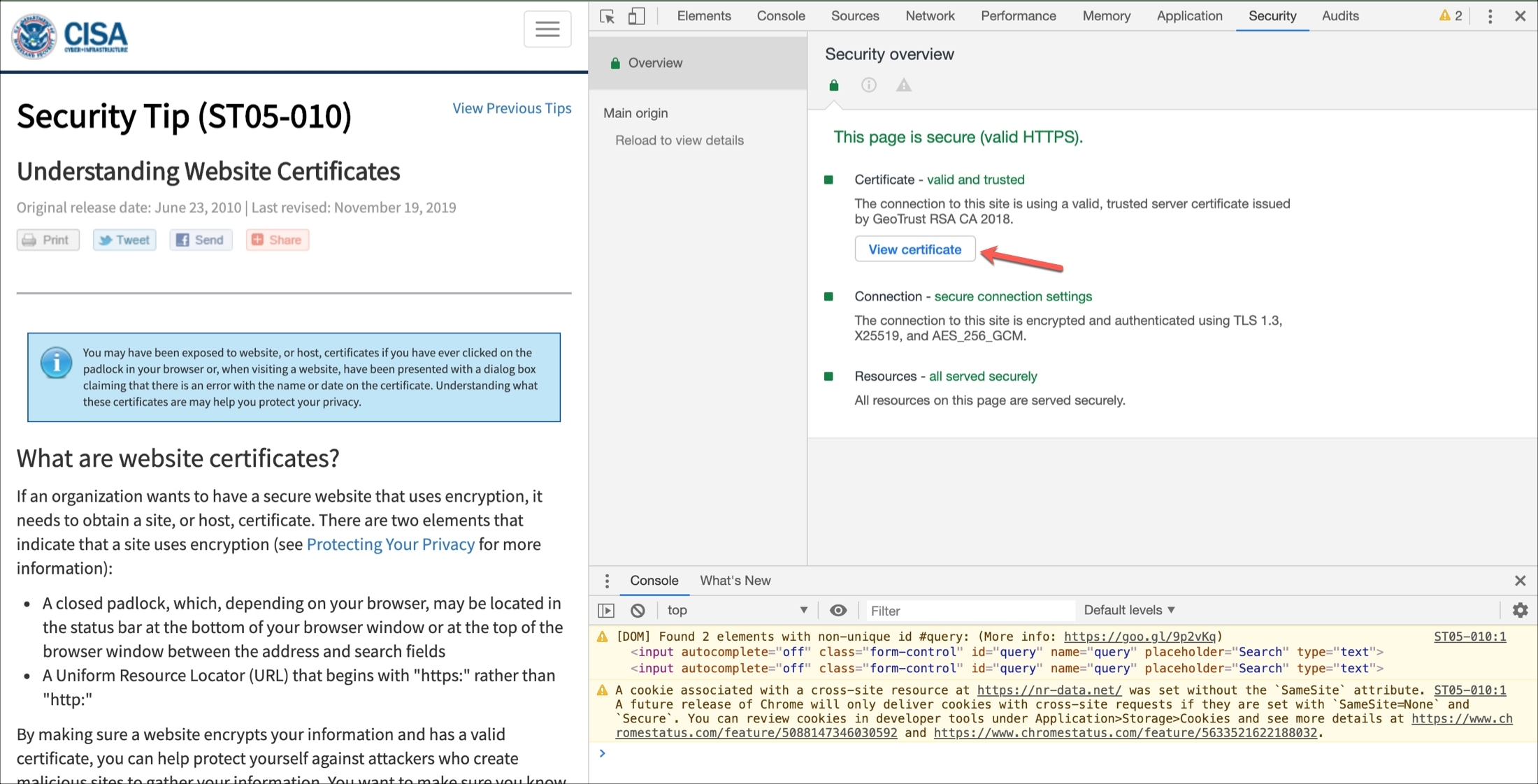
You’ll see the same small pop-up window as if you click the padlock.
Wrapping it up
If you’re visiting what you believe to be a secure site, doing a quick check on the website’s certificate is worth your time. It takes only a minute to see if the site belongs to who it should, if the issuer is a trusted source, and if the certificate is still valid.
Is checking digital certificates for sites you visit something that you do regularly? Or is this new to you? Let us know your thoughts or if you have tips of your own in the comments below!
And be sure to check out some of our other Tutorials!
Source link: https://www.idownloadblog.com/2020/01/21/how-to-view-digital-certificates-safari-firefox-chrome/



Leave a Reply