How to download apps that won’t update on your iPhone or iPad
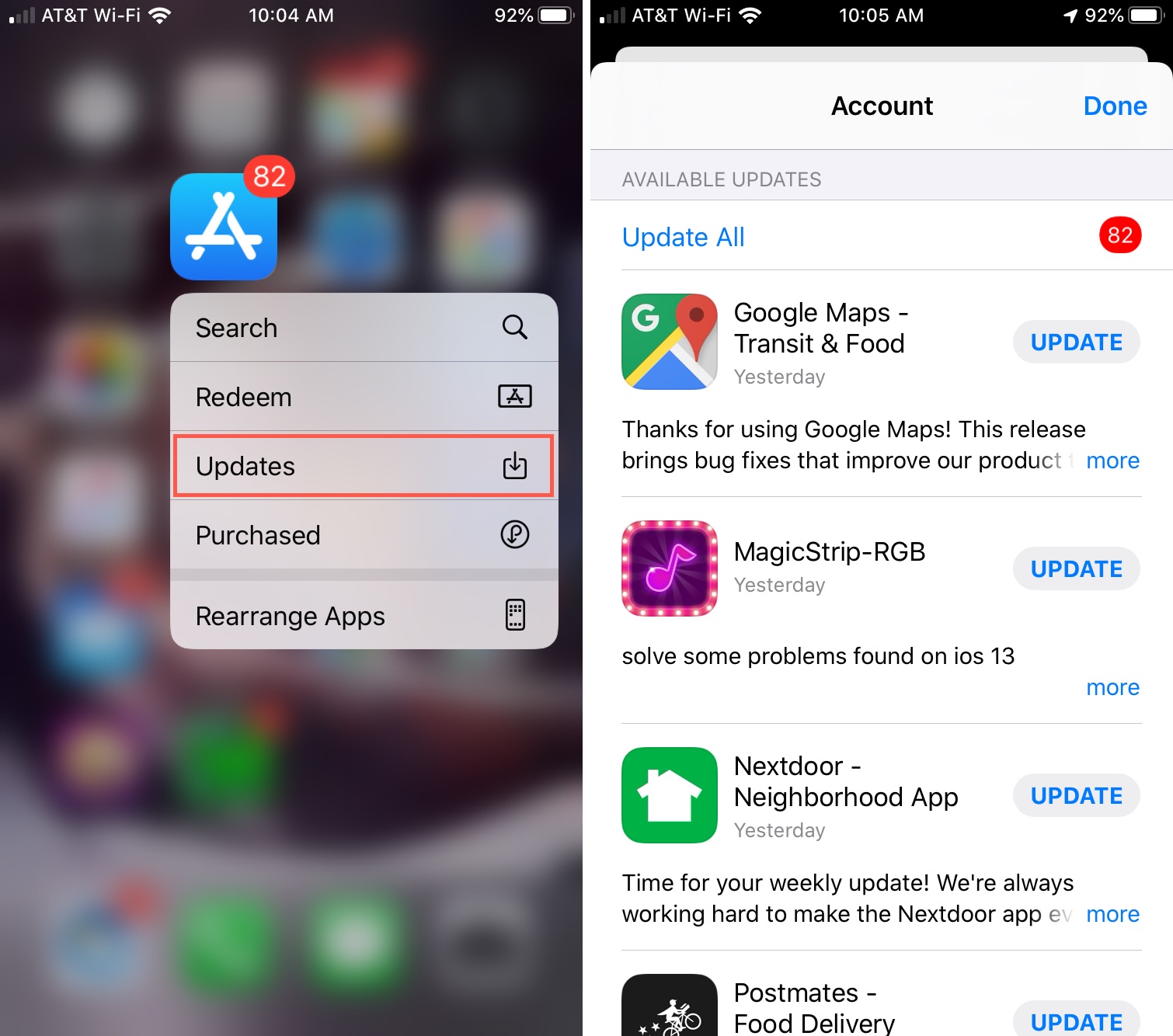
Are your app store updates getting stuck? Here are a few things you can try to help get things moving again.
Making sure you’re running the latest version of an app is important. App developers frequently update apps with new features, bug fixes, security improvements and other essential changes to make sure you’re up to date and using the latest and safest technology possible. Sometimes these downloads get stuck, and it isn’t always clear what’s causing the problem
How to download apps that won’t update
- How to check for App Store updates
- Connect to Wi-Fi and check your settings
- Pause and restart your app download
- Verify your payment method
How to check for App Store updates
When Apple released iOS 13, it changed the way we see updates on our devices. iOS 13 removed the Updates tab in favor of the new Apple Arcade tab. Fortunately there’s an easy way to check right from the Home screen to see if you have any updates you need to install.
TUTORIAL:How to quickly access App Store updates from your Home screen
There’s a longer way to to do it, too:
To manually check for App Store updates
1) Tap on the App Store icon.
2) Tap your account icon in the upper right hand corner to access your account info.
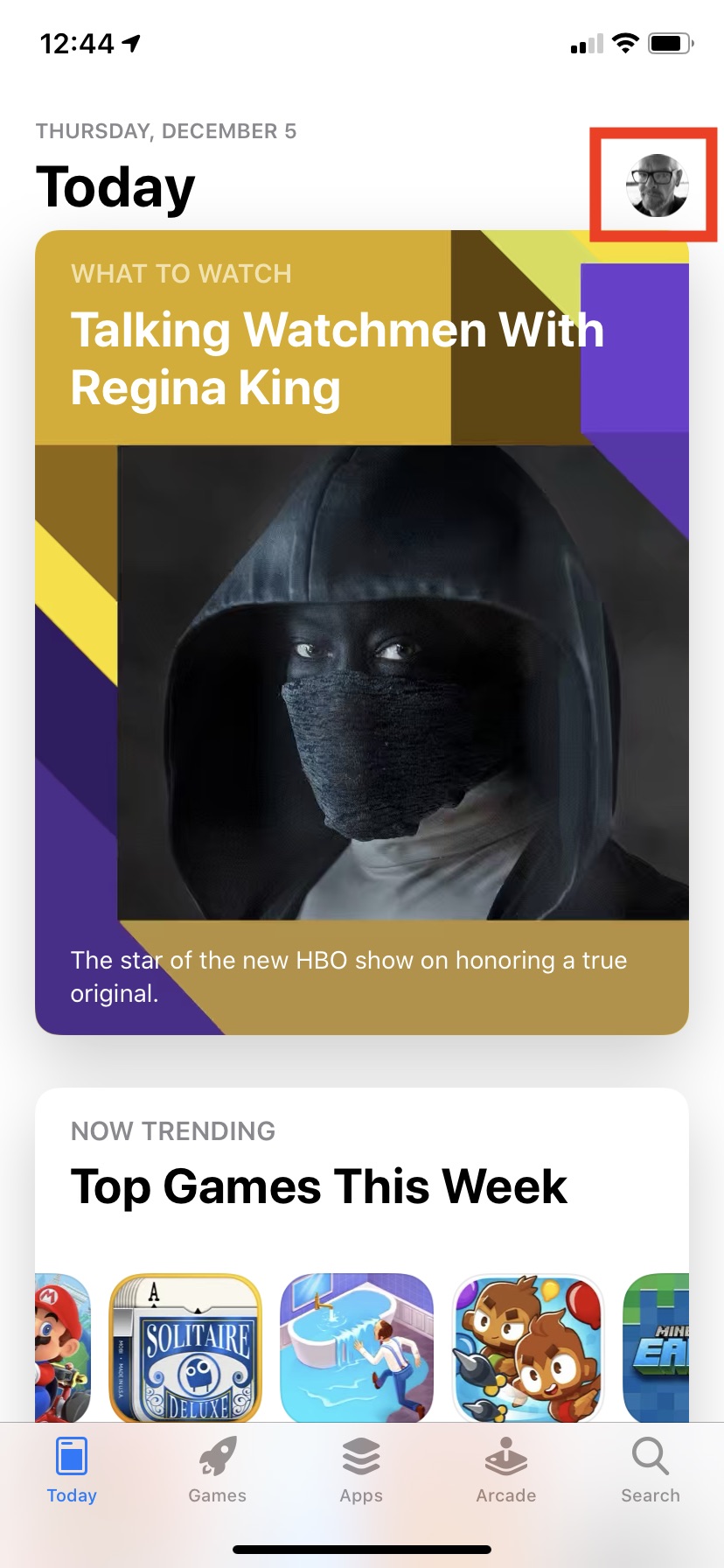
3) Tap and drag down to refresh the Account screen with a list of apps that need to be refreshed.
4) Tap the Update button next to any app you’d like to be updated, or tap Update All to update all apps.
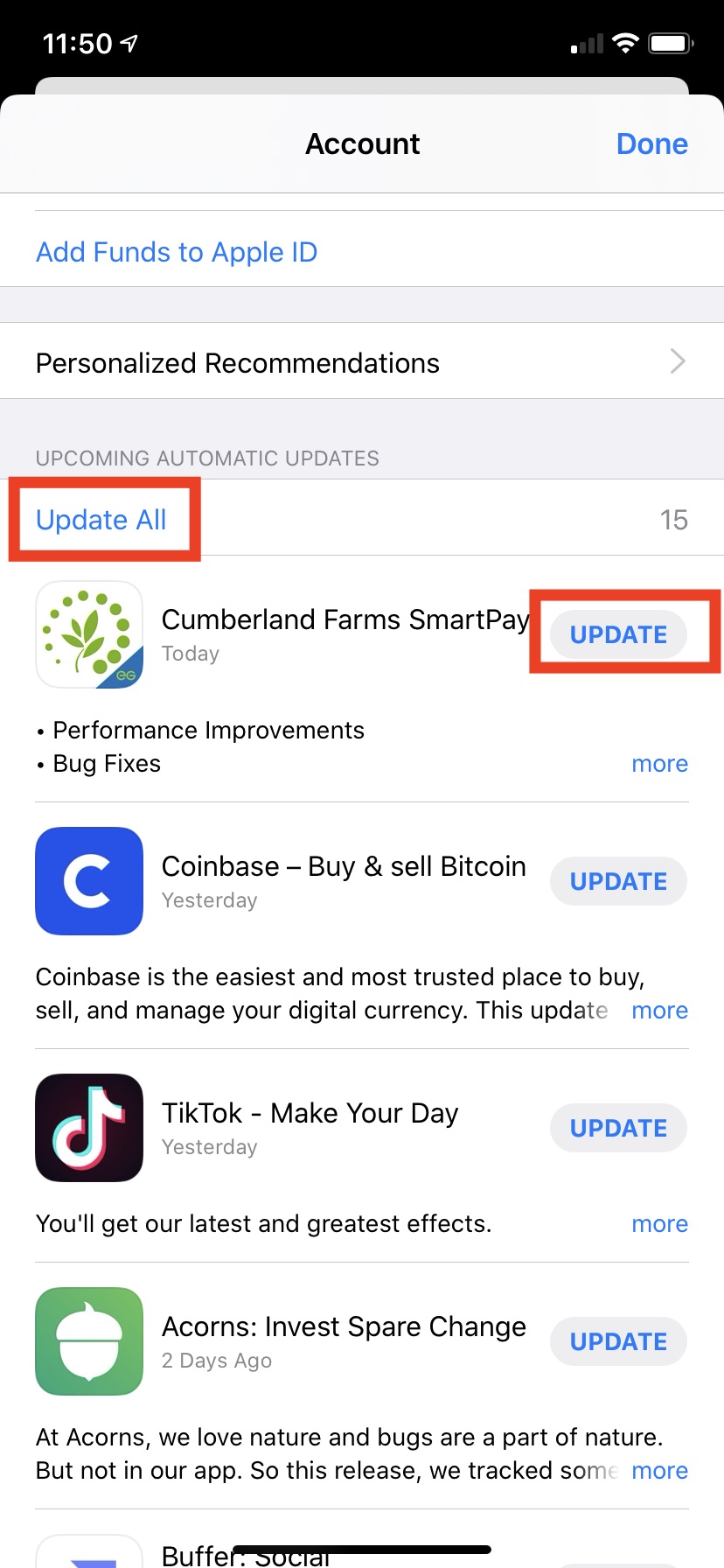
Connect to Wi-Fi and check your settings
Depending on the size of the update, you might have to be on Wi-Fi in order to download it. If you’re on your cell data network, switch to Wi-Fi once it’s available and try the update again.
You also have control over the threshold the App Store uses to download updates. Follow these steps to change the App Store’s download setting.
To adjust App Store cellular data settings
1) Tap Settings.
2) Tap iTunes & App Store.
3) Tap App Downloads. There are three settings for you to choose from Always Allow enables all apps to download automatically using cellular data. Ask if over 200 MB will only allow aos under 200 MB to download automatically, and Always Ask will ask for permission any time apps are downloaded using cellular data. Choose the option best for you given the terms of your cellular data plan.
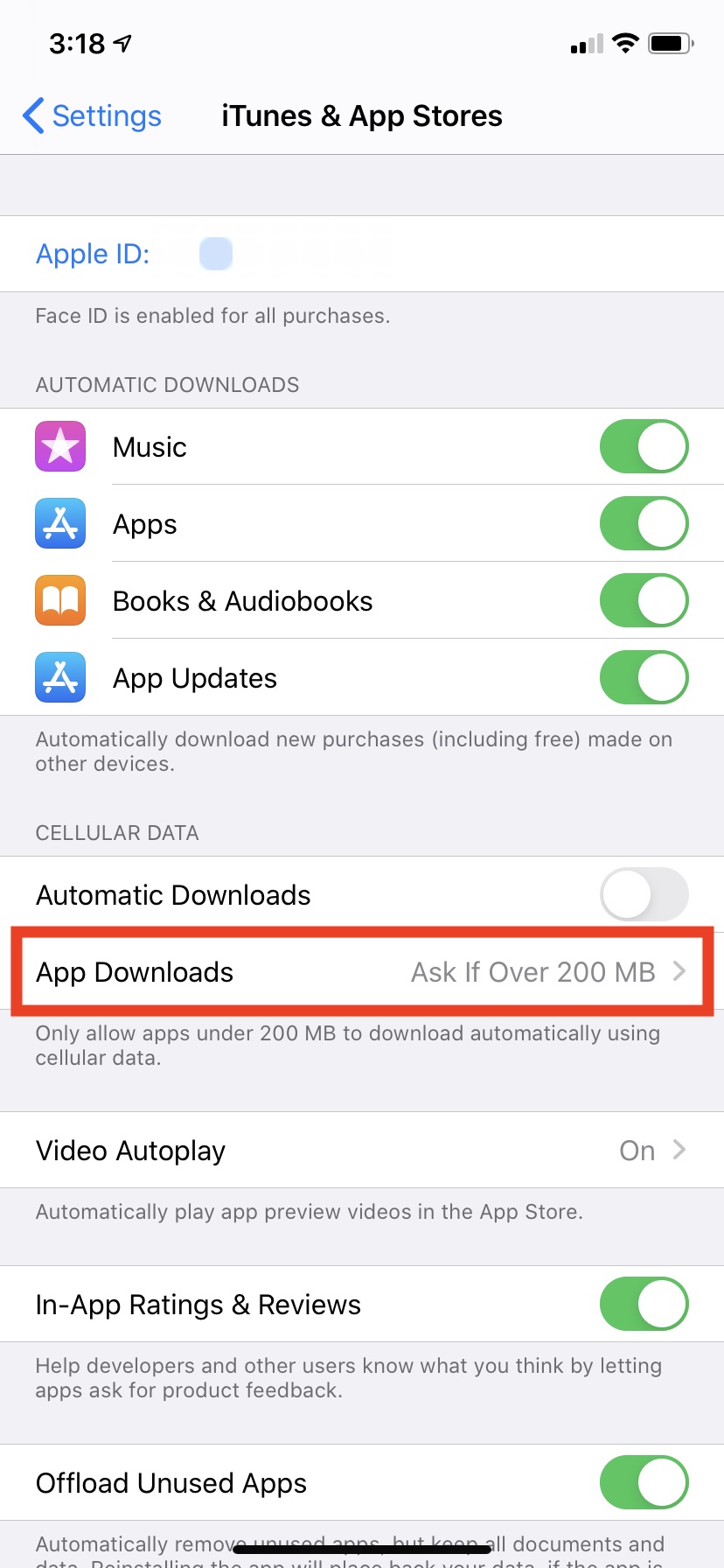
Pause and restart your app download
Firmly press the app that’s stuck on the Home screen. You may see the options to Resume Download, Pause Download or Cancel Download. If the app download is paused, tap Resume Download to continue. Toggle between Pause Download and Resume Download to see if that helps.
Verify your payment method
Under some circumstances the App Store will require you to re-enter your credit card info – especially the Card Verification Value (CVV) number imprinted on the back of the card – in order to continue processing your orders.
How to verify your App Store payment info
1) With your account info open, tap on your Apple ID info at the top of the screen to open your account settings.
2) Tap on Manage Payments
3) Highlight your preferred credit card payment method.
4) Enter the CVV security code.
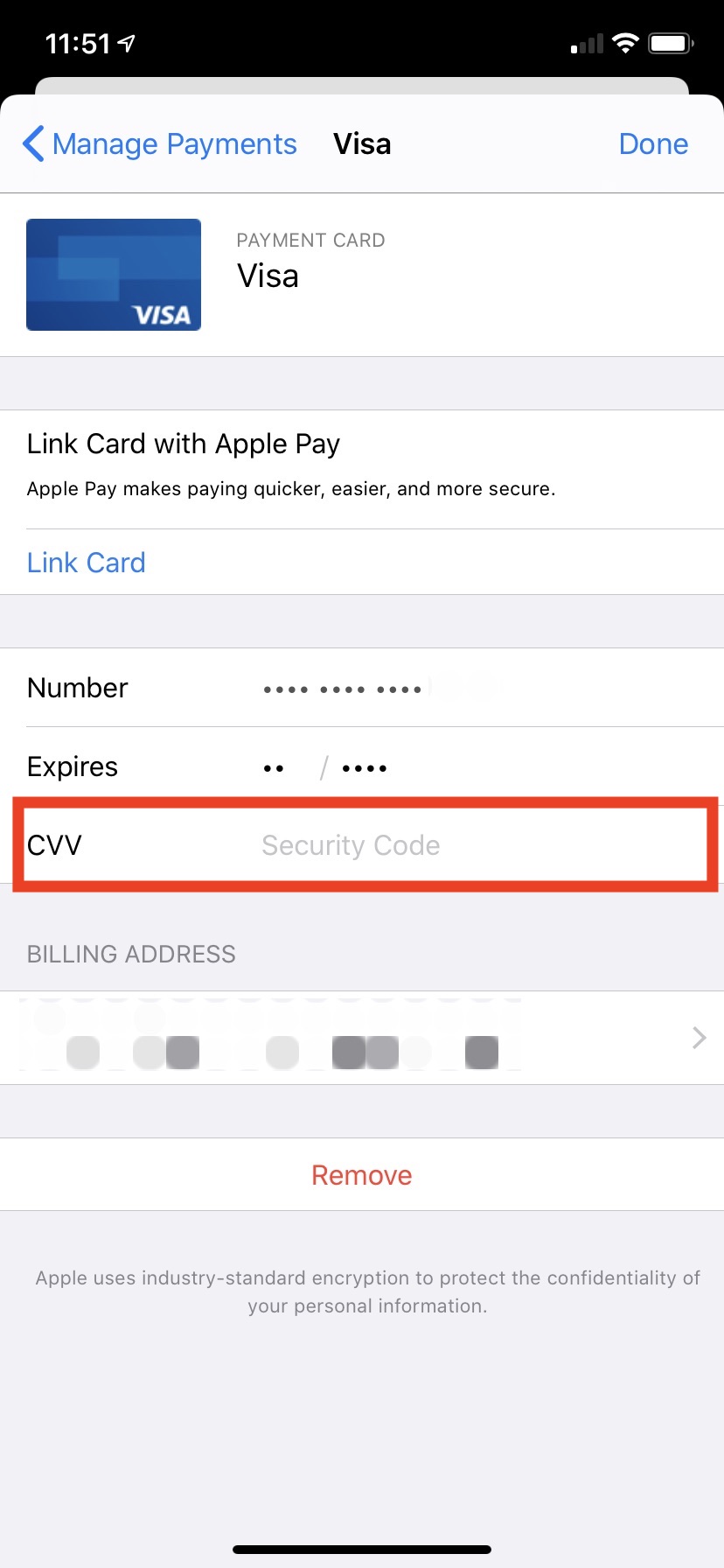
5) Tap Done.
Wrapping up
Hopefully by now your app updates are downloading successfully. Let us know if you still run into problems or if you have any questions that weren’t answered by posting in the comments.
Source link: https://www.idownloadblog.com/2019/12/05/how-to-download-stuck-iphone-apps/



Leave a Reply