New to Mac? Learn the basics of your menu bar
One of the key tools you have on your Mac is the menu bar. This handy dandy toolbar sits across the top of your screen and gives you access to everything you need on your Mac.
For those new to macOS, the menu bar can be a little tough to understand in some situations. Plus, you have ways to customize it exactly as you’d like it, as long as you know how.
If you’re a new Mac user, we want to help make your macOS experience as productive and efficient as it can be. So, here are the basics of the menu bar that you need to know along with some tips to help you use it more effectively.
Mac menu bar basics
You can browse the article to learn about the menu bar from top to bottom or skip to one of the following sections.
Menu bar layout
Your Mac menu bar is set up for quick access to your system settings, app menus, and status indicators; from left to right.
Apple menu
The Apple icon sits furthest to the left on your menu bar and remains there regardless of the apps you have open. Whenever you want to get information about your Mac, open the System Preferences, log out, or shut down your Mac, just click that Apple icon.
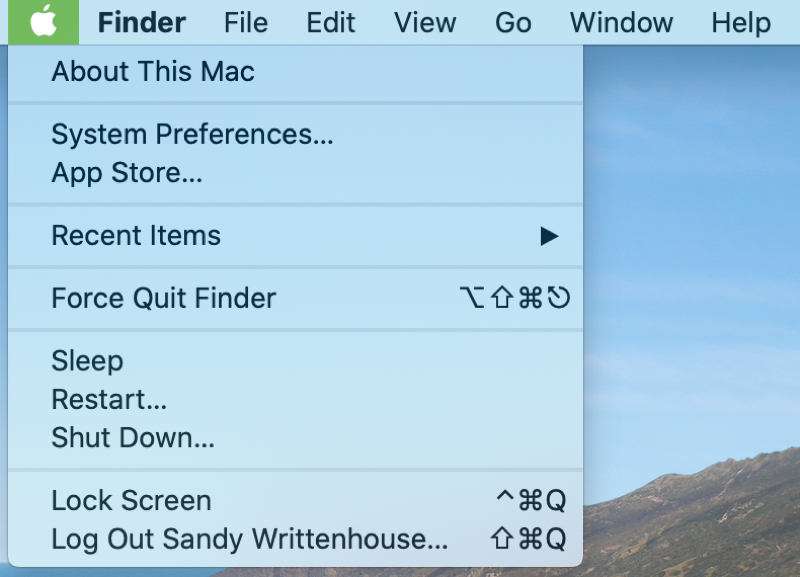
App menu
To the right of the Apple menu, you have your app menu. When you have an app open and currently active, you will see its menu options here. It begins with the app’s name in bold on the left and all options for that app to the right.
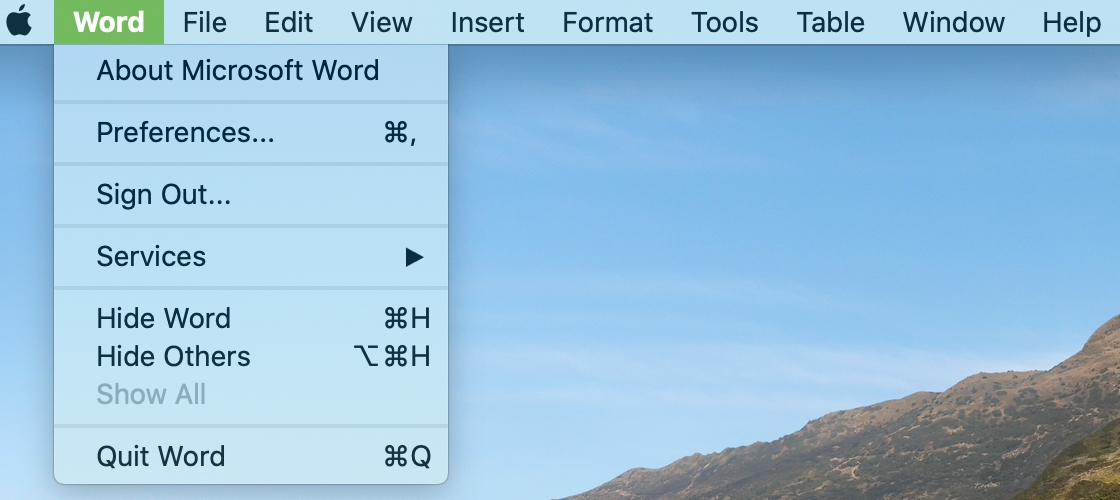
Status indicators
Over to the right side of the menu bar, you’ll see your status indicators. This can include volume control, Wi-Fi, Bluetooth, battery level, and the date and time. These types of items can be added, removed, and rearranged to suit your preference.
Search, Siri, and Notification Center
After the status indicators, you’ll see buttons for Spotlight Search, Siri, and the Notification Center. These are convenient tools for daily use and the buttons in your menu bar make it easy to access each of three with a click.

Adding icons and buttons
Controls built into your Mac such as the time, date, volume, and Wi-Fi can be added to the menu bar from their settings in Apple icon > System Preferences.
Here are few examples of system controls to get you started:
- Date and time: System Preferences > Date and Time > enable Show date and time in menu bar.
- Battery: System Preferences > Energy Saver > enable Show battery status in menu bar.
- Volume: System Preferences > Sound > enable Show volume in menu bar.
- Wi-Fi: System Preferences > Network > enable Show Wi-Fi status in menu bar.
- Bluetooth: System Preferences > Bluetooth > enable Show Bluetooth in menu bar.
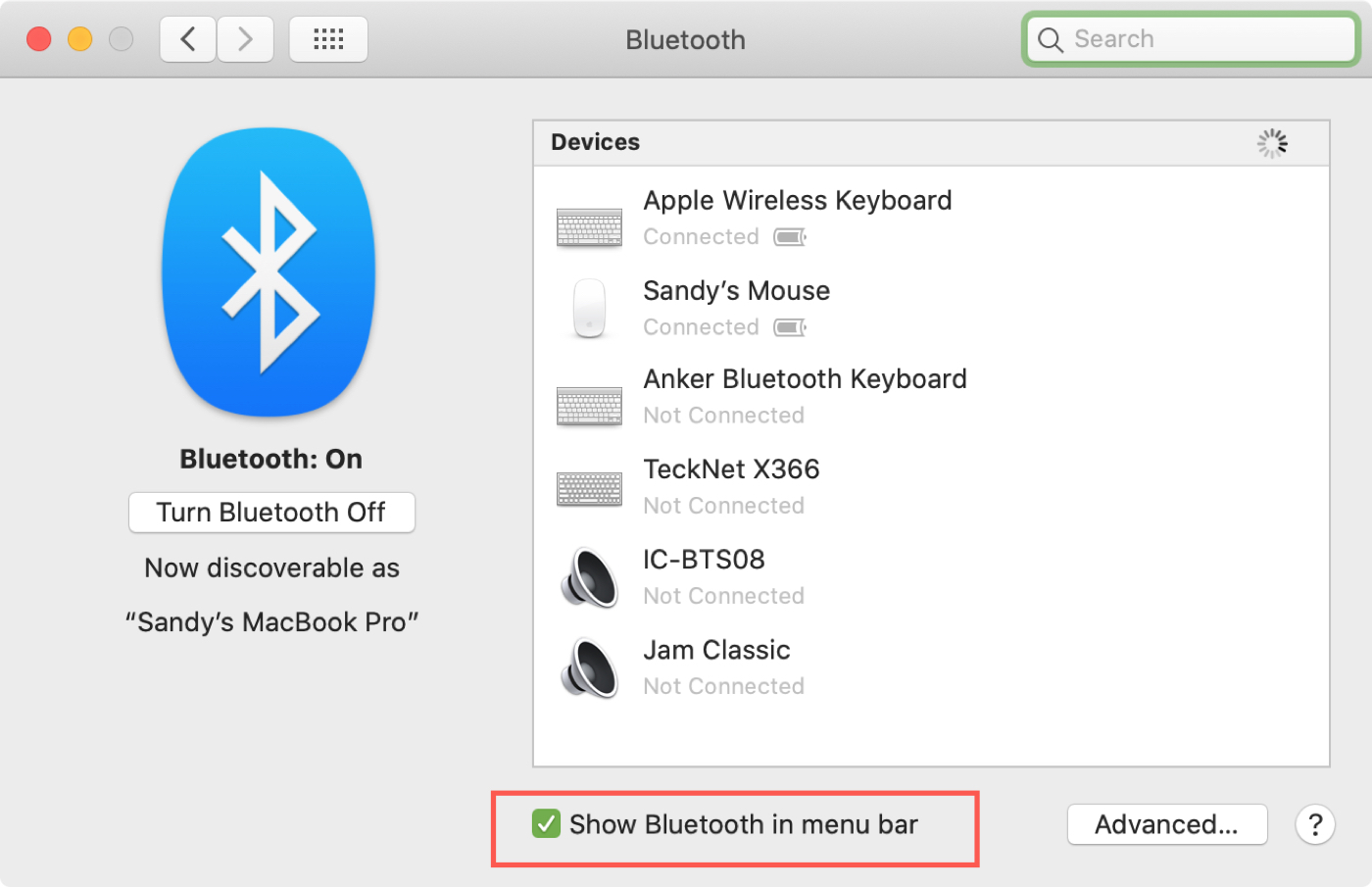
Many apps that you download from the App Store will offer this as well. Depending on the app, access the settings and look for the menu bar option.
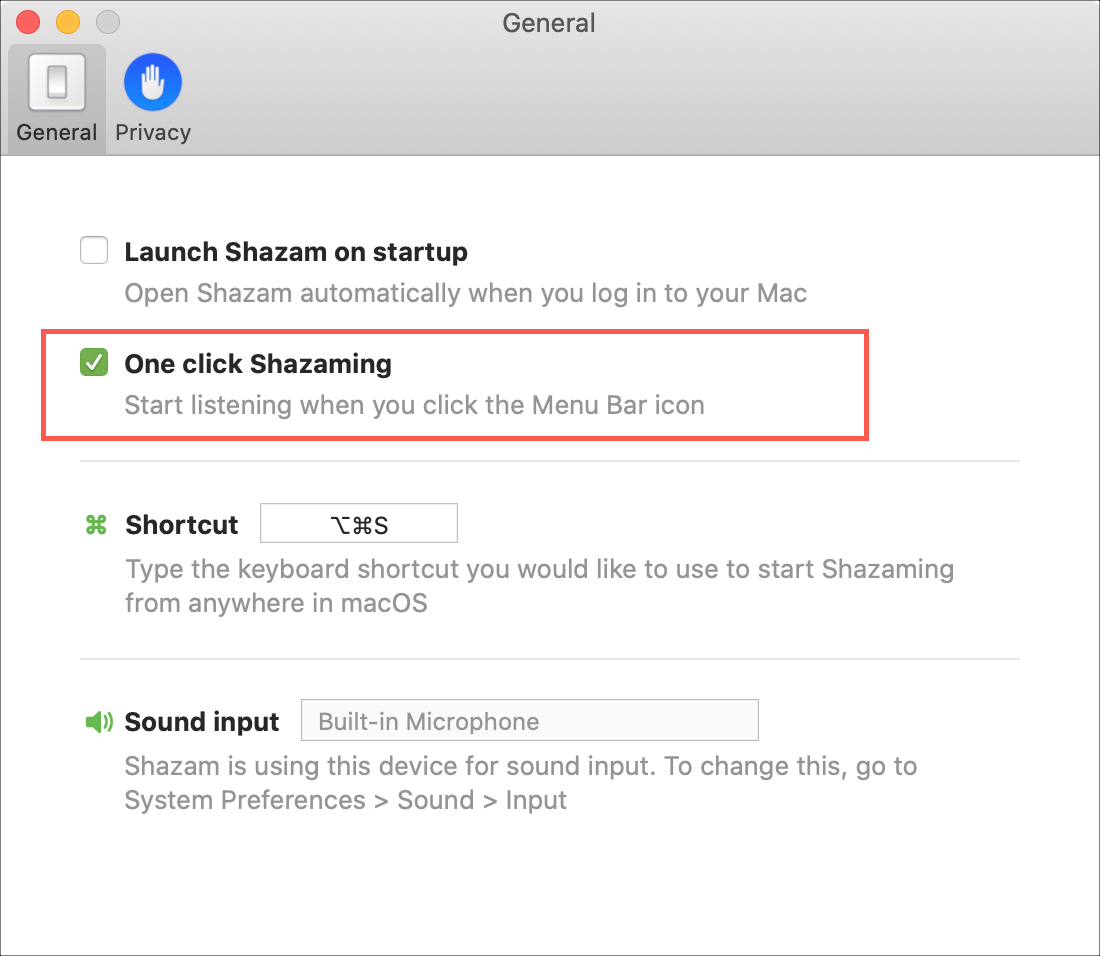
Removing and rearranging icons
You can remove icons from the right side of the menu bar if you like. For instance, you might never use the Siri button and want to free up that space for something different.
You can use the steps above to disable the “Show in menu bar” option for the particular control.
For an alternative way to quickly remove an icon from the menu bar, hold down your Command key, click the icon, drag it out of the menu bar, and release.
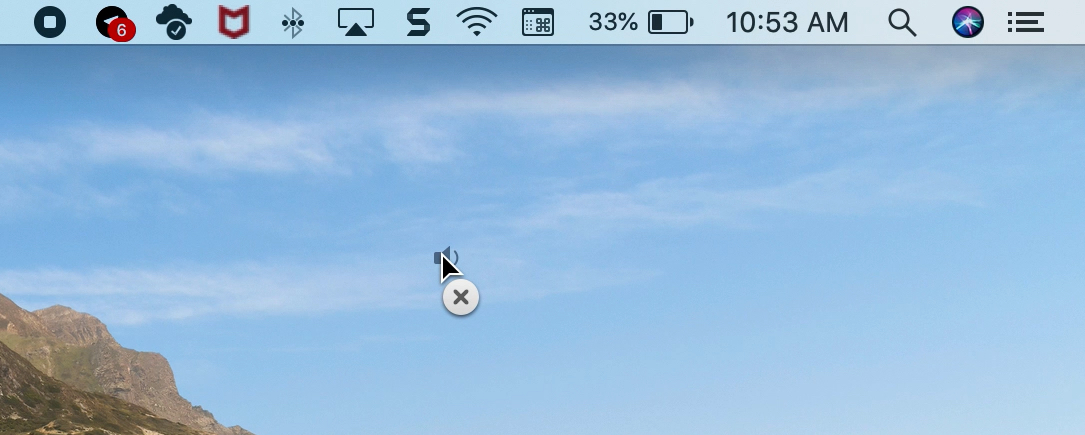
In addition to adding and removing icons, you can rearrange them how you want them. As an example, you may prefer to have your clock on the other side of your volume control.
To rearrange an icon, hold your Command key, click the icon, drag it to its new spot, and release.
![]()
More customization options
You can head to the Menu Bar section of iDB for additional ways to customize your menu bar. Here are just some of the things you can do:
- How to remove your account name from your Mac Menu Bar
- How to display clocks for other time zones in your Mac menu bar
- How to hide the Spotlight Search icon from the menu bar
- How to add the weather forecast to your Mac menu bar
- How to put a calendar and time zones in the Mac Menu Bar
Wrapping it up
For those new to Mac, learning these basics of using the menu bar is another key element to making the most out of your Mac.
Are there other things that you’d like help with as a new macOS user? If so, leave a comment below or message us on Twitter!
Source link: https://www.idownloadblog.com/2019/11/19/learn-mac-menu-bar-basics/



Leave a Reply