New to iPhone? How to use the Today View and Notification Center
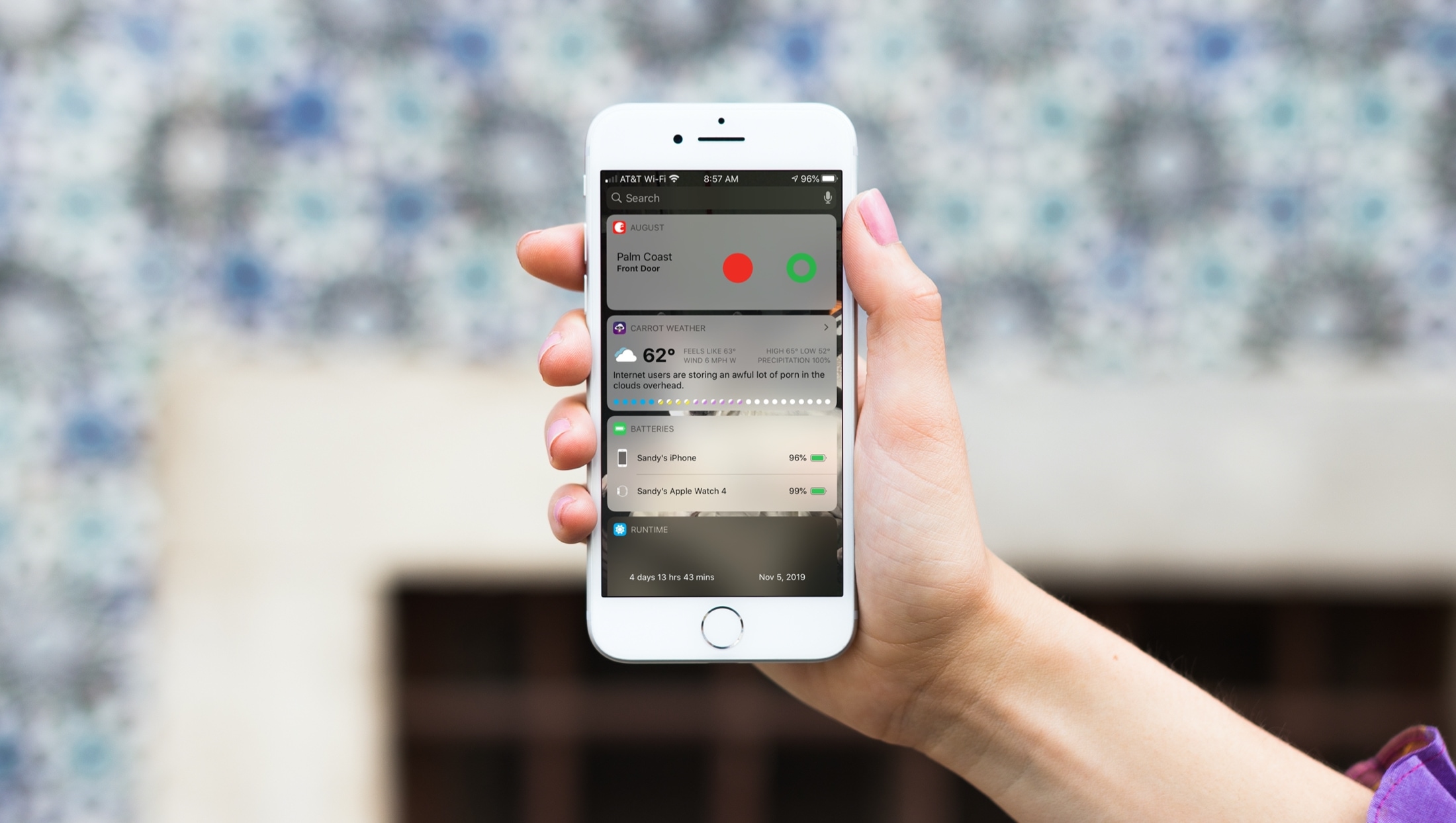
When you just get your first iPhone, you’ll find that it’s super easy to use. It has a nicely organized Home screen and a simple way to find your Settings. But there are little tips and tricks that can take a while to learn, like how to use your Today View and Notification Center effectively.
That’s why iDB is here to help with our “New to iPhone” series. If you fall into the new iPhone user group, this series, along with this article, are for you. Here’s how to use the Today View and Notification Center on your iPhone.
Today View and Notification Center
- What are the Today View and Notification Center?
- Customizing the Today View
- Using the Notification Center
What exactly are the Today View and Notification Center?
The Today View is a unique spot that contains widgets for apps you choose. For things you use frequently like your to-do list, calendar, or weather, you can pop a widget in the Today View area. Accessing Today is done by swiping right from the left edge of the Home or Lock screen.
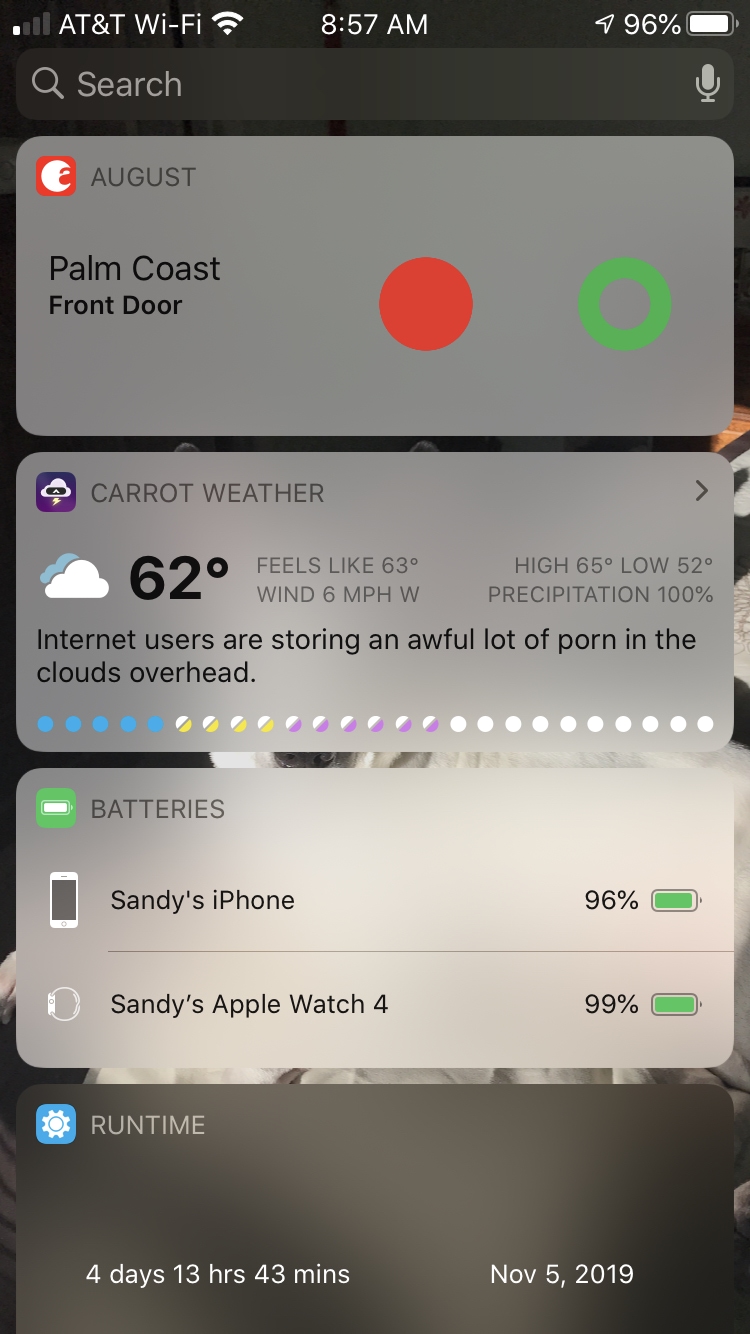
The Notification Center holds, well, your notifications. Whether its new emails, app alerts, or text message notifications, you can find it all in the Notification Center. Accessing the Notification Center is done with a simple swipe downward on any screen.
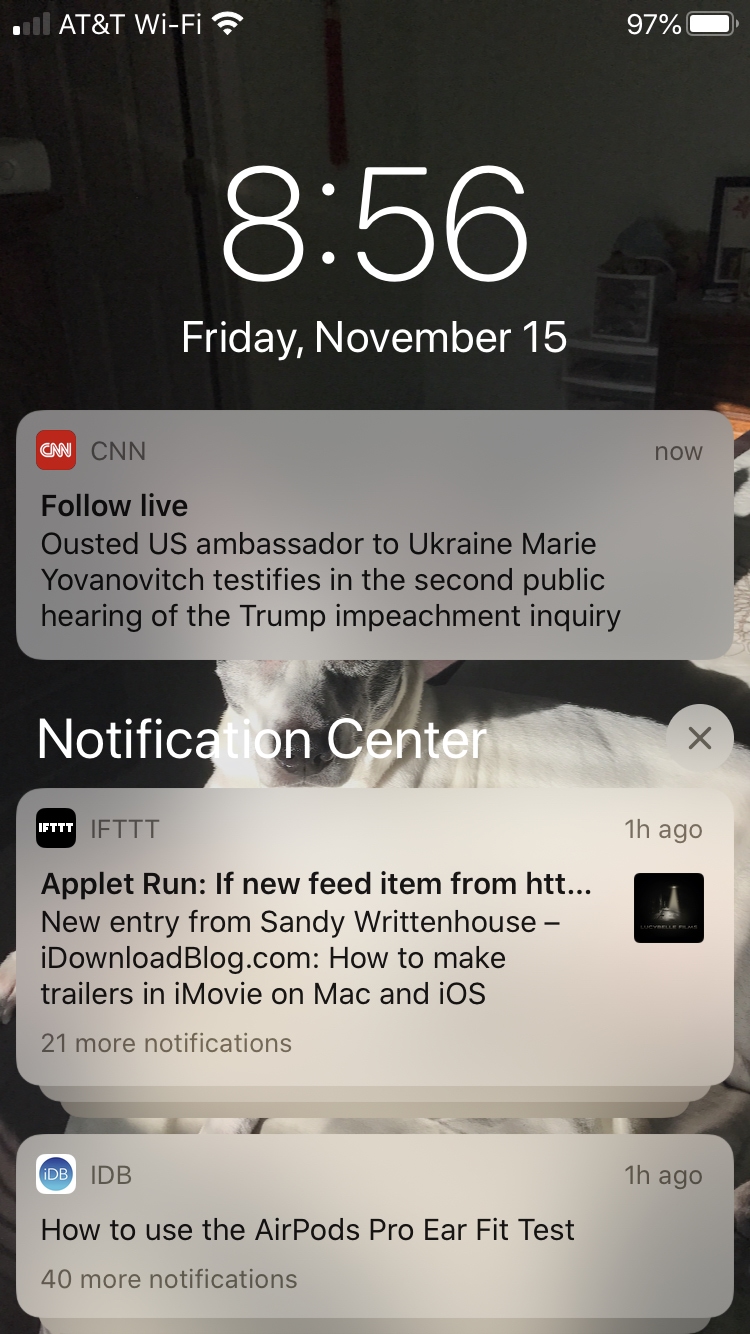
Accessing Today View and Notification Center on the Lock screen
You can decide whether or not you want access to Today View and the Notification Center from your Lock screen. If you do, it takes a few taps to make it happen.
1) Open Settings.
2) Select Touch ID & Passcode or Face ID & Passcode for iPhone X and later.
3) Scroll down to the Allow Access When Locked section and turn on the toggles for Today View and/or Notification Center.
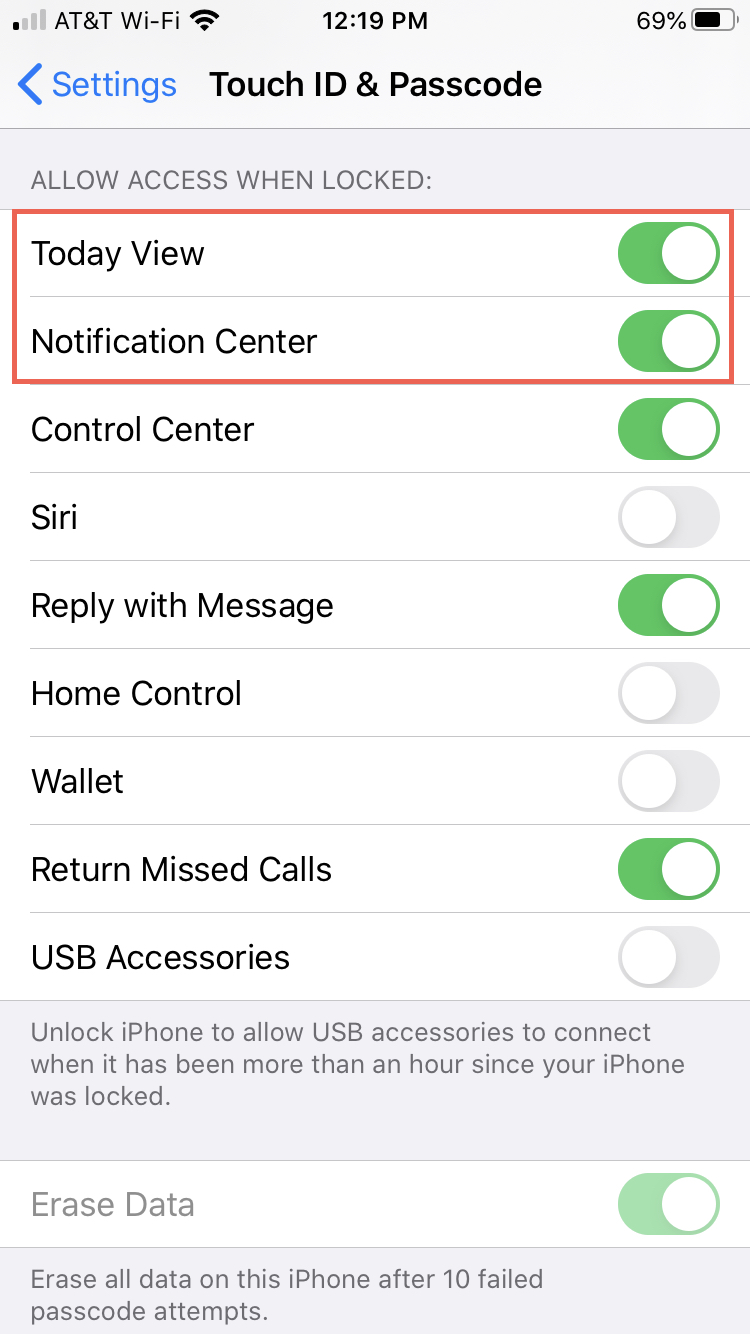
Customizing the Today View
Taking a bit of time to customize the Today View on your iPhone is worth it because it gives you what you use most often in an easily accessible spot.
Adding, removing, and rearranging widgets
Access Today View, scroll to the very bottom, and tap Edit. This takes you to the Add Widgets screen.
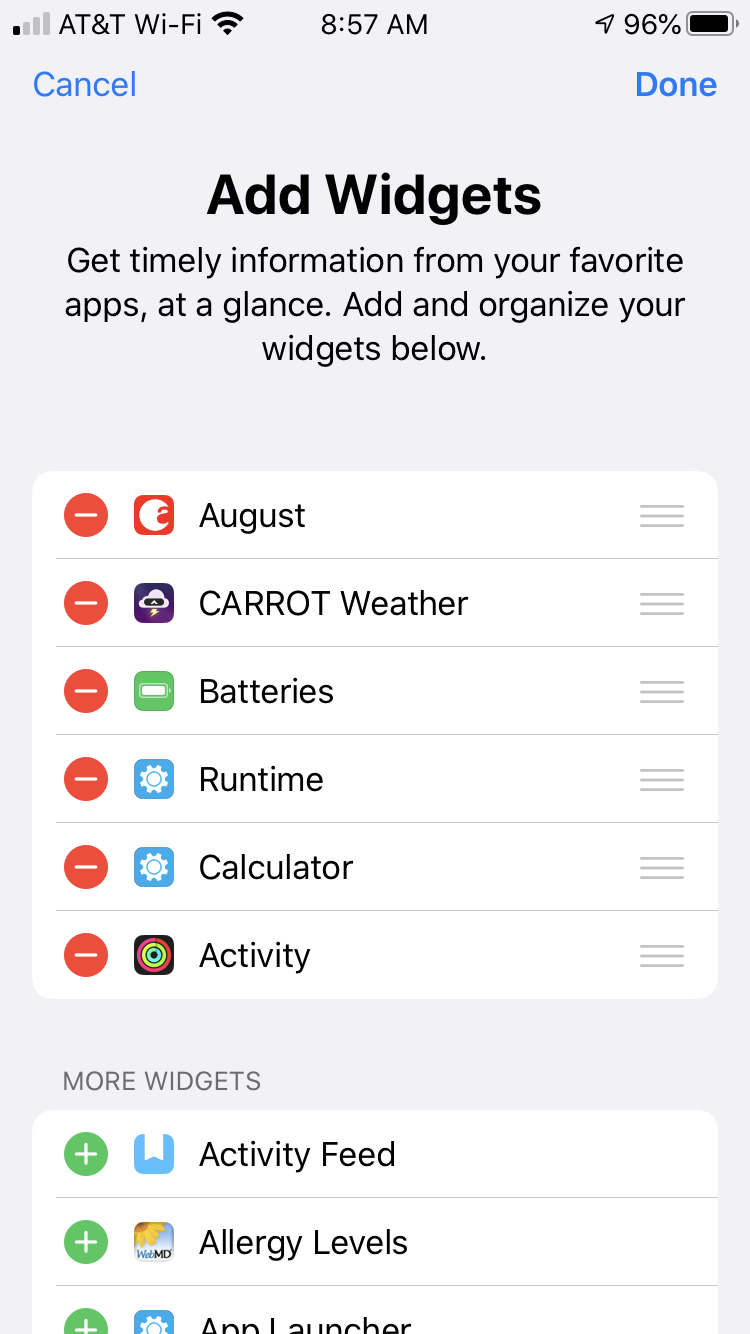
At the top, you’ll see the widgets currently in your Today View and at the bottom are the additional widgets you can add.
- To remove a widget from Today View, tap the minus sign in red, and tap Remove.
- To add a widget, tap the plus sign in green.
- To rearrange widgets, tap the three-line icon, drag, and release.
When you browse through widgets you can add at the bottom, you’ll notice that some apps offer more than one type of widget. For instance, the Maps app lets you pick Destinations, Nearby, or Transit widgets.
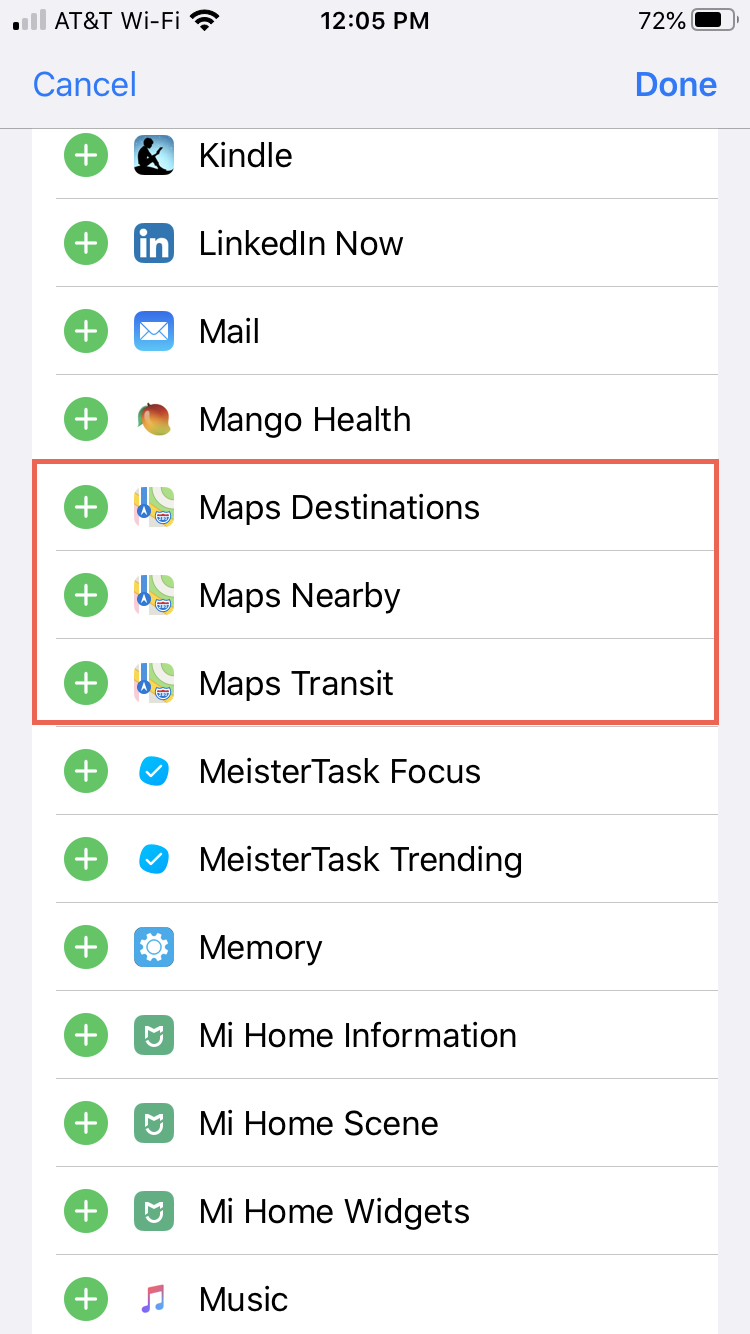
Third-party apps may provide different widgets as well. For example, Google Maps has Directions, Local Guides, Traffic, Transit Departures, and Travel Times widgets. So depending on the app, you can check out different widget options. For something cool, check out these iPhone weather widgets.
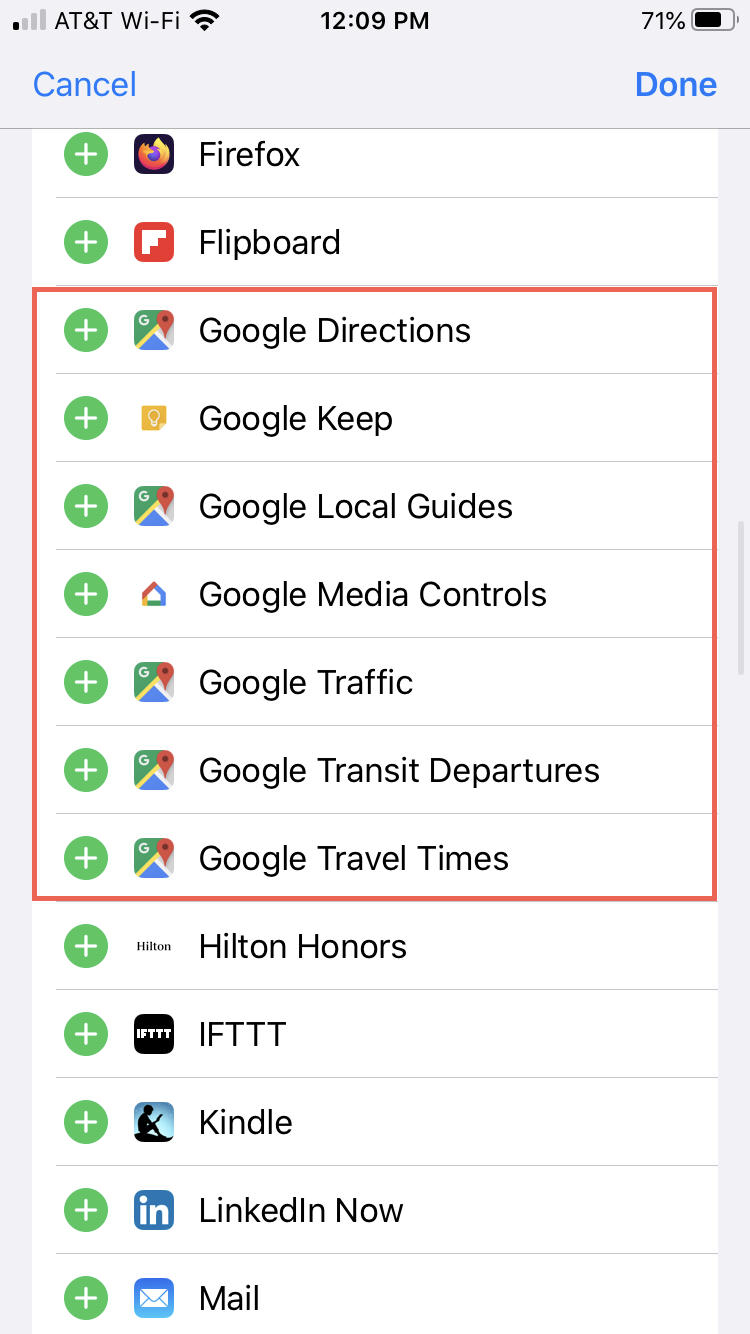
When you finish adding, removing, or rearranging your widgets, tap Done on the top.
Using the Notification Center
Deciding what you see in the Notification Center is a good way to make sure you’re getting the notifications you want.
You might now want that area filled up with game notifications or other app alerts that you don’t care about.
To adjust the notifications you see, head to your Settings and select Notifications. For each app in your list, you can decide whether or not an alert displays in the Notification Center. Tap an app and then select or deselect Notification Center.
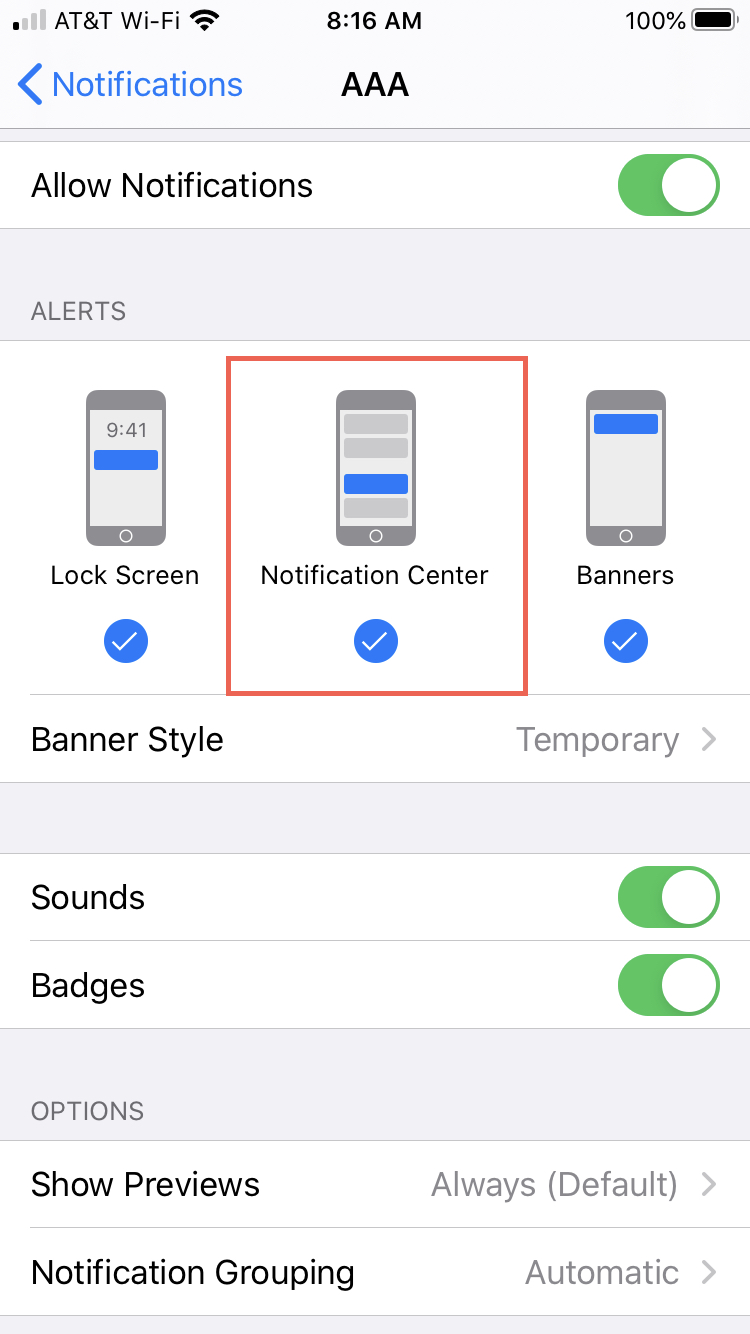
It can be a tedious task to do this for every app in the list that you turn on notifications for, but worth it if you want to keep your Notification Center in order.
Actions in the Notification Center
When you swipe to access your Notification Center, you can also perform actions on those alerts.
Tap or swipe right to open the app or swipe left to manage that app’s notifications, view a preview of the notification, or clear all notifications for that app.
To clear out your Notification Center, tap the X at the top.
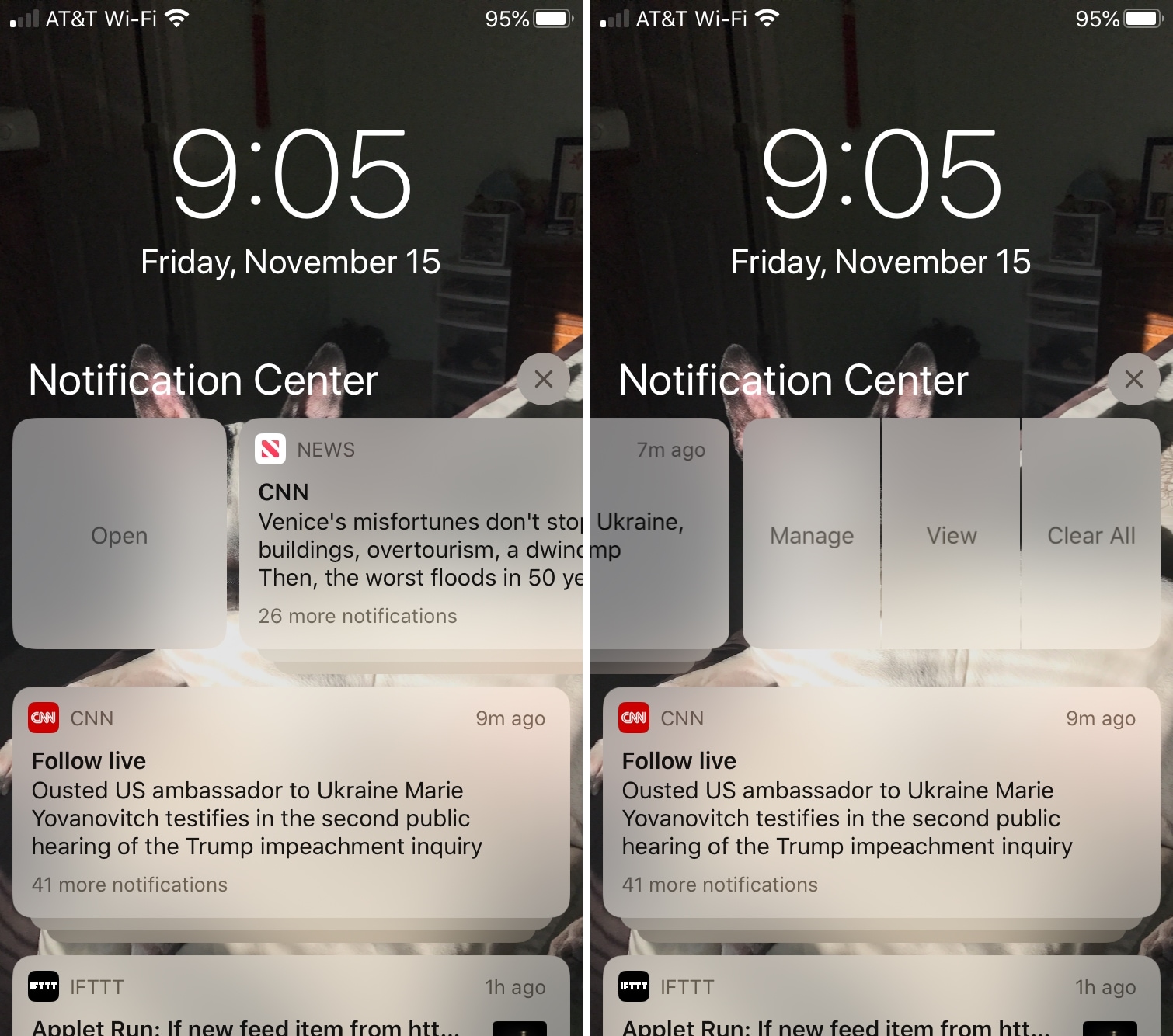
Wrapping it up
Hopefully this how-to on using your iPhone’s Today View and Notification Center will help you set them up exactly as you want them.
Are there other things on your new iPhone that you’d like help with? Let us know in the comments below or on Twitter and a tutorial may come of it!
Source link: https://www.idownloadblog.com/2019/11/20/iphone-today-view-notification-center/



Leave a Reply