How to remove video and keep audio in iMovie
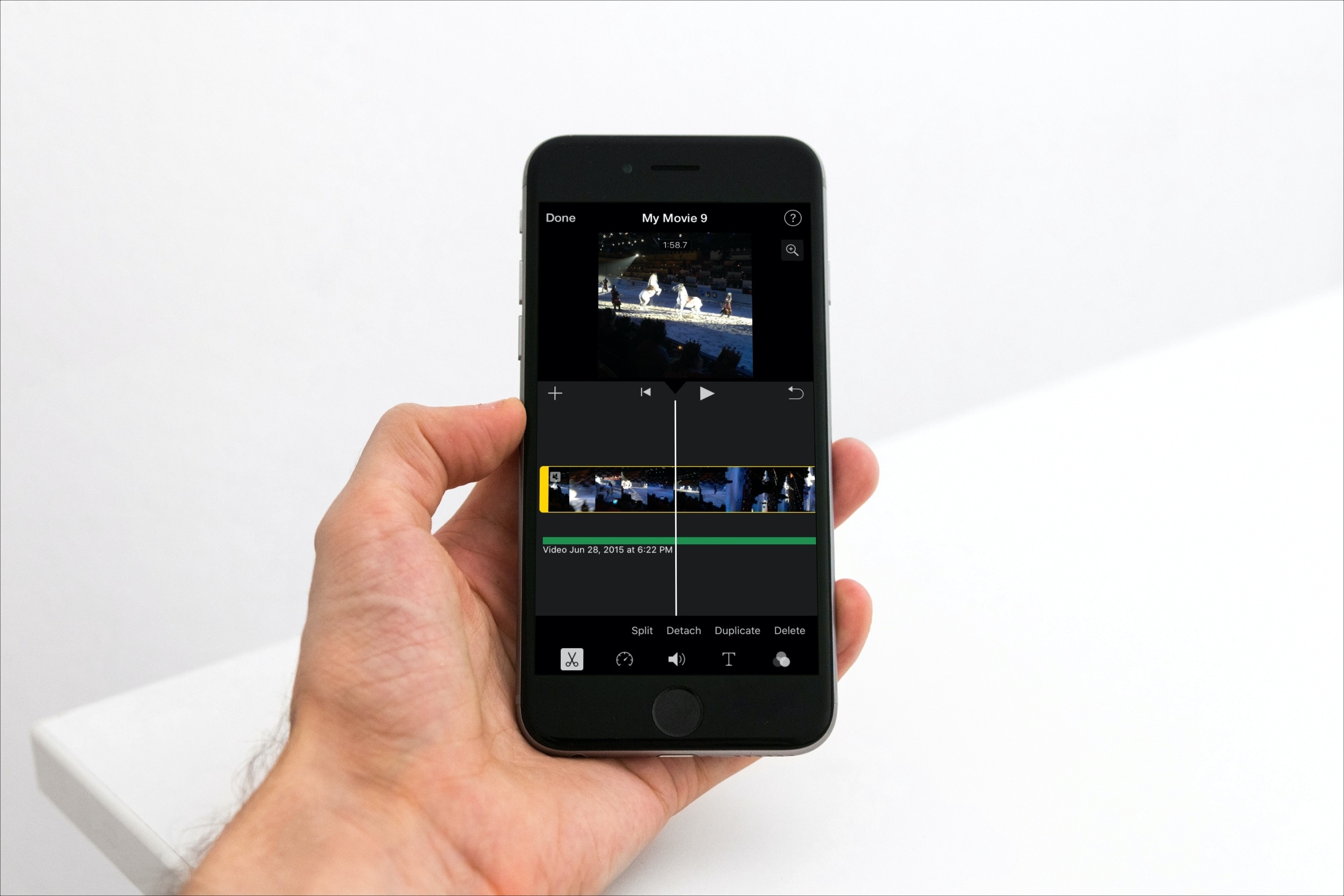
The iMovie app is robust enough to let you create some amazing movies and videos. And if you are working with a video that has both sound and visuals, there may be a time when you want to separate the two.
We’ve covered how you can remove sound from a video, but what if you want to do the opposite? This tutorial shows you how to remove the video and keep only the audio in iMovie on both Mac and iOS.
Remove video and keep audio on Mac
Open the video you want to use in iMovie on Mac and then follow these steps.
Detach the audio clip
1) Select the clip in your movie Timeline that contains the video and audio.
2) Right-click or hold Control and click the clip. You can also select Modify > Detach Audio from the menu bar.
3) Choose Detach Audio in the shortcut menu.
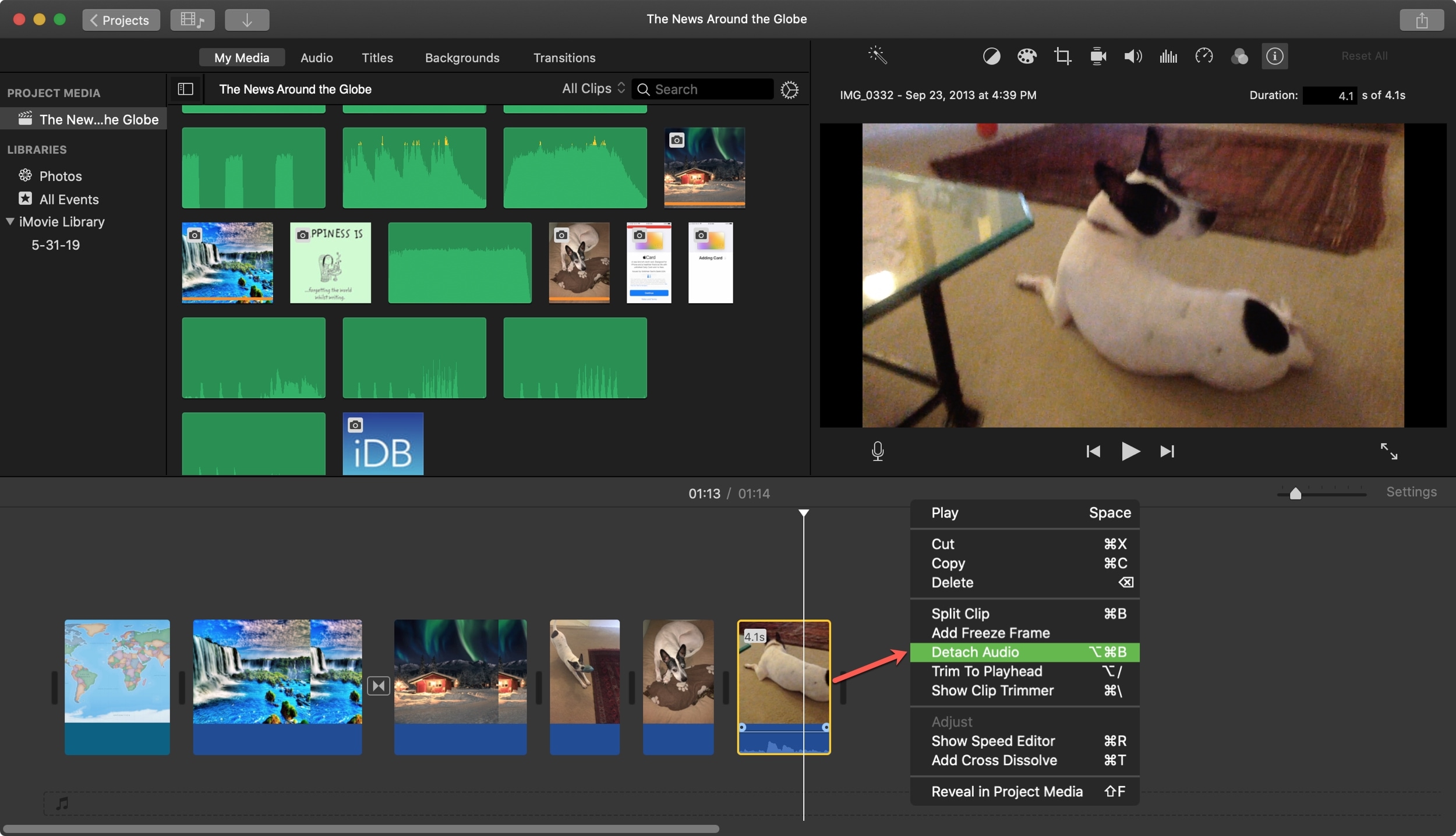
You’ll then see the audio from that clip appear as its own “clip” in green below the video. However, the small line on the left shows that the video and audio are still linked to each other. This means that if you delete the video, the audio will go with it.
So, you’ll need to either move the audio clip elsewhere in your movie or plop it into the Background Music Well at the bottom of the Timeline.
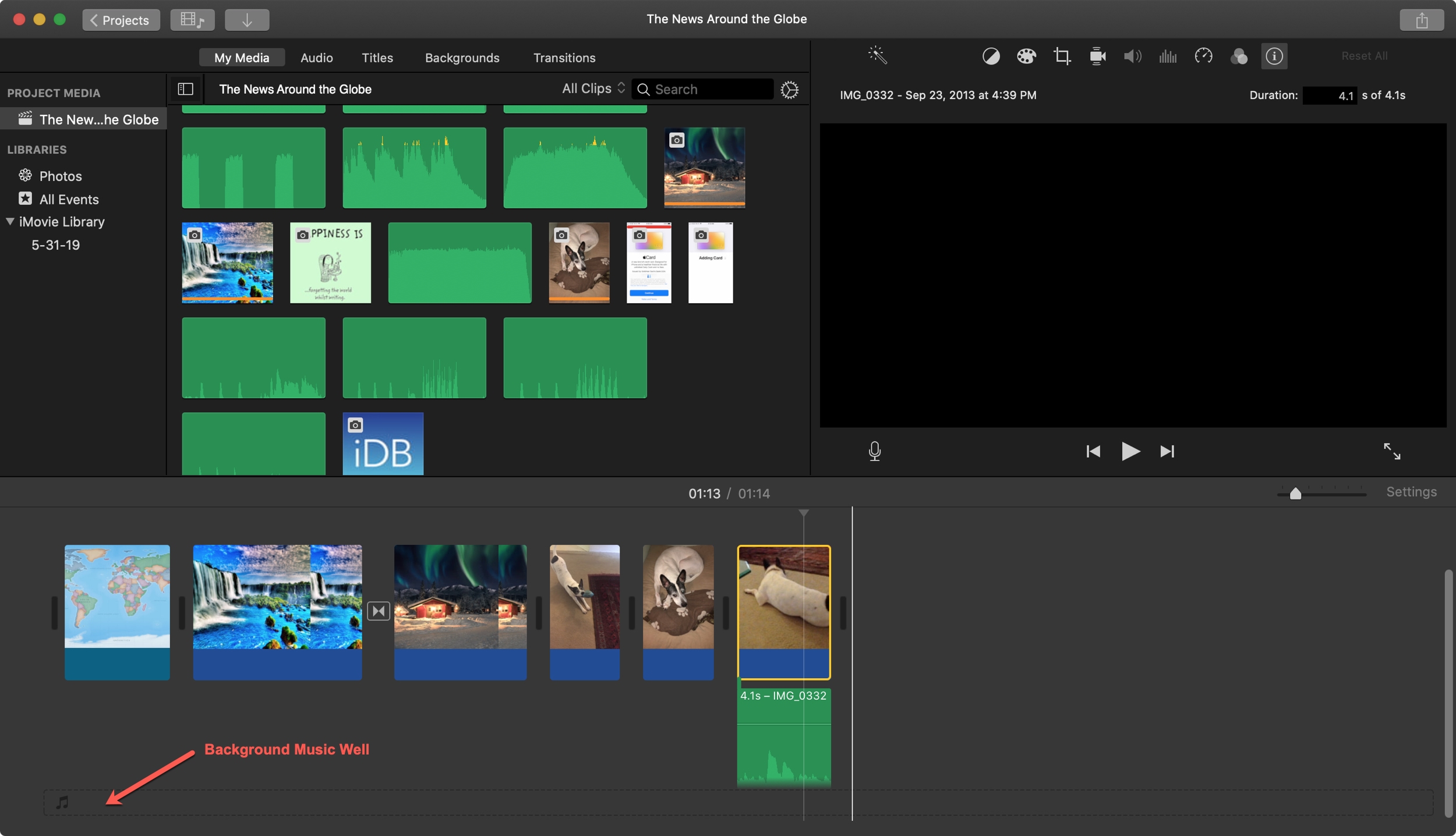
To move the green audio clip, just select, drag, and drop where you want it. If you put it in the Background Music Well, it will be in the background of all other sounds in your movie.
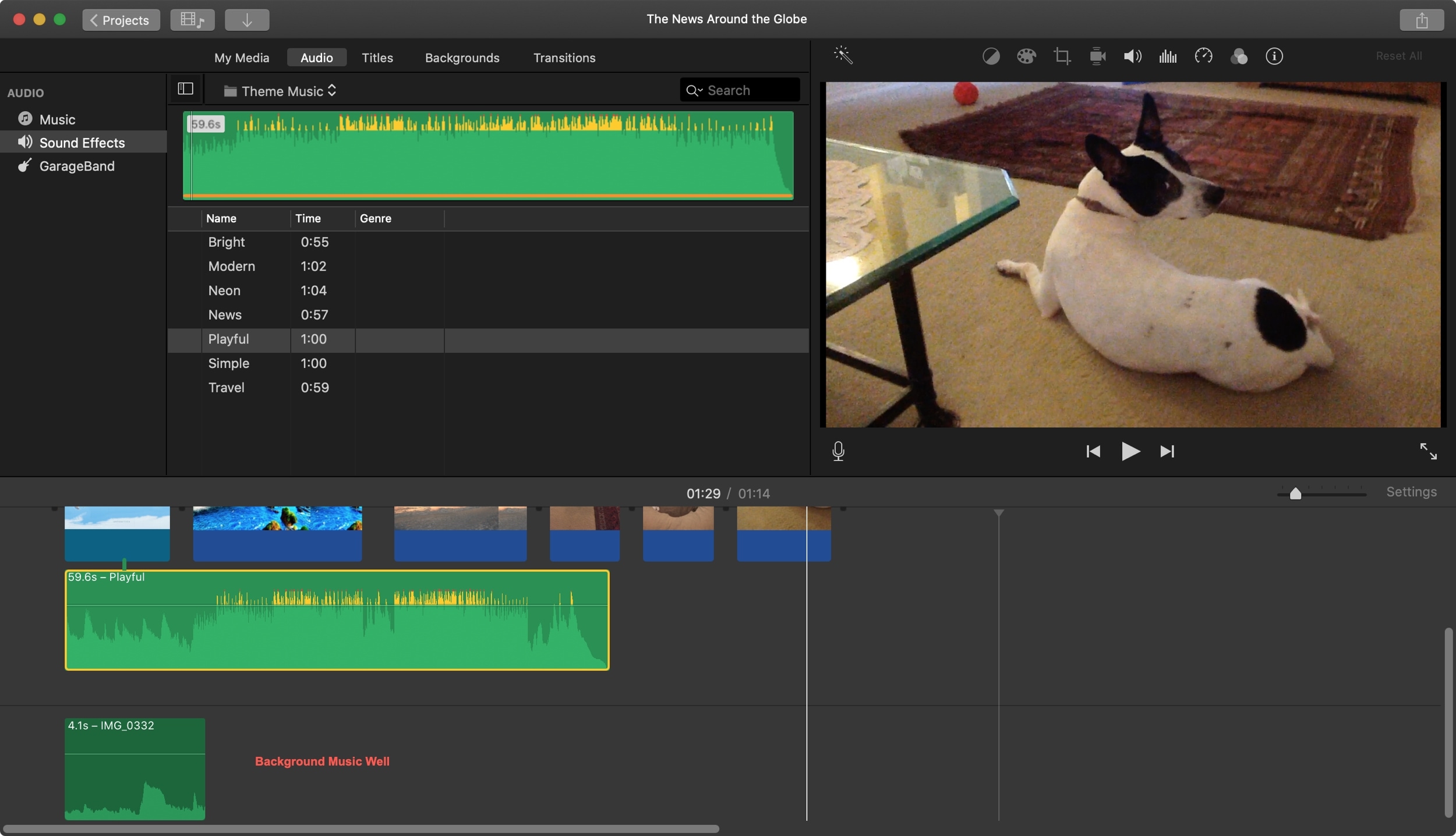
Delete the video
Once you detach the audio and unlink it from the video, you can remove the video by clicking it and using one of these methods.
- Select Edit > Delete from the menu bar.
- Right-click and choose Delete from the shortcut menu.
- Hold Control and click and choose Delete.
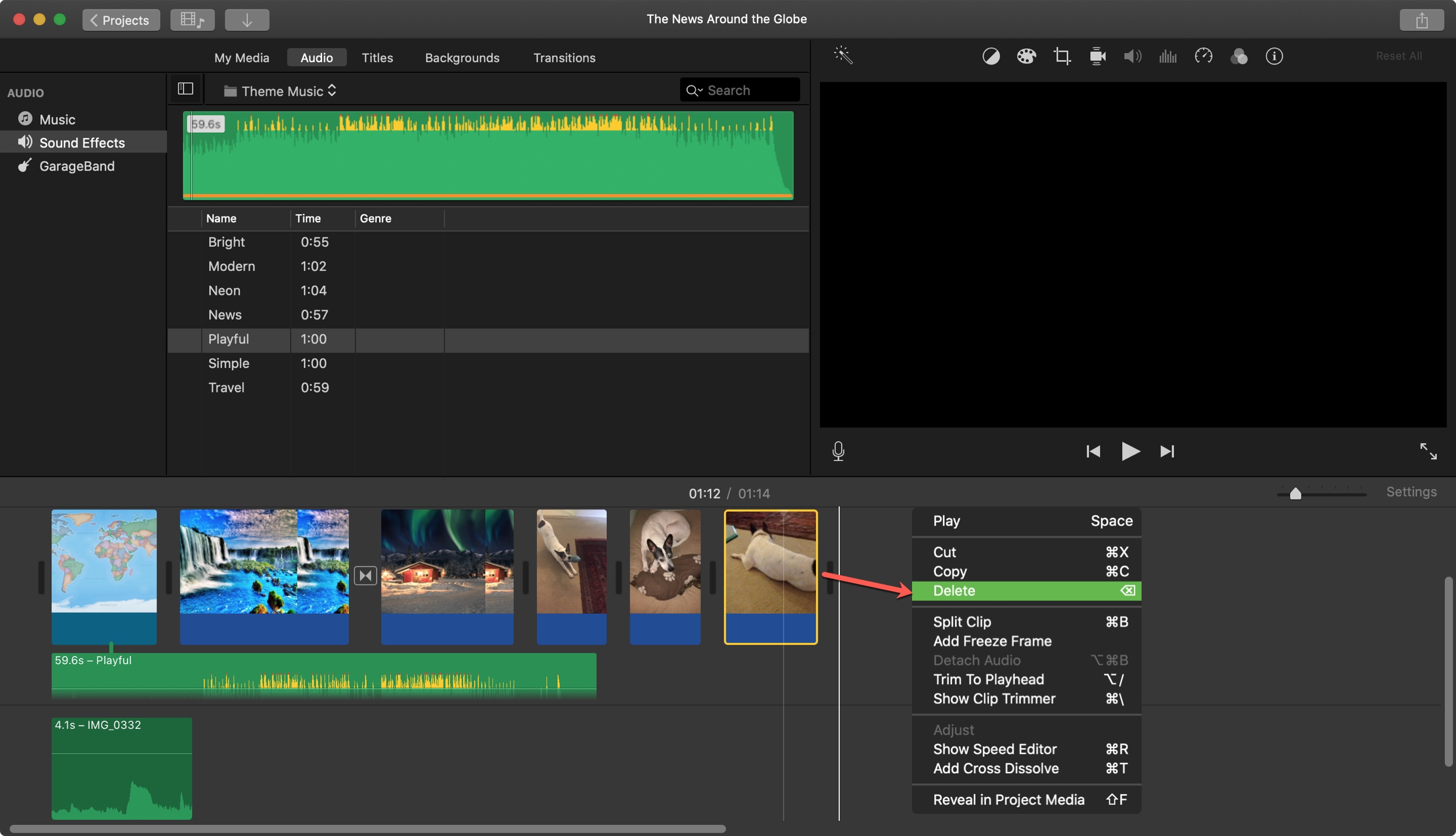
Remove video and keep audio on iOS
Open your video for editing in iMovie on iPhone or iPad and then do the following.
Detach the audio
1) Tap the clip in your movie Timeline that contains the video and audio.
2) Select the Actions button (scissors icon) at the bottom and tap Detach.
3) The audio will appear in blue below the video clip. But like on Mac, they are still linked to one another.
With the options still open using the Actions button at the bottom, tap Background. This will turn the audio clip green and again, like on Mac, move this clip to the background of your movie.
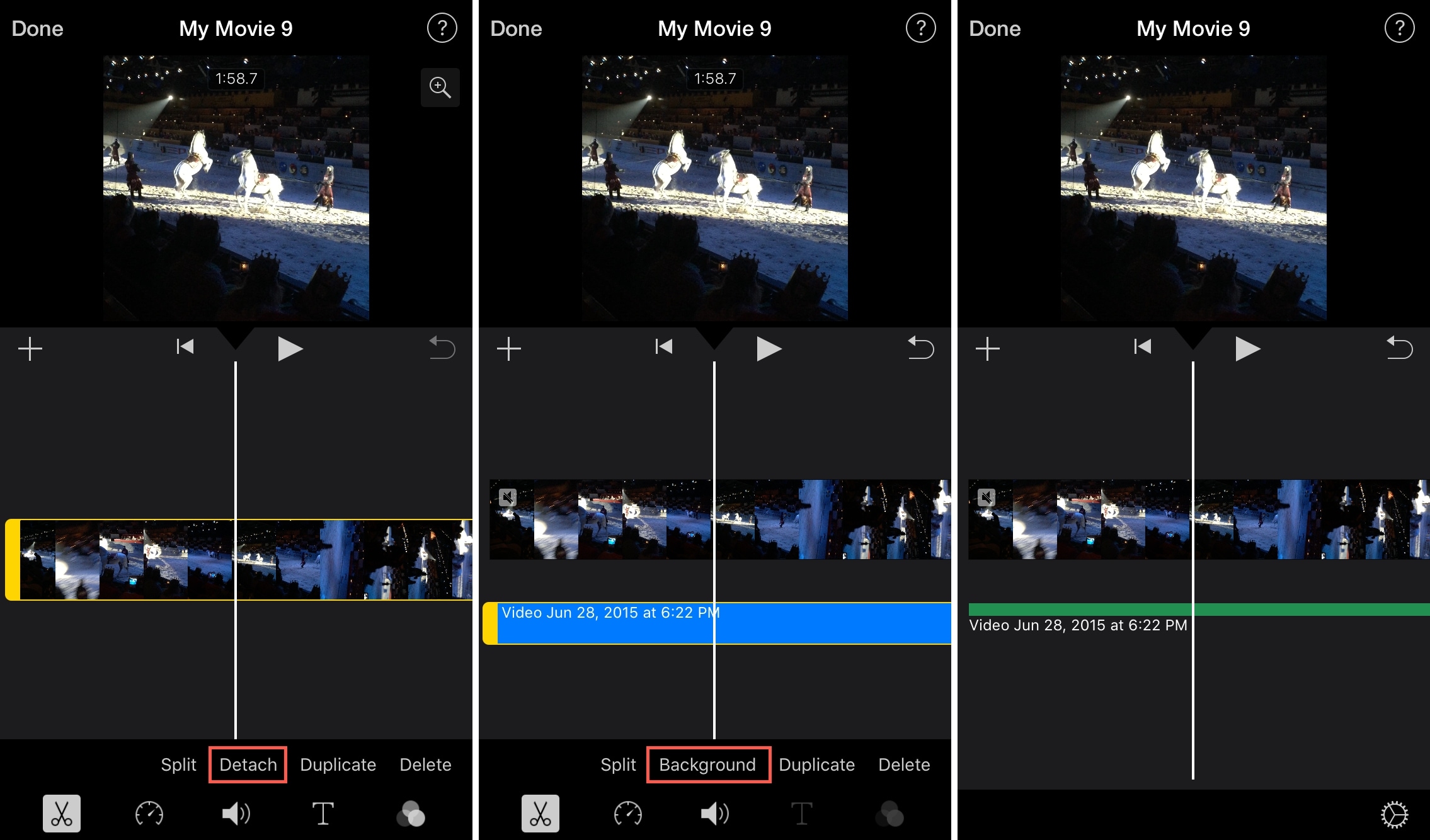
Delete the video
1) After you detach the audio and make it background sound, tap the video clip in the Timeline.
2) Select the Actions button at the bottom.
3) Tap Delete.
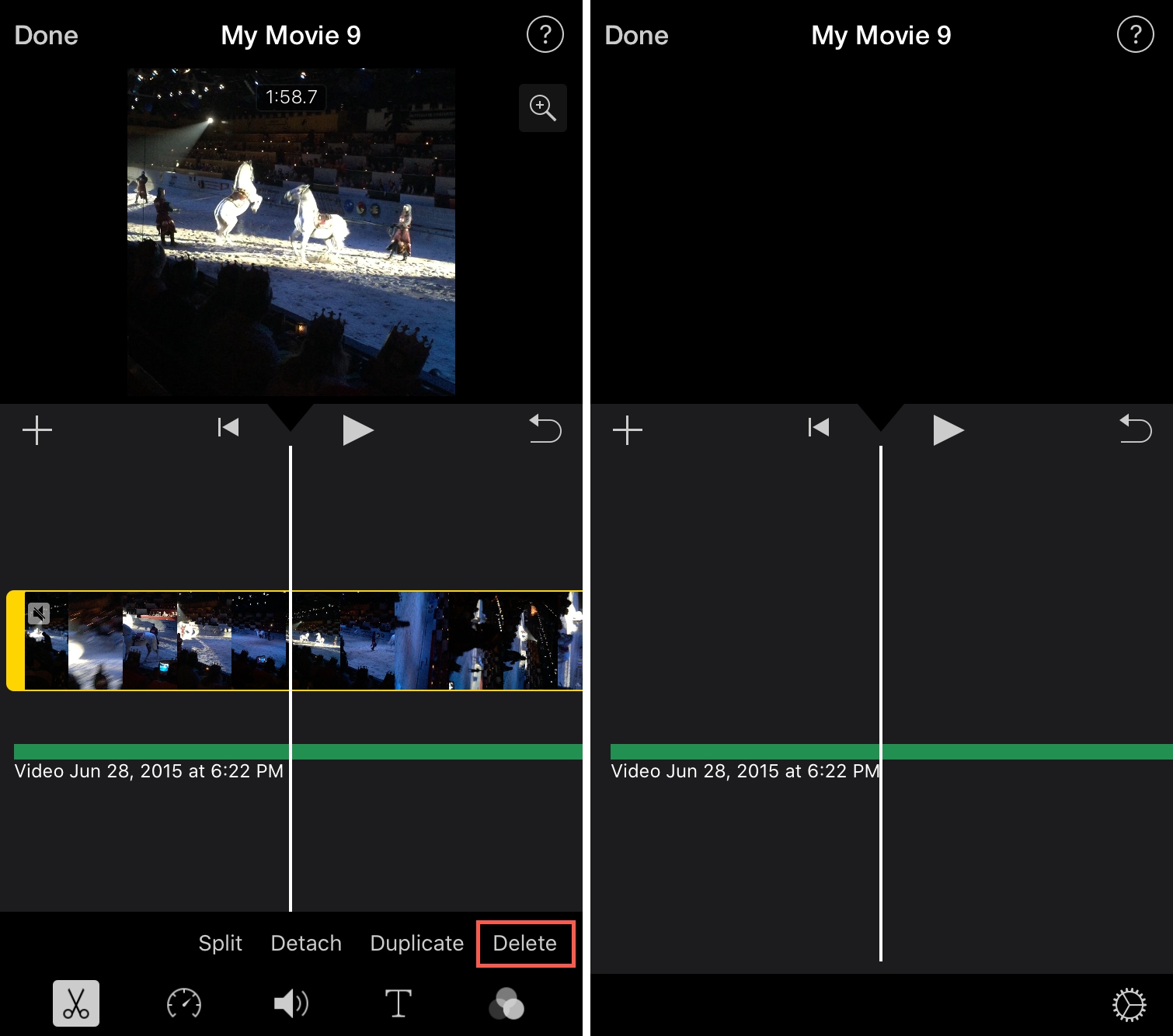
Wrapping it up
If you have sound, music, or voices in a video clip that you want to keep, but get rid of the visuals, it’s easy in iMovie. Are you going to remove video but keep audio in one of your iMovie creations? Let us know!
And for more help with iMovie, check out our how-tos on changing the speed of your video or playing a video clip in reverse.
Source link: https://www.idownloadblog.com/2019/11/04/imovie-remove-video-keep-audio/



Leave a Reply