How to make trailers in iMovie on Mac and iOS

When you create a new project in iMovie, you have two options. You can make a movie or a trailer. While most times movies are the way to go because you’ll create magic from scratch, trailers have their advantages too.
With a trailer, you’ll start with a template and work with a storyboard, outline, and shot list. This structure gives you a cool way to create a professional-looking movie trailer.
If you’re new to the trailer feature, we’re here to help. Here’s how to create and edit trailers in iMovie.
Make your movie trailer in iMovie
We’ll show you how to make a trailer on both Mac and iOS. But you can skip to a certain section if you like.
Create and edit trailers on Mac
Pick your trailer
Open iMovie on Mac and select Projects at the top of the main screen. Then do the following to get started.
1) Click the plus sign for Create New and pick Trailer.
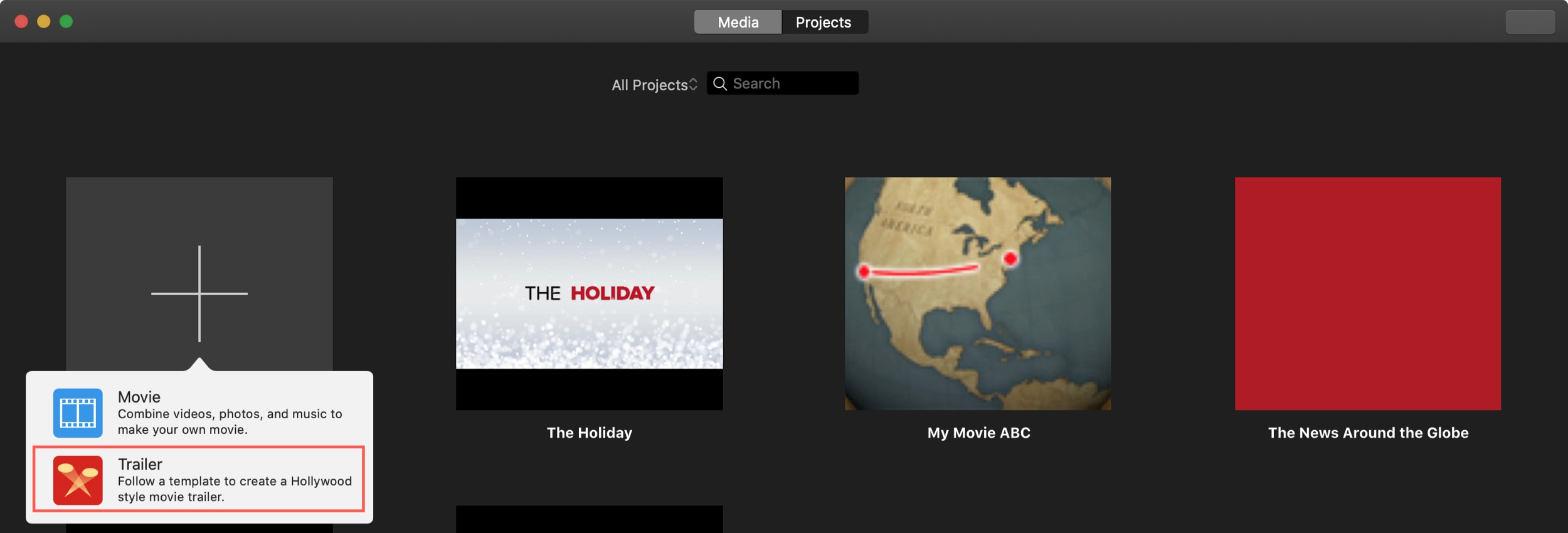
2) When the Trailers template window opens, browse the collection. Each template displays the number of cast members you’ll need and the length of the trailer. You can preview one by selecting it and clicking the Play button.
3) Choose the template you want and click Create.
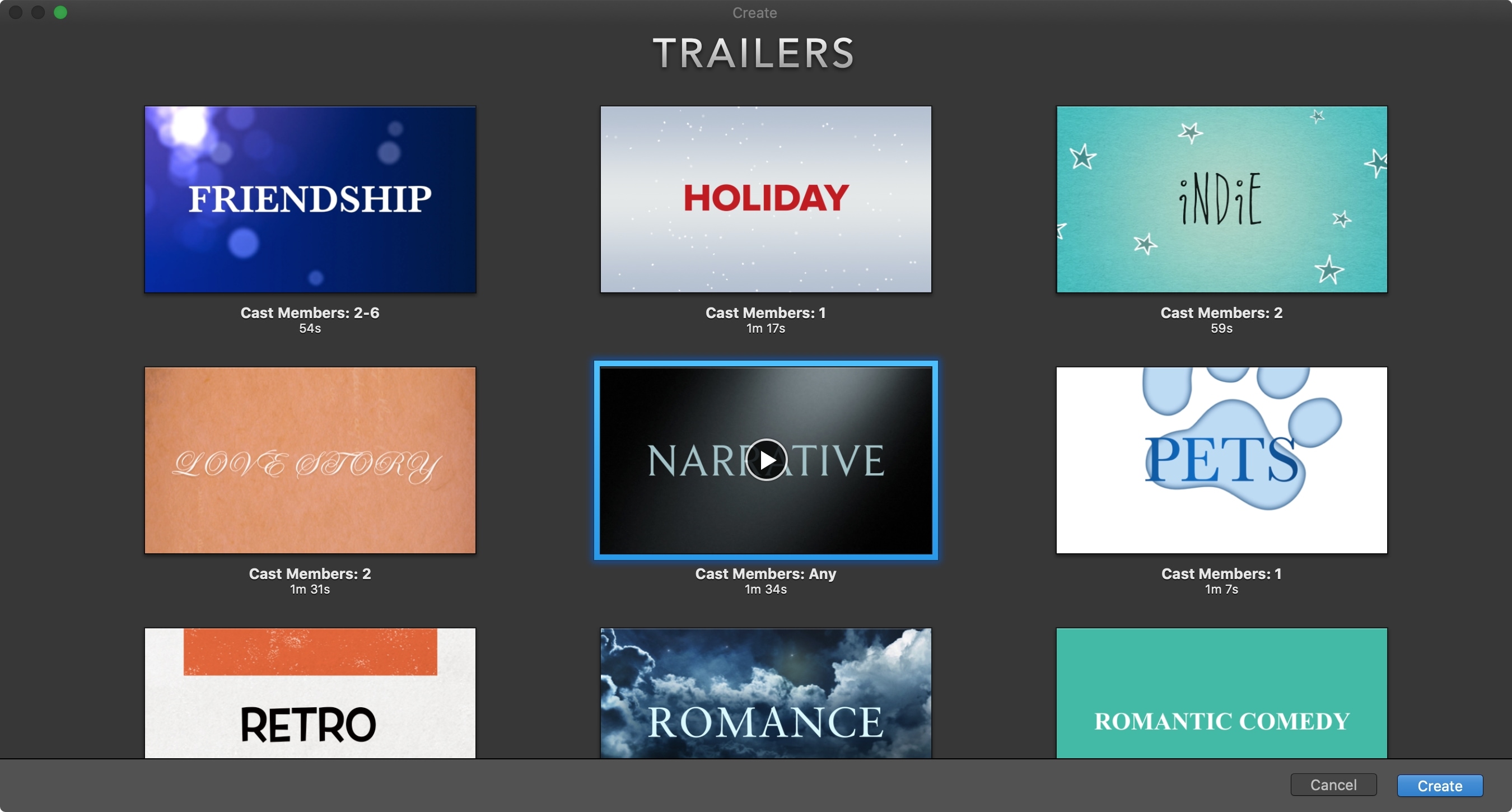
Create and edit your trailer
When the project window opens for your trailer, you’ll see the three sections at the bottom where your movie Timeline would normally be. You’ll go through each tab to create your trailer.
Outline
Click each line in the Outline tab for the movie name, date (where applicable), studio, and credits.
You can have some fun with this area by creating a movie studio with your family name on it, selecting the logo style for the studio, making yourself the director, and more.
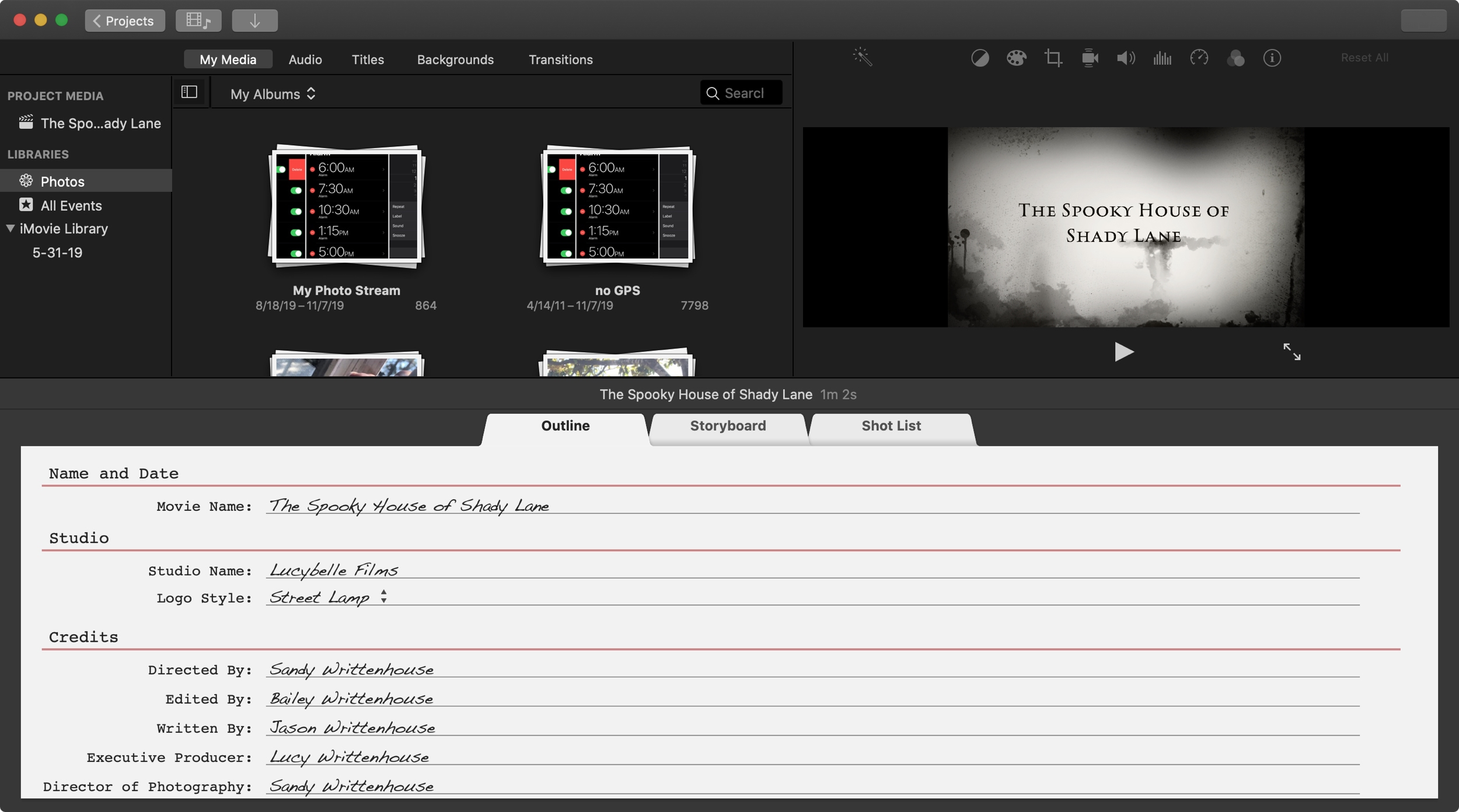
Storyboard
In the Storyboard area, you’ll enter the text clips and media for each of the sections. You can see how long each photo you add will appear on the screen and its layout for each section, which makes it easier to sketch out the storyboard.
Select the My Media tab in the Browser at the top and then Photos in Libraries on the left. You can then click the drop-down box to display your album and select your photos.
To add photos, either click the shot at the bottom in the section you want it and double-click an image from the top. Or drag from the top and drop at the bottom where you want it.
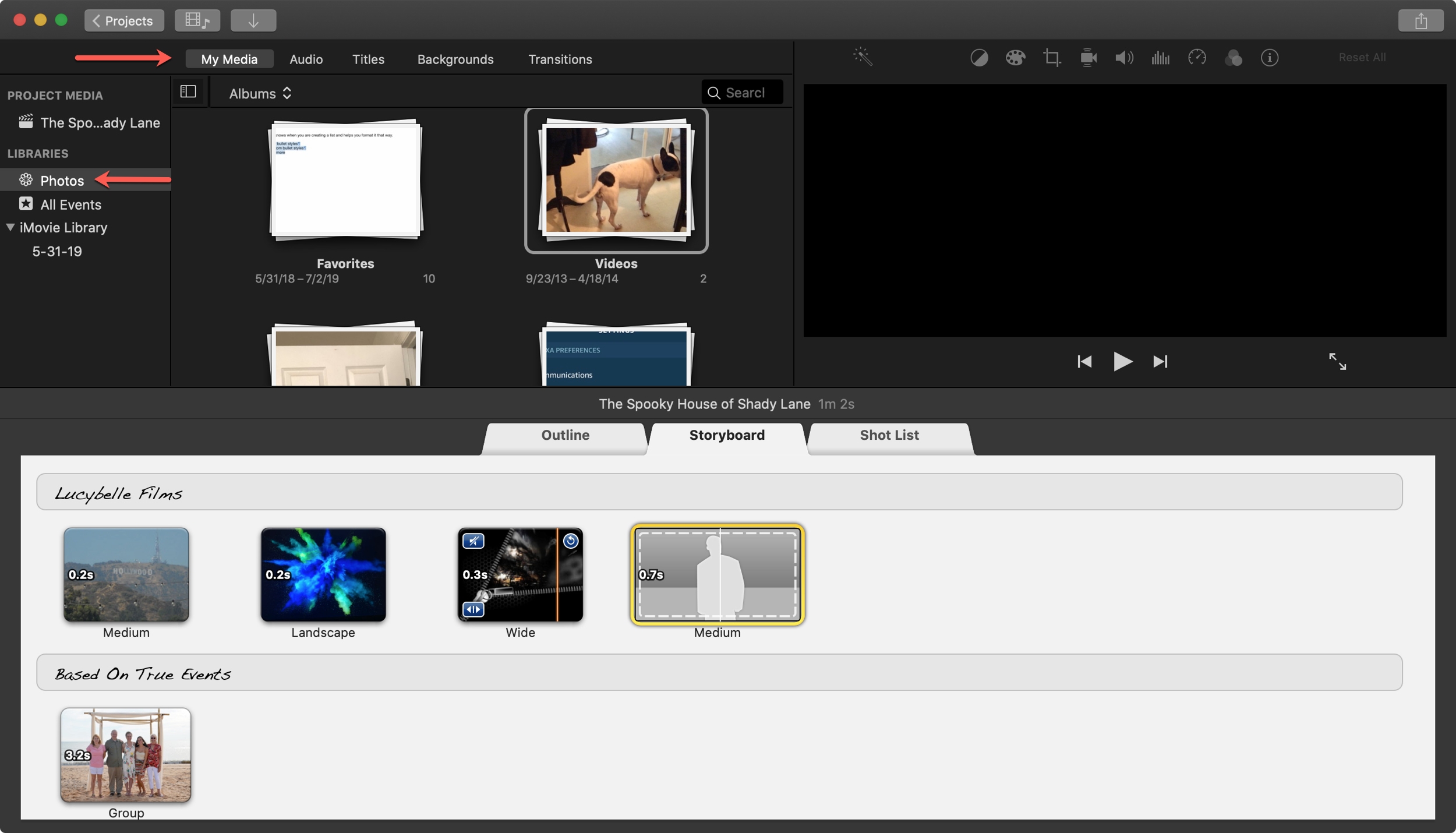
Shot List
The Shot List holds all of the images that you put into your trailer. So, as you add photos and such, you can move to the Shot List and see them all categorized. You’ll see action shots, landscapes, closeups, and more.
If you want to add images to the Shot List before completing the Storyboard section, you can create your trailer that way too. The images in the Shot List will show up in your Storyboard in the trailer’s designated spots.
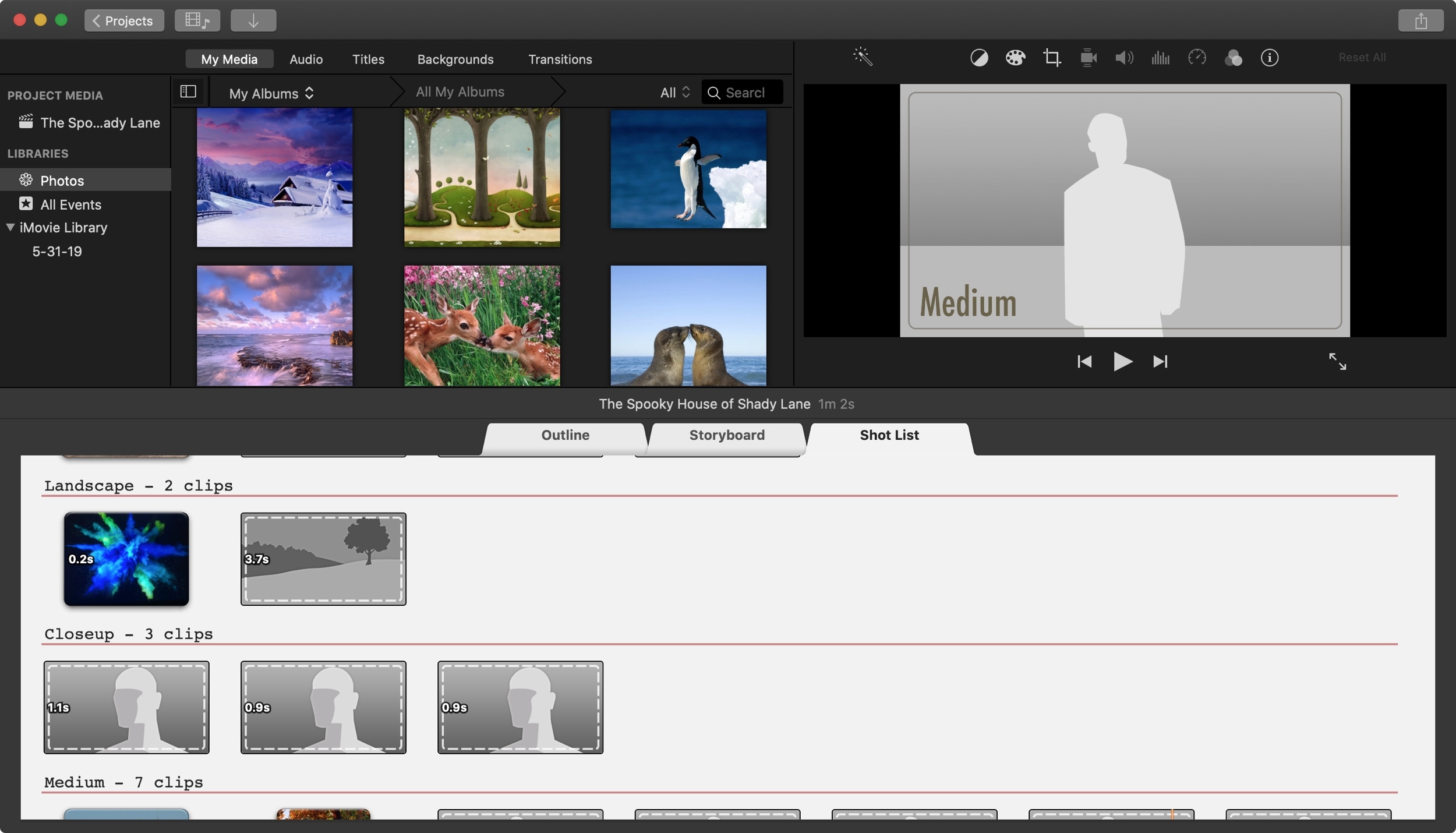
Play your trailer
You can play your trailer throughout its creation to see the progress and make adjustments. Click the Play button in the Viewer or hit the Play Full Screen button to see it larger.
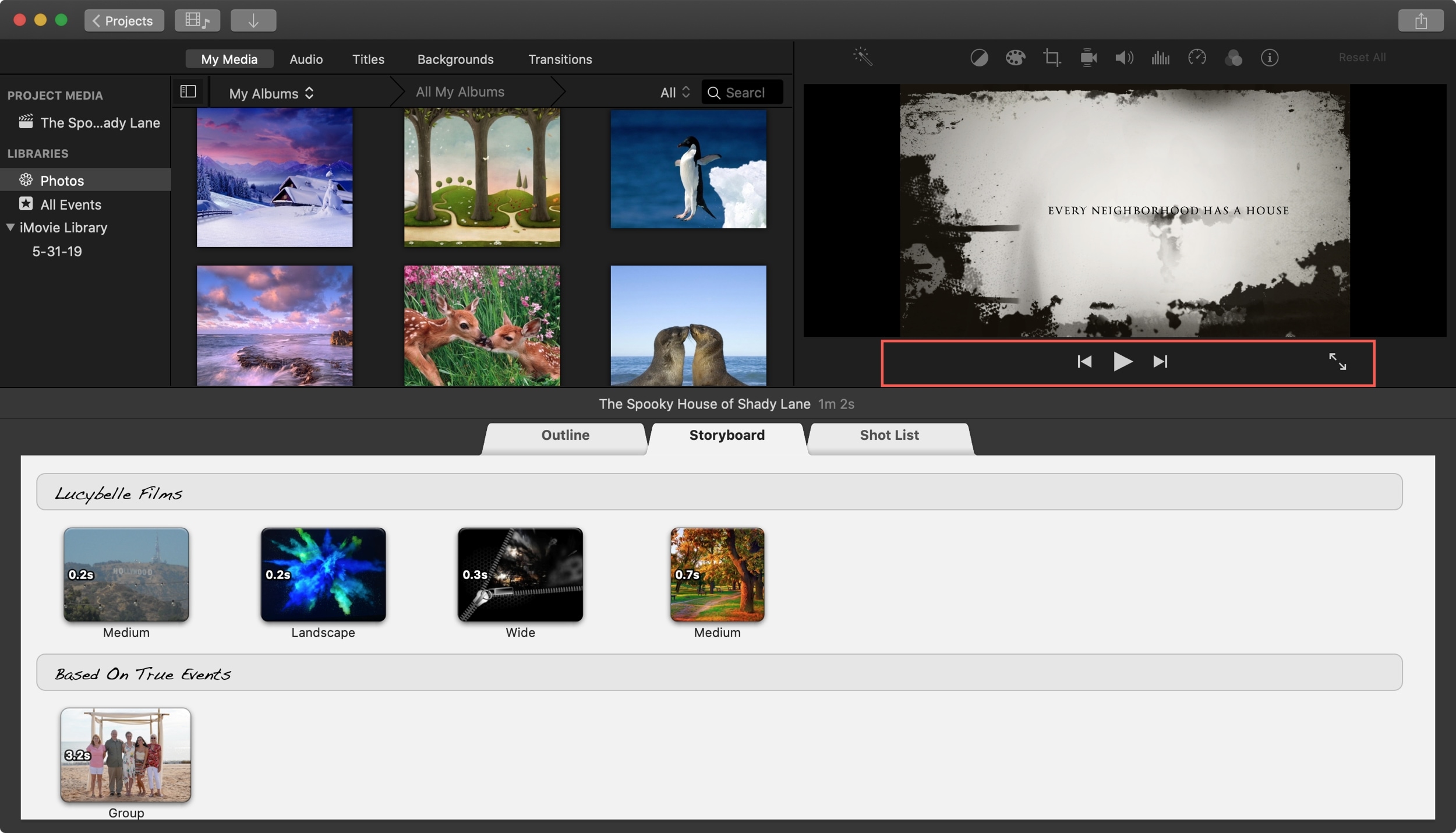
To start playing your trailer from a particular spot, move your cursor to the location in the Storyboard. Then, play the trailer.
Create and edit trailers on iOS
Pick your trailer
Open iMovie on your iPhone or iPad and get ready make your trailer.
1) Tap the plus sign and pick Trailer.
2) When the Trailers template window opens, browse the collection. You can preview one by selecting it and tapping the Play button.
3) Choose the template you want and tap Create.
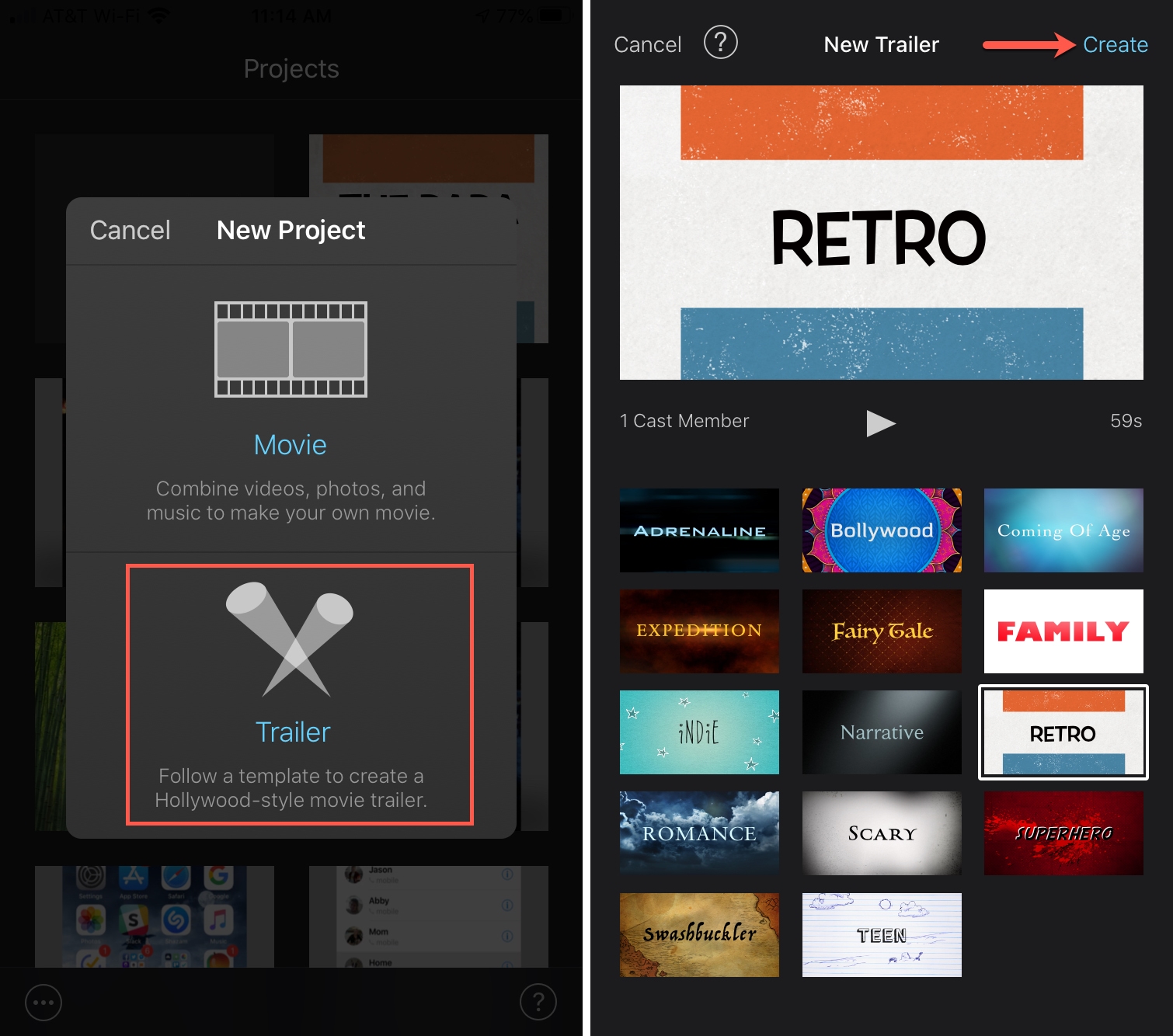
Create and edit your trailer
Similar to Mac, you have Outline and Storyboard sections on iOS.
Tap Outline and give your movie a name, pick the studio logo, and add the credits.
Tap Storyboard and then type in what you want for the text clips. Tap an image spot and then select a photo and it will pop right in.
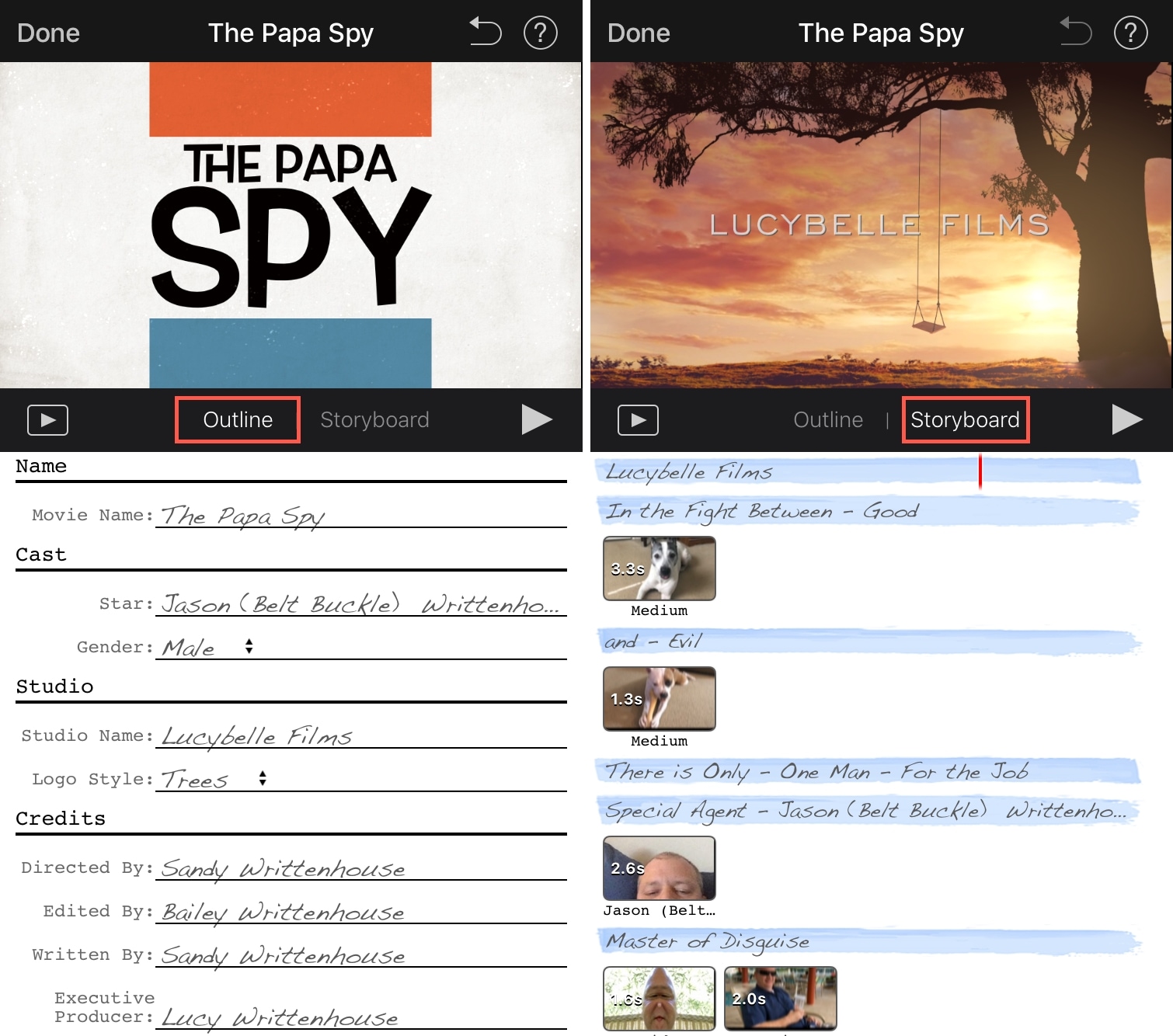
You can make adjustments to the photos if you need to in the Storyboard section. Tap a photo to edit it by dragging or pinching to zoom, adding the Ken Burns Effect, or removing the photo.
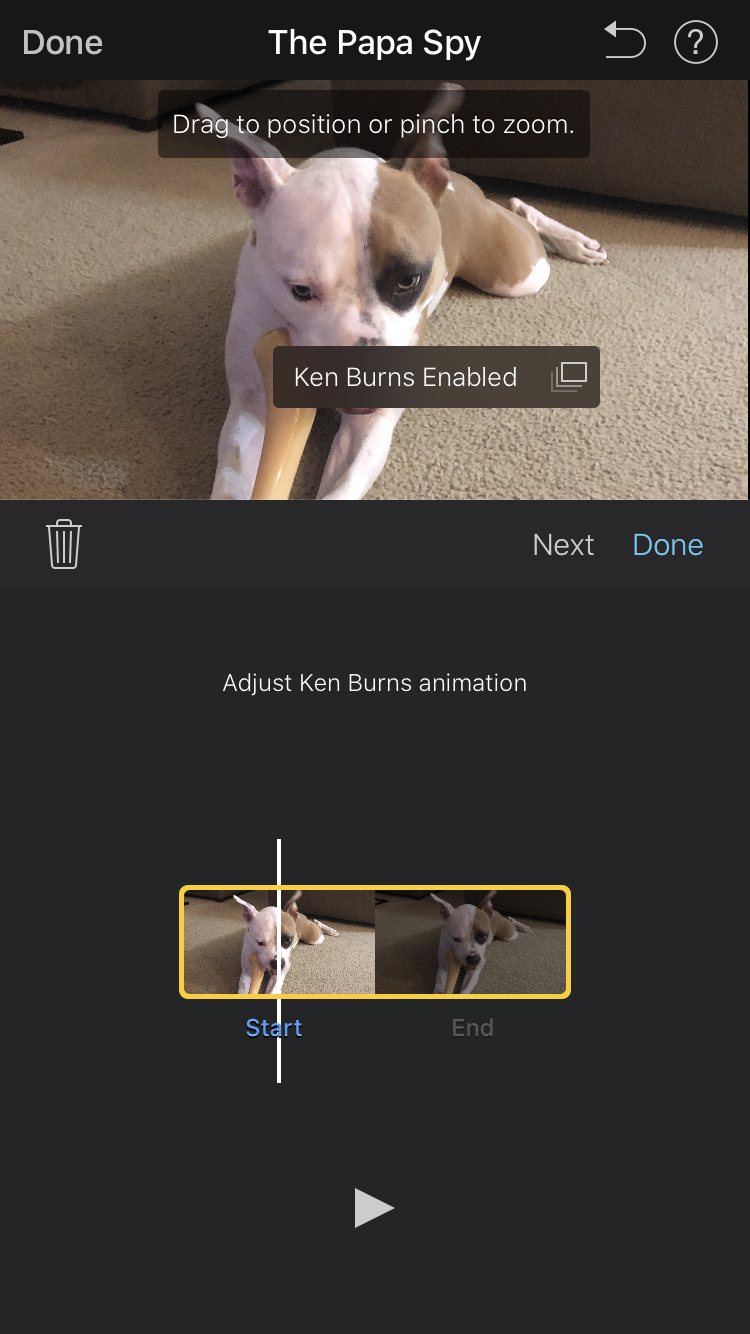
Play your trailer
To see your trailer as you’re working on it, you can tap the Play button on the right. This will play your trailer in the Viewer at the top.
To see a full-screen view, tap the Play button on the left.
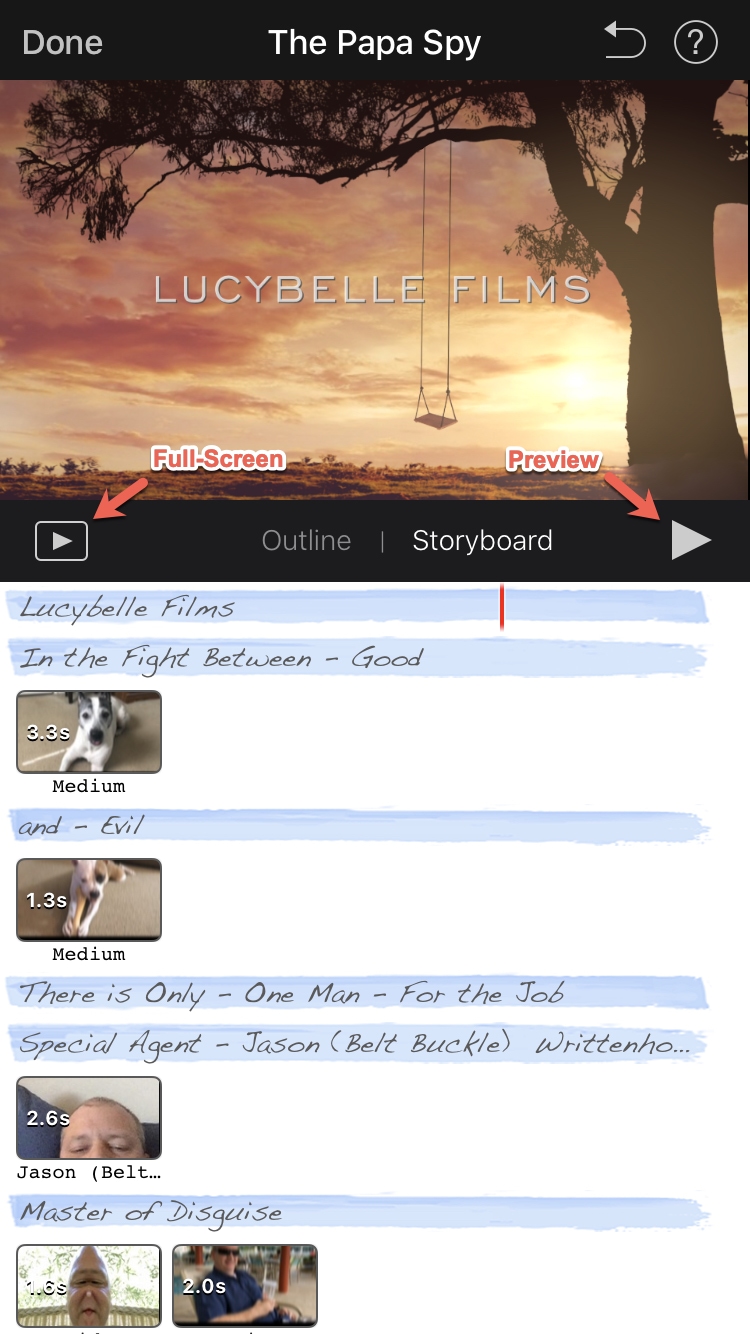
It’s a wrap!
Creating a trailer in iMovie is a fun way to enjoy your photos. And with templates for scary, family, romance, and more, you should be able to find one that fits your photos.
Are you going to give creating a trailer in iMovie a try? Let us know what type of trailer you’ll make!
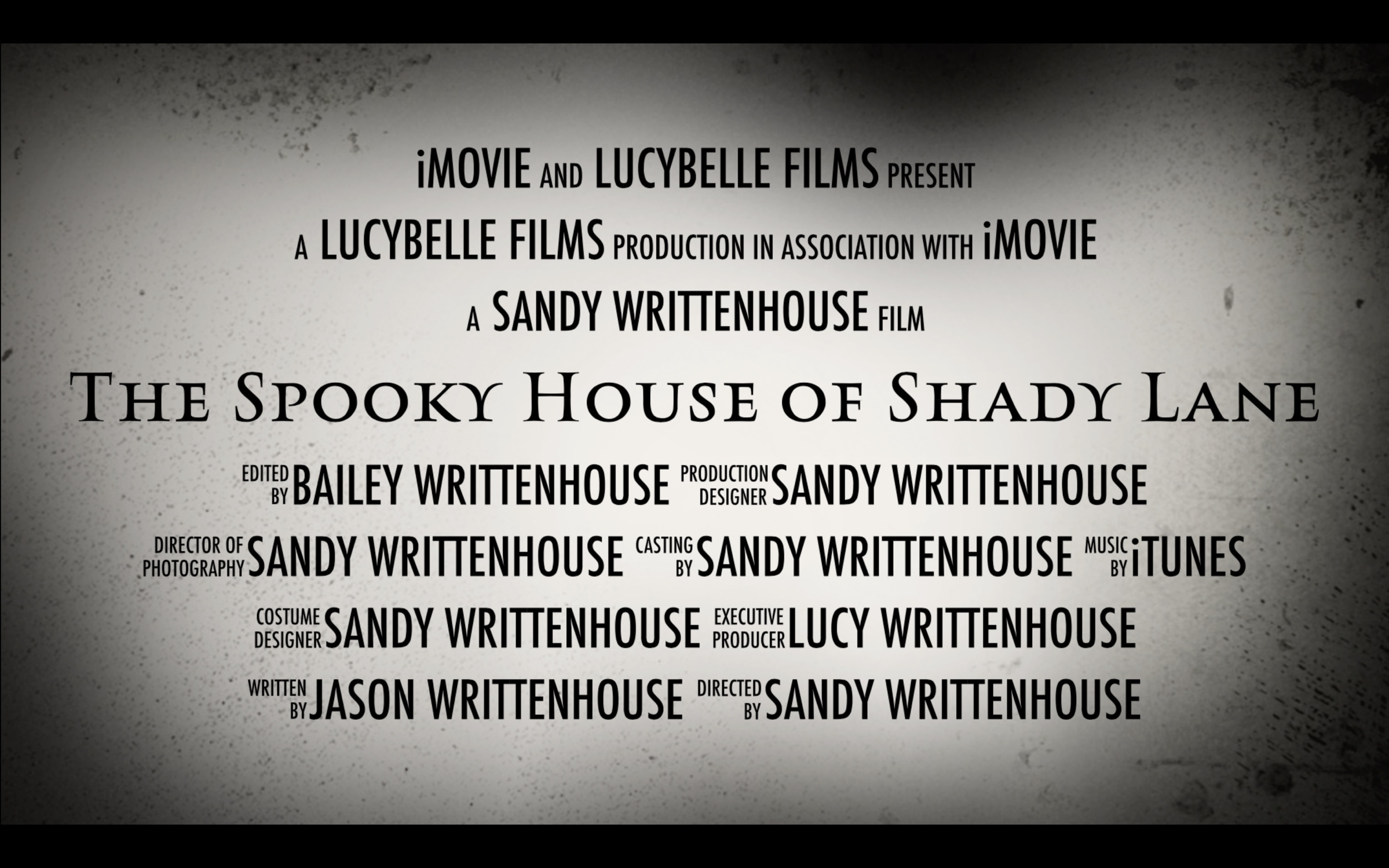
Source link: https://www.idownloadblog.com/2019/11/15/how-to-make-trailers-in-imovie/



Leave a Reply