How to check and use Activation Lock on your Mac
Apple’s Activation Lock feature prevents your Mac from starting up, helping guard your private information in the unfortunate event your Mac is lost or stolen. Follow along with our step-by-step tutorial to learn how to make sure the feature is enabled, to disable it if necessary, and to find out if your Mac is compatible with this new security protocol.
Say hello to Activation Lock on your Mac
Activation Lock for Mac makes your computer far less attractive to thieves.
With Activation Lock and the new Find My app in macOS Catalina and iOS 13, you can remotely brick your Mac after it’s stolen or lost. In fact, the Find My app might even help you locate your misplaced computer, even if it’s not currently connected to a network.
TUTORIAL: Buying a new iPhone? Here’s how to check if it was stolen!
Activation Lock works just like on your iPhone, iPad, iPod touch and Apple Watch. Once it’s on and your Mac gets stolen, the thief will find it completely useless because they cannot even install or boot the computer without your Apple ID credentials to activate it.
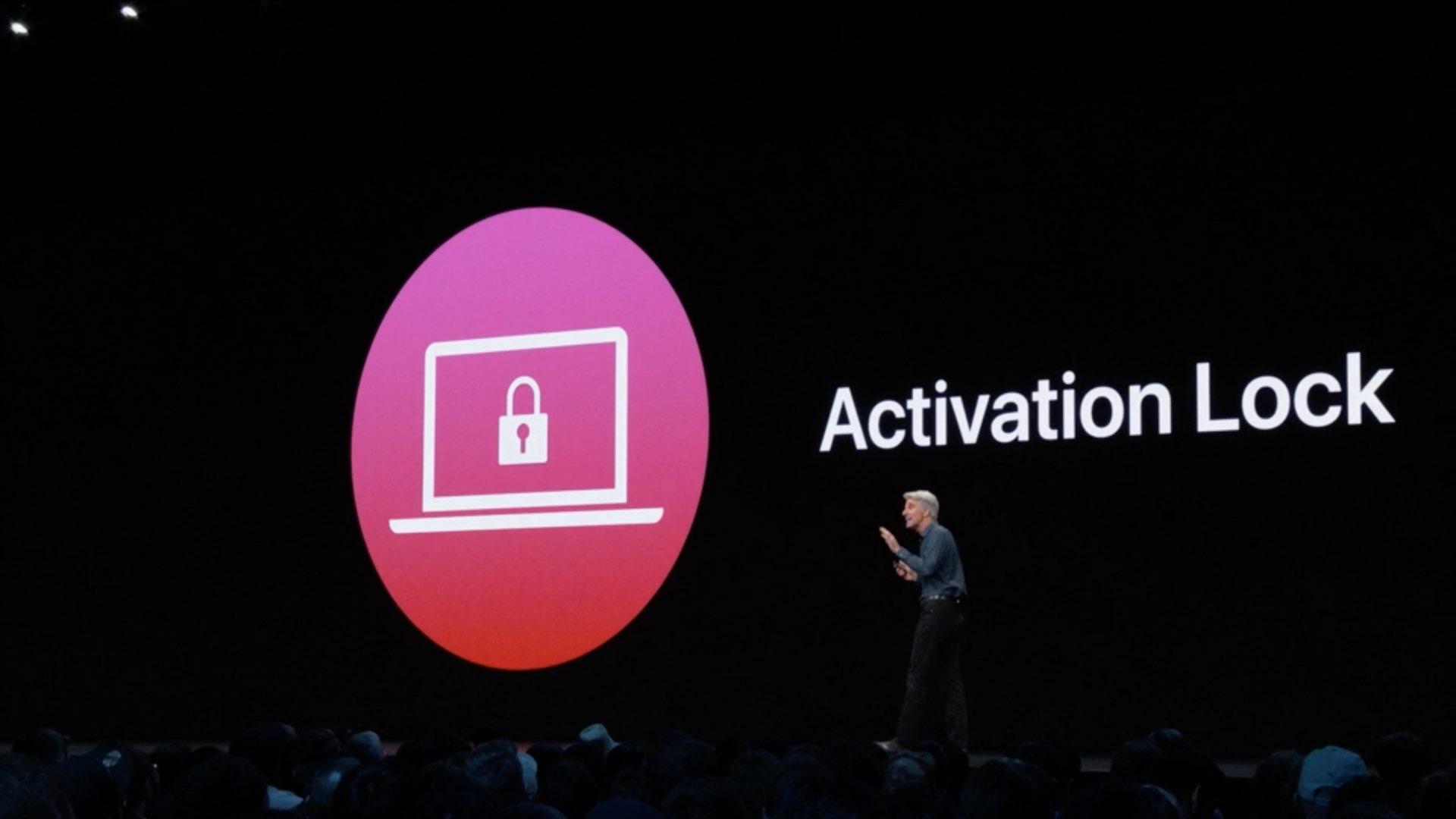
Apple introduced Mac Activation lock at WWDC 2019 in San Jose, California
Activation Lock is available on all Mac models with Apple’s T2 security chip.
Activation Lock requires macOS Catalina 10.15 software update or later, the two-factor authentication feature for your Apple ID and Secure Boot enabled on the default setting: Full Security, with “Disallow booting from external media” selected under the External Boot section.
Follow along with our tutorial to learn how to check the status of .
How to check is on
This is how you do it:
1) Choose About This Mac from the Apple menu in your Mac’s Finder..
2) Click the System Report button under the Overview tab.
3) Click Activation Lock Status under Hardware in the lefthand column.
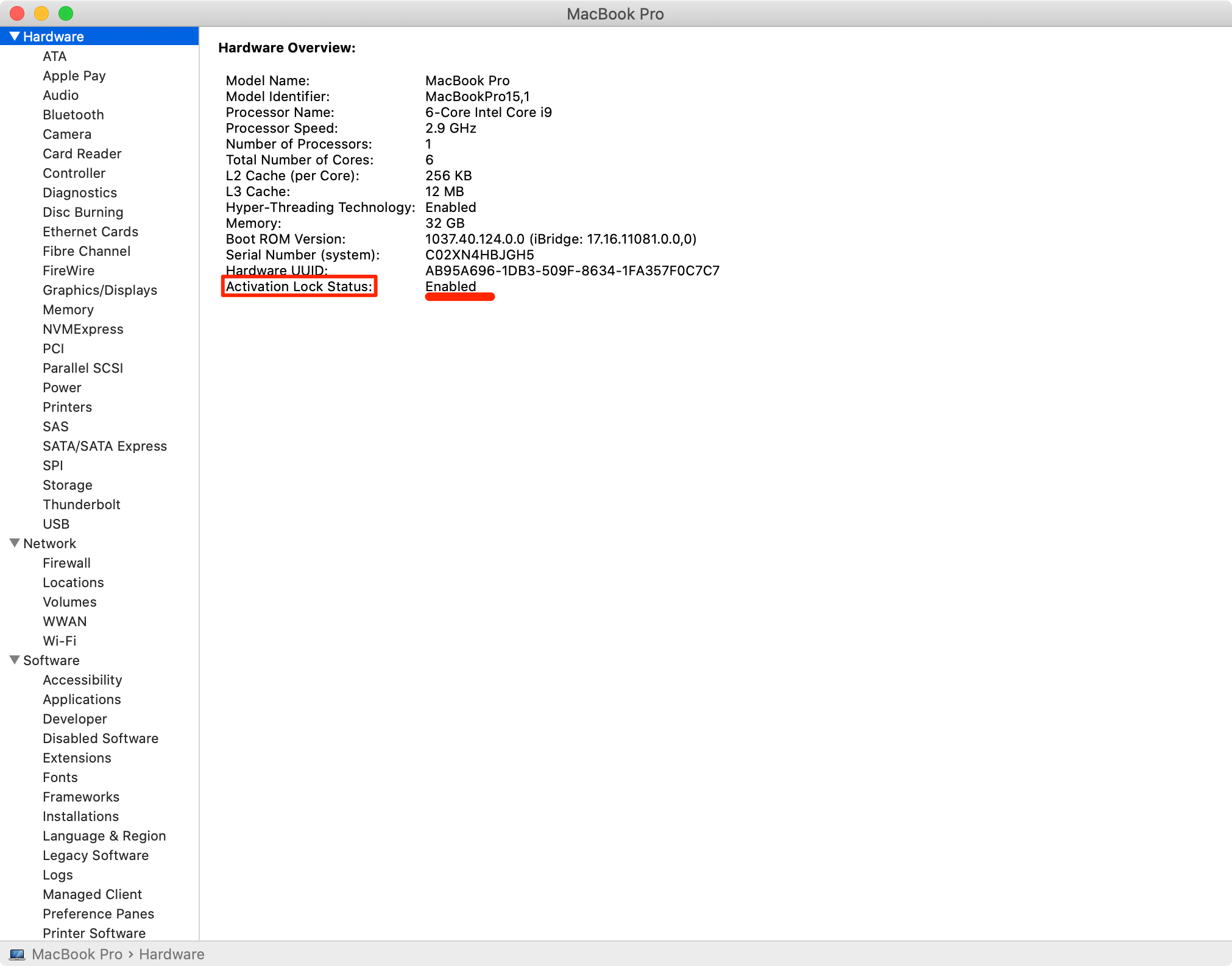
If the entry “Activation Lock Status” in the righthand column reads “Enabled”, then you can rest assured that this theft-deterring tool has been enabled on your Mac. Conversely, if “Activation Lock Status” reads “Disabled”, this indispensable security feature is currently off.
According to Apple:
Activation Lock works in the background to make it more difficult for someone to use or sell your missing device, but you can still remotely lock your device with Find My to secure it with a unique passcode and display a message for anyone who may find it.
Turning on Find My Mac automatically enables Activation Lock, which prompts macOS to require your Apple ID password or device passcode before anyone can turn off the Find My service, erase the computer or reactivate and use it.
TUTORIAL: How to use the Find My app on iOS and Mac
You can also check your Mac’s Activation Lock status via Apple’s support pages.
Disabling Activation Lock
Apple advises to disable Activation Lock before sending your Mac in for service, selling it or giving it away. In fact, when you bring your Mac to the Apple Store or an Apple-authorized service provider, you’ll be required to disable Activation Lock before they can do any work on it. That’s because doing so ensures the machine is no longer linked to your Apple ID account. That’s necessary when service providers swap out essential parts, and it’s also crucial for buyers, who will otherwise end up owning a machine that starts up to an Activate Mac window with no way to get past it.
If you have access to your Mac:
1) Choose System Preferences from the Apple menu in the Finder.
2) Click the Apple ID icon in the System Preferences window.
3) Choose iCloud.
4) Turn off Find My Mac.
5) Click the Sign Out button.
If you can’t access your Mac:
1) Visit iCloud.com on your computer and sign in with your Apple ID.
2) Click the Find iPhone icon.
3) Select All Devices.
4) Choose your Mac on the list.
5) Click the option Erase Mac, the click Next until the computer is erased.
6) As the last step, click “x” next to your Mac.
This’ll ensure your Mac is remotely erased as soon as it establishes network connectivity, preventing it from being linked to your Apple ID account and disabling Activation Lock.
Toggling Find My Mac on or off automatically enables or disables Activation Lock.
Does my Mac have the Apple T2 chip?
The Activation Lock feature is unavailable if your computer runs a version of the macOS operating system that’s older than macOS Catalina 10.15 or your computer lacks the T2 security chip from Apple.
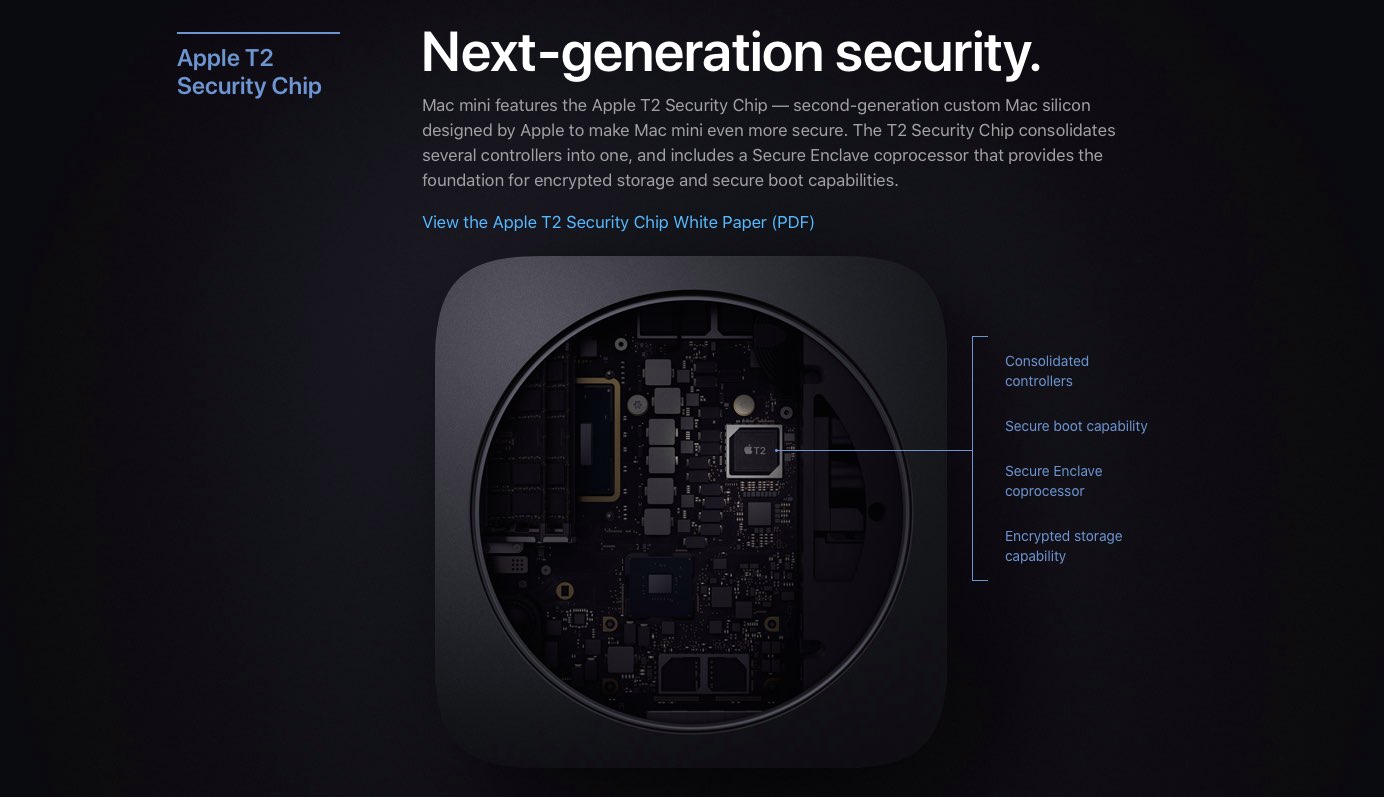
The T2 security chip brings advanced privacy and security features to your Mac, but only newer models have it.
You can use System Information to determine if your Mac is outfitted with a T2 security chip. Begin by clicking the Apple menu in the Finder, then choose About This Mac. Now hit the General tab and click the button labeled System Report to launch the System Information app.
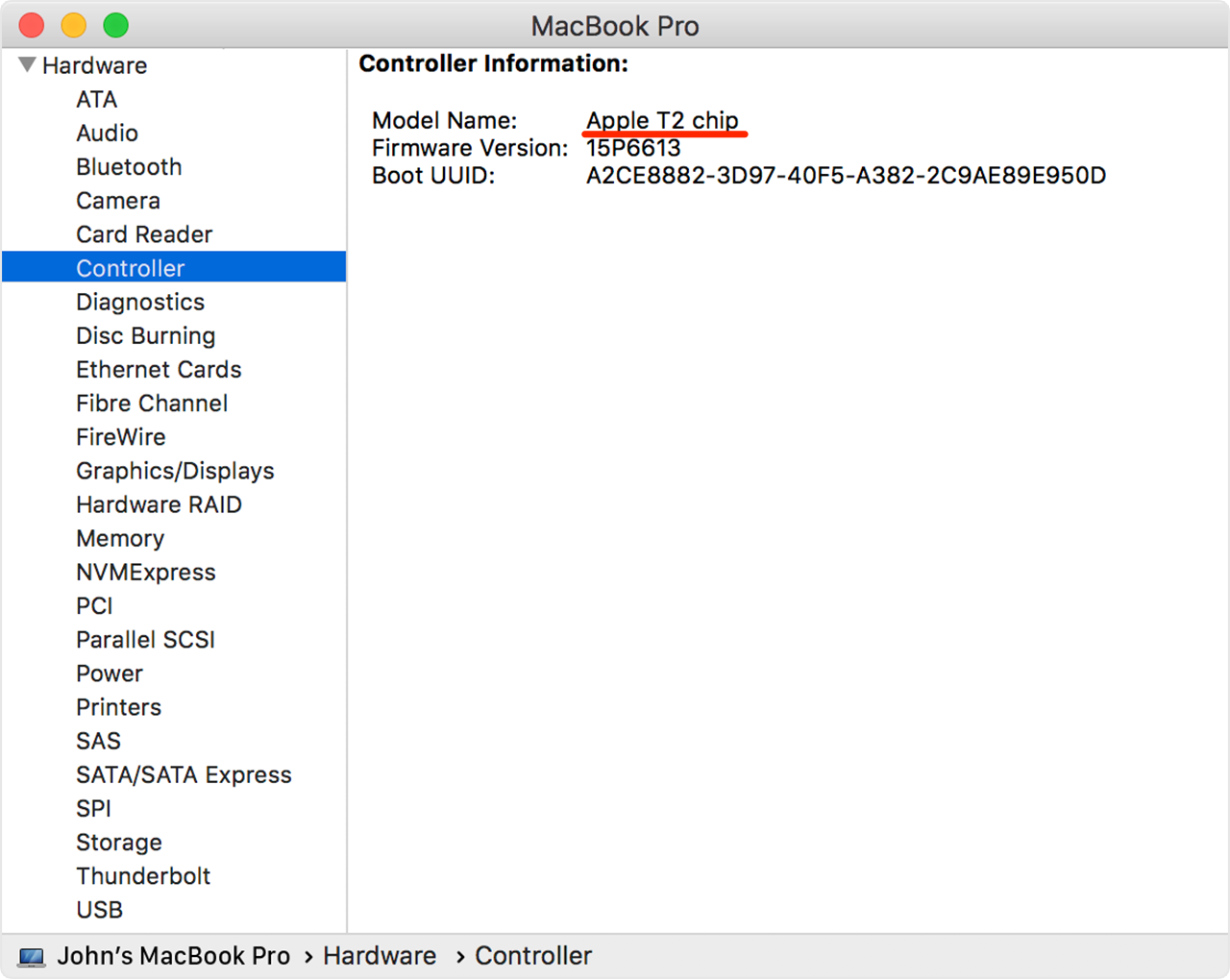
This Mac enjoys advanced security afforded by the Apple T2 chip.
Now click either Controller or iBridge in the sidebar on the lefthand side. If the righthand column reads “Apple T2 chip,” your Mac includes an Apple T2 security chip.
Need help? Ask iDB!
If you like this tutorial, be sure to pass it along to your friends and leave a comment below.
Got stuck? Not sure how to do certain things on your Apple device? Let us know via [email protected] and a future tutorial might provide a solution.
Submit your own how-to suggestions via [email protected].
Source link: https://www.idownloadblog.com/2019/11/19/mac-activation-lock-check-tutorial/



Leave a Reply